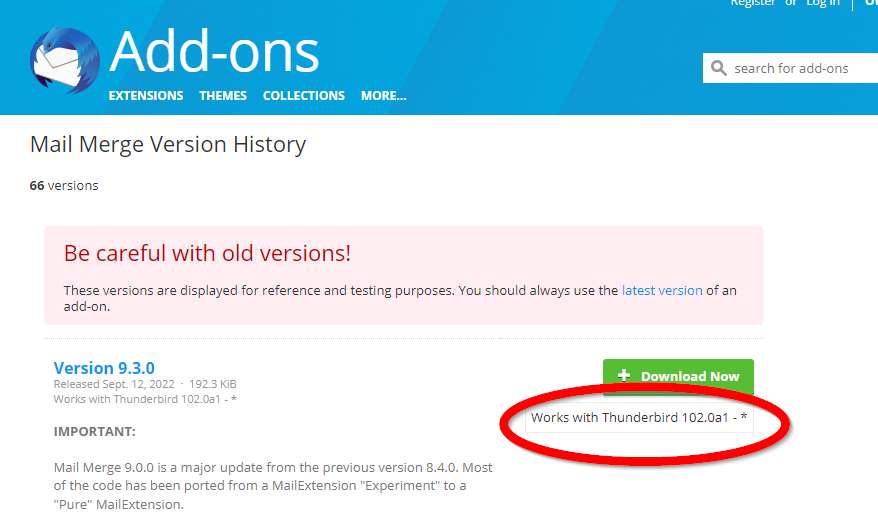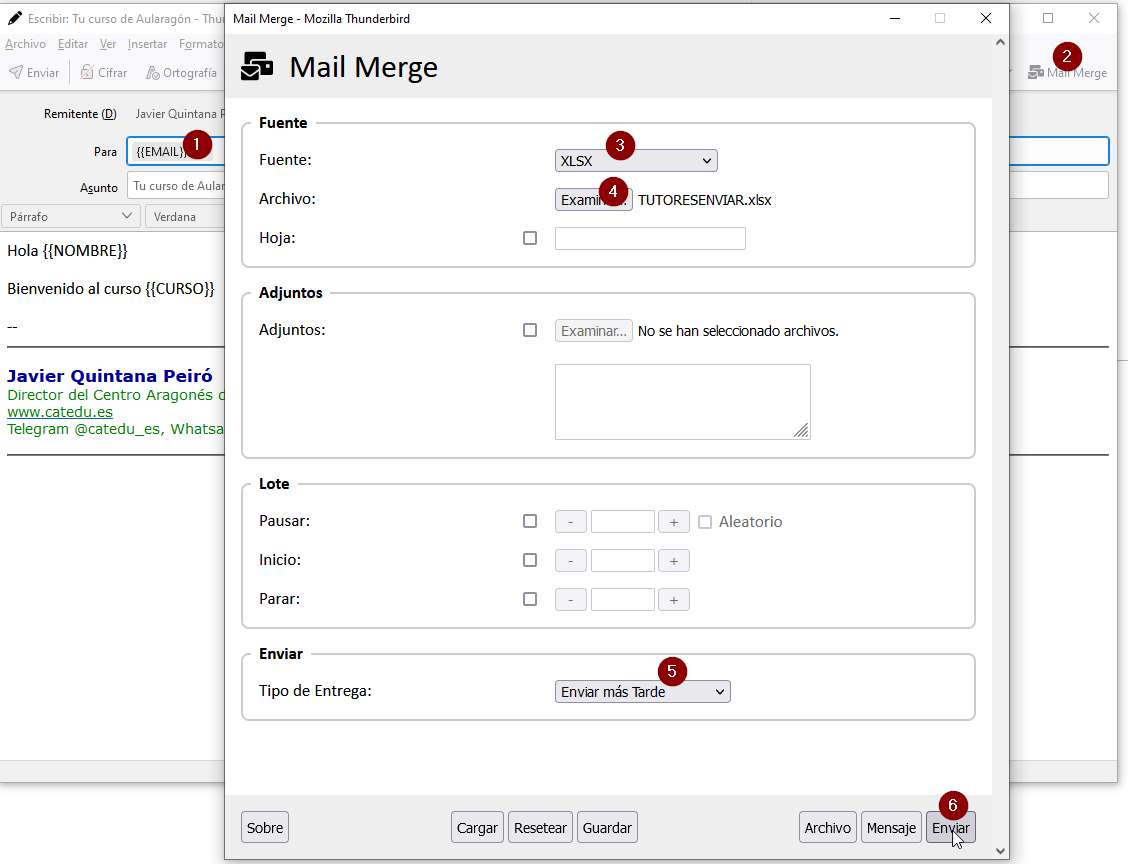3.3 Email
No vamos a hacer aquí un tutorial de cómo enviar un correo electrónico pero sí cómo hacerlo más atractivo y eficaz. Vamos a ver :
Personaliza tus emails
Vamos a explicar la técnica de correo combinado * A Con GMail y YAMM * A1. Redacta tu GMail * A2. Prepara tus destinatarios * A3. Instala el complemento YAMM * A4. INICIAMOS LA COMBINACIÓN DE CORRESPONDENCIA * B CON UN PROGRAMA DE CORREO ELECTRÓNICO : THUNDERBIRD * B1 Instalar Mail Merge * B2. Guardamos nuestros datos en CSV * B3. Redactamos nuestro emails * B4. Mail merge * B5. Previsualizar y enviar
Dale chispa a tu mensaje
Los mensajes texto son aburridos, siempre es mejor acompañarlos con un diseño visual atractivo pero con alta eficacia resultado/tiempo, veremos MailChimp.
- Registro en Mailchimp
- Pon al menos un contacto
- Creamos un email
- Ponemos contenido
- Enviamos a nuestros destinatarios
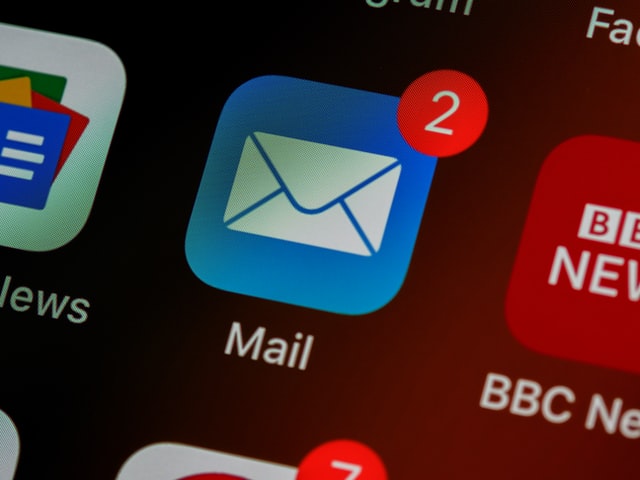
Photo by Brett Jordan on Unsplash
Combinar correo electrónico
A.- Con GMail y YAMM
A1. Redacta tu GMail
Entra en tu correo electrónico y redacta tu correo, pero :
- Deja los destinatarios en blanco
- En tu redacción pon las palabras claves personalizadas que tengas. En este ejemplo <> y <>
- Cierra el correo sin enviar, se te guardará en Borradores
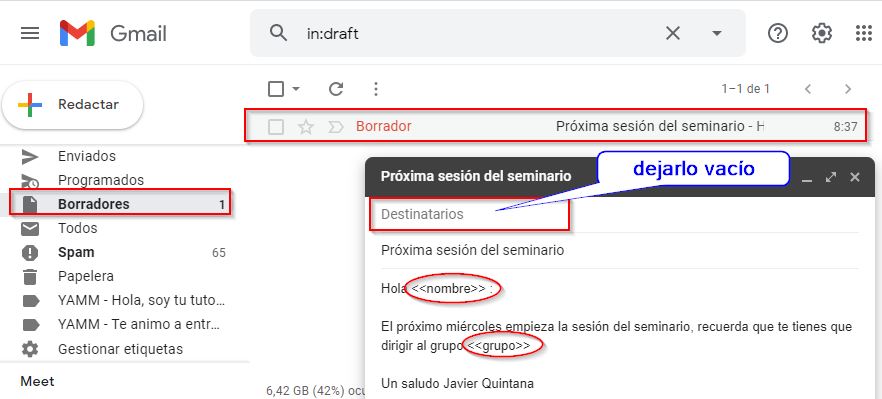
A2. Prepara tus destinatarios
Entra en Drive y abre una hoja de cálculo, importa tus datos, si tienes una hoja de cálculo de Excell simplemente copia y pega en esa hoja drive, lo importante es que :
- Tiene que ser hoja de cálculo de Google.
- Tiene que coincidir los nombres de las cabeceras de las columnas con las palabras claves que has puesto en tu correo electrónico. En este caso tiene que ser nombre y grupo pero no vale que ponga Nombre o nombres por ejemplo
- Tiene que haber una columna que ponga los correos electrónicos, no importa qué nombre tenga la cabecera, en este caso pone email pero puede ser correo electrónicos
- No importa que haya columnas que no se utilicen. En este caso apellidos.
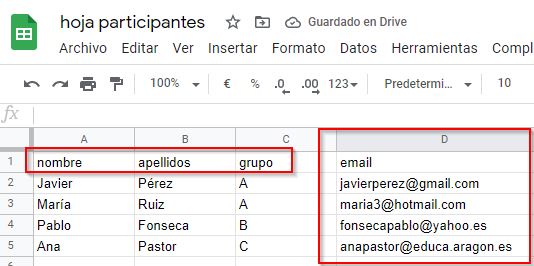
A3. Instala el complemento YAMM
Vamos a Complementos->Descargar complementos - Buscamos YAMM Yet Another Mail Merge - Instalamos

A4. INICIAMOS LA COMBINACIÓN DE CORRESPONDENCIA
Entramos en el complemento instalado e iniciamos la combinación :

Después de aceptar una ventana de cual es el plan que tienes con YAMM (el plan Free sólo son 50 emails) sale otra ventana que rellenamos el nombre del remitente y seleccionamos el borrador, es decir el email creado en el punto A1

Nos da la opción de programar el envío para más adelante o enviarlo ahora o enviar un emmail de prueba
Si enviamos un e-mail de prueba y nos lo enviará a nuestra cuenta de GMail cómo quedaría el primer email del primer registro:
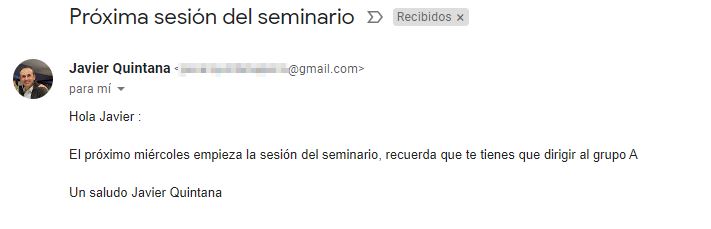
Una vez hecha la comprobación podemos enviar ya los emails
PROBLEMA : YAMM con el plan free tiene una limitación de envío de correos electrónicos al día, por eso proponemos otro método con Thunderbird :
B CON UN PROGRAMA DE CORREO ELECTRÓNICO : THUNDERBIRD
ATENCIÓN: THUNDERBIRD ES UN PROGRAMA CON NUMEROSAS ACTUALIZACIONES Y MAIL MERGE ES OTRO PROGRAMA PARA THUNDERBID, COMPLEMENTE QUE A VECES NO ESTÁN SINCRONIZADOS EN VERSIONES, SUELE PASAR QUE MAIL MERGE NO ES COMPATIBLE CON LA ÚLTIMA VERSIÓN DE THUNDERBIRD (hasta pasado un tiempo que lo arreglan)
TEN MAIL MERGE SIEMPRE ACTUALIZADO A LA ÚLTIMA VERSIÓN, Y COMPATIBLE CON TU THUNDERBIRD
PARA VERSIONES ANTERIORES DE THUNDERBIRD VISITA https://archive.mozilla.org/pub/thunderbird/releases/
Consulta los cambios en https://addons.thunderbird.net/en-US/thunderbird/addon/mail-merge/?src=ss
B1 Instalar Mail Merge
En https://addons.thunderbird.net/en-GB/thunderbird/addon/mail-merge/ podemos instalar esta extensión de thunderbird
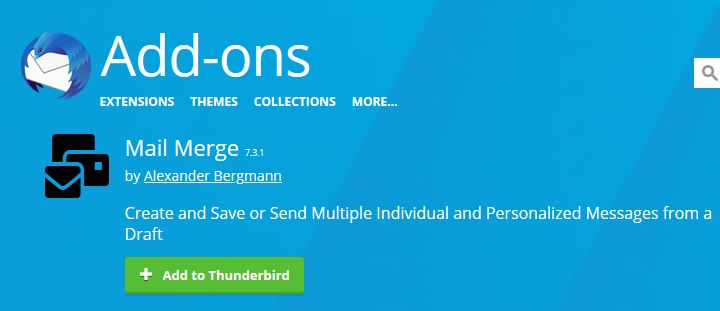
B2.- Nuestros datos en CSV?
No, no hace falta, la nueva versión de Mail Merge acepta varios formatos :
B3.- Redactamos nuestro emails
Redactamos poniendo en destinatarios el nombre de la columna entre doble llave en nuestro caso se llama email y seguimos escribiendo con los campos personalizados también entre doble llave tal y como se ve en la figura siguiente :
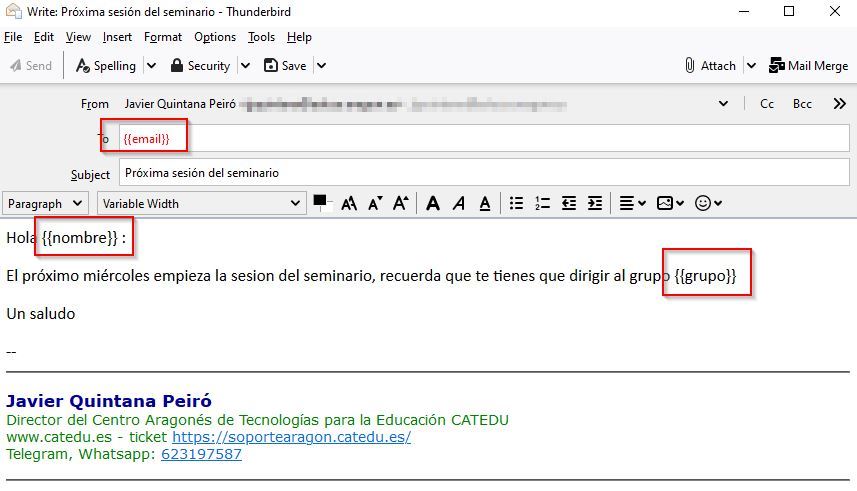
B4.- Mail Merge
Nos vamos a Archivo-Mail Merge (también hay un botón arriba a la derecha) y rellenamos
- Ponemos en destinatario el nombre de la columna que tiene los correos electrónicos
- Pulsamos en Mail Merge
- Fuente: elegimos el formato de nuestra fuente
- Archivo elegimos el archivo
- Elegir tipo de entrega Enviar más tarde
- Enviar
B5.- Previsualizar y enviar
Al darle en el 2 Enviar más tarde combina todos los emails y los pone en la bandeja de salida por lo tanto podemos ver el resultado tranquilamente antes de enviarlo.
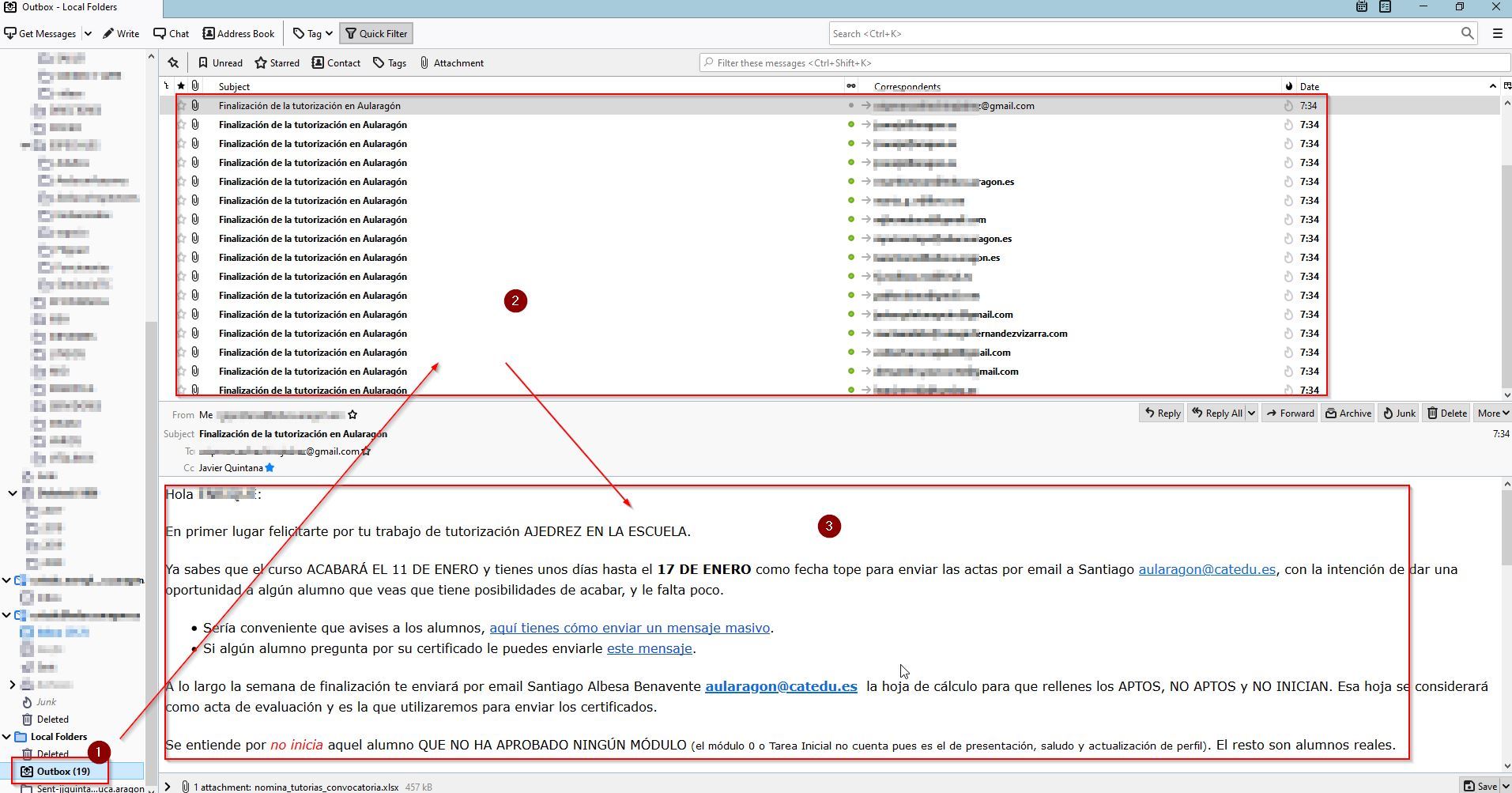
Si está todo correcto, vamos a la carpeta de salida y pulsamos Enviar todos
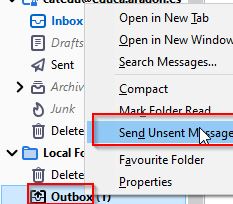
C.- ¿Y ficheros adjuntos personalizados?
En nuestras hojas de cálculo de los destinatarios tiene que haber un campo que ponga los nombres de los ficheros fichero1.xxx fichero2.xxx ...
El nombre de ese campo lo tenemos que recordar para el caso de MailMerge de Thunderbird, en este caso es Adjunto
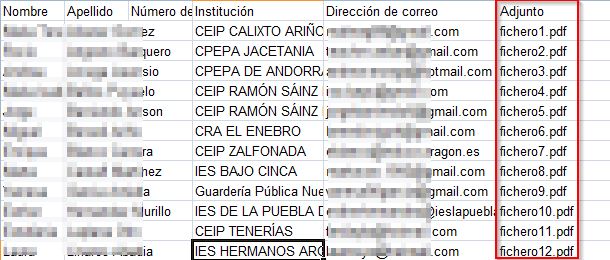
Si utilizas Gmail-YAMM esos ficheros tienen que estar en una carpeta Drive que se tiene que seleccionar en Anexos personalizados del diálogo :
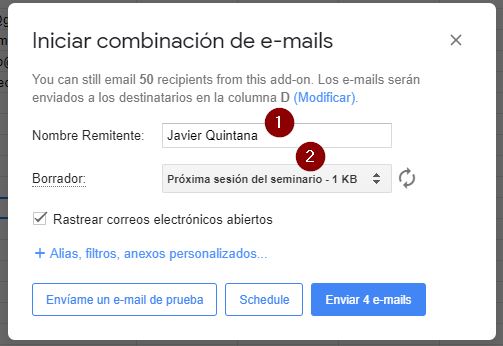
Si utilizas Thunderbird y MailMerge, SELECCIONA EN FILE ESOS FICHEROS Y en el diálogo de MailMerge pon en el campo de Adjunto :

Fuente : https://addons.thunderbird.net/
No envíes correos pesados o masivos
Si tienes que adjuntar ficheros pesados, utiliza formatos de compresión apropiados (pdf, rar..) o mejor, utiliza repositorios en la web (Dropbox, Drive, OneDrive...) y manda simplemente los enlaces, ayudarás a que no se llene la bandeja de entrada de los destinatarios.
Mailchimp
¿Qué queda mejor? este texto en un email :
ESERO Spain - Del Espacio al Aula Octubre ha sido un mes intenso de formaciones online. STEM en 60 minutos se ha consolidado como un formato muy útil a la hora de hacer llegar nuestros recursos a un montón de docentes de toda España.
En noviembre tendremos las dos últimas sesiones de 2020 y también se cerrarán las inscripciones del concurso Detectives Climáticos. Estás a tiempo de participar en ambas iniciativas. Y además, te contamos nuevas propuestas que estamos preparando ...
O este email : Si quieres verlo en el navegador

Entra mejor la segunda opción ¿no crees? los mensajes visuales fijan más la atención que el texto plano. ¿cómo se hace?
1.- Registro en Mailchimp
Entra en https://mailchimp.com/es/ y te registras

2.- Pon al menos un contacto
Te pedirá importar tus contactos, nosotros te aconsejamos poner sólo uno, el tuyo, sí, sí, a ti mismo, y manualmente :
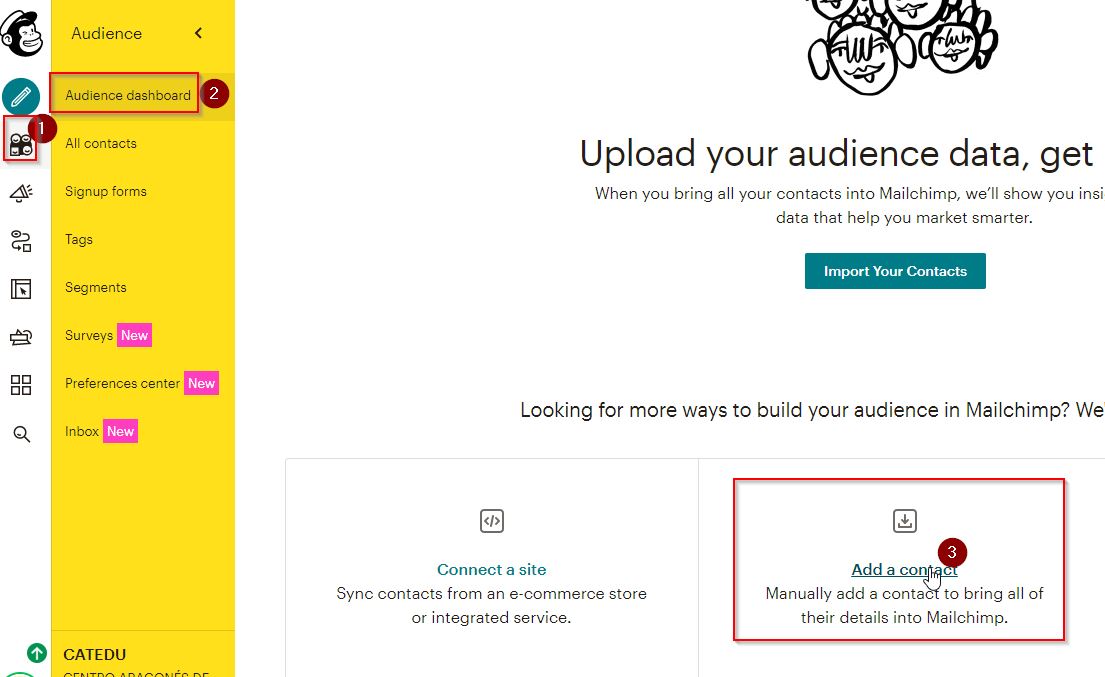
3.- Creamos un email
Entramos en Create y ponemos un título a la campaña
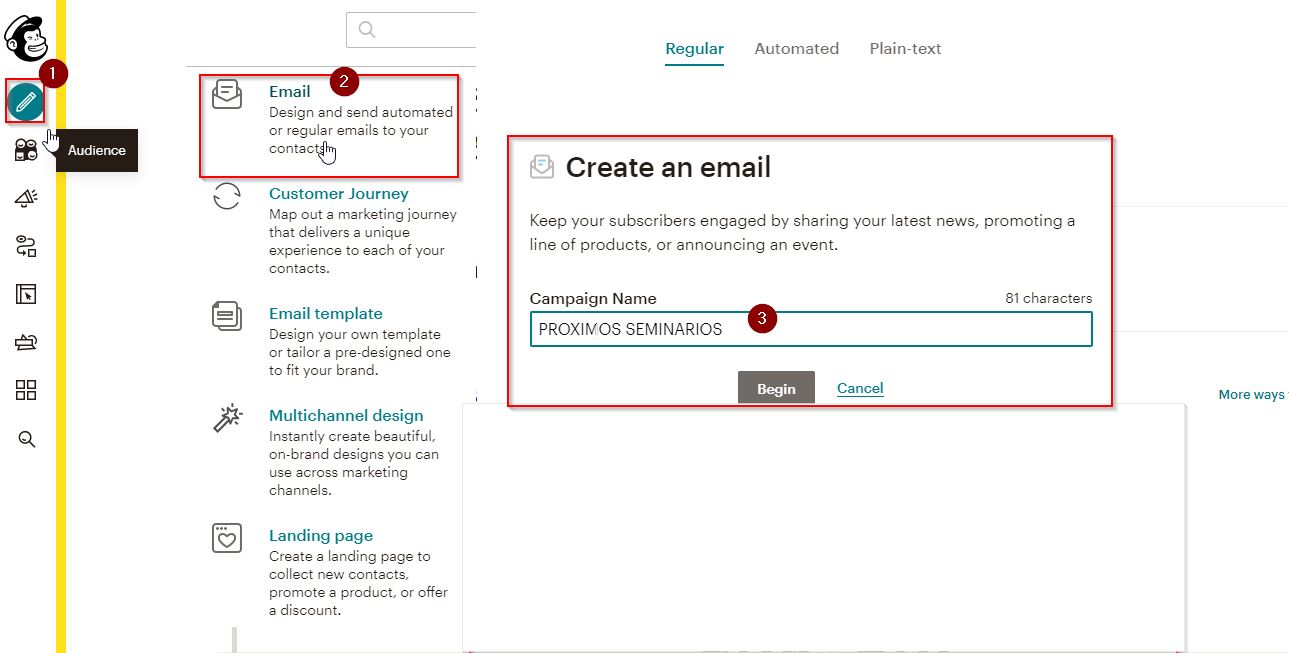
4.- Ponemos contenido
- Ponemos los destinatarios
- De quien nosotros
- Asunto
- Esta es la parte más entretenida, crear el contenido, hay muchas plantillas y opciones.
- Enviar: se enviará a ti mismo un email

5.- Enviamos a nuestros destinatarios
Una vez que hemos recibido el email de Mailchimp podemos reenviarlo a nuestros destinatarios. OJO: Al reenviarlo podemos editarlo.