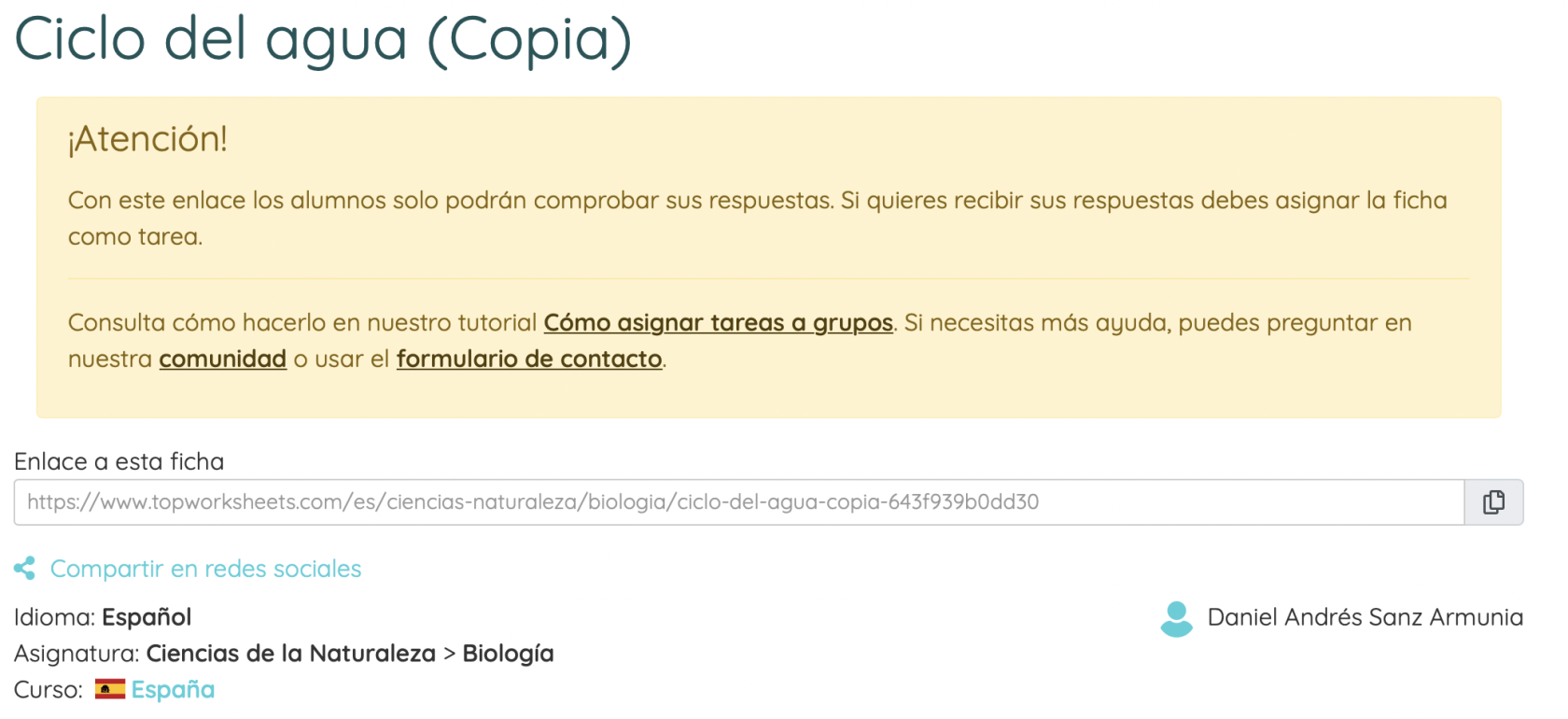3. Crea una ficha interactiva con Topworksheets
Pasos para crear una ficha con TOPWORKSHEETS
Tarea
Realizar una ficha con la aplicación Topworksheets.
Registro
ParaAl registrarse,registrarnos en https://www.topworksheets.com/es/home, hay una pestaña en la parte superior derecha que al clicar nos aparecerá un mensaje para saber quequé rol queremos adoptar. Clicaremos en rolSoy delun profesor y podremos crear cuenta. Para crear cuenta, solo necesitaremos un correo electrónico.
La primera vez nos solicitará una serie de datos y nos mostrará un Tutorial para conocer la herramienta. Este tutorial está siempre disponible en la barra lateral.
Panel principal
Tenemos varias pestañas a la izquierda, siendo muy interesantes las dos primeras; “Descubrir fichas”, las cuales nos inspirarán para poder crear las nuestras y así ver el potencial de la web; y “Mis fichas”, que podremos ver las creaciones que ya hemos realizado.
Cómo crear una ficha con Topworksheets
Lo primero será crear una ficha. Para ello, tenemos una pestaña en la parte superior izquierda que indica “Crear unanueva ficha”.
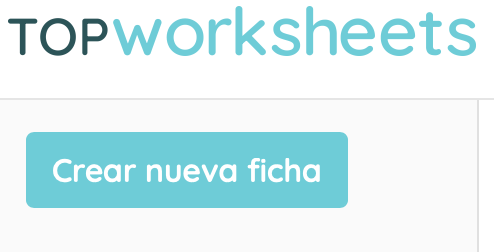
UnaAl vezhacer clicamosclic, ennos “Crearabre una ficha”,ventana vamosdonde apodemos verelegir entre un Asistente y el apartadoEditor Visual para crear fichas desde cero. Comenzamos usando el “Generador de fichas”, el cual nos permitirá crear fichas interactivas de forma rápida e intuitiva.
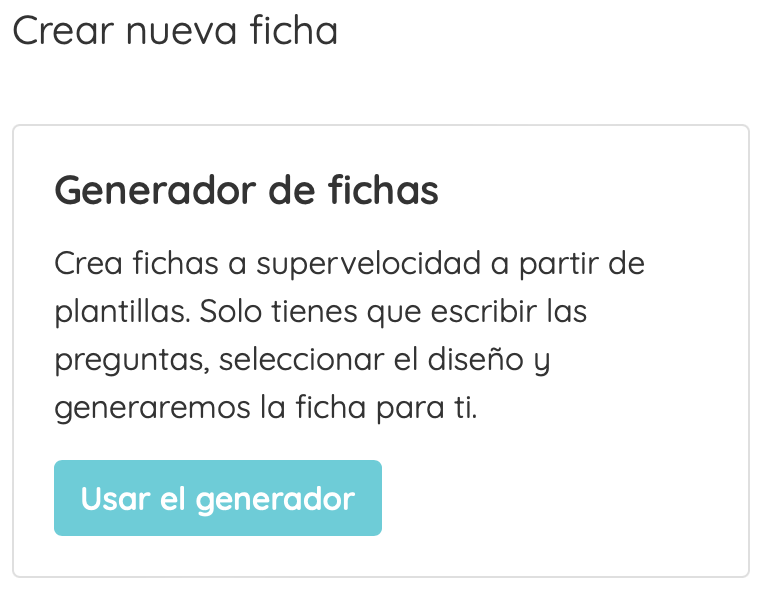
Cuando ya estamos dentro de la nueva ficha encontramos diferentes apartados. En “Personaliza el diseño”, nos permitirá elegir el tipo y tamaño de letra, el fondo (es más un marco) y el título y la descripción de la ficha.
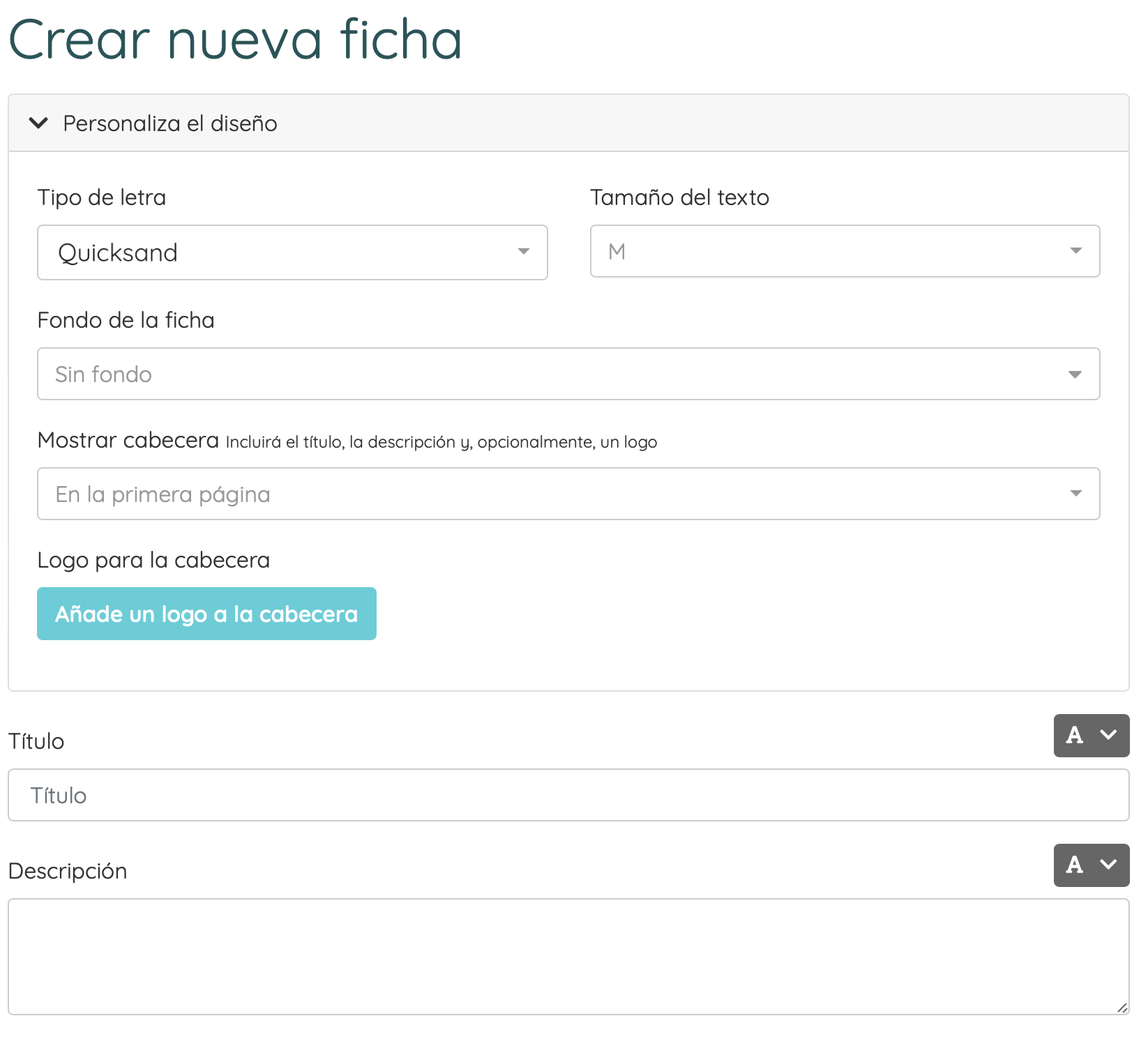
Para añadir el contenido a la ficha, clicaremosharemos clic en “Añadir Contenido”, en el quey nos aparecerá un desplegable con diferentes tipos de ejercicios.
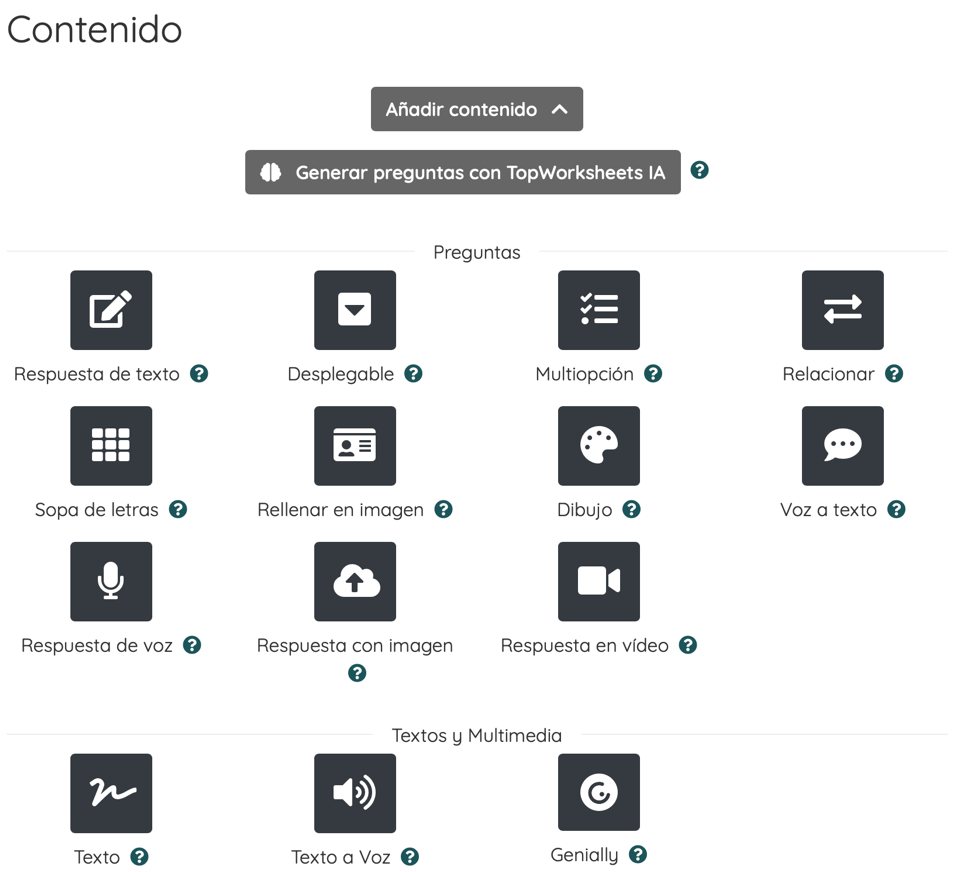
Cuando escogemos unaun tarea,tipo de contenido, en este caso “Multiopción”, aparecerá el desplegable para realizar la pregunta de la ficha. Aquí podremos añadir enlaces, imágenes etc… En “Configuración adicional” podremos asignar la puntuación de este ejercicio.
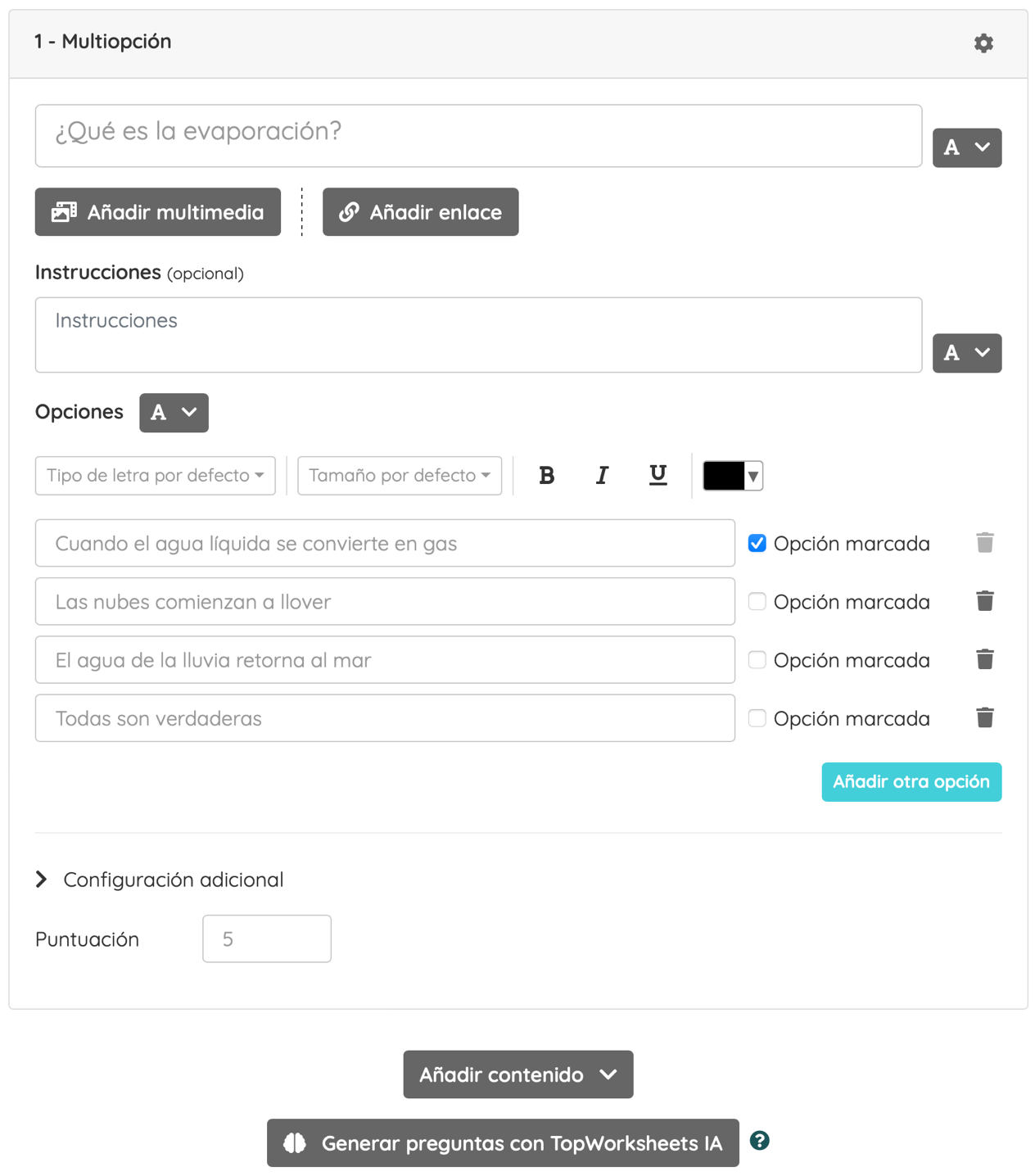
Si queremos añadir más ejercicios, sería volver “Añadir contenido” y volver a repetir el proceso hasta terminar de introducir los ejercicios.
Cuando lahayamos fichaterminado la tengamosficha, terminada,haremos clic en la parte inferior aparecesobre el botón de “Guardar”,. del cualEso nos apareceráabrirá una ventana emergente.emergente donde ajustar la privacidad y otras características de nuestra ficha.
![]()
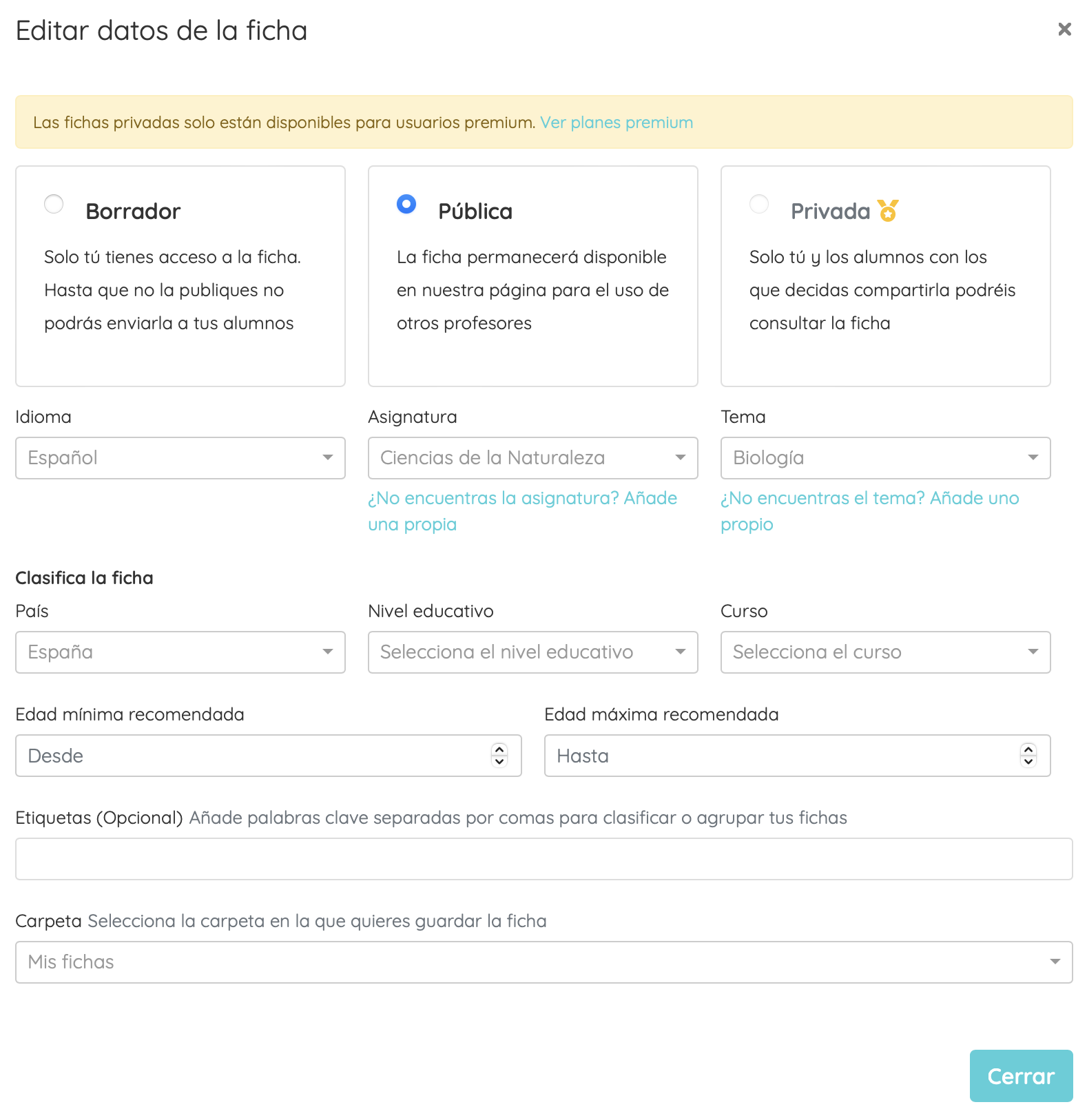
Es recomendable guardar la ficha en “PúblicaBorrador” hasta que esté completa y terminada para poder visualizarla y jugarla. Aunque sea pública, se pueden hacer modificaciones. La opción de Privada no es accesible desde la cuenta gratuita.
En tu caso selecciona la opción Pública y completa el resto de los metadatos, eso volverá más sencilla la localización de tu ficha por parte de otros docentes.
Finalmente, hay que probarprevisualizar la ficha para saber si hemos obtenido el resultado deseado.
Una vez creada la ficha, si pinchamospodemos hacer clic sobre ella para ver cómo ha quedado. La previsualización nos mostrará también un enlace que es el que deberemos copiar para pegarlo en ella,nuestro se nos abrirá un menú para poder compartir la ficha a través del enlace.Bookcreator.
Si tuviéramos grupos creados, la herramienta permite también asignar las fichas como tarea a nuestro alumnado y configurar tanto la forma de acceder como la forma de calificarles y el feedback que reciben. No obstante, esto lo dejamos para que lo explores más adelante.