4.3.2 Editar con VideoPad
3. Arrastrar clips a la línea de tiempo
4. Colocar un clip de música en la línea de tiempo
7. Doblar el sonido de una película - 1. Eliminar sonido_ - 2. Eliminar la pista de sonido: - 3. Grabar narración
1. Preparación del proyecto
1º Descargar los archivos de vídeo: Van en un archivo comprimido multimedia.rar y kid.rar.
2º Descomprime los archivos y guárdalos en una carpeta donde realizarás todo el proyecto
3º Abre VideoPad y crea un proyecto nuevo.
4º Configura el proyecto: Podemos modificar las carpetas en las que guardamos los recursos y el tamaño de pantalla: elegimos 340x240.
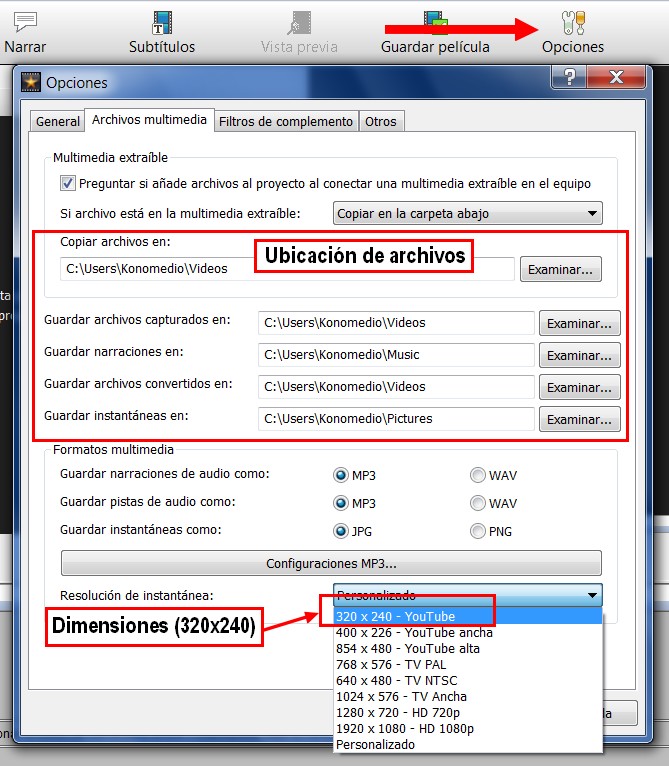
5º Guarda el proyecto como thekid.vpj
2. Importar clips
Es conveniente para este tipo de proyectos tener siempre bien organizados en carpetas los archivos que queremos utilizar para que no andemos buscándolos por todos los sitios y perdiendo el tiempo.
1º Clic en el botón Añadir Multimedia.
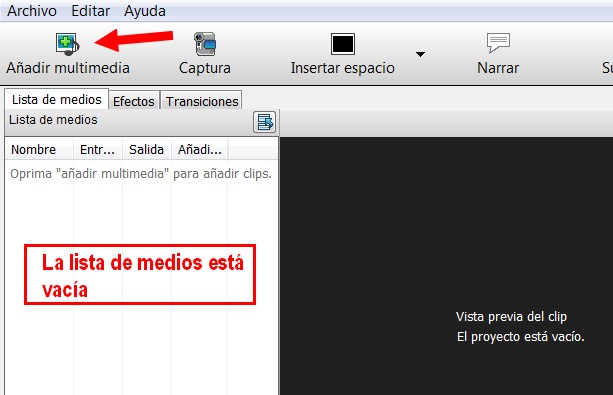
2º Se abrirá una ventana, donde localizaremos los clips de vídeo, música e imagen. Seleccionamos todos. Para seleccionar todos los archivos a la vez, hacemos clic en el primero, pulsamos la tecla Mayúsculas y sin soltarla hacemos clic en el último. Ya podemos hacer clic en Abrir y se insertarán todos los archivos en nuestro proyecto.
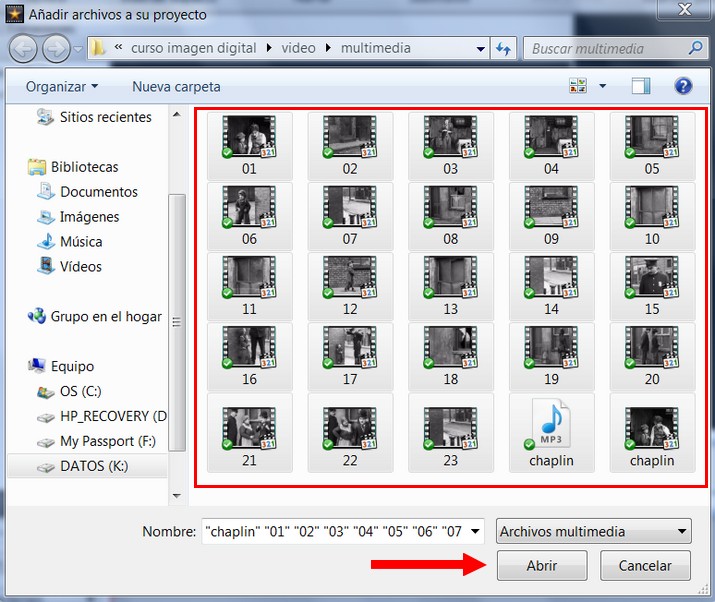
3º Al hacer el clic, veremos que los archivos se han añadido a nuestro proyecto y aparecen en la lista de medios. Aunque no los vemos en la ventana secuencia, ya que nos los hemos puesto en la línea de tiempo.
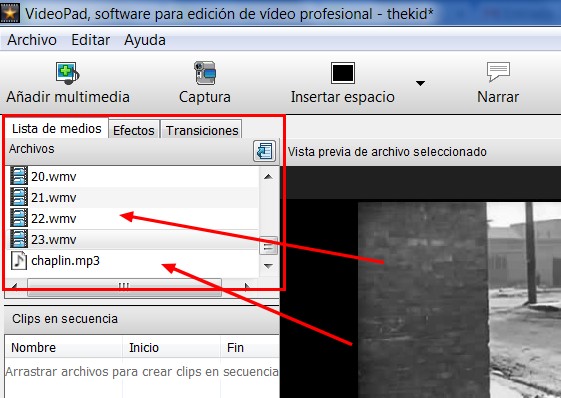
4º Guarda el proyecto.
3. Arrastrar clips a la línea de tiempo
1º Seleccionar el primer clip y arrastrarlo a la línea de tiempo. También se puede hacer todos a la vez (tecla Mayúsculas).

2º Hacemos los mismo con todos los clips consecutivamente (01+02+03... 23).

3º Guarda el proyecto.
4. Colocar un clip de música en la línea de tiempo
1º Arrastra el clip de música chaplin a la línea de tiempo.
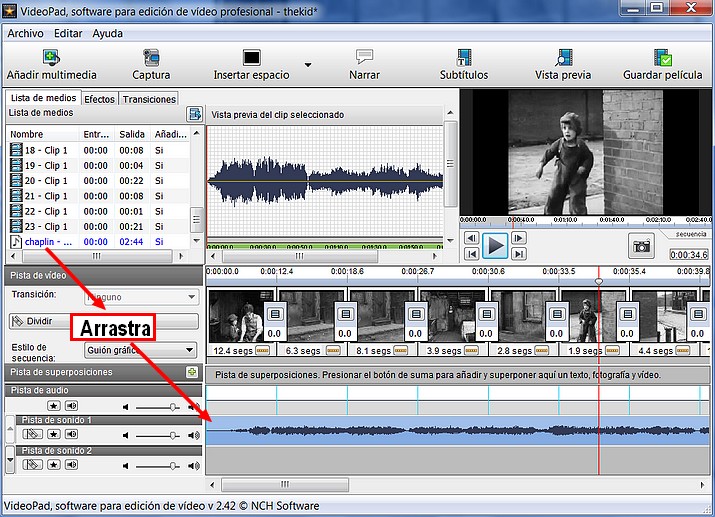
2º Guarda el proyecto.
5. Crear un título
Videopad no tienen ninguna función especial para crear títulos. Es un programa limitado en este sentido. Lo que deberemos hacer es crear un cuadro en (negro) u otro color, y luego con la función Narrar, crearemos el título.
1º Clic en Insertar Espacio.
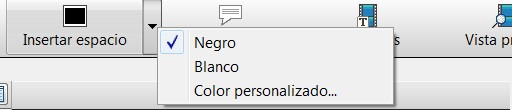
2º Aparecerá un cuadro de diálogo que nos pregunta, dónde queremos colocar el cuadro negro. Seleccionamos "Comienzo de la línea de tiempo".
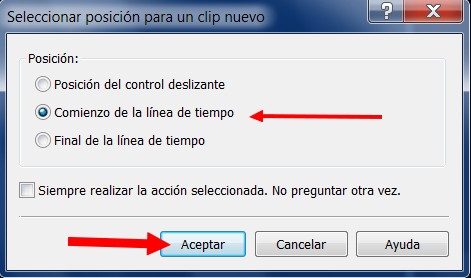
3º El espacio en negro que hemos creado dura 3 segundos. Vamos a cambiar este valor por 7 segundos.
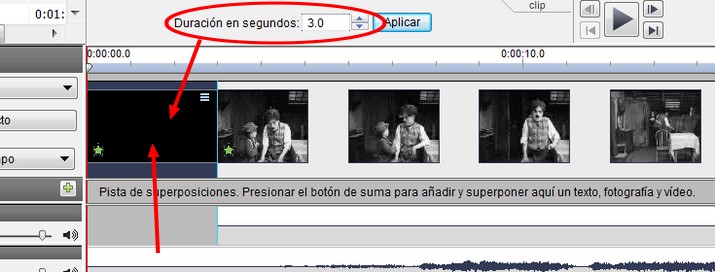
4º Clic en Aplicar.
5º Ahora vamos a escribir un título. Hacemos clic en el icono Subtítulos.

6º Aparecerá una ventana en la que escribiremos nuestro texto "El chico", y allí podremos cambiar los atributos del título.
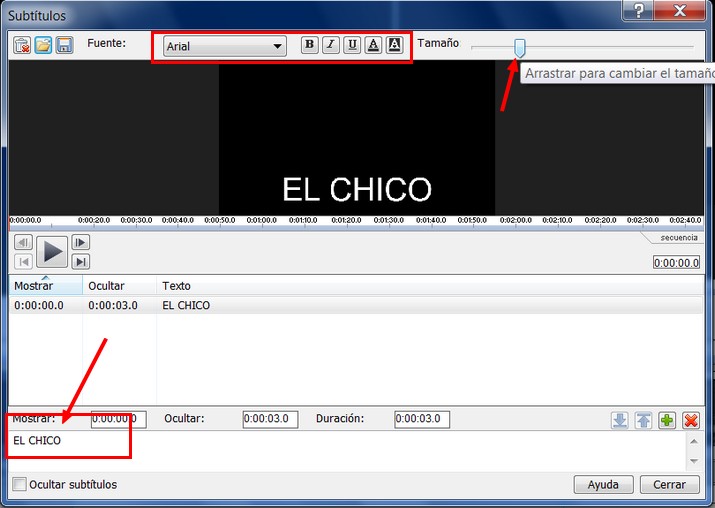
7º Ajustaremos la duración a 7 segundos para que sea igual que el cuadro en negro que hemos insertado. Para esto haremos clic en "duración" y nos aparecerá otro cuadro de diálogo en el que escribiremos la duración a "0:00:07.0" (7 segundos). Clic en Aceptar.
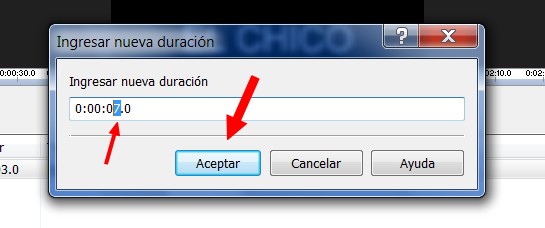
8º Guarda el proyecto.
Para hacer los títulos de créditos finales haremos lo mismo salvo que en el paso 2º elegiremos "Final de la línea de tiempo" para colocarlo al final, y luego escribiremos los títulos finales.
6. Subtitular un clip
Con Video Pad podemos subtitular películas completas o clips; pero dada la complejidad del trabajo, nos centraremos en subtitular clips de corta duración.
1º Para iniciar la inserción de subtítulos pulsaremos el botón "Subtítulos" en la barra superior.

2º Aparece la ventana subtítulos en la que podemos escribir el texto, elegir la configuración, el lugar dónde lo vamos a colocar...
-
- Iniciamos la reproducción del clip. Cuando empiece el audio nos fijamos en el progreso del clip. Al finalizar la frase, nos fijamos de nuevo en el progreso del clip. y detenemos la reproducción. Los datos de inicio y fin no tiene que ser exactos, luego veremos cómo ajustarlos.
- Pulsamos sobre la zona de escritura del subtítulo y escribimos el texto.
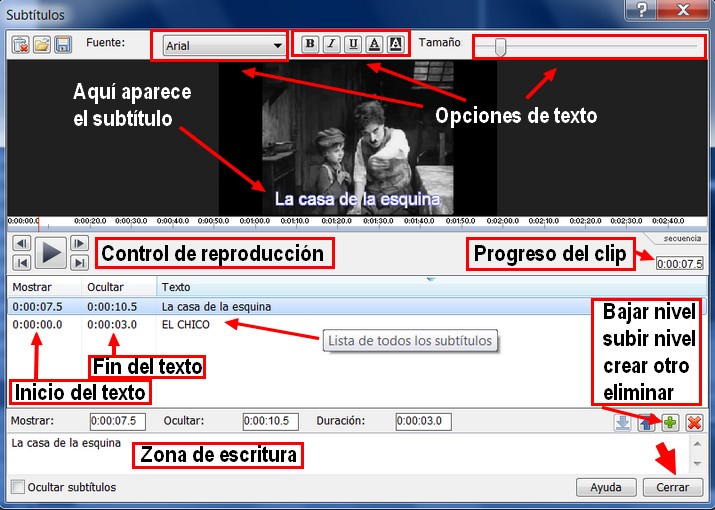
3º Para ajustar el momento en que aparecerá el texto, pulsamos sobre "Mostrar". Aparece un cuadro de diálogo en el que podemos ajustar hasta la décima de segundo el momento en que aparecerá el texto. Pulsamos "Aceptar" y reproducimos para comprobar el ajuste. Si es correcto vamos al siguiente paso y si no está bien ajustado, volvemos a editar el punto de inicio.
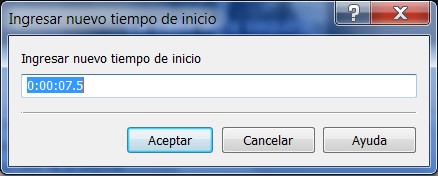
4º Para ajustar el punto en el que se oculta el texto, pulsamos sobre "Ocultar" y procedemos de la misma forma que en punto anterior. El proceso hay que repetirlo con cada una de las frases.
5º Escribe la frase "La casa de la izquierda" y ajusta el inicio a 8 segundos y el final a 10 segundos. ¿Qué aparece en la posición "duración"?
6º Así con todos los subtítulos. Guarda la película.
7. Doblar el sonido de una película
1. Eliminar sonido_
Aunque la película que hemos puesto para practicar no tiene sonido, otras; las que grabamos nosotros tienen sonido que seguramente no queremos conservar. Así es que antes de doblar el sonido de un clip, debemos aprender a eliminar el sonido del mismo.
1º Descarga el archivo de vídeo practicar.wmv.
2º Crea un proyecto nuevo e inserta este clip en la línea de tiempo. Quedará algo así.

Tenemos dos métodos para eliminar el audio:
- Bajar el sonido de la pista.
- Eliminar todo el sonido.
1. Bajar el sonido de la pista.

2. Eliminar la pista de sonido:
1º Separar la pista de vídeo y sonido. Clic con el ratón encima de la pista. Aparece este menú:
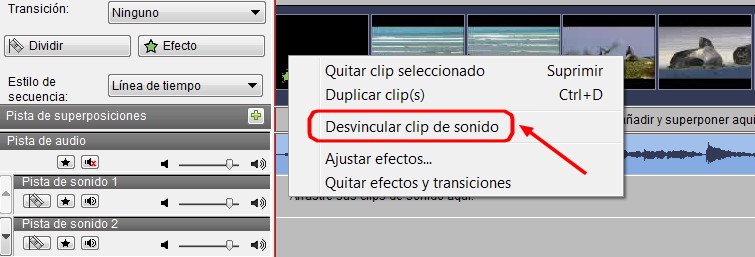
2º Al hacer clic observarás que la canción se ha desplazado a la pista de abajo. Si haces otra vez clic con el botón derecho, saldrá este menú, hacemos clic en "Quitar video seleccionado" y se eliminará la música.
3. Grabar narración
1º Cargar la película "the kid".
2º Hacemos clic en Narrar. La grabación nos permite ver las imágenes mientras hablamos y esto facilita la coordinación audio-vídeo.

3º Se abre un grabador de sonidos que, simultáneamente, proyecta el vídeo. El mando de esta grabadora es sumamente intuitivo, los tres botones típicos (“Record”, “Pause” y “Stop”) controlan el proceso.

4º Al acabar pulsamos el botón “Cerrar” y tendremos un archivo MP3 para incorporar a nuestro vídeo “mudo”.
5º La pista de audio quedará incorporada directamente a la lista de medios (también se guarda en la carpeta que hemos indicado en el proceso).
6º Guarda el proyecto.
8. Previsualizar el proyecto
Antes de de exportar nuestro trabajo, lo podemos ver todas las veces que queramos. Hay dos procedimientos para hacer ésto:
- En la ventana previsualización del entorno de trabajo (a la derecha).
- En la pestaña Ver: Clic en Vista previa de pantalla competa.
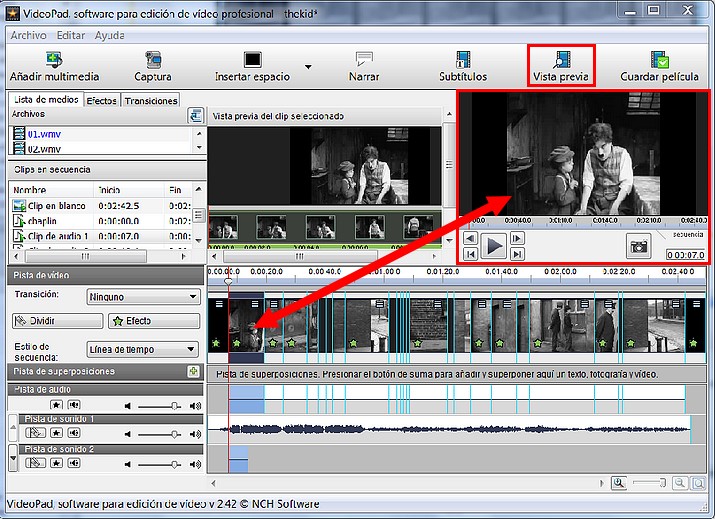
Para saber más
MÁS TRUCOS PARA EDITAR CLIPS DE VÍDEO Y SONIDO
1. ¿Cómo cambiar la posición de un objeto en la línea de tiempo?
- Selecciona el objeto en la línea de tiempo.
- Clic con el ratón y arrástralo al lugar donde lo quieras colocar.
2. ¿cómo dividir un clip?
1º En la línea de tiempo (vídeo o sonido) coloco el ratón en el lugar exacto donde quiero quiero dividirlo.
2º Clic en el icono de la cuchilla lateral:  Vamos a dividir este clip justo en la escena en que cambia de los caballos a las aves.
Vamos a dividir este clip justo en la escena en que cambia de los caballos a las aves.
3º Para mover uno de los clips divididos hacerlo como en la explicación anterior (cambiar la posición de un objeto) y para elminarlo, pulsar la tecla Borrar (supr/del).
3. ¿cómo recortar un clip?
1º Selecciona el objeto en la línea de tiempo.
2º Colócate al inicio del clip y arrastra el ratón hasta donde quieras recortar (inicio). O coloca el final y arrastra el ratón hasta donde quieras recortar (final).
