1.1.2.Imágenes y texto
Vamos a intentar hacer algo como ésto:
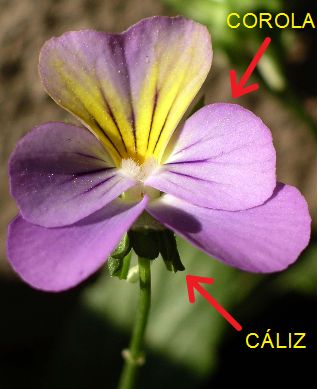

Caso práctico
Crearemos un archivo en el que se incluya imagen y texto. El objetivo es doble: aprender cómo trabajar con imágenes integrándolas en una diapositiva; y utilizar la herramienta de texto " a máquina", a diferencia del ya visto "a mano alzada".
Puede ser la portada de nuestra unidad didáctica, una imagen con explicaciones superpuestas, un mapa, una lámina de anatomía,....
Solución
1- Una vez abierto el software, vamos a insertar una imagen. Para ello hay varios procedimientos:
Desde la Galería: (Recuerda que si trabajas con el software portable no tendrás imágenes incluidas)
Tanto si eliges una imagen de la galería del programa como de "mis imágenes", bastará arastrarla y soltarla en el lugar que deseemos (como vimos en el tutorial inicial).
Si se toca con el cursor se puede mover la imagen o modificarla.
La propia galería nos da opciones para insertar las imágenes, desde el pequeño triángulo que tienen debajo.
Una imagen de Internet:
Elegimos una imagen de internet (No olvides mirar el anexo a este tema "Licencias y Permisos"). Podemos "Copiar imagen" o "Guardar imagen como...".
Si has elegido copiar, bastará con ir al lugar donde quieras colocarla y seguir la ruta Menu>Edición>Pegar o Ctrl+V.
Si has elegido guardar imagen, para colocara en la pizarra deberás seguir la ruta Menu>Insertar>Imagen
Una captura de pantalla:
Pulsar el botón de Modo PC (Modo Ratón), que nos permite acceder al ordenador como tal. Buscamos la imagen que deseamos capturar y activamos la herramienta "Captura de pantalla".
Lo que abre estas opciones:
Lo recomendable es ir al Menú de Opciones y desactivar Pegado automático (Fig.2.18) ya que si no al hacer una captura, la pegará automáticamente en una nueva página al final del documento.
Si has desactivado esa opción,una vez hecha la captura, se vuelve al programa de la PDI, pulsando en el botón de Modo PC (Modo Ratón), y se pega la imagen del portapapeles con las teclas CTRL+V, o bien, con Menú > Edición > Pegar.
2- Para poder escribir sobre la imagen, hay que bloquearla (ésto se puede hacer con cualquier objeto). Además ésto protege la imagen de ser borrada o alterada de algún modo. (para desbloquearla se repite el proceso).Fig.2.20.
3- Introducimos el texto: Menú > Herramientas > Texto.
En la barra contextual de opciones de la parte inferior, podemos modificar la fuente, el tamaño, la alineación, las características o el color del texto (como vimos en el tutorial inicial). 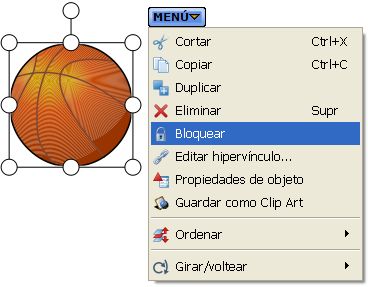
4- Guardar el proyecto.
Para saber más
Si quieres realizar a mano alzada figuras geométricas, flechas de señalización,.... pero no te gusta cómo te quedan, cuentas con la herramienta "Lápiz inteligente"  que las mejorará por tí.
que las mejorará por tí.
Cuando la tienes activada, interpreta algunos trazos (figuras geométricas básicas, flechas,....) y los perfecciona. En Configuración > Preferencias > Lápiz inteligente, podrás ver las posibilidades de esta herramienta. También borra cualquier objeto realizando una x sobre él.
Otra herramienta que permite introducir objetos similares (formas básica, flechas,...) es "Formas"  .
.
Importante
Si quieres poder cambiar el tamaño de las imágenes para que no ocupen tanto espacio mira en "Ampliación de contenidos", al final del tema.
