Control de cambios en Word
Cuando varias personas revisan y modifican un documento, se pueden controlar los cambios usando una característica llamada marcas de revisión o simplemente cambios. Permiten deshacer o capturar las modificaciones de varios revisores, controlar los comentarios de cada uno de ellos... El documento original se conserva hasta el momento de aceptar o rechazar los cambios.
Fíjate en la siguiente imagen:
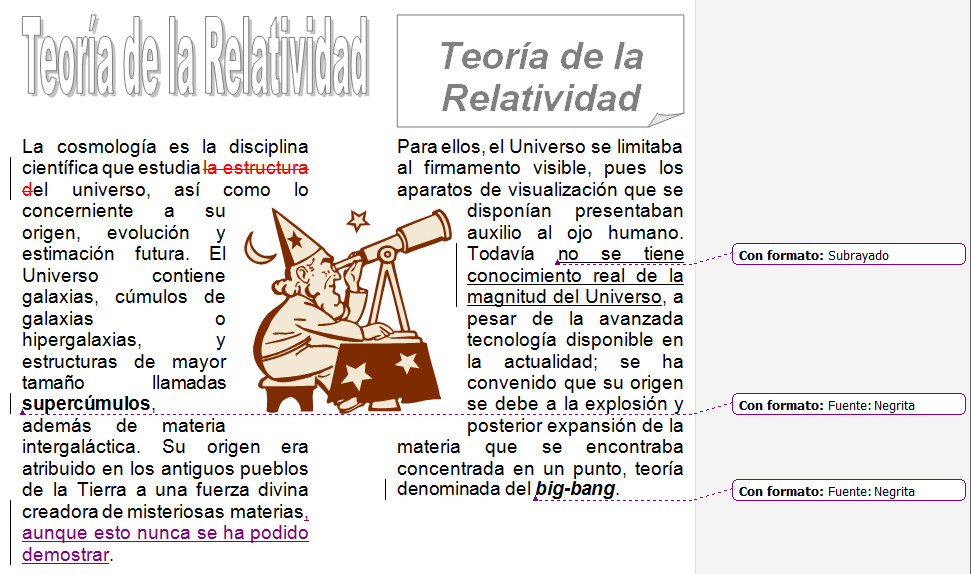
Como puedes comprobar, se marcan las modificaciones que se han realizado sobre el texto original. Si estos cambios se realizan en el formato, se muestran con un globo en el margen derecho.
Pero, ¿cómo se puede activar el control de cambios? Tienes que entrar en el grupo Revisar, y hacer clic en la opción Control de cambios.

Llegados a este punto solamente nos queda decidir si se aceptan o se rechazan los cambios. Para ello, hacemos click encima de la palabra o palabras sobre la que queremos trabajar y nos aparecerán las opciones de aceptar y rechazar cambios, tal y como puedes ver en la siguiente figura.
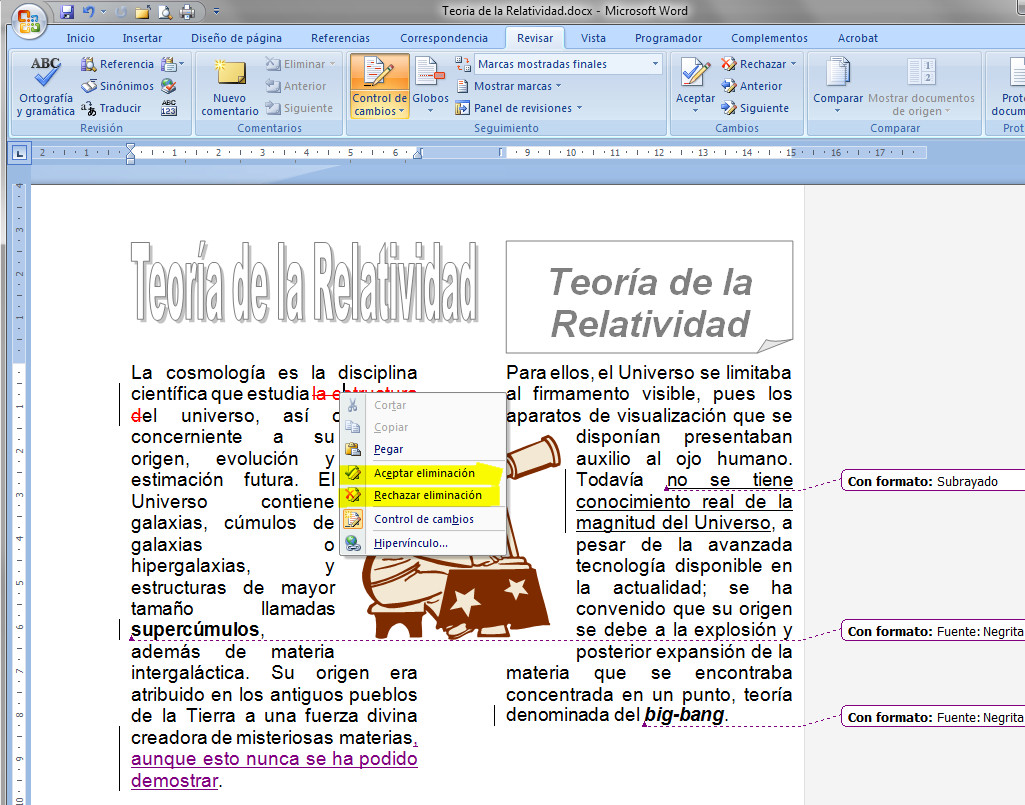
En el siguiente enlace puedes ampliar información relacionada con el control de cambios:
- Control de cambios con Word 2007.
Además, puedes acceder al siguiente videotutorial si tienes alguna duda:
info
Importante
Word nos permite personalizar la forma en la que se mostrarán los cambios. Para ello debemos pinchar en el triángulo invertido que aparece en la opción Control de cambios y seleccionar Cambiar opciones de seguimiento, tal y como puedes ver en la siguiente figura:
Este te llevará al cuadro de diálogo que puedes ver en la siguiente imagen, desde el cual podrás seleccionar las opciones deseadas.
Actividad
Vas a practicar ahora con el control de cambios. Para ello, abre el archivo organizacion y lleva a cabo las siguientes tareas:
- Activa el control de cambios (acuérdate de que si trabajas en Word se realiza desde la ficha Revisar; si trabajas con OpenOffice Writer tienes que acceder al menú Editar, opción Cambios y activar Registro.).
- Elimina el primer párrafo de texto "La situación física de los ordenadores..." Observa que el texto no se ha borrado, sino que se aplica la marca seleccionada para eliminar texto.
- Ponte en el punto "4.1. Sala de ordenadores" y cambia el tipo de letra, aplicándole la letra Bookman Old Style. Comprueba que, en las líneas que soportan cambios, va apareciendo una línea vertical, que nos muestra que se ha realizado un cambio sobre esa línea.
- Pasa al punto 4.1.3. y cambia el texto "Nos conviene trazarnos unas estrategias" por "Conviene que tracemos unas estrategias". Observa aquí que se ha tachado el texto eliminado.
- Mediante arrastrar y colocar, pon el punto 4.4.1. después del punto 4.4.2.
Como has podido comprobar, cada modificación que se ha realizado sobre el documento, el procesador de textos te lo ha ido marcando.


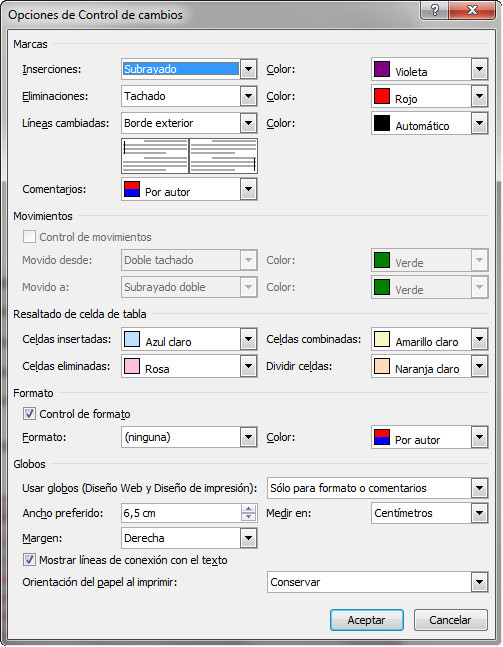
No comments to display
No comments to display