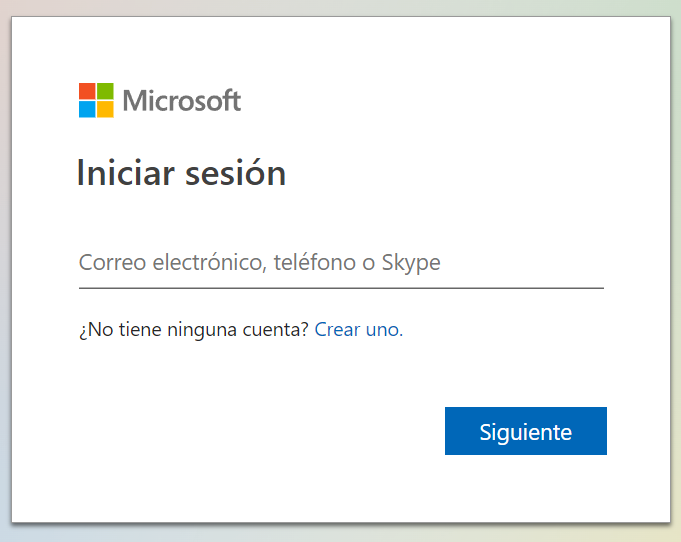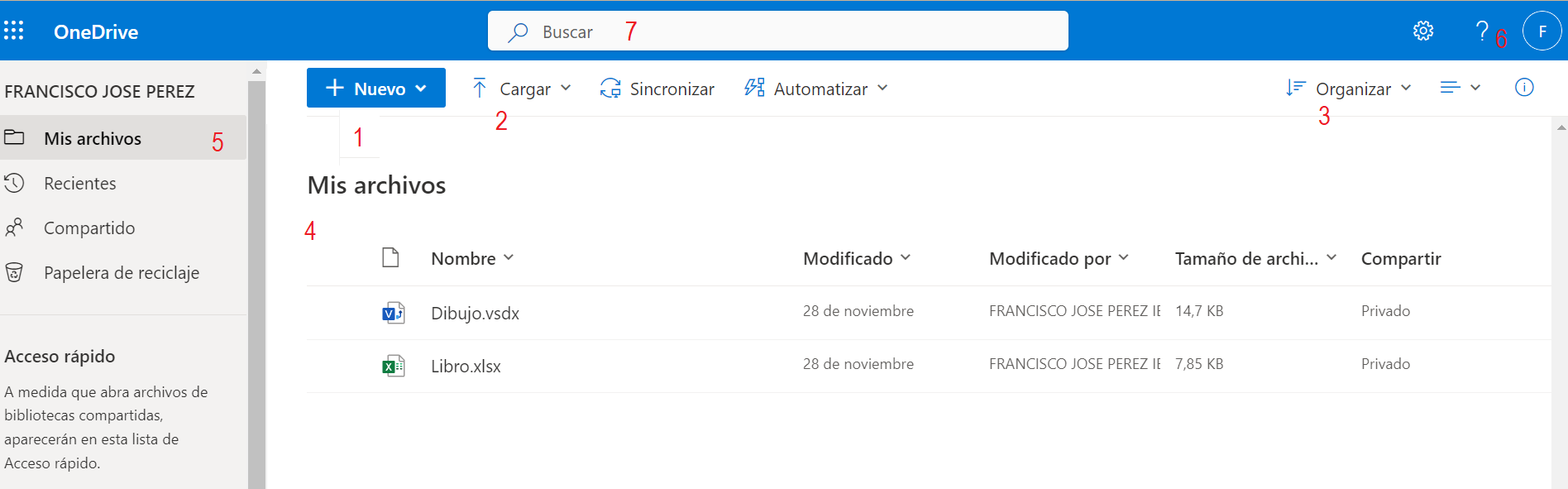Documentos colaborativos en la nube: Google Drive y OneDrive
Hoy en día, muchas de nuestras funciones como docentes, requieren de trabajo en equipo que en ocasiones, por disponibilidad horaria no nos permiten realizarlas de manera síncrona. Esto se vuelve aun más complejo en centros con más de una localidad o con docentes itinerantes.
Las herramientas de trabajo compartido en la nube, suponen un gran aliado a la hora de realizar revisión por pares de documentos, completar actas, informes o memorias, ofreciéndonos una doble funcionalidad
- El acceso a esta información almacenada en la nube.
- La edición de estos informes de modo asíncrono.
En este sentido, hay dos grandes plataformas que nos ofrecen este servicio: Google Drive y Microsoft OneDrive, que ofrecen practicamente las mismas funcionalidades y su modo de uso es muy similar.
Accediendo a la nube
El modo más habitual de acceder tanto a Google Drive como a OneDrive es a través de su versión web, ya que podemos hacerlo desde cualquier ordenador con conexión a Internet.
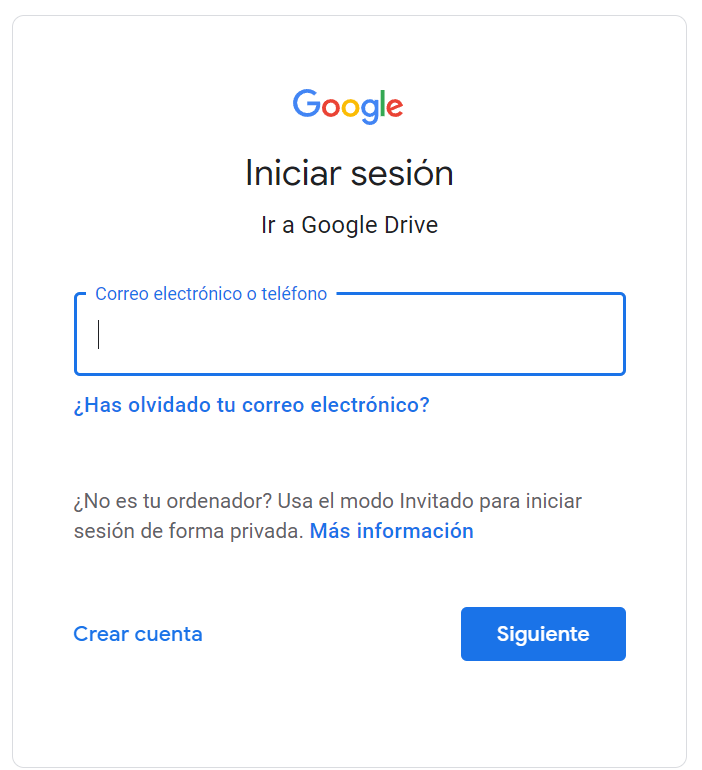 |
|
| Ilustraciónes: (1) Acceso a Google Drive |
(2) Acceso a OneDrive |
No obstante, ambas plataformas disponen de una versión de escritorio que nos facilitará la labor cuando estemos trabajando en nuestro propio PC, incluso permitiendo el trabajo sin conexión.
WARNING: Cuando utilices tu cuenta en la nube en un PC que utilice más gente, asegúrate de cerrar sesión al salir o de utilizar el MODO DE INCÓGNITO de tu navegador para que tu información esté a salvo.
Creando y almacenando en la nube
Una vez hemos accedido, nos encontraremos con la interfaz de la nube, a continuación veremos distintos apartados comunes en ambas plataformas.
- Nuevo: Nos permitirá crear documentos nuevo de diverso tipo, hojas de cálculo, presentaciones, documentos de texto (ver siguiente ilustración)
- Cargar/Subir: Para subir archivos de nuestro PC (disco duro, unidad flash) a nuestra nube.
- Organizar/Filtrar: Organizará los elementos mostrados según su nombre, fecha de creación, ultima modificación, propietario...
- Mis archivos: Nos muestra nuestra unidad, su funcionamiento es como el de cualquier gestor de archivos.
- Barra de navegación: Nos muestra las carpetas especiales como la Papelera, los elementos compartidos conmigo que pertenecen a otra unidad, los archivos recientemente usados...
- Mi usuario: En el que podremos editar nuestro perfil y muy importante, cerrar sesión cuando hayamos terminado.
- Barra de búsqueda: Para buscar archivos en nuestra nube, tanto aquellos de los que somos propietarios como aquellos que han compartido con nosotros.
Compartiendo documentos en la nube
Roles y permisos
{{@7657}}