Software para una organización y colaboración eficiente
Software que facilite la organización:
¿Qué es Trello?
Es una herramienta colaborativa para trabajar en equipo y gestionar las tareas que forman parte de un proyecto mediante un sistema de tarjetas intercambiables entre distintas columnas de un tablero que puede sernos muy útil estos días en los que la organización de un equipo disperso cobra una gran importancia.
Para poder usarlo, tendremos que registrarnos en su página https://trello.com/es y acceder al escritorio en el que encontramos tres zonas significativas:
Primeros pasos en Trello:
A continuación, os mostramos un tutorial sobre como arrancar en Trello.
Youtube: Tutorial TRELLO ACTUALIZADO 2022 | Español | GUÍA para ORGANIZAR IDEAS, PROYECTOS y TAREAS. EducaTIC
La interfaz de TRELLO
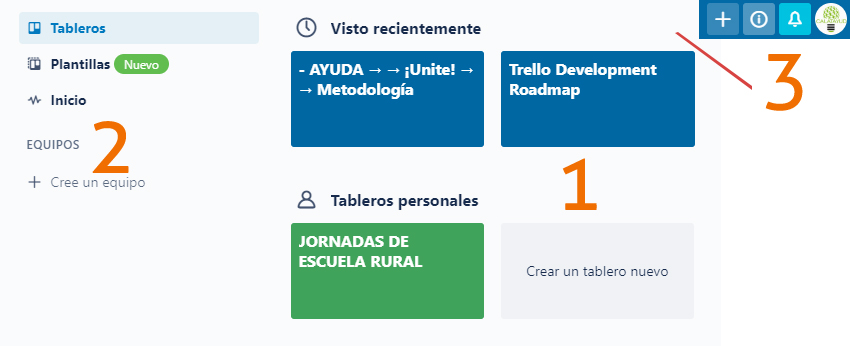
- Zona de tableros, para acceder a los existentes o crear uno nuevo.
- Menú principal, para acceder a la zona de tableros o crear equipos.
- Perfil, notificaciones…
Creando un equipo, comenzamos a coordinarnos.
Aunque no es imprescindible para trabajar con trello, en centros grandes, podemos crear equipos de trabajo si nuestra intención es asignar tareas no a personas sino a grupos o conformar equipos que puedan crear sus propios tableros. En este caso, definir los equipos sería un paso previo y servirían para cualquier tablero de forma que, a medida que vayamos creando tareas, podamos irlas asignando a equipos.
Es necesario completar todos los campos para que se active continuar.
Como veremos más abajo, a la vez o posteriormente, podemos invitar a personas a un tablero, a un equipo o a ambas funciones.
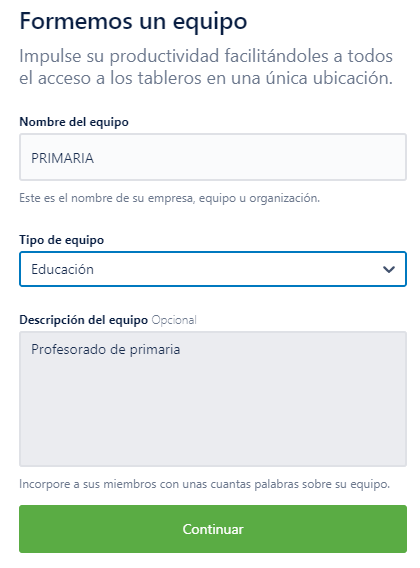 {#-0}
{#-0}
Tableros, listas y tarjetas para una organización eficiente
Nada más fácil que crear un tablero con Trello, desde Crear tablero nuevo (1) añadimos un título, seleccionamos un equipo (no es necesario), decidimos su privacidad y elegimos el aspecto.
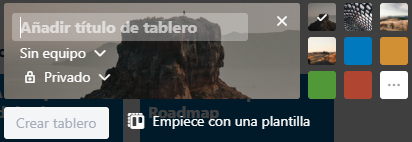
La privacidad dependerá de si es un tablero sin equipo (público o privado) o con equipo:
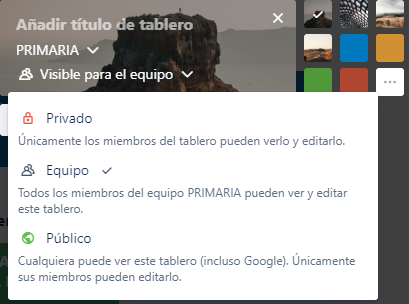
Este es el aspecto que ofrece nuestro tablero una vez creado:
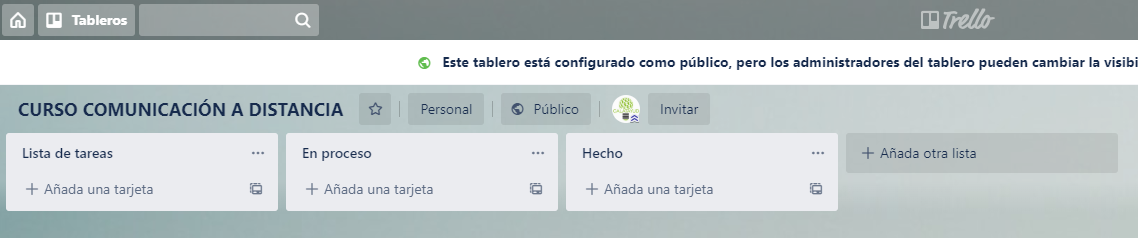
En él aparecen varias columnas, que son listas de tareas y cuyos nombres se pueden cambiar con hacer clic sobre la denominación actual y, en cada una de las listas, la posibilidad de añadir tarjetas. Para que una lista quede fijada, tenemos que pulsar en añadir lista.
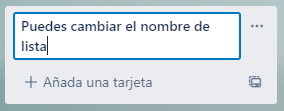
Tarjeta, la unidad básica de funcionamiento en Trello
Las tarjetas son las tareas o partes de una lista y para crearlas sólo hay que pulsar +Añadir una tarjeta. En el momento de su creación, ya podemos establecer las primeras configuraciones desde la línea de puntos (1) que aparece al lado de crear tarjeta.
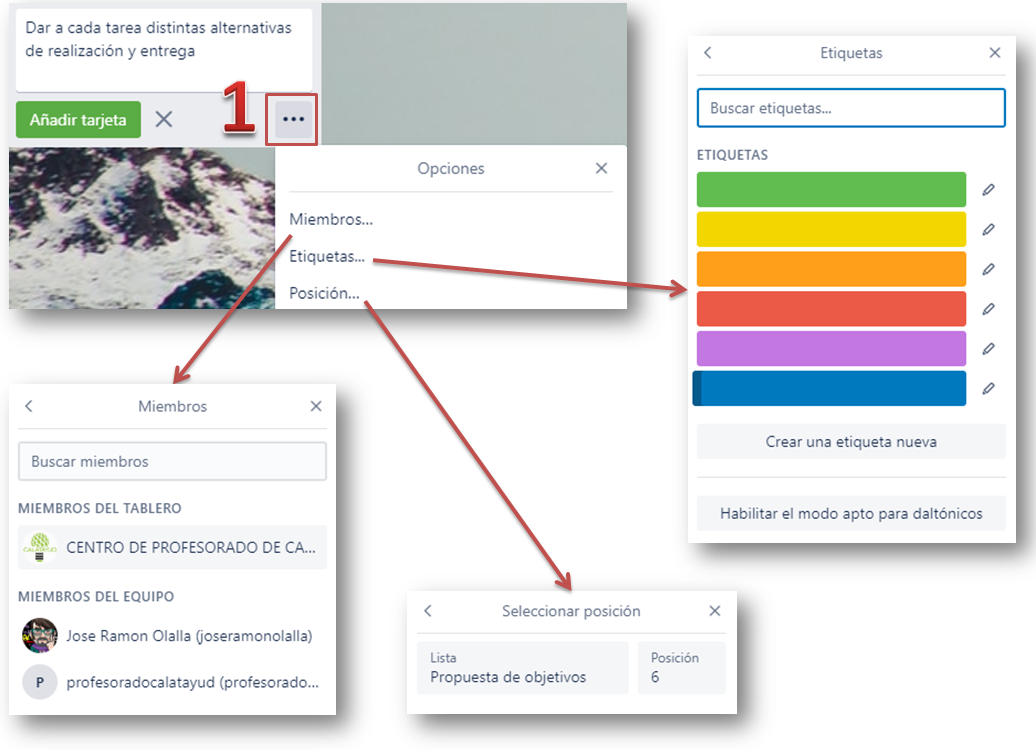
Es posible asignarla a un grupo o a algún miembro del grupo si los hemos creado previamente.
Podemos asignar un color a la tarjeta para una mejor identificación visual por temas o seleccionar una posición, aunque esta función no es muy útil pues las tarjetas pueden reordenarse dentro de una columna o moverse a otra.

Este es el aspecto que podría presentar nuestro tablero una vez creado y que puedes ver mediante el enlace:
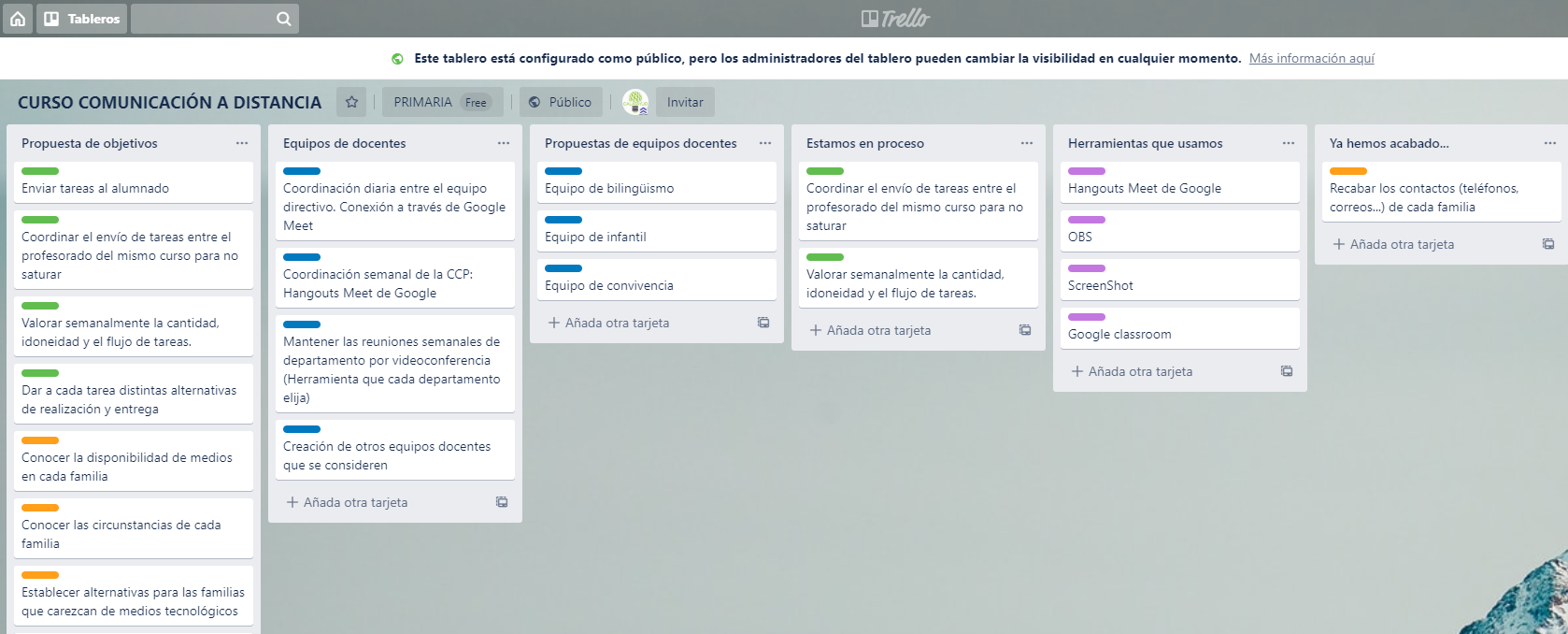
Independientemente de la edición que puede hacerse al crear una tarjeta, cada una de ellas tiene una herramienta de edición que puede activarse al pasar el cursor por ella.
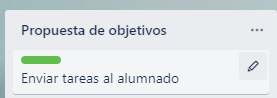
Al pulsar, además de editar el texto, aparece un menú emergente que nos permitirá:
- Editar las tarjetas: modificar el texto y cambiar el color o añadir colores nuevos, pues una misma tarjeta puede tener varios colores.

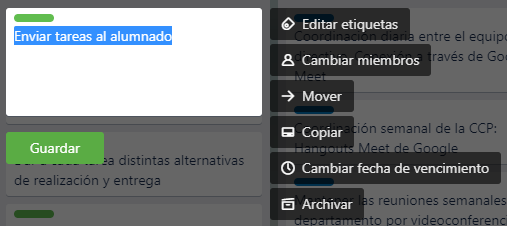
- Cambiar o añadir miembros, en cuyo caso aparecerán reseñados en la tarjeta, junto con un ojo que indica si la persona identificada en el tablero sigue esa tarjeta.
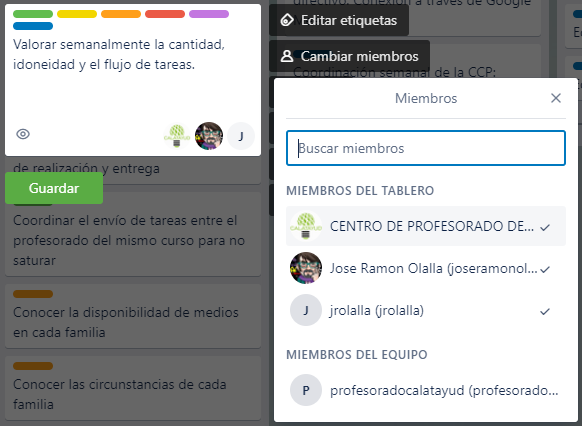
- Mover, que no es muy relevante pues puede hacerse arrastrando con el ratón y, sobre todo Copiar, pues permite que una tarjeta pueda estar en más de una lista a la vez.
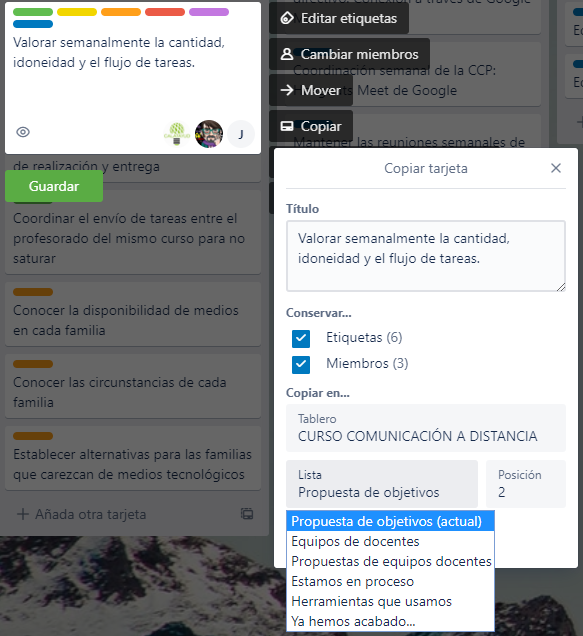
- Añadir (o cambiar) una fecha de vencimiento, en el caso de que sea necesario tener lista la tarea para un momento dado.
- Archivar la tarjeta (cuidado, no pide confirmación).
Pero todavía pueden configurarse más elementos de las tarjetas si hacemos clic sobre cualquiera de ellas, aunque algunas de estas funciones están repetidas, hay otras nuevas que se describen a continuación:
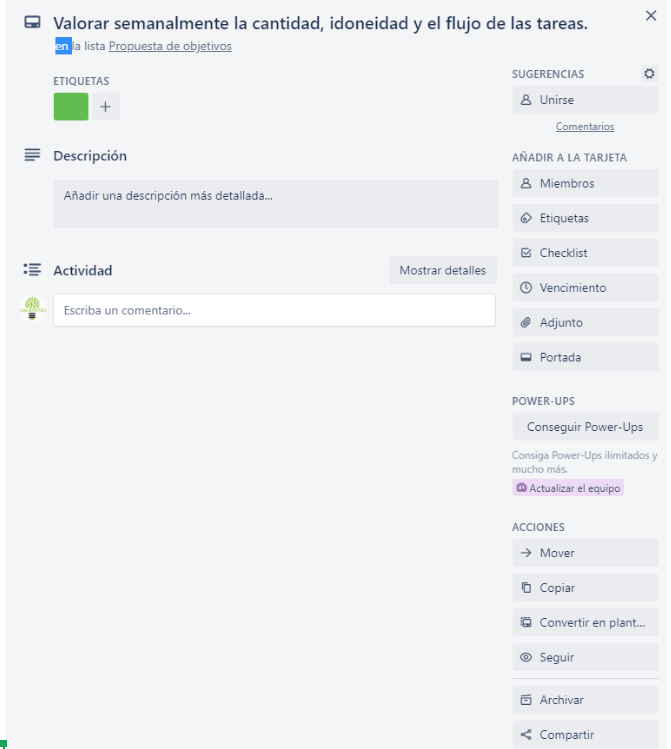
Unirse, a una tarea en concreto, con lo que el usuario se convierte en seguidor de esa tarea (icono ojo).
Checklist, que permite asignar a cada tarjeta una lista de cometidos a desarrollar y que aparecerán marcadas con un ✅ en las que tengan lista de control. Cada usuario puede ir marcando los cometidos cumplidos.


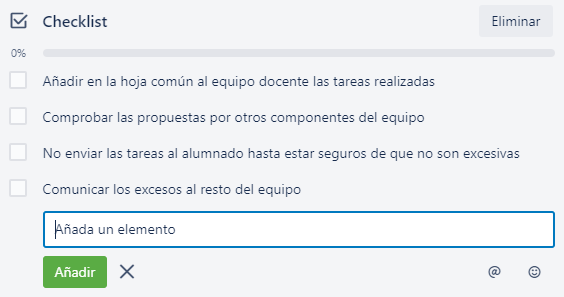
Adjuntos desde el ordenador, el propio trello (cada tarjeta tiene su propio vínculo), desde Google Drive, Box, Dropbox o One Drive. Si en una tarjeta aparece un clip, indicará que tiene archivos adjunto.

Visibilidad y roles en el equipo
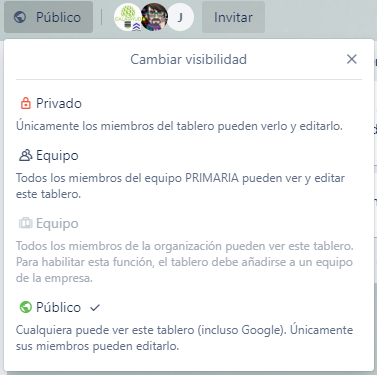
Desde el menú superior se puede configurar la visibilidad y mientras que en el menú lateral derecho se configuran las acciones que realizan los distintos perfiles


El equipo, equipos o sin equipo
Quién comenta:
- Deshabilitado
- Miembros
- Miembros y observadores
- Miembros del equipo
- Cualquier usuario de Trello
Quién gestiona los permisos:
- Administradores
- Todos los miembros
Quién puede editar y unirse
Invitando a colaboradores
Aunque, como hemos visto, podemos crear un equipo a la hora de generar un tablero, en ocasiones lo que queremos es compartir un tablero que, cuando fue realizado, no pensabamos compartir, o simplemente no queremos compartirlo hasta que no esté terminado. A continuación mira el siguiente video sobre como invitar colaboradores a tu panel de Trello.
Si quieres saber más, accede a la siguiente página de libros.catedu en este enlace.
Google Calendar
Presta atención al siguiente video, donde explica detalladamente como compartir un calendario con otras personas.
Youtube: Cómo COMPARTIR CALENDARIO de Google Calendar. Saber Programas
En Google Calendar podemos generar diversos calendarios (ámbito laboral, ámbito personal...)... ¡Presta atención a cual de ellos seleccionas para compartir!
Software que facilite la colaboración:
Documentos compartidos Google, Office.
