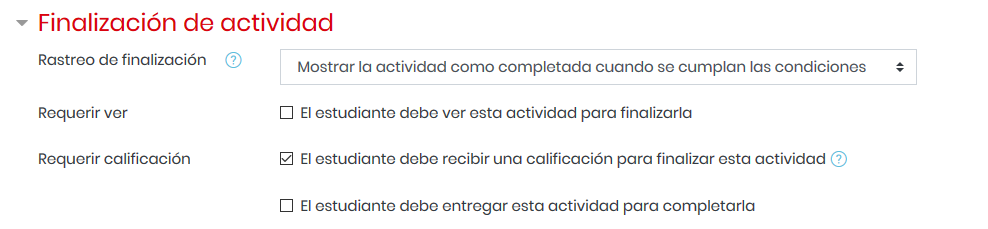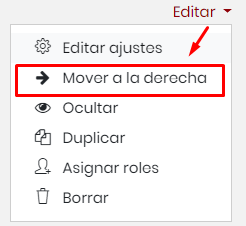Trabajamos en un E.V.A. - Tareas en Aeducar
{{@10257}}
Pasos para añadir y configurar una tarea
{{@10258}}
Activa el modo edición. Cuando estés en tu curso, haz clic en el botónActivar edición, en caso de que no esté activada.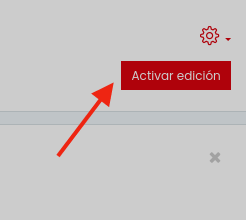
Una vez estés en esa sección, haz clic con el cursor en la parte inferior derecha de la sección en “+ añadir una actividad o recurso”.Al hacer clic en+ añadir una actividad o recursonos aparece una ventana flotante donde podemos hacer clic enTarea
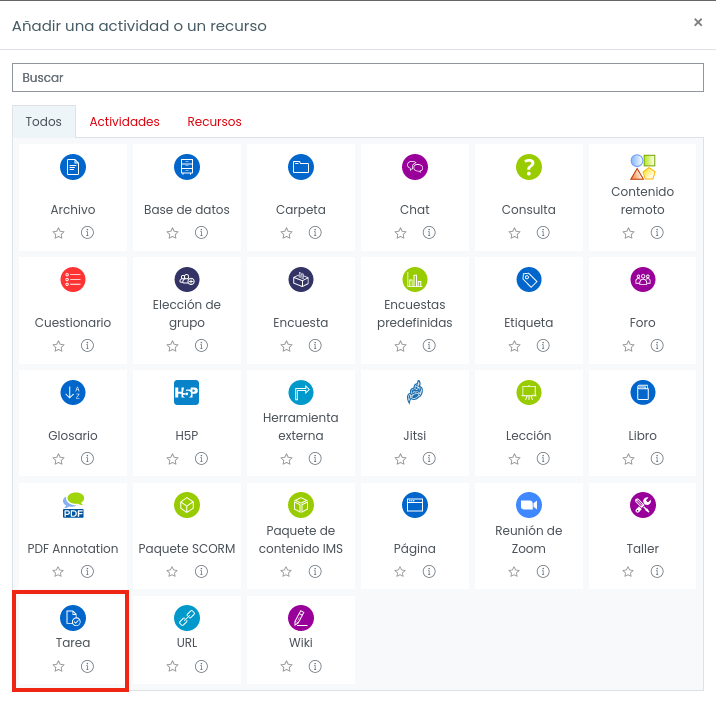
Configuramos la tarea:
Una vez añadida la tarea, lo primero que nos aparecerá será la página de configuración con las secciones en las que ya conocemos que suelen estar agrupados los distintos ajustes. Revisaremos los más importantes y recordamos que junto a cada ajuste aparece el icono que nos ampliará la información si tenemos alguna duda:
General: Comenzaremos por añadir un título y descripción de la tarea. Recuerda marcar la casilla correspondiente si quieres que se muestre la descripción en la página del curso. Si es necesario, subiremos algún archivo, como un documento de texto o un enlace a un vídeo en el ajuste de Archivos adicionales.
Disponibilidad: En este apartado seleccionaremos opciones como la fecha de entrega y la fecha límite. La fecha de entrega es informativa y se admiten entregas posteriores a la misma y hasta que se alcance la fecha límite. Todos los ajustes de fechas son opcionales.
Tipos de entrega: Existen diferentes tipos de entrega, desde un texto online (para respuesta directamente escrita o grabada por el alumnado) y/o adjuntar uno o varios archivos. Además, podemos decidir cuántos archivos nos pueden enviar, su tipo y su tamaño máximo.
Tipos de retroalimentación: nos permite realizar unos comentarios, dependiendo del formato en el que se entrega la actividad:
Comentarios de retroalimentación: permite al proresorado hacer comentarios personalizados en las entregas.Anotación PDF: Permite añadir anotaciones sobre la entrega y luego generar un pdf con esa información.Hoja decalificacionesexterna: permite descargar o subir notas a través una hoja de cálculo externa.Archivos de retroalimentación: permite subir un archivo como corrección.
Si hacemos clic en la casilla Comentarios en línea, para trabajos presentados en este formato, los comentarios aparecerán en otro color resaltado.
Configuración de entrega: Desde aquí es posible configurar algunas opciones en la entrega de tareas, como que el alumnado pueda subir una tarea pero ésta se considere borrador hasta que pulse el botón que indique que es una entrega definitiva. También si quisiéramos permitir diferentes modos de reenvíos de la tarea.
Configuración de entrega por grupo: Si la tarea va a ser realizada en grupo, deberemos seleccionar la opción Entrega por grupos.
Avisos: para configurar cuándo deseamos que se envíen las notificaciones generadas por la entrega de tareas.
Calificación: La plataforma ofrece muchas posibilidades de configuración para la calificación de tareas. Vamos a repasar las más habituales y te invitamos a que consultes el curso Profundizamos en el uso de Aeducar para conocer más sobre este tema, como el uso de rúbricas.
Podemos elegir comotipo de calificaciónentrePuntuación: valor numérico indicando también el valor máximo.Escala: elegimos entre las que estén definidas, por ejemplo escala Apto/No Apto, escala Bien/Mal/Regular... Podemos definir nuestras propias escalas tal y como veremos en el capítulo sobre el libro decalificaciones.
Comométodo de calificaciónutilizaremos habitualmente la Calificación simple directa, excepto cuando vayamos a utilizar rúbricas o guías de evaluación, cuyo uso se explica en el curso de Profundización en el uso de Aeducar.Categoría de calificación: este ajuste también nos será de mucha utilidad. Todas lascalificacionesque se van aportando a través de las actividades de un curso, podemos organizarlas en categorías. Lo más frecuente es crear tres categorías: primera evaluación, segunda evaluación y tercera evaluación. La creación de estas categorías las veremos en el módulo decalificaciones. En este ajuste indicaremos a cual de estas categorías queremos que pertenezca esta tarea.
Ajustes comunes del módulo: Aquí podremos elegir si la tarea se presenta en el curso o bien queremos mantenerla oculta (veremos una utilidad de ésto en las Ideas de uso). Desde aquí también indicaremos si trabajamos con grupos separados, que será el caso cuando tengamos los contenidos para el mismo nivel (1ºESO por ejemplo) y dentro de ese nivel se hayan definido varios grupos (1ºA, 1ºB y 1ºC). Ésto será importante sobre todo a la hora de acceder a la corrección de las tareas, ya que deberemos entonces seleccionar primero el grupo que queremos corregir.
Nótese la diferencia entre grupos y agrupamientos. Éste concepto de agrupamiento lo dejamos para el curso Profundizamos en el uso de Aeducar.
La sección Restricciones de acceso nos permite, por ejemplo, permitir únicamente a los estudiantes de un grupo acceder a la tarea. Éste ajuste nos permitirá poder proponer diferentes tareas a distintos grupos de alumnado en función de sus necesidades educativas.
Finalización de la actividad: una configuración aconsejable para este ajuste en este tipo de actividad es que la actividad se considere completada cuando reciba una calificación de la entrega.
Una vez tengamos la Tarea diseñada, guardaremos los cambios. Veremos la Tarea dentro del Tema seleccionado con un icono con forma de cruz con flechas. Si pulsamos y mantenemos en él, podremos desplazar la Tarea a otro Tema o bien reorganizar el orden en caso de haber varias. También podemos anidar una Tarea dentro de otra haciendo clic en Editar y Mover a la derecha/izquierda.
También es posible asignar la Tarea a uno o varios estudiantes determinados. Para ello haremos clic en Editar y seleccionaremos del menú desplegable la opción Asignar roles. Se abrirá una nueva pestaña en la que podemos seleccionar el rol Estudiante, hacemos clic en él y podremos Agregar/Quitar usuarios.
Ideas de uso:
Para alumnado más pequeño, por ejemplo, puede ser muy útil el que puedan realizar la entrega de la tarea como un audio o vídeo grabado directamente en el cuadro de texto de la entrega de tarea.
Otra idea es aprovechar el hecho de que una tarea admite calificación. Podemos definir en nuestro curso una tarea oculta en la que recoger las calificaciones de alguna prueba presencial en clase, por ejemplo un examen escrito o una presentación en directo. Así estas calificaciones se sumarán a la del resto de tareas y cuestionarios realizados en la plataforma.
Si utilizamos habitualmente la misma configuración general de tareas, a excepción de título y descripción, a la hora de crear una nueva tarea, podemos utilizar la opción Duplicar (aparece en el menú Editar a la derecha de la tarea al Activar Edición del curso) de tal modo que reaprovechemos la estructura o los contenidos de otra tarea ya diseñada.
Las actividades que nos permite utilizar Aeducar son muy variadas, y van desde los cuestionarios hasta las actividades H5P. Si quieres profundizar en su conocimiento no te pierdas los libros:
"Comenzamos con nuestra aula en Aeducar" y "Profundizamos en el uso de Aeducar" de dónde hemos sacado esta información.