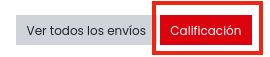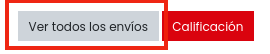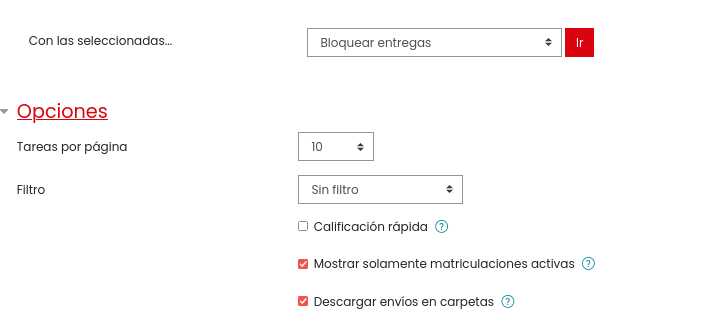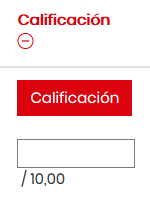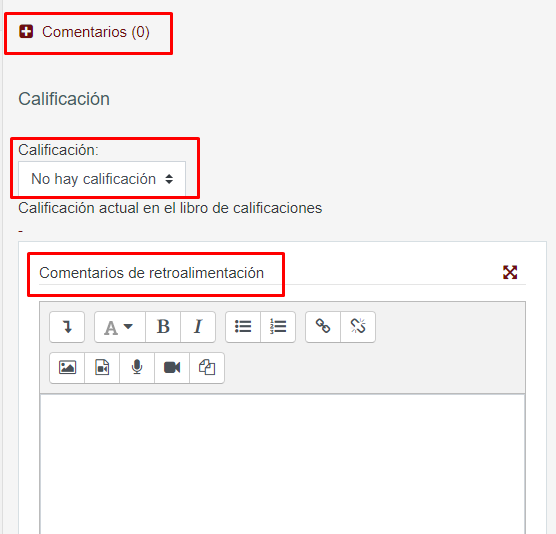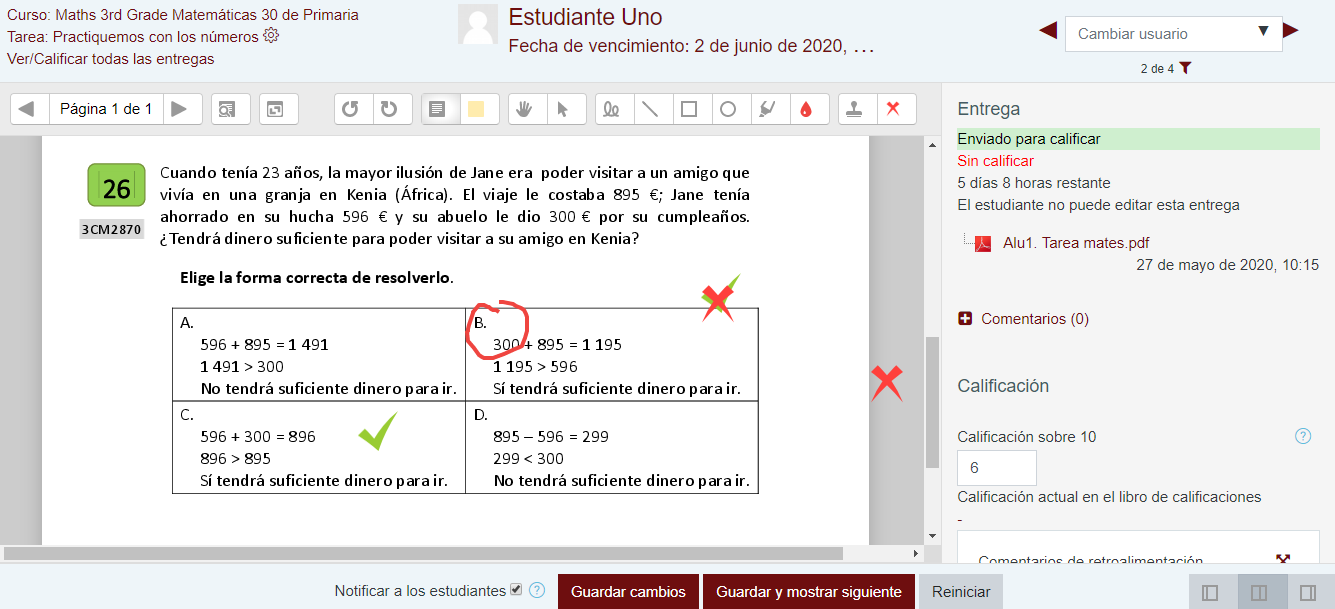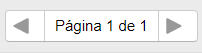Calificacion y feedback de una tarea en Aeducar
Cómo corregir las entregas de una tarea
Una vez el estudiante o el grupo ha entregado la tarea, podemos corregirla y calificarla.
Podemos acceder a la tarea propuesta haciendo clic sobre ella y veremos qué alumnado la ha realizado y cuáles todavía no.
Para calificarla, podemos hacerlo de dos formas:
- Usando la opción Calificación que aparece al acceder a la tarea, al pie del resumen de datos de la tarea.
Esta opción nos permite recorrer uno a uno los estudiantes del curso para revisar y calificar sus entregas. Nos será de gran ayuda utilizar el filtro para que nos muestre únicamente las tareas que están pendientes de calificar.
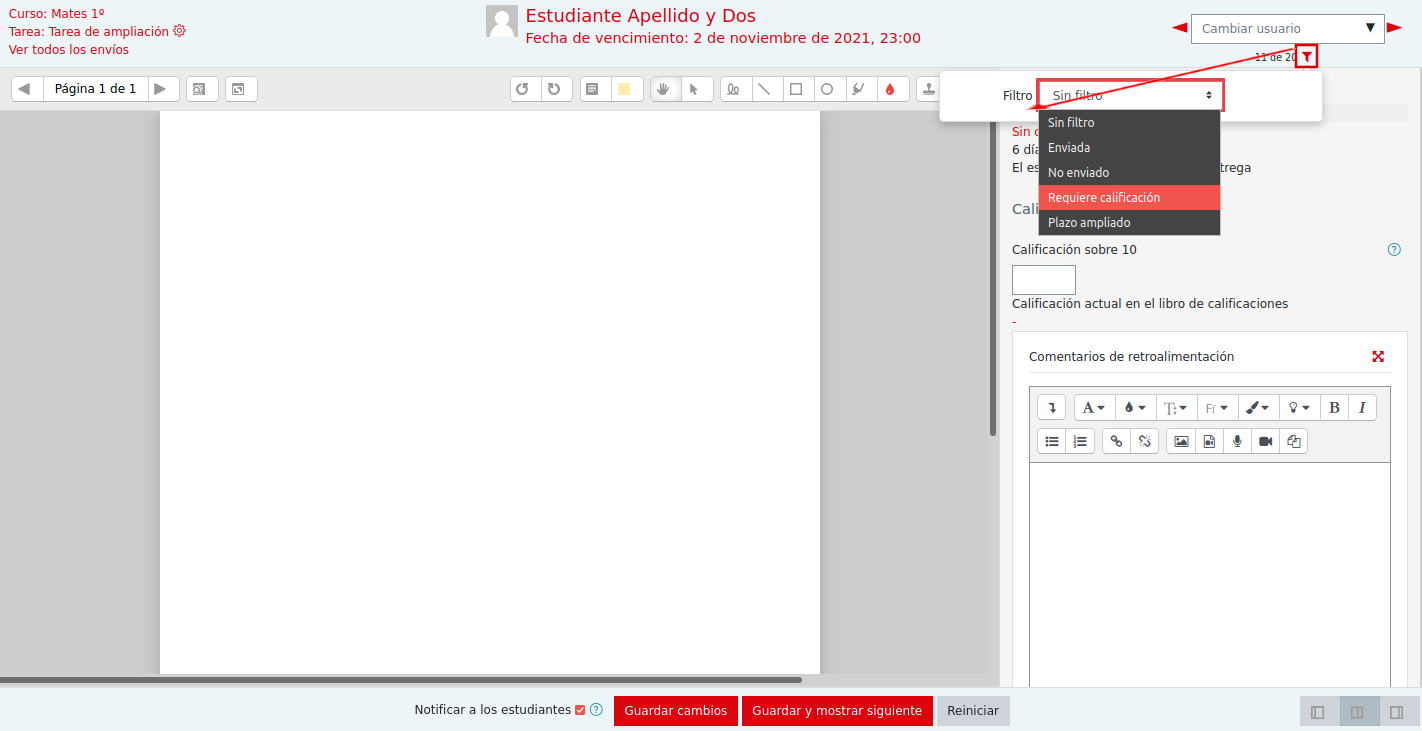
- La segunda manera de hacerlo es eligiendo la opción Ver todos los envíos.
Desde esta opción podremos ver y calificar las tareas desde una tabla en la que aparece todo el alumnado. Seleccionaremos en la columna de Calificación al estudiante que queramos revisar y calificaremos su tarea.
Lo interesante de esta opción lo veremos al pie de la tabla donde aparecen las siguientes opciones:
De estas opciones, las que más usaremos será:
- Con las seleccionadas...: podemos bloquear, desbloquear, ampliar el plazo de entrega para alumnado en concreto, y algo que nos puede ser muy útil, descargarnos todos los ficheros recibidos en carpetas identificadas por alumno.
- Filtro: para que únicamente aparezcan en la tabla las tareas pendientes de calificar (¡Muy útil!).
- Calificación rápida: para algunas tareas que no requieran comentarios a su entrega, es posible anotar la calificación directamente sobre la tabla al verse de la siguiente manera:
Retroalimentación del alumnado![]()
Para que la evaluación de la tarea goce de un carácter formativo, hemos de darle un feedback adecuado al alumnado, incluyendo aspectos a mejorar o felicitándole por aquellos trabajos bien realizados.
Podemos anotar correcciones a la entrega de dos formas: descargando el documento adjuntado por el alumno, modificándolo con las correcciones e incluirlo con un comentario de retroalimentación, o bien corregirlo directamente mediante la pizarra interactiva de la que dispone la plataforma. En ella podemos añadir comentarios, anotaciones, subrayar o resaltar información e incluso usar tampones con tics. Además, podemos añadir comentarios tanto en el documento como directamente para el estudiante.
A continuación, te explicamos la botonadura de la pizarra de corrección:
 Búsqueda de comentarios. Muy útil para tareas extensas.
Búsqueda de comentarios. Muy útil para tareas extensas.
 Expandir contraer comentarios. Podemos visualizar el comentario completo o con un icono de bocadillo de cómic.
Expandir contraer comentarios. Podemos visualizar el comentario completo o con un icono de bocadillo de cómic.

Rotar 90º a izquierda/derecha.
 Añadir/Color comentario. Cuadro de texto.
Añadir/Color comentario. Cuadro de texto.
 Botón para arrastrar elementos.
Botón para arrastrar elementos.
 Botón para seleccionar elementos.
Botón para seleccionar elementos.

Herramientas y color de escritura/dibujo.
Idea de uso: puedes utilizar esta pizarra dentro de otra herramienta de videoconferencia como es jitsi. Puedes compartir pantalla, ir a una tarea que esté sin entregar para ver la pizarra en blanco y utilizarla como soporte para realizar explicaciones/anotaciones durante la misma.
Información sacada de: "Comenzamos con nuestra aula en Aeducar".