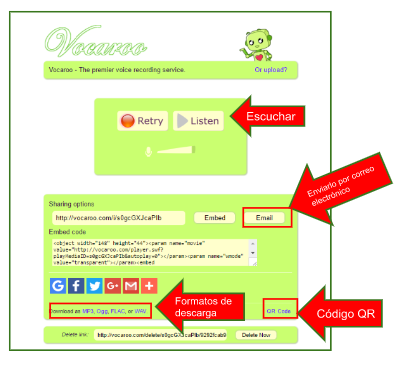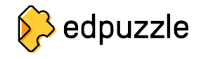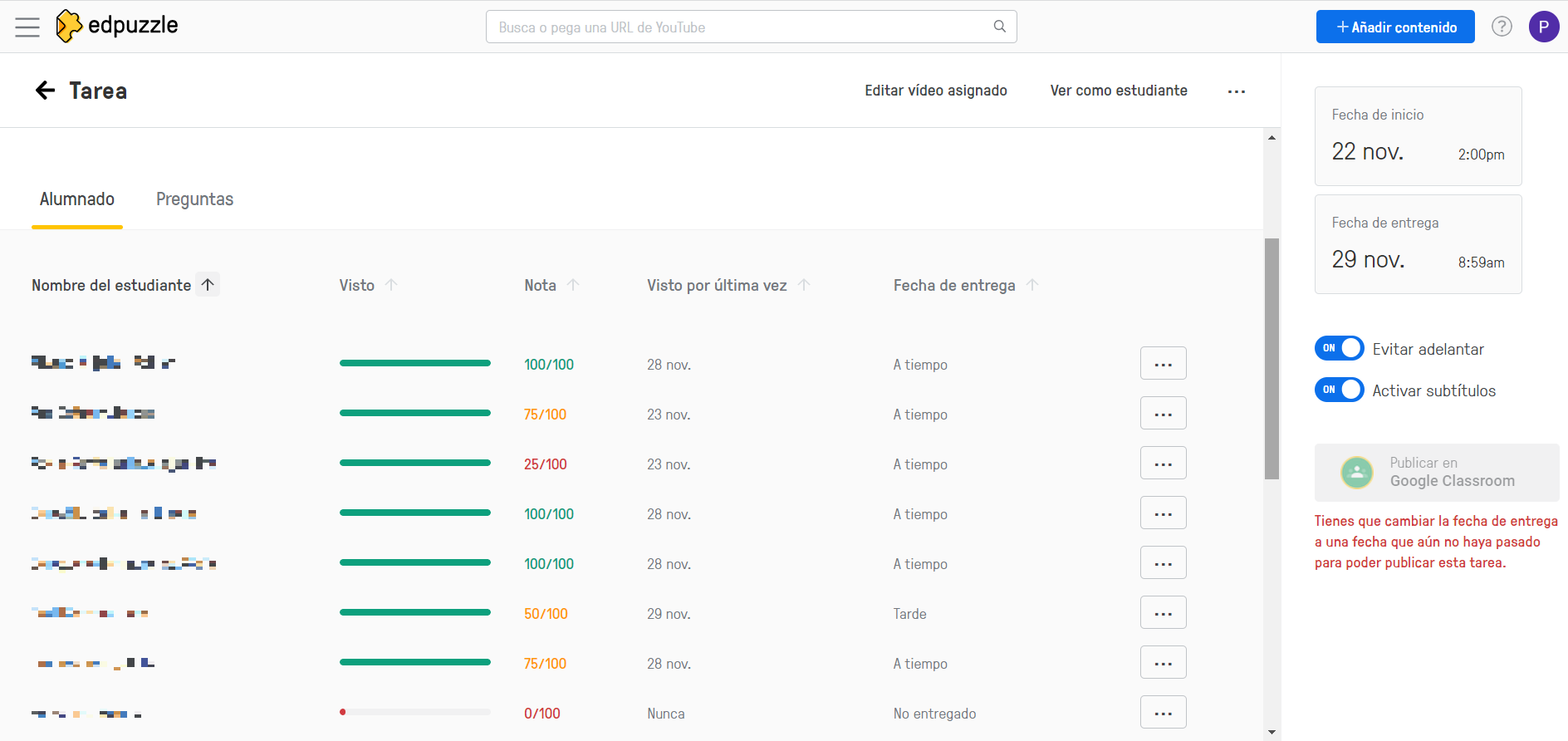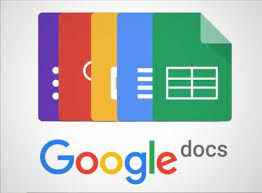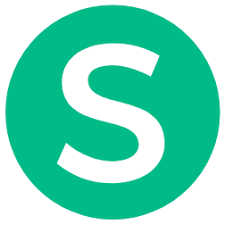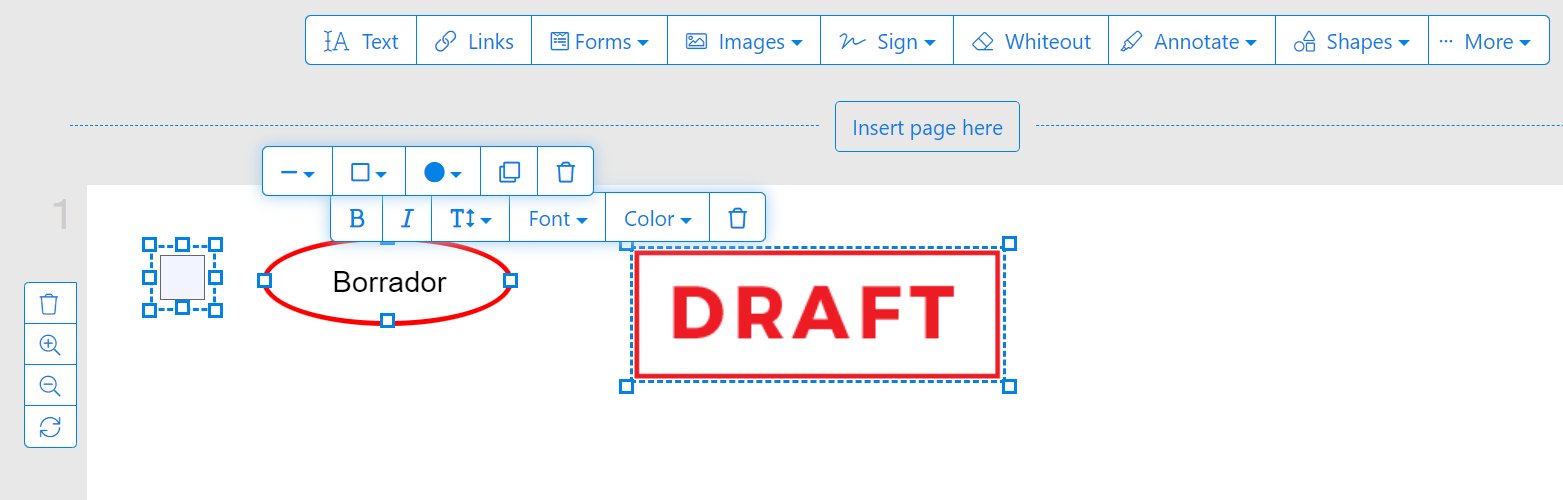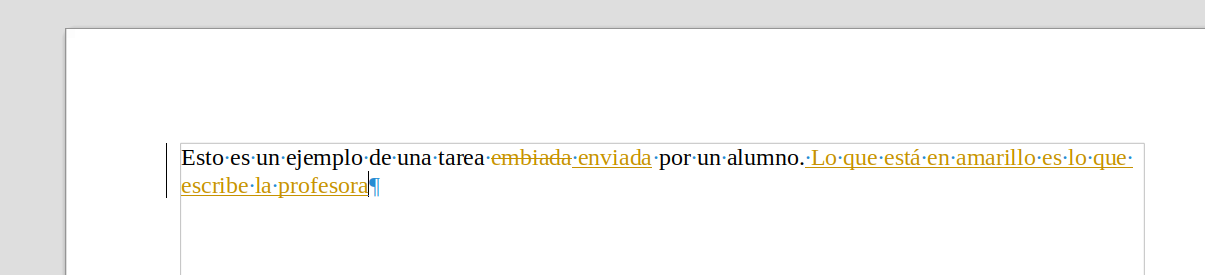4.3.1.1. Herramientas digitales para la retroalimentación
4.3.B2.1. Adapta los procedimientos para automatizar la integración y presentación de datos asociados a la evaluación procedentes de distintas fuentes empleando las tecnologías digital{{@9976}}
Para dar retroalimentación al alumnado sobre su trabajo existen numerosas herramientas que nos pueden ser muy útiles, tanto por la facilidad e inmediatez que proporcionan como por la variedad de formatos que podemos elegir. Esto hace que sea más fácil adaptarnos al alumnado y a las circunstancias concretas que nos encontramos en nuestro día a día. Algunos ejemplos son:
Herramientas de audio:VocarooAudio Recorder (H5P, Aeducar)Mute (Extensión de Google)
Herramientas que utilizan vídeo:FlipEdpuzzleVídeo enriquecido (H5P, Aeducar)
Herramientas a través de un comentario en textoHerramientas de retroalimentación automática. Actividades H5POtras aplicaciones de utilidad
A continuación pasamos a explicar las que consideramos más relevantes:
Herramientas de audio
Introducción
Tenemos diversas herramientas para ello: Vocaroo, Mute ( una extensión de Google) y Audio Recorder que podemos utilizar en el entorno Moodle ( Aeducar y Aramodoodle) Explicaremos a continuación Vocaroo dado que es la que menos requisitos tiene para poder usarla. La idea es utilizar estas herramientas digitales para proporcionar información al alumnado a lo largo del proceso de aprendizaje en formato audio, proponer actividades y marcar correcciones que deben de hacer a su trabajo. También puede ser un medio para que nuestro alumnado realice sus propios audios evaluando a sus compañeros o como respuesta a ciertas actividades.
Vocaroo
¿Qué es?
Es una herramienta muy sencilla y eficaz para el aula. Podemos realizar y compartir grabaciones de sonido de manera fácil y sencilla. Una gran ventaja es que no necesita registro y es gratuita.
Nos permite grabar nuestra voz y después, guardarla, descargarla en diferentes formatos y compartirla a través de Código QR, URL( dirección web) u obtener el código para embeber/insertar en un blog, página web o presentación .
Cómo utilizarla en la evaluación formativa
Podemos utilizarla para enviar retroalimentación a nuestro alumnado a través de un audio, también para indicarles tareas que impliquen audio, y para recibir audios por parte de nuestro alumnado, como parte de una actividad. Además, si los alumnos intercambian entre ellos esos audios con la valoración de su trabajo es una herramienta para la autoevaluación o la coevaluación.
Su mayor ventaja es la sencillez de uso y la fácil accesibilidad para todo tipo de alumnado.
Cómo funciona
Accedemos a la página de Vocaroo y observamos que nos aparece el botón de grabar. También podemos subir un audio que queramos compartir a través de Vocaroo.
Después, podremos escuchar lo grabado y corregir o enviar en los diferentes formatos que aparecen o a través de enlace, correo electrónico, código QR o código para embeber.
Para saber más:
Youtube. Vocaroo|Tutorial Español 2022 | Graba AUDIOS y PODCASTS sin registro ni descarga. EducaTIC
Herramientas que utilizan vídeo
Introducción
Además de las herramientas digitales que nos permiten crear vídeos tutoriales o educativos como Loom, Screencastify o Screen-cast-o-matic, tenemos también ciertas herramientas que utilizan el formato vídeo para su funcionamiento como "vídeo interactivo" (dentro de las actividades H5P de Aeducar), Flip o Edpuzzle. Veremos estas últimas dado que nos permitirán integrarlas dentro de las diferentes plataformas educativas y nos permitirán obtener datos sobre el proceso de aprendizaje de nuestro alumnado.
Flip
¿Qué es?
En su forma más básica, Flip (conocido antes como FlipGrid) es una herramienta de vídeo que permite a los maestros publicar «Temas» que son esencialmente vídeos de corta duración, pudiéndose acompañar con un texto. Los vídeos se comparten con los estudiantes, a quienes se les puede pedir que respondan. La respuesta se puede hacer usando la cámara del software para crear vídeos que luego se publican en el tema original. Estos vídeos se pueden grabar tantas veces como sea necesario antes de cargarlos y se pueden editar con emojis, stickers, títulos…. personalizados.
Funciona en línea, por lo que se puede acceder a él a través del navegador web desde casi cualquier dispositivo o mediante la aplicación. Es compatible con ordenadores portátiles, tablets, smartphones y Chromebooks
El único requisito en cualquiera de estos dispositivos, es tener una cámara y suficiente potencia de procesamiento para respaldar el proceso.
El profesorado se puede registrar mediante una cuenta de Microsoft o Google. Y podemos integrarlo con Google Classroom, Microsoft Teams y Moodle a través de código embebido. Para el alumnado no es necesario registro, pueden acceder con un código, pero introduciendo el correo electrónico aumentan las capacidades de gestión.
Cómo utilizarla en la evaluación formativa
La podemos utilizar para enviar mediante vídeo, retroalimentación a nuestro alumnado, o para indicar los requisitos que se piden para ciertas actividades. Permite la participación fácil de todo nuestro alumnado y podemos decidir si el resto del alumnado puede ver esos vídeos respuesta y comentarlos o realizar un vídeo respuesta o no. Además, podemos obtener los datos sobre las visualizaciones de nuestro alumnado en formato .csv.
Para saber más
Youtube. Cómo usar Flipgrid y todas sus Novedades del 2022. Rosa Liarte Alcaine
En la web de Rosa Liarte puedes ver un vídeo donde explica como lo usa en sus clases: https://www.educaciontrespuntocero.com/tecnologia/como-utilizar-flipgrid/
Edpuzzle
¿Qué es?
Es una plataforma que permite crear vídeos enriquecidos con preguntas de elección múltiple, abiertas o a través de audio para nuestro alumnado. Además, permite con los Student Project que el alumnado nos responda también con vídeos enriquecidos.
¿Cómo funciona?
Es una plataforma donde podemos integrar y editar vídeos de Youtube, Charlas Ted o vídeos propios.
El profesorado se puede registrar gratuitamente mediante una cuenta de Microsoft o Google. Y podemos integrarlo con Google Classroom, Microsoft Teams y Moodle a través de código embebido.
Nos permite la opción de definir la clase como abierta, lo que hará que nuestro alumnado pueda entrar en ella a través de un código o con el enlace a dicha clase. Podrán indicar su nombre o un apodo que le asignemos. También está la opción de que Edpuzzle les genere un apodo automáticamente, algo que tendremos que marcar al crear la clase como abierta . De esta manera podremos ver el avance y resultado de nuestro alumnado, pero no podremos relacionar datos con alumnos concretos.
Además, permite descargar en formato .csv los datos sobre las visualizaciones de los vídeos integrados en una clase, con las respuestas de cada alumno. También permite impedir que el alumnado adelante los vídeos durante su visionado.
Cómo utilizarla en la evaluación formativa
La podemos utilizar para conocer el desarrollo del aprendizaje que tiene nuestro alumnado a lo largo del desarrollo de un tema en concreto (también podría ser usado para evaluación inicial o sumativa) además, permite que el alumnado cree sus propios vídeos enriquecidos en los denominados Student Project los cuales podremos comentar y añadir audios como retroalimentación.
La información que nos brinda la herramienta cuando el alumnado ha realizado la tarea es esta:
Además, si usas Google Classroom y lo envías como tarea allí, los resultados aparecerán en la propia tarea y en el apartado de calificaciones de la plataforma. Es importante mencionar que, si usas Moodle o plataformas que se basan en él como Aeducar, puedes crear videos interactivos a través de las actividades H5P, de las que hablaremos más adelante.
Para saber más
Youtube. Webinar: Edpuzzle: crear clases y editar vídeos. Rosa Liarte Alcaine
Herramientas a través de comentario en texto
Aunque algunas de las herramientas que aparecen en este curso permiten hacer comentarios escritos, existen herramientas diseñadas específicamente para esto. La diferencia reside en que estas aplicaciones o funcionalidades dedicadas permiten insertar notas en el contenido normal del documento y se encuentran visibles para los lectores y colaboradores.
Google Docs
La suite ofimática de Google permite insertar comentarios de manera muy simple en sus diferentes herramientas (Documentos, Hojas de cálculo, Presentaciones) de manera muy sencilla. Para ello, solo tendremos que pinchar en el "bocadillo" que aparece arriba a la derecha.
Se abrirá un nuevo panel en el lateral derecho del documento donde podremos insertar comentarios sobre el trozo de texto seleccionado, responder a los que nos hayan hecho, citar a otros editores usando "@", marcarlos como resueltos una vez revisados, etc.
Sedja
Sedja es un editor online de archivos pdf. Existen muchos otros, pero hemos elegido este por su facilidad de uso y la cantidad de opciones que ofrece. Para usar Sedja solo tenemos que ir a su web y subir el documento que queremos editar. Eso sí, hemos de tener en cuenta temas de privacidad y protección de datos, no recomendamos subir archivos donde aparezcan datos personales.
Es una herramienta muy útil cuando nos envían trabajos en pdf (si por ejemplo nos lo mandan por email) y queremos realizar anotaciones sobre ellos, aunque una vez más plataformas como Aeducar tienen esta función integrada. Si necesitáis funciones más avanzadas, DocHub es una suite que amplía las posibilidades sobre todo a nivel de gestión y compartición de archivos en una organización. Es destacable su integración con Google Workspace.
Control de cambios en un documento de texto
¿Qué es?
Una utilidad presente en todos los procesadores de texto que nos permite a partir de un documento, el realizar modificaciones sobre él dejando constancia de lo que se ha modificado.
Antes de la existencia de los documentos colaborativos, ha sido el modo clásico de revisar documentos de texto por equipos de trabajo.
¿Cómo funciona?
Habitualmente en el menú Edición del procesador de textos, existe la opción de Control de cambios (o nomenclatura similar) Desde el momento en que dicha opción se activa, se interrumpe el modo de edición habitual de un documento y todos los cambios que se introducen se anotan en otro color si son añadidos, o se tachan los contenidos correspondientes si lo que se ha hecho es borrar o sobreescribir.
Cómo utilizarla en la evaluación formativa
Si la tarea que hemos solicitado al alumnado está en formato de documento de texto, puede ser lo más sencillo el corregírselo activando esta opción para que nuestras correcciones y anotaciones queden marcadas de esta forma y devolvérselas así.
Lo único en este caso lo más adecuado es, una vez realizadas nuestras correcciones, exportar el documento corregido a PDF para reenviárselo en ese formato, y así evitar que el alumnado pueda realizar ninguna otra modificación una vez corregido.
Para saber más
Herramientas de retroalimentación automática. Actividades H5P
¿Qué son?
H5P es una herramienta cuyo objetivo es facilitar la creación, participación y reutilización de contenidos interactivos. Cubren gran parte de las funcionalidades vistas hasta ahora y en muchos casos las amplían. H5P es un marco de trabajo colaborativo, libre, de código abierto y basado en Javascript. Las actividades pueden crearse de forma relativamente rápida y sencilla, podemos adaptarlas a nuestro alumnado y, además, cada una cuenta con un tutorial y un ejemplo para facilitar su creación en la página h5p.org Además de ser una herramienta de autoría para contenido enriquecido, H5P permite la importación y exportación de estos archivos para ser reutilizados y por tanto, compartir el material generado.
Podemos integrar actividades h5p en entornos Moodle, Canvas, Brightspace, Blackboard, Wordpress y Drupal. Las actividades son visibles en todo tipo de dispositivos y ofrecen retroalimentación inmediata para el alumnado.
¿Cómo funciona?
Existen varias opciones para poder crear contenido interactivo h5p.
si el módulo de actividad está instalado enMoodle,Wordpress,Brightspace,Canvas,Blackboard... se pueden crear desde ahí y monitorizar los resultados del alumnado.en h5p.com (de pago).en Lumi.Lumies una aplicación gratuita que nos permite crear, editar y ejecutar contenido H5P sin necesidad de conexión a internet. Tiene versión de escritorio y versión en la nube. Eso si, al ejecutar el contenido, el alumnado solo verá sufeedbackinmediato pero este no quedará registrado. Cuenta también con unrepositorio de contenidopara poder reutilizar recursos creados por otros.
¿Cómo utilizarlas en la evaluación formativa?
Si las integramos en Aeducar o Aramoodle, podemos hacer que los resultados se trasladen al libro de calificaciones del alumnado (e incluso elegir qué intento queremos que se califique, o la media de todos ellos, o el mejor intento...) con lo que podrán ser usadas a lo largo del proceso de aprendizaje para valorar el nivel de desarrollo del mismo y dar retroalimentación a nuestro alumnado de manera automática. Para este apartado de evaluación formativa hemos seleccionado las siguientes actividades, que podemos encontrar en la página h5p.org, dado que proporcionan retroalimentación automática. Al ser una plataforma colaborativa, de forma periódica se actualiza y se amplía el banco de tipos de actividades.
Arithmetic Quiz: quiz aritmético de sumas, restas, multiplicaciones o divisiones.Audio recorder: insertar una grabadora de audio. El alumno/a graba y se nos envía la grabación.Branching scenario: crea una actividad similar a “elige tu propia aventura”.Complex fill in the blanks: actividad de completar en los huecos.Course presentation: presentación basada en diapositivas con títulos, imágenes, audios o vídeos, pero además, podremos intercalarlas con contenido interactivo evaluable como cuestionarios, actividades de rellenar huecos...Crossword: crucigrama. Introducimos las definiciones y las palabras y nos crea un crucigrama.Dictation: dictado. Se sube un audio, se sube el texto de ese audio y al alumno/a le aparece un cuadro para escribir al dictado mientras escuchaDrag and drop: Este tipo de actividad permite asociar 2 o más elementos para hacer conexiones lógicas de una manera visual. Algunos ejemplos de uso son estos: agrupar elementos que van juntos o tienen algo en común, emparejar un objeto con otro objeto, poner elementos en el orden correcto, colocar los elementos en una posición correcta... Esta actividad puede ser incluida dentro de las actividades "Course Presentation", "Interactive video", "Question set" y "Column".Drag the words: permite crear un conjunto de palabras, las cuales hay que arrastrar y colocar en espacios en blanco de diferentes oraciones, lo que permite crear desafíos basados en texto.Essay: con esta actividad se le pide al alumno/a que escriba un resumen. Previamente nosotros habremos facilitado al crear la actividad una serie de palabras clave que queremos que aparezcan. Basándose en esto, el programa ofrece unfeedbackal alumno/a sobre como lo ha hecho.Fill in the blanks: rellenar los huecos. Se introduce un texto y las palabras que queremos que no aparezcan se ponen entre *asteriscos*. Luego al alumno le aparecen los huecos y tiene que escribir esas palabras.Find multiple hotspots:se suben varias imágenes y el alumno debe seleccionar las correctas.Find the hotspot: se suben varias imágenes y solo una es la respuesta correcta a una pregunta.Find the words: sopa de letras.Guess the answer: se muestran imágenes y una pregunta, el alumno/a tiene que contestarla.Image choice: se hace una pregunta y los alumnos/as deben seleccionar las imágenes adecuadas.Image pairing:emparejar imágenes.Interactive book: crea una libro interactivo con texto, audio, vídeo, enlaces…Interactive video: desde un vídeo de YouTube o subiendo un vídeo propio se pueden insertar actividades tipo verdadero/falso, respuesta múltiple, rellenar los huecos… o ampliar información con cuadros de texto, enlaces… Un poco como Edpuzzle.Mark the words:el alumno/a tendrá que seleccionar de un texto las palabras que se pidan. Nosotros insertamos el texto y las palabras que queramos que seleccionen las pondremos entre comillas.Memory game: juego de memoria. Subiremos las tarjetas y deberán emparejarlas.Multiple choice: test de respuesta múltiple.Quiz/Question set:actividades tipo verdadero/falso, respuesta múltiple, rellenar los huecos.Questionnaire: set de preguntas con respuesta abierta o de opción única.Single choice set: nos permitirá añadir una o varias preguntas de opción múltiple que tengan sólo una respuesta correcta. Es importante tener en cuenta que la respuesta correcta siempre se deberá indicar en la primera de las alternativas.Sort the paragraphs: introduciremos un texto separado en párrafos y los alumnos/as tendrán que ordenarlos.Speak the words:introduciremos una serie de palabras y los alumnos/as deberán mandar su respuesta por audio. Solo funciona en Chrome.Speak the words set: igual que el anterior, pero con más variedad de tipos de preguntas. Solo funciona en Chrome.True false question:preguntas de verdadero o falso.
Para saber más
En Librería CATEDU hay dos libros en los que se explican algunas actividades h5p y su funcionamiento:
Otras aplicaciones de utilidad
Para no extendernos más todavía no vamos a explicar más aplicaciones, pero queremos nombrarlas por si a alguien le pueden ser de utilidad:
Nearpod:herramienta educativa que genera experiencias de aprendizaje en forma de "lecciones". En una lección se pueden incluir documentos, presentaciones, vídeos, etc.; y enriquecer todo ello con preguntas y actividades interactivas que generan información sobre el aprendizaje en tiempo real. Permite elegir entre que el docente dirija el avance de la lección o dejar que cada alumno/a vaya a su ritmo.Peardeck: sirve para enriquecer presentaciones pudiendo incluir preguntas. Muy útil para ytabajar con presentaciones que tengamos ya hechas.Fichas autocalificables:Liveworksheets, Topworksheets.Videos enriquecidos (además deEdpuzzley las herramientas H5P):Playposit, Zaption, Classinthebox.