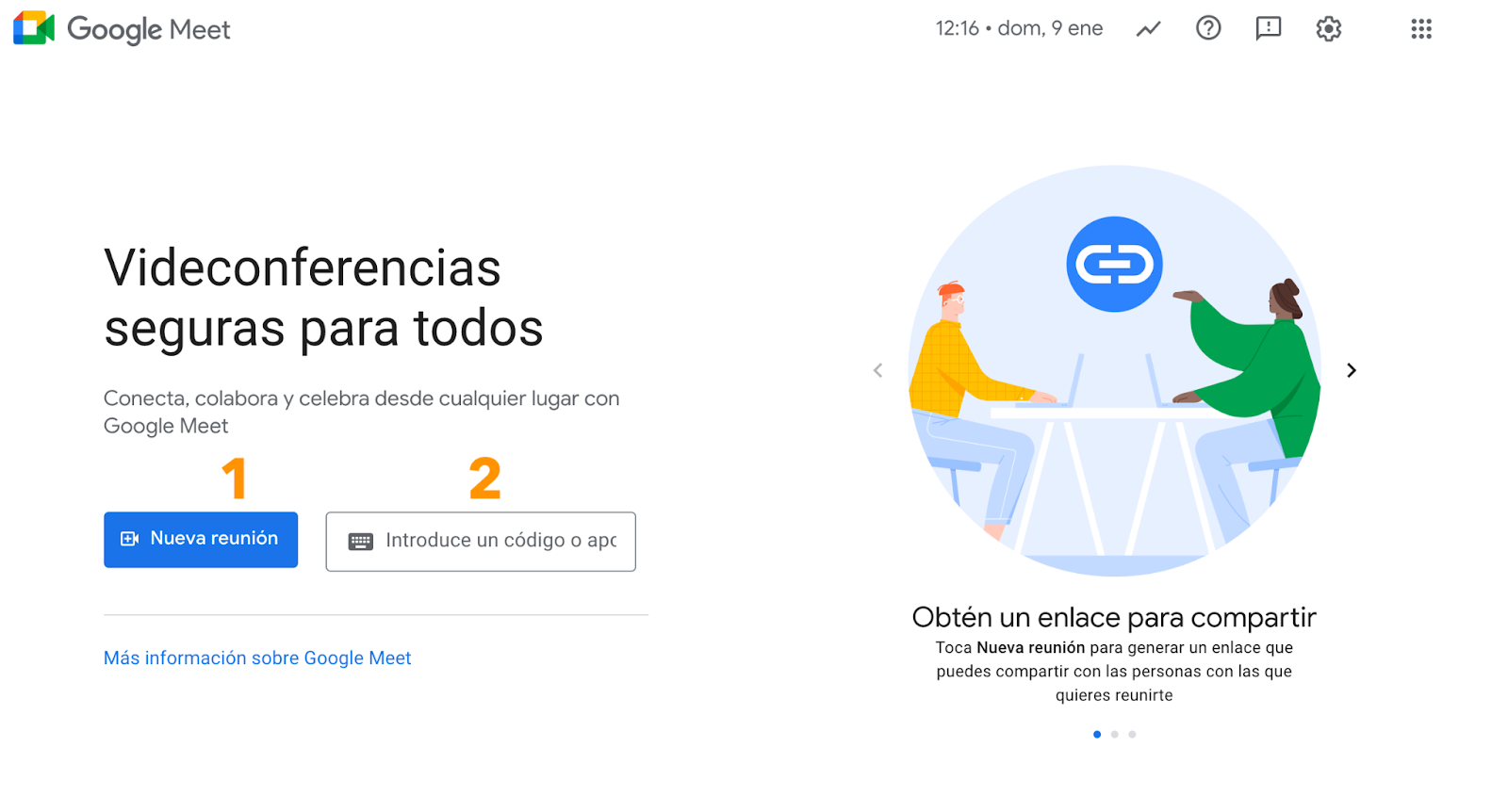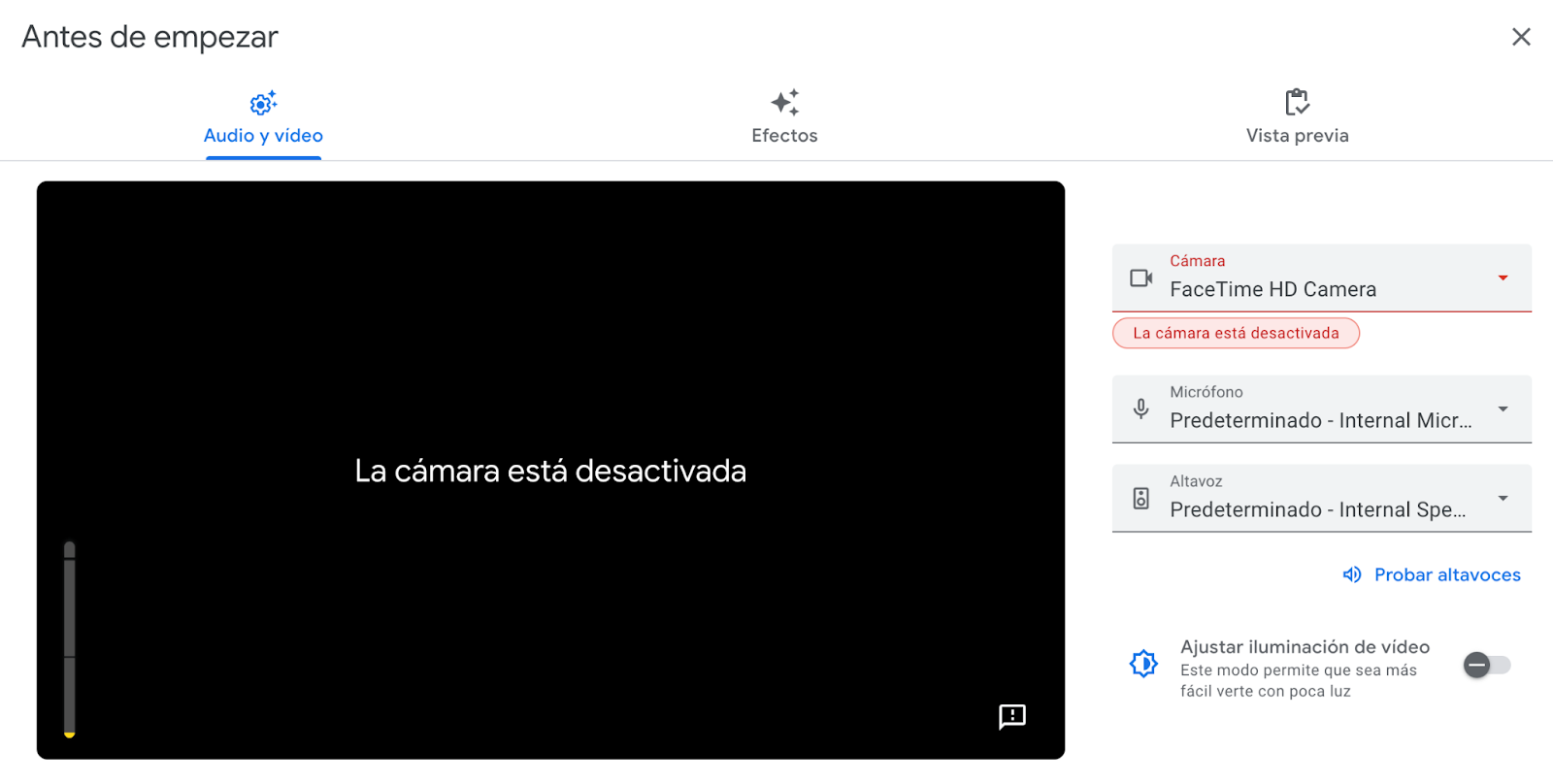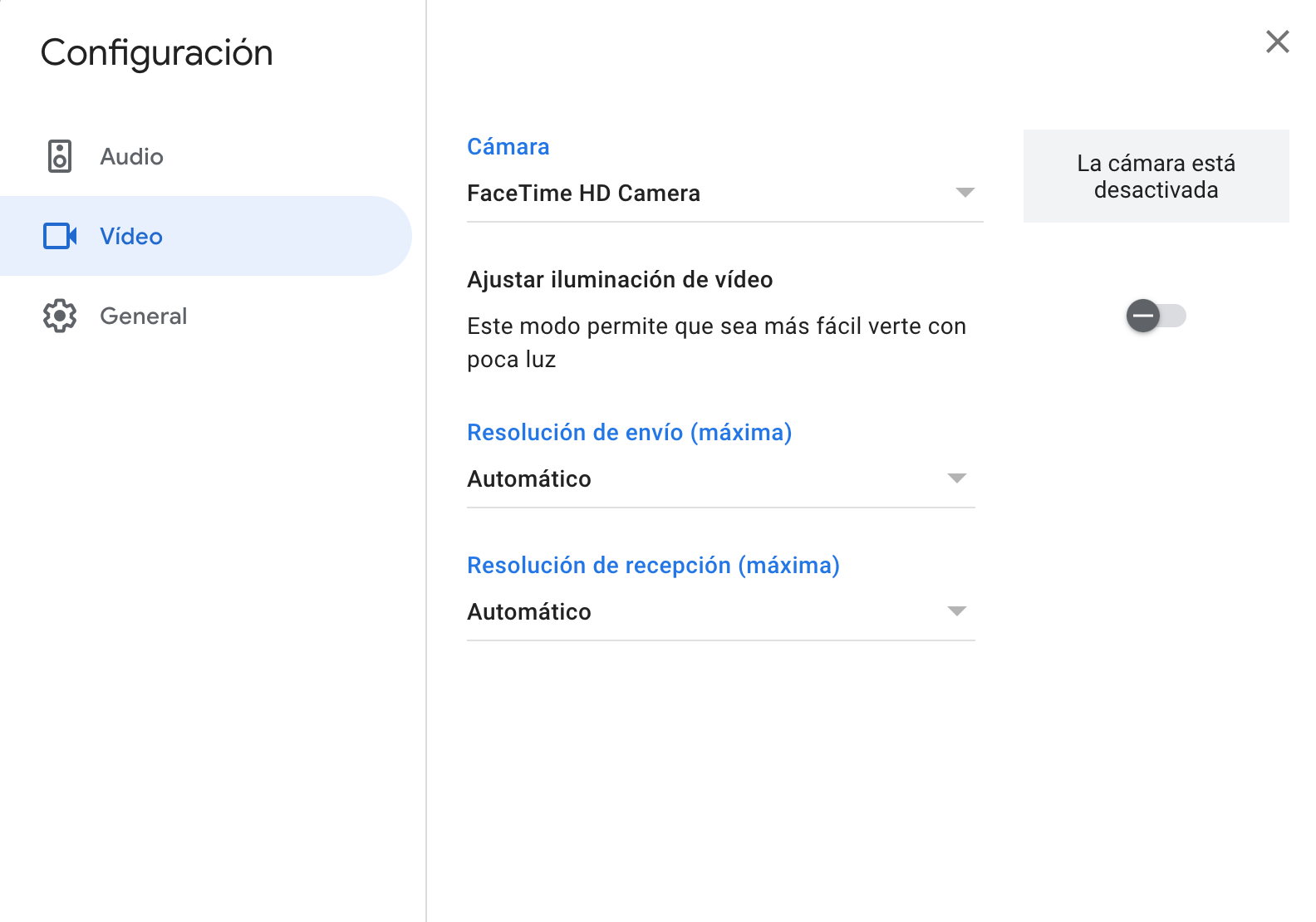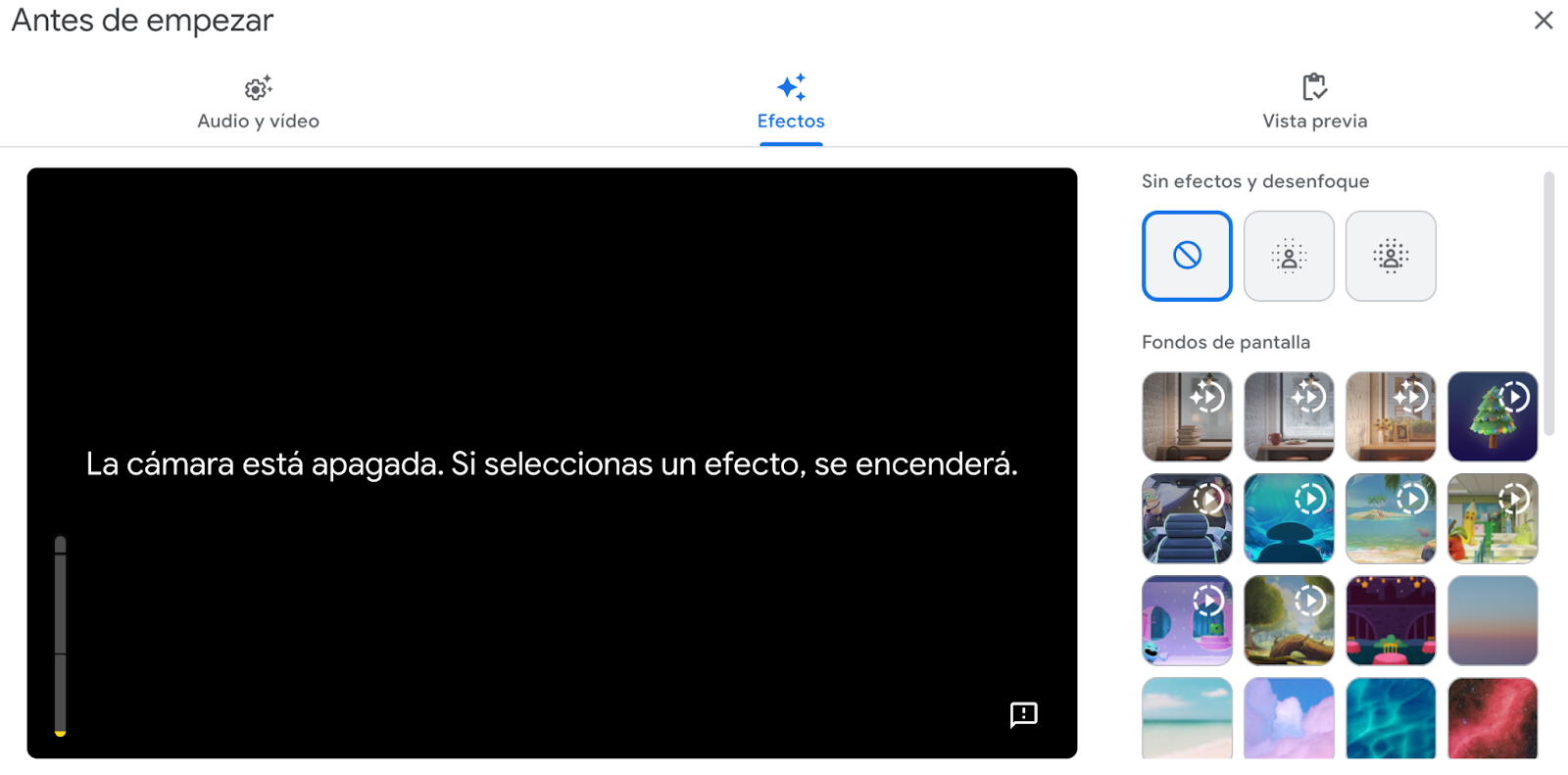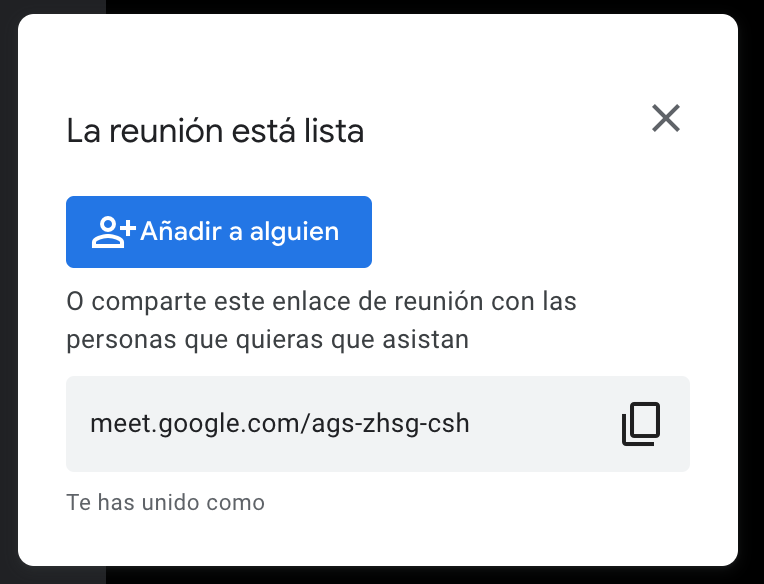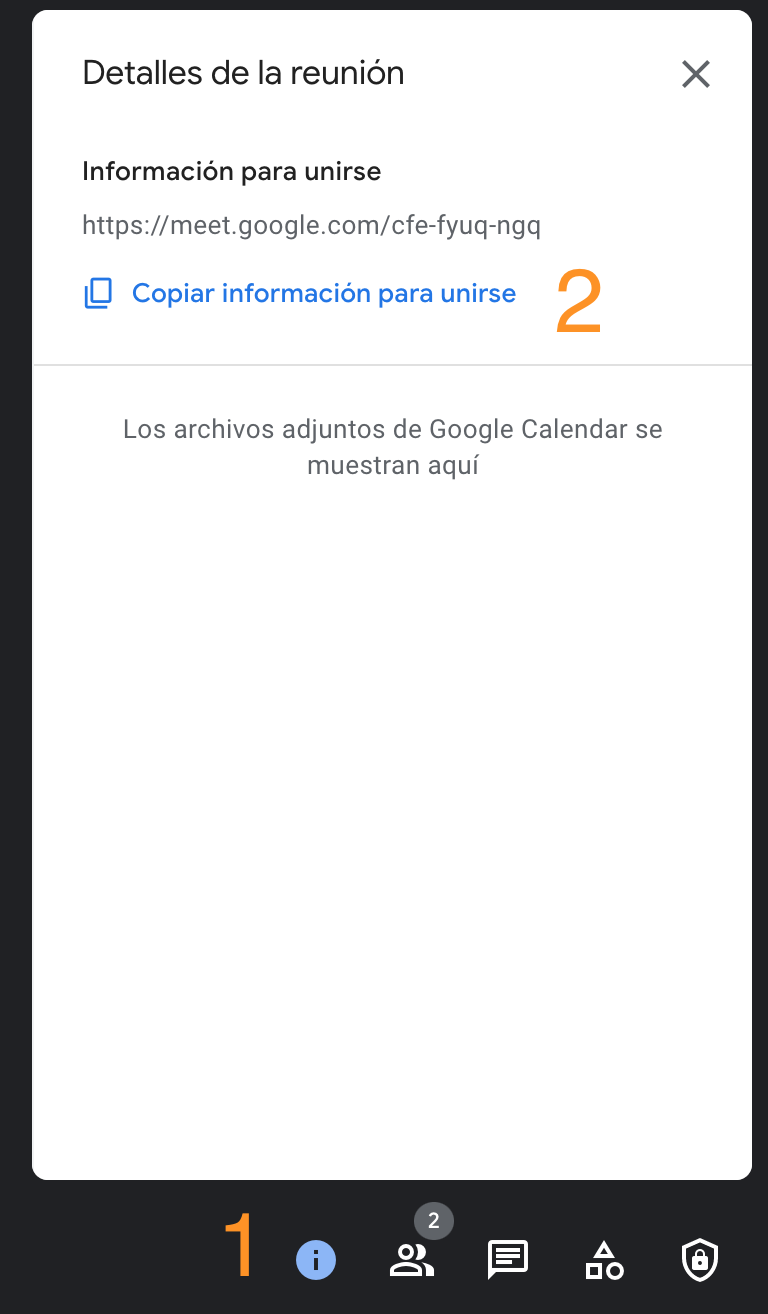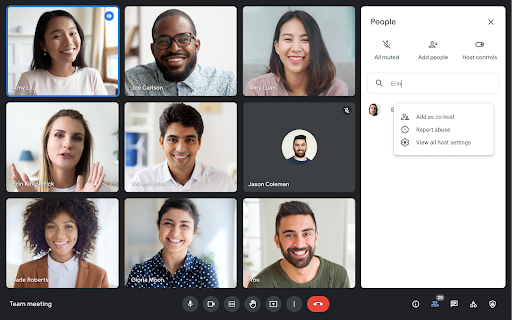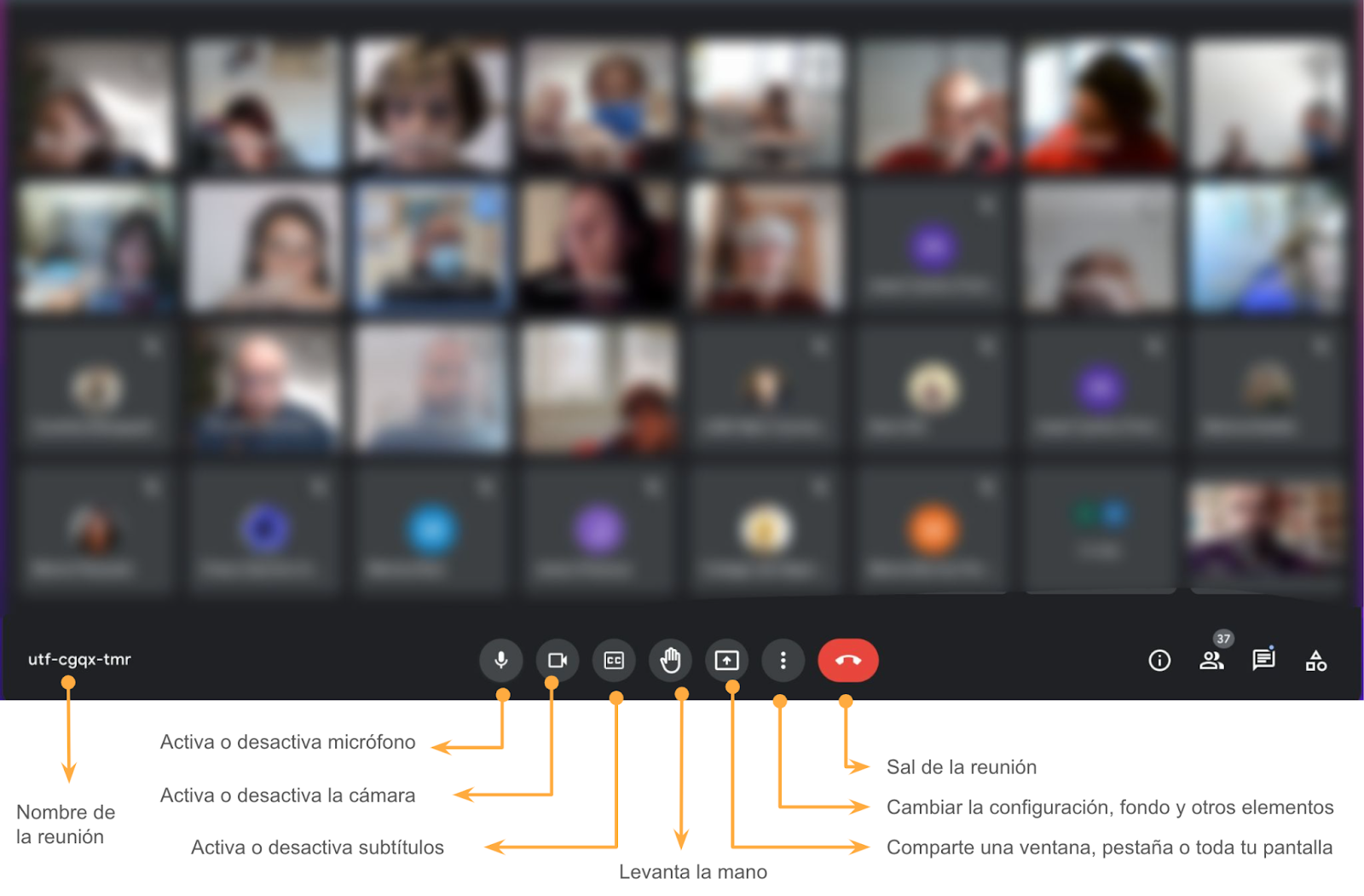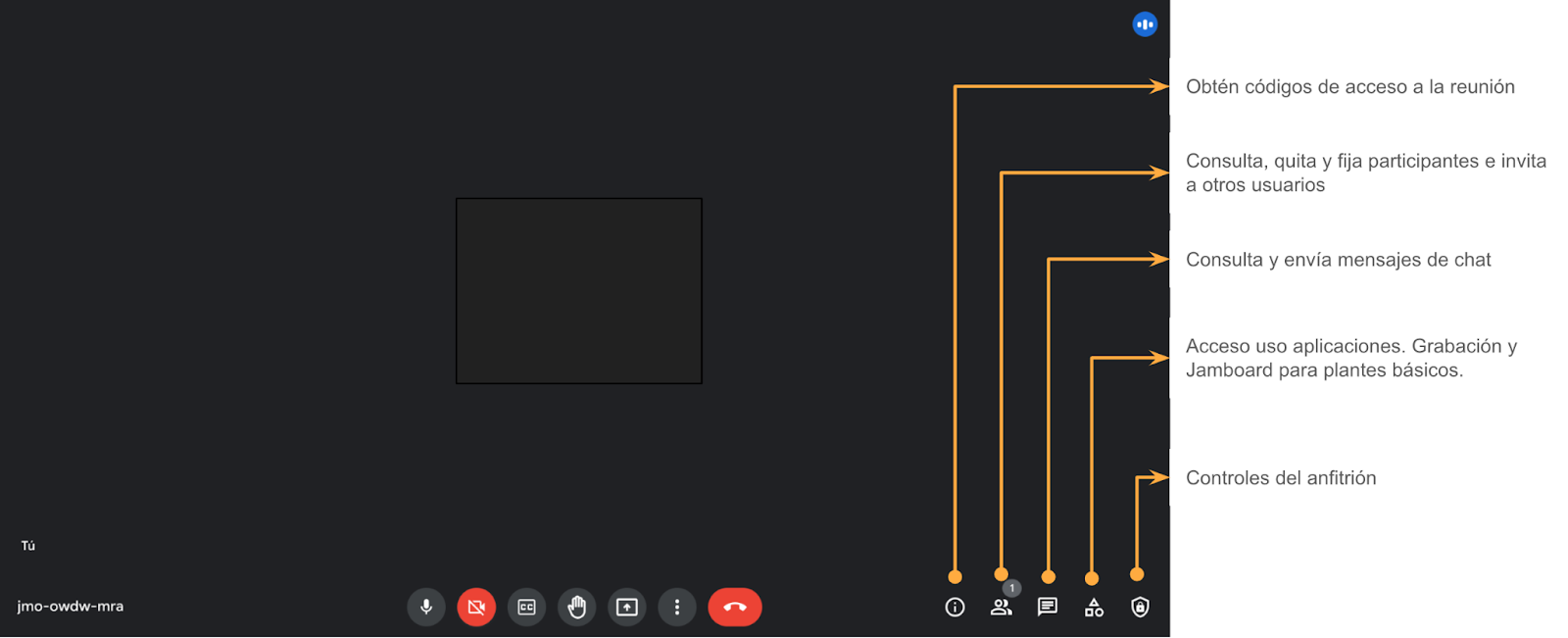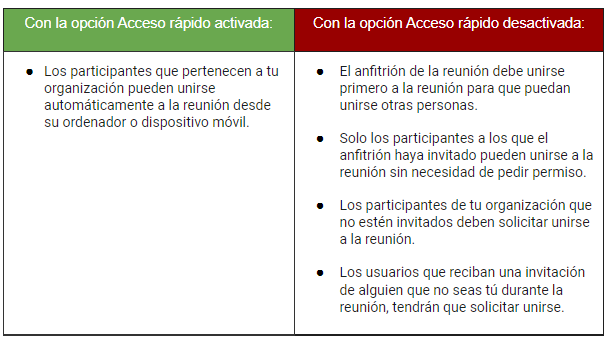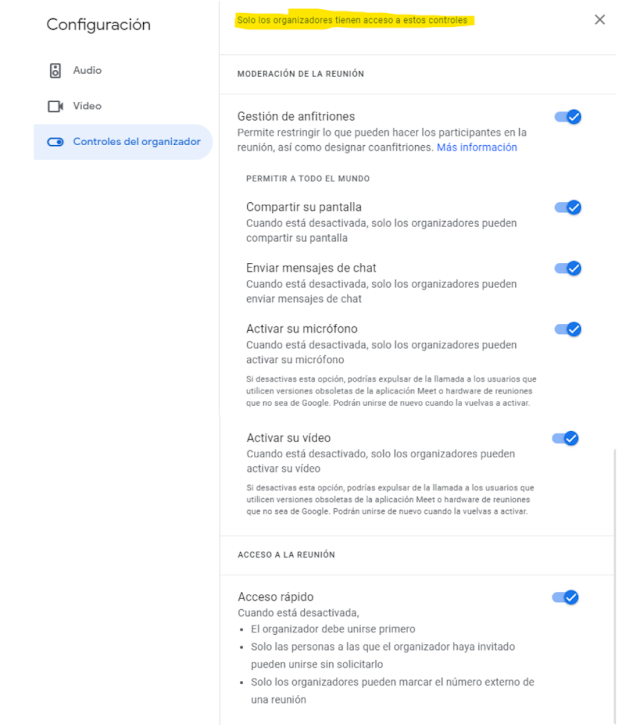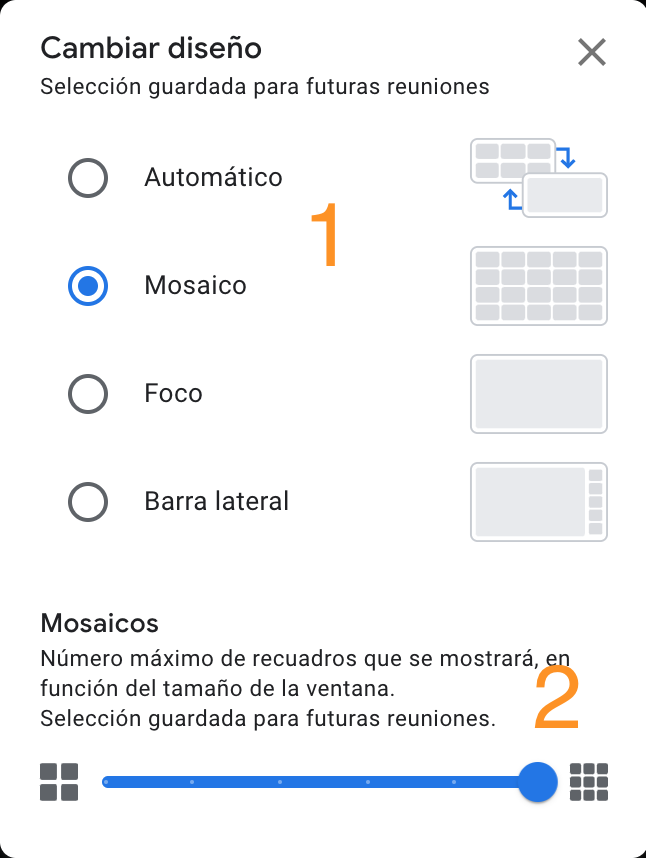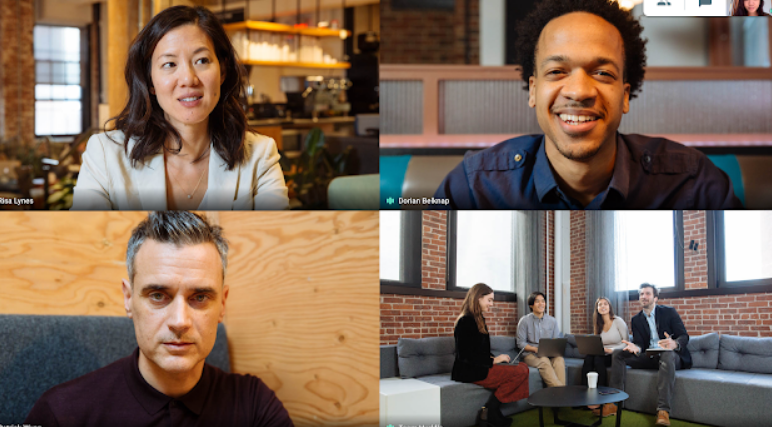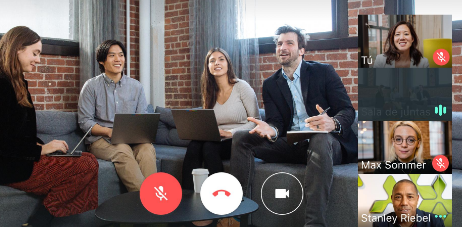1.2.4. Videollamadas: Google Meet, Microsoft Teams y Jitsi
Las videollamadas o videoconferencias se han convertido una herramienta habitual de comunicación tras la pandemia, no solo para impartir nuestras clases sino como medio para llevar a cabo reuniones, evaluaciones...
Muchas son las que hemos usado en este tiempo: Zoom, Skype, Jitsi Meet... pero sin duda dos de las que más se usaron fueron las que vamos a ver con mayor profundidad: Google Meet y Microsot Teams.
Google Meet
1. Iniciar videollamadas desde Meet
- Crear una reunión para más tarde: Generaremos un código de reunión que podemos copiar
 para poder utilizarlo cuando queramos y compartirlo con nuestros contactos.
para poder utilizarlo cuando queramos y compartirlo con nuestros contactos. - Iniciar una reunión ahora: Se abrirá automáticamente la reunión, y podremos añadir a los contactos que deseemos una vez estemos ya en la sala de videoconferencia.
- Programar en Google Calendar: Si pinchamos sobre esta opción, se abre en una pestaña nueva Google Calendar y podemos programar la sesión como cualquier otro evento, poniendo el título del mismo, la fecha y horario, entre otros datos.
También tenemos la opción de unirnos a una reunión (2) a través de un código o la url de la sesión. Sólo tenemos que insertarlo y cuando lo escribamos aparecerá en azul la palabra “Unirse”. Al hacer clic el programa nos envía a una pantalla preliminar donde podemos realizar las siguientes acciones:
- Solicitar unirse (1). Si hacemos clic en este botón, accederemos directamente a la reunión, donde tendremos un menú ligeramente diferente si somos anfitrión o si somos invitados o participantes en la reunión (más adelante veremos que podemos configurar algunas opciones para restringir algunas acciones por parte de nuestros invitados). Si hacemos clic en “Presentar”, podremos iniciar la reunión en modo presentador, iniciando la sesión presentando o compartiendo una presentación. Este formato se puede seleccionar para aquellas personas cuya única misión sea presentar un contenido. En su menú no aparecerá otra opción y no tendrá acceso a chat o cualquier otra herramienta.
- Comprobar la configuración del audio y vídeo (2). Lo podemos hacer desde el menú desplegable de tres puntos, y seleccionamos la opción “Configuración” o desde el botón situado debajo de la pantalla “Comprobar audio y vídeo”. En ambos casos podremos seleccionar la fuente del audio y del vídeo. Generalmente, si trabajamos un dispositivo que tiene una sola fuente de audio (un micrófono) y una cámara de vídeo integrada, los reconoce sin problemas, siempre que hayamos dado permisos al navegador para su uso. Utilizamos un micrófono externo o una videocámara externa, tendremos que seleccionar qué dispositivo utilizaremos para realizar la reunión, tal y como se muestra en la siguiente imagen.
Opción 1: comprobar audio y video
Opción 2: Configuración
- También podemos añadir un efecto antes de iniciar la sesión (3). Esta posibilidad es reciente y nos permite difuminar el espacio en el que nos encontramos (solo aparecemos nosotros), el fondo de pantalla, o poner un fondo diferente de entre una gran variedad. Es necesario tener presente las características de nuestro equipo y su potencia. Si usamos un fondo de pantalla, tenemos que tener presente que el ordenador a parte de estar procesando la imagen de la videoconferencia tiene que añadir ese fondo, los cuales suelen consumir muchos recursos, especialmente los fondos animados. Si nuestra conexión empieza a tener problemas, es aconsejable desactivarlo.
- Por último, podemos configurar si deseamos entrar en la reunión con la cámara y el micrófono apagados o encendidos (4). Es importante conocer las recomendaciones o normas que nos hace la persona que va a estar al cargo de la sesión.
PASO 2. Compartir enlace o código de sesión..
Una vez hemos visto cómo crear una reunión a través de Google Meet, vamos a explicar cómo podemos compartir el enlace o el código de una sesión con los usuarios con los que deseamos tener una reunión a través de esta plataforma.
Como hemos visto en el apartado anterior, podemos crear una reunión para realizarla más tarde, lo cual nos genera una URL que podemos copiar![]() y compartir con nuestros contactos a través de un correo electrónico u otro método. Es importante guardar la dirección URL de la misma para poder acceder a la misma.
y compartir con nuestros contactos a través de un correo electrónico u otro método. Es importante guardar la dirección URL de la misma para poder acceder a la misma.
Por otro lado, podemos acceder a los datos de la sesión una vez dentro de la reunión. En este caso, para añadir a un contacto a la reunión podemos seguir dos procesos diferentes:
- Opción 1. Cuando creamos una nueva Reunión y no ha accedido todavía nadie, nos aparece una ventana emergente en el lateral izquierdo de nuestra pantalla donde se nos ofrece la posibilidad de “Añadir a alguien”
 , al hacer clic se abre una ventana emergente para poder introducir las direcciones dirección de correo electrónico de los integrantes de la reunión y pulsa en Enviar invitación, o de copiar
, al hacer clic se abre una ventana emergente para poder introducir las direcciones dirección de correo electrónico de los integrantes de la reunión y pulsa en Enviar invitación, o de copiar el enlace de la sesión para compartir con nuestros contactos a través de correo electrónico u otro medio de comunicación.
el enlace de la sesión para compartir con nuestros contactos a través de correo electrónico u otro medio de comunicación.
- Opción 2. Haz clic en el icono de información en el menú inferior-derecha de nuestra pantalla. Copiar información para unirse
 y pega la información de la reunión en un correo electrónico y envíalo a las personas integrantes de la reunión.
y pega la información de la reunión en un correo electrónico y envíalo a las personas integrantes de la reunión.
En la siguiente imagen puedes un ejemplo de videoconferencia
[Videoconferencia en Meet]. (2021). https://gsuiteupdates-es.googleblog.com/. https://gsuiteupdates-es.googleblog.com/
2. Controles de la sala virtual o videollamada
Todos los controles de reunión están en la barra inferior de la ventana. Veamos el significado de cada uno de los botones que aparecen en la sala de videoconferencia.
IMPORTANTE:
Google lleva trabajando mucho tiempo en su inteligencia artificial y en implementarla en sus servicios. Actualmente, esta tecnología se utiliza para generar subtítulos en las reuniones en Meet. Si hace un año esta posibilidad estaba limitada al idioma Inglés, actualmente se ha mejorado el servicio y se han ampliado los idiomas que soporta, incluyéndose el español. Eso sí, el uso de este servicio está limitado a determinadas cuentas premium. Esta herramienta es muy útil cuando tenemos usuarios con problemas auditivos. Para activar los subtítulos, hacemos clic en el icono de subtítulos. De forma predefinida el idioma es el Inglés. Pinchamos sobre Inglés, aparecerá una ventana emergente y en ella podemos cambiar el idioma. Más información.
Los detalles, los participantes, el acceso al chat y actividades de la reunión están en la barra inferior. Veamos el significado de cada uno de los botones que aparecen en la sala de videoconferencia.
3. Opciones de la videollamada
Cuando realizamos una reunión virtual, podemos configurar una serie de parámetros que pueden sernos muy útiles antes de iniciar la videoconferencia o una vez iniciada la sesión. A esta configuración podemos acceder bien a través de los controles de la reunión, hacemos clic en el botón de configuración y seleccionamos “Configuración” o a través de los controles del anfitrión .
En ambos casos accederemos a un menú en el que se pueden realizar las siguientes acciones:
- Moderar la reunión: En este apartado podemos gestionar habilitar o deshabilitar opciones como el micrófono, la cámara o el chat cuando los asistentes ingresen en la reunión. Simplemente activamos o desactivamos cada una de las opciones.
- Acceso a la reunión: En este apartado podemos habilitar o deshabilitar la opción “Acceso rápido” de que los asistentes tengan que esperar o no a que el anfitrión les dé acceso para unirse. Permite controlar quién accede a las sesiones.
Imagen de los controles del organizador
4. Consejos para: Fijar o silenciar a los participantes, compartir pantalla y gestionar el modo mosaico en una reunión
Es importante conocer algunas funcionalidades que nos ofrece Meet para optimizar nuestras videoconferencias y administrar su uso. Hay herramientas que nos pueden servir tanto como organizadores como participantes en una reunión virtual en Meet. Vamos a ver algunas de esas opciones que pueden resultarnos de gran utilidad.
a) Fijar participantes: Para ver de continuo (fijar) a un participante en particular, por ejemplo el ponente, puedes fijarlo a la pantalla:
b) Silenciar participantes: Para silenciar un micrófono en particular, por ejemplo de alguien que lo ha dejado abierto y hay un sonido que interrumpe la conferencia, puedes seguir estos pasos:
-
-
- Selecciona la imagen de una persona a la que deseas silenciar y haz clic en “Silenciar”
 .
.
En la parte inferior derecha, haz clic en “Personas” .
. - Junto al nombre del participante que quieras silenciar, haz clic en “Silenciar”
 .
. - Cuando tú eres quien hace de ponente y tienes presentas tu pantalla, haz clic en el icono “Presentar ahora” para compartir una presentación, una pestaña de tu navegador, una ventana del mismo o toda tu pantalla.
- Selecciona la imagen de una persona a la que deseas silenciar y haz clic en “Silenciar”
-
Ten presente que cuando empieces a presentar, saltará la ventana que hayas seleccionado y dejarás de ver a los asistentes. No obstante, puedes ver al mismo tiempo a los demás participantes y lo que están presentando siguiendo estos pasos:
- En la ventana de la reunión, coloca el cursor sobre el feed de tu presentación para hacer lo siguiente y haz clic en el icono de fijar tu presentación y, de este modo, pasar a verla como uno más de los asistentes, como una imagen del mosaico. De esta forma, podrás ver a los participantes, o una parte de ellos.
- Puedes, asimismo, silenciar o dejar de silenciar el audio que se esté reproduciendo en tu presentación.
- Cuando acabes de presentar, deja de presentar y volverás a la vista en el mosaico de la reunión.
Nota: El presentador no puede interactuar con el contenido cuando realiza este paso y pasa a ver la presentación en la ventana de la reunión. Para moverte por el documento que estás presentando, tendrás que volver a la ventana o la pestaña del navegador desde la que estás haciendo la presentación.
IMPORTANTE:
Si no quieres que la ventana de la reunión se repita en un efecto de túnel de reflejo infinito, debes compartir otra ventana o una pestaña específica en lugar de la ventana de la reunión. Asimismo, en el caso de tener que compartir toda la pantalla, si puedes, coloca la ventana de la reunión y el contenido que estás presentando en monitores distintos para poder ver con más facilidad a los participantes, atender dudas o leer el chat.
c) Gestionar el modo mosaico: Podemos, por último, gestionar el modo en el que deseamos ver la reunión a través del botón de configuración![]() . Hacemos clic en la opción cambiar diseño, y seleccionamos de entre las opciones la que más nos guste. Si elegimos el modo “Automático” o “Mosaico” (1), nos aparecerá en la parte inferior de la pantalla la opción de ajustar el número de perfiles que deseamos ver en esa vista de pantalla de la reunión. Podemos seleccionar un mínimo de 6 y un máximo de 49 (2).
. Hacemos clic en la opción cambiar diseño, y seleccionamos de entre las opciones la que más nos guste. Si elegimos el modo “Automático” o “Mosaico” (1), nos aparecerá en la parte inferior de la pantalla la opción de ajustar el número de perfiles que deseamos ver en esa vista de pantalla de la reunión. Podemos seleccionar un mínimo de 6 y un máximo de 49 (2).
Ejemplos de vistas de diseño
[Videoconferencia en Meet]. (2021). https://gsuiteupdates-es.googleblog.com/. https://gsuiteupdates-es.googleblog.com/
5. Consejos para participar en una reunión en Meet
Una vez hemos ingresado en la reunión y hemos configurado algunos aspectos, como la vista que deseamos ver en nuestra pantalla, tenemos que saber que podemos participar en la reunión, siempre y cuando el anfitrión nos lo permita. Para ello, debe de estar habilitada la opción de chat y/o de activar el micrófono y la cámara.
5.1. El Chat
Podemos participar en la reunión escribiendo mensajes en el Chat.
Si somos anfitriones podemos utilizar el chat para que los asistentes vayan escribiendo sus preguntas para resolver dudas, por ejemplo. Para ello, debemos de tener activada la opción a través de los controles del anfitrión . Si no queremos que los asistentes interactúen en el chat hasta que se haya acabado una parte de la reunión o hasta el final de la misma, a través de estos controles podemos abrir o cerrar la participación en el chat.
Si somos participantes, podemos preguntar dudas o hacer comentarios siempre y cuando el anfitrión haya activado esta herramienta.
5.2. El vídeo
Podemos participar en la reunión escribiendo mensajes del audio y el vídeo de nuestro ordenador..
Si somos anfitriones podemos utilizar el vídeo para certificar que los asistentes están presentes (dejando la cámara abierta) y/o para crear turnos de preguntas cuando el orador lo crea conveniente. Para ello, debemos de tener activada la opción a través de los controles del anfitrión . Si no queremos que los asistentes interactúen hasta que se haya acabado una parte de la reunión podemos silenciarlos desde este control.
Google incorpora una herramienta para levantar la mano. Lo ideal sería que cada asistente que quisiera intervenir, antes de habilitar su micrófono, solicite la intervención levantando la mano (hacer clic en el icono:![]() )
)
Microsoft Teams
TEAMS es una herramienta de trabajo colaborativo y comunicación en tiempo real que forma parte del entorno ofimático de Microsoft Office 365 y que tenemos disponible de manera gratuita (licencia Office 365 A1) sin límite de tiempo, tanto para el profesorado, como para el alumnado.
Con TEAMS vamos a poder:
- utilizar mensajería instantánea.
- organizar videoconferencias grupales con hasta 250 personas simultáneamente.
- trabajar colaborativamente sobre los mismos documentos.
Todo esto sin necesidad de instalar ningún programa, simplemente a través del navegador. Veamos cómo utilizarlo.
Organizar una reunión
Desde la distancia, los mensajes de texto nos van a permitir transmitir tareas, pero también mostrar cercanía, pero no hay duda que una imagen y vernos de vez en cuando, va a reforzar ese acompañamiento tan necesario cuando la formación es a distancia.
En este vídeo nos explican cómo podemos mantener a través de TEAMs, tanto los mensajes de texto, como las reuniones y videollamadas con el equipo.
Conversaciones privadas
En ocasiones necesitaremos comentar algún tema únicamente con alguno de los miembros de nuestros equipos o incluso de nuestra organización. Entonces haremos uso de las conversaciones privadas que tenemos disponibles desde la opción Chat del menú lateral izquierdo.
Esta ventana de chat funciona de manera muy similar a las Conversaciones de texto de los equipos, con las posibilidades de dar formato y añadir documentos y otros elementos a la conversación.
Además, esta conversación puede convertirse en llamada o videollamada, haciendo uso de los iconos correspondientes que aparecen en la zona superior derecha, así como también es posible ir añadiendo más interlocutores a dicha conversación.
Jitsi
{{@2675}}