Actividades.
La Asesoría de un Centro del Profesorado interviene en las actividades de formas diferentes.
En primer lugar puede asesorar una actividad coordinada por otro docente, tal es el caso de las actividades de Plan de Formación de los centros.
Puede también coordinar actividades creadas por él o por otro miembro de la red, en ese caso coordina y asesora a la vez.
Por último, puede ser participante de una actividad formativa, tanto como asistente como como ponente.
El menú Actividades del rol Asesoría consta de 4 pestañas.

La primera da acceso a la lista de las actividades asesoradas, la segunda a las actividades coordinadas, la tercera a las actividades en las que el asesor participa . La última es una pestaña que permite buscar entre todas las actividades gestionadas por DOCEO y que puede ser muy útil para atender las consultas de los compañeros docentes.
Buscar
Un motor de búsqueda es necesario para poder encontrar una actividad entre un número muy grande de ellas.
Al pulsar en Buscar se accede a un listado con todas las actividades en DOCEO donde es posible seleccionar parámetros de búsqueda.
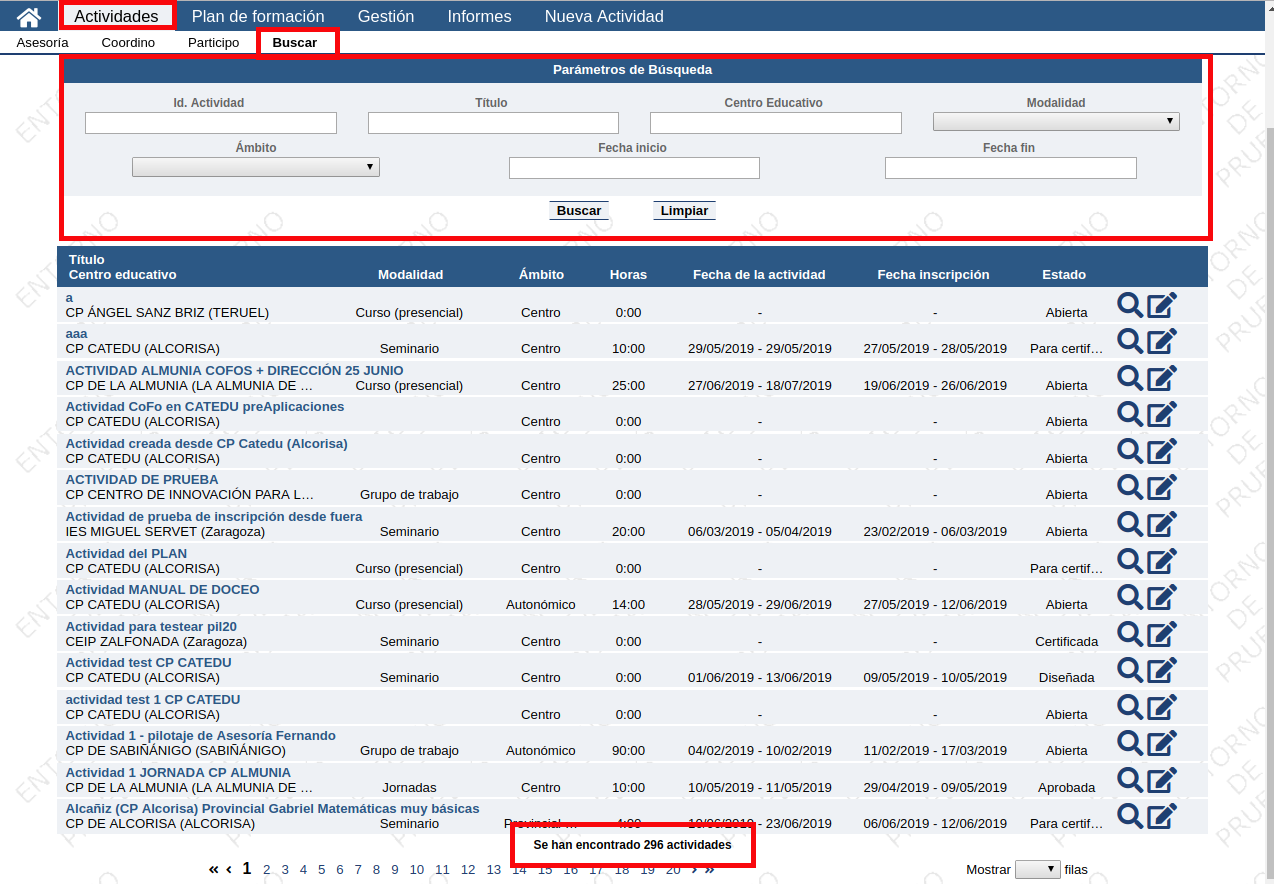
Para ello solo hay que rellenar alguno de los campos y pulsar ![]()
Esto es un ejemplo:
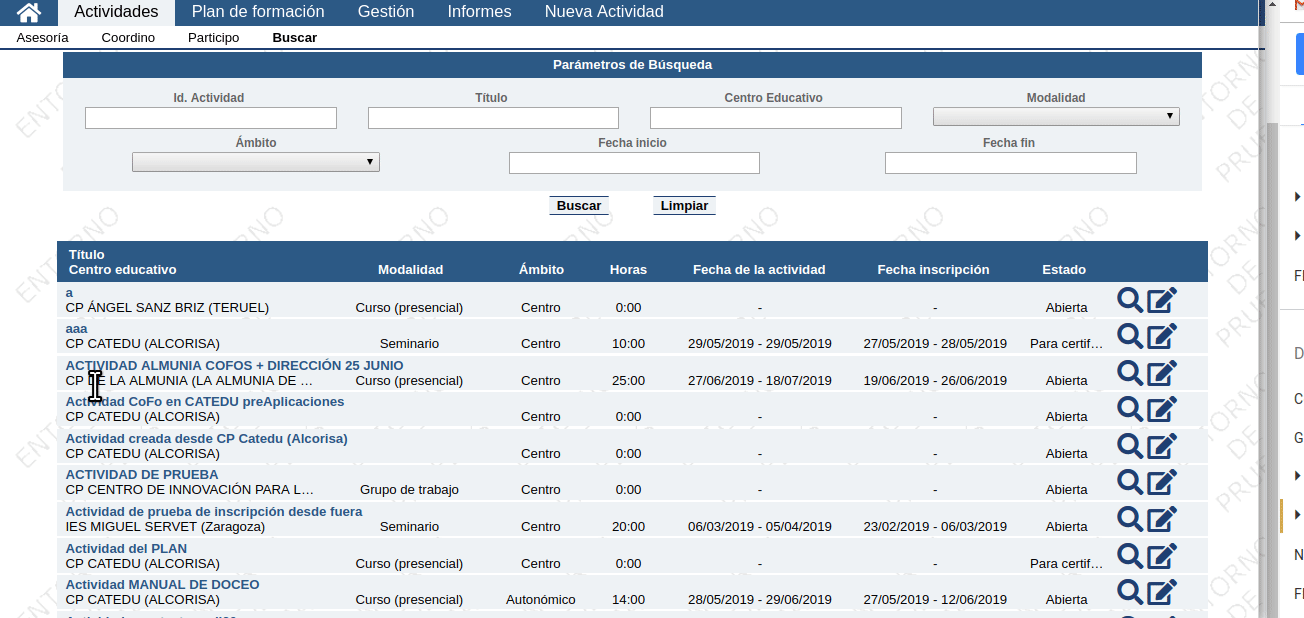
Actividades asesoradas
Para acceder al listado de las actividades asesoradas hay que marcar la pestaña Asesoría.
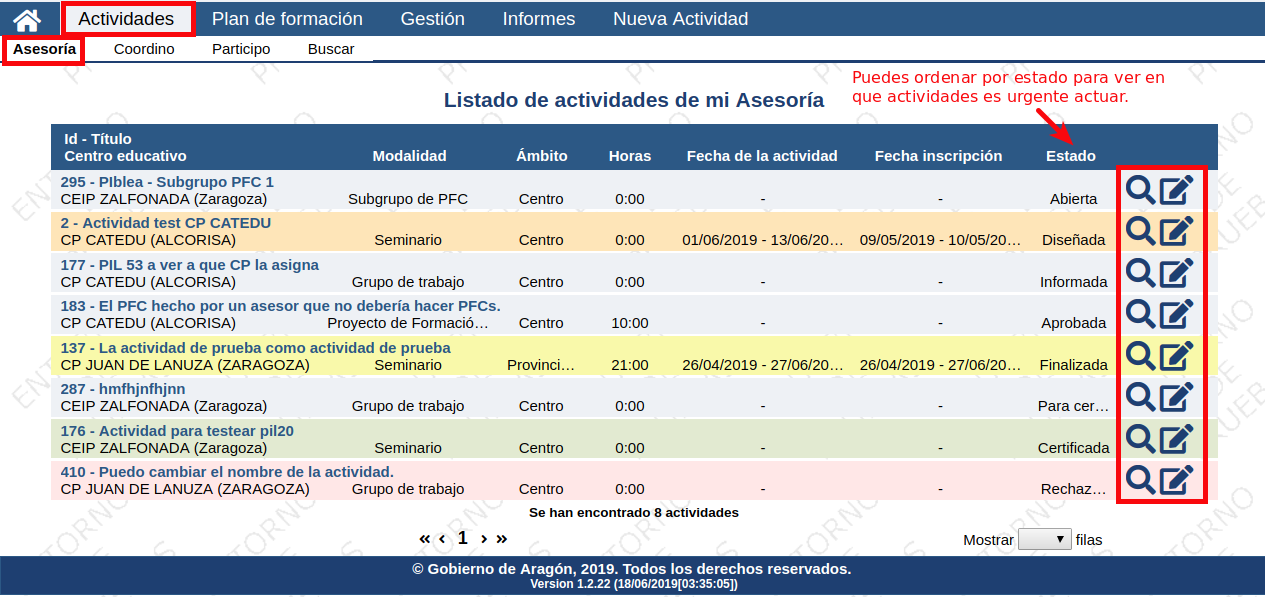
En la columna de la derecha aparecen los iconos para acceder a la consulta de la actividad o a la edición: ![]()
Las actividades vienen representadas en diferentes colores en función de su estado, particularmente las actividades en las que la pelota está en el tejado de la asesoría y debe dar el siguiente paso:
- Cuando el coordinador la pasa a Diseñada y es necesario que la asesoría la pase a Informada para la aprobación de la Dirección del CP.
- Al cambiar el Coordinador el estado de la actividad a Finalizada la asesesoría debe gestionarla para pasarla a Para certificar para una posterior gestión de la Dirección del CP.
En cualquier caso, es competencia de la asesoría rellenar algunos datos a los que el coordinador de actividad no tiene acceso.
Se trata de los elementos indicados en la imagen relativa al menú lateral de la edición de actividad:
Es decir, la asesoría tiene acceso a la edición de todos los elementos de la actividad que se muestran en la imagen pero estos cuatro últimos, Ponencias, certificación, Intercentros y Gestión económica son aquellos a los que ni el coordinador de actividad ni el COFO tienen acceso.
Coordinación de actividades. Asesor.
Un asesor hace con bastante frecuencia el papel de Coordinador de actividad en actividades institucionales o de asesor.
Ese papel no se diferencia respecto al papel del coordinador de actividad docente excepto que la asesoría debe también encargarse de los 4 elementos propios en la sección editar la actividad y que dispone de mayores permisos para cambiar los estados de la actividad.
Consultar actividad
Pulsando sobre Consultar actividad en una actividad que uno coordina, puede accederse a ese menú.
Ahí podemos observar no solo la ficha de esa actividad con diferentes botones sino todo un nuevo menú que aparece a la izquierda de la pantalla.
En esta pantalla aparece junto al botón de Cambiar estado (Ver Flujo de una actividad) el botón Chequear que permite comprobar que la coherencia entre los elementos de la actividad.
Para cambiar los datos que aparecen en esta pantalla es necesario pulsar en el icono de Editar actividad ![]()
Editar actividad
Puedes cambiar los diferentes elementos de los datos de la actividad de forma intuitiva en la pantalla "Editar actividad"
En esta animación puede verse como modificar algunos apartados de la actividad.
En la barra superior hay varios botones que permiten diferentes funcionalidades:
El botón de Modalidad permite transformar la modalidad de la actividad. También es posible cambiar el estado de la actividad pulsando Estado.
Es necesario añadir unos contenidos a la actividad. Esos contenidos son los que aparecerán en los certificados por lo que es importante que esta parte sea una buena enumeración de ellos que describa la naturaleza de la actividad.
Por último es posible (según roles) seleccionar que se permita documentación adjunta con la inscripción o que se permita la inscripción sin login.
No conviene olvidarse de Guardar para que no se pierdan los cambios.
El tamaño del menú ACTIVIDAD depende del rol del usuario, en el caso del rol Docente que ejerce coordinación de actividad, el menú es el siguiente:
Etiquetas.
Tenemos un listado de etiquetas que van a permitir clasificar las actividades en función de unos criterios previamente establecidos. De esta manera podemos hacer una búsqueda más detallada de actividades e incluso de ponentes que han participado en ellas.
El listado de etiquetas se ha establecido por medio de un trabajo colaborativo de toda la Red y la modificación y ampliación de etiquetas es posible desde el perfil de administración.
Para añadir etiquetas a una actividad únicamente es necesario clicar en el lápiz y elegir una o varias etiquetas que definan la actividad.
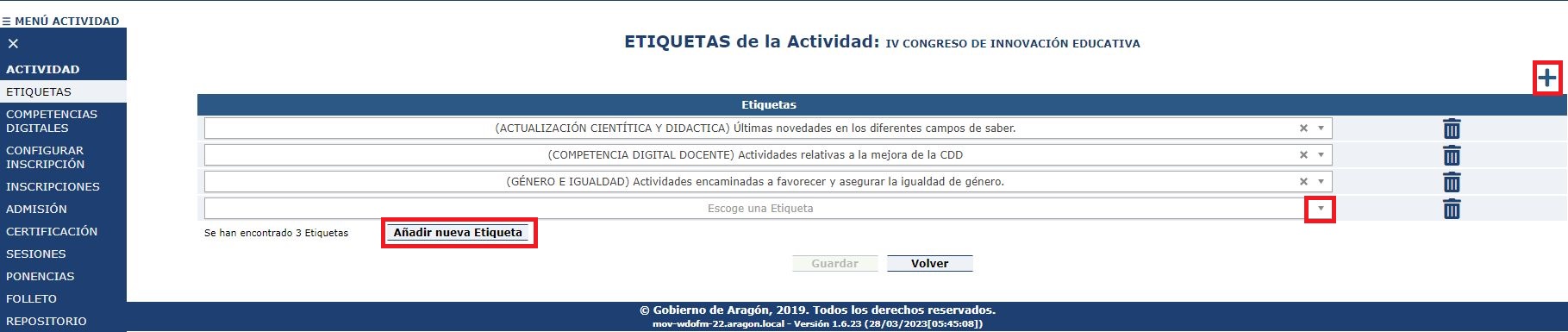
Competencias digitales.
En este apartado las asesorías pueden indicar las competencias que se adquieren por medio del la participación y finalización en esta actividad.

Podemos elegir el tipo de participación y asignar competencias. Al clicar en “modificar…” DOCEO se conecta con ARCO y es allí donde grabaremos las competencias digitales.
Si nos da error, el motivo será que previamente no hemos enviado la actividad a ARCO. Para ello recordamos hay que ir a Otras App y clicar en “enviar actividad a Arcodigital”
Una vez hecho esto ya se asigna un ID a esta actividad en ARCO y podemos proceder a asignar las competencias digitales tal y como hemos comentado por medio del botón “modificar competencia digital docente”.
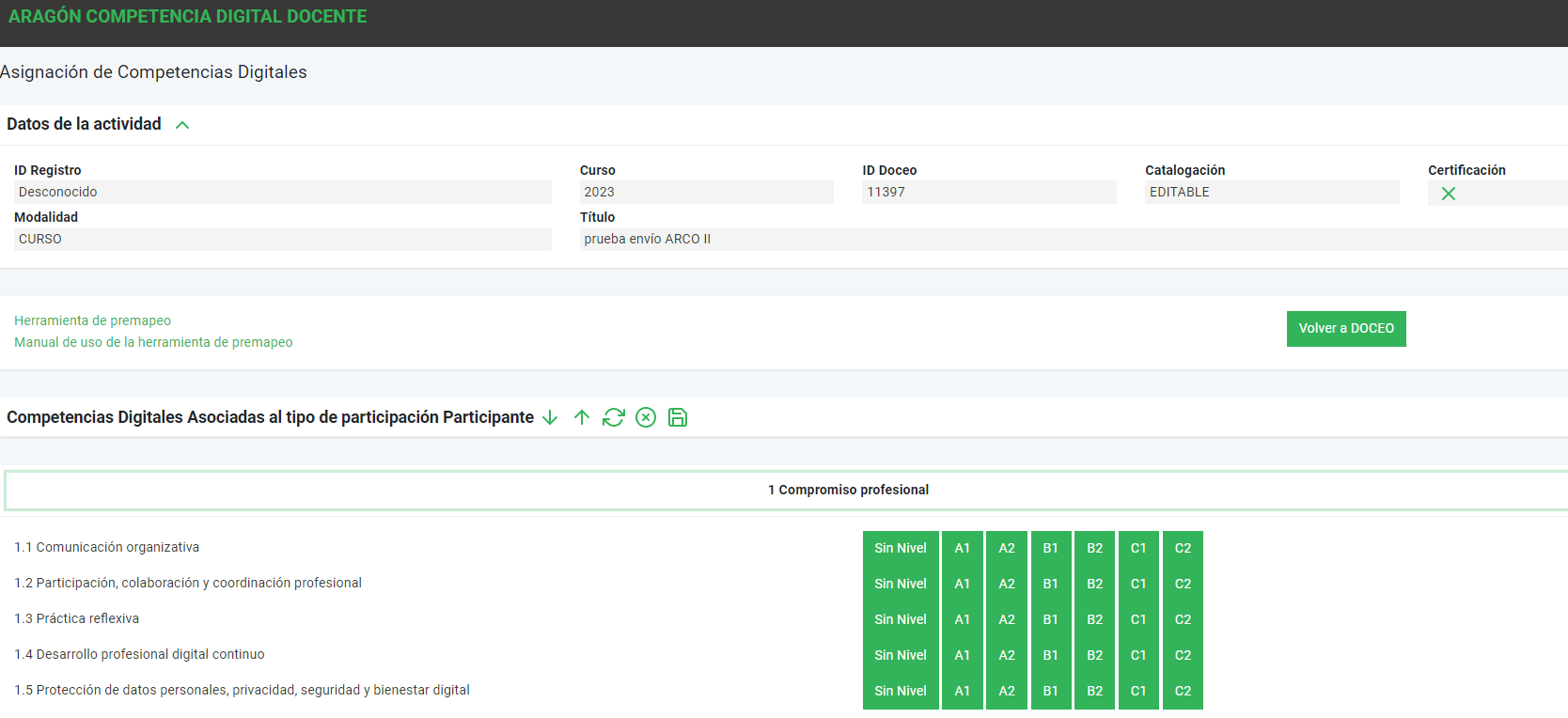
Para asignar las competencias podemos hacer uso de la herramienta de premapeo para lo cual disponemos además de un manual de uso (clicando en los enlaces)
Configurar Inscripción
Criterios de Inscripción, Opciones de inscripción y Listas Ordenadas
Una actividad ofertada para inscripción puede tener Criterios de Inscripción , Opciones de inscripción y Listas Ordenadas.
La diferencia entre ellos es la siguiente:
- Los criterios de inscripción son una lista de criterios excluyentes entre si, cada participante que se inscribe debe elegir uno solo de ellos de entre los diferentes que se configuran en la pantalla "Criterios de inscripción":
Si crees necesario que el usuario que se inscribe aporte documentación que pruebe que cumple el criterio, puede aportarse en el archivo adjunto que permite la inscripción y es buena idea indicarlo por escrito en la explicación de los criterios de inscripción.
- Las opciones de inscripción son una lista de opciones de las que el usuario puede marcar tantas como crea oportuno. Pueden utilizarse para seleccionar diferentes itinerarios o para indicar diferentes preferencias o requisitos cumplidos por el usuario.
Cuando otro usuario acceda a inscribirse en la actividad verá lo siguiente:
Ni los criterios de inscripción ni las opciones de inscripción son obligatorios en una actividad, son solo una herramienta para gestionar la admisión y para poder ofrecer optatividad.
Inscripciones.
Puedes acceder a las inscripciones en la actividad en el menú lateral:
Una vez ahí te aparecerá una lista con los inscritos en la actividad.
En esa pantalla, se puede seleccionar Inscripción manual y la persona responsable de la coordinación de actividad puede así inscribir de forma manual participantes:
Cabe destacar que si el NIF introducido ya corresponde a un usuario de paddoc, no es necesario llenar el resto de datos pues DOCEO los rellenará automáticamente.
Admisión
Para gestionar la admisión debemos entrar en la página Admisión del menú lateral.
Una vez ahí, es posible editar la participación, la admisión de los inscritos y añadir una causa de no admisión de entre varias posibles en un menú desplegable:
Sesiones
Pulsando en Sesiones en el menú lateral, podemos acceder a la pantalla de Sesiones de la actividad.
La utilidad de esta pantalla es doble.
- En primer lugar sirve para diseñar el calendario de sesiones de la actividad, número de sesiones, fechas y duración de cada una de ellas, etc.
- En segundo lugar sirve para gestionar la asistencia a cada una de las sesiones y para rellenar las actas de esas sesiones.
Todas las asistencias y todas las actas deben estar rellenas antes de proceder a la finalización de la actividad.
Añadiendo sesiones a una actividad.
Este es un proceso que debe hacerse antes de cambiar la actividad al estado "Diseñada".
La primera vez que accedemos a la pantalla de Sesiones de la actividad nos aparecerá algo similar esto:
No hay todavía ninguna sesión por lo que el sistema nos avisa de que el número de horas presenciales no coincide con el número de horas de las sesiones y nos informa de las horas que tenemos pendientes de añadir.
Veamos como añadir o editar sesiones:
Las sesiones puede crearse todas de vez pulsando + y pueden editarse por si hubiera movimientos de fechas o cambios en la planificación:
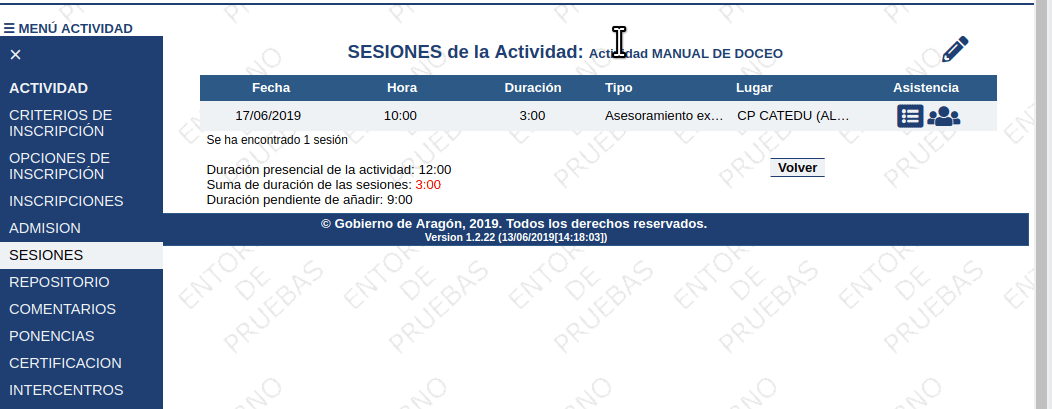 .
.
En esta misma pantalla se pueden descargar las hojas de firmas (PDF) previamente a la sesión y pasar la asistencia y las actas desde la hora de inicio de sesión con un plazo de siete días. De igual forma esta disponible los datos de las sesiones y asistencia de todas ellas en un mismo documento pdf. Además se dispondrá de un csv con la asistencia a todas las sesiones.
Marcar los asistentes se hace pulsando en el icono correspondiente y rellenando las Checkbox:
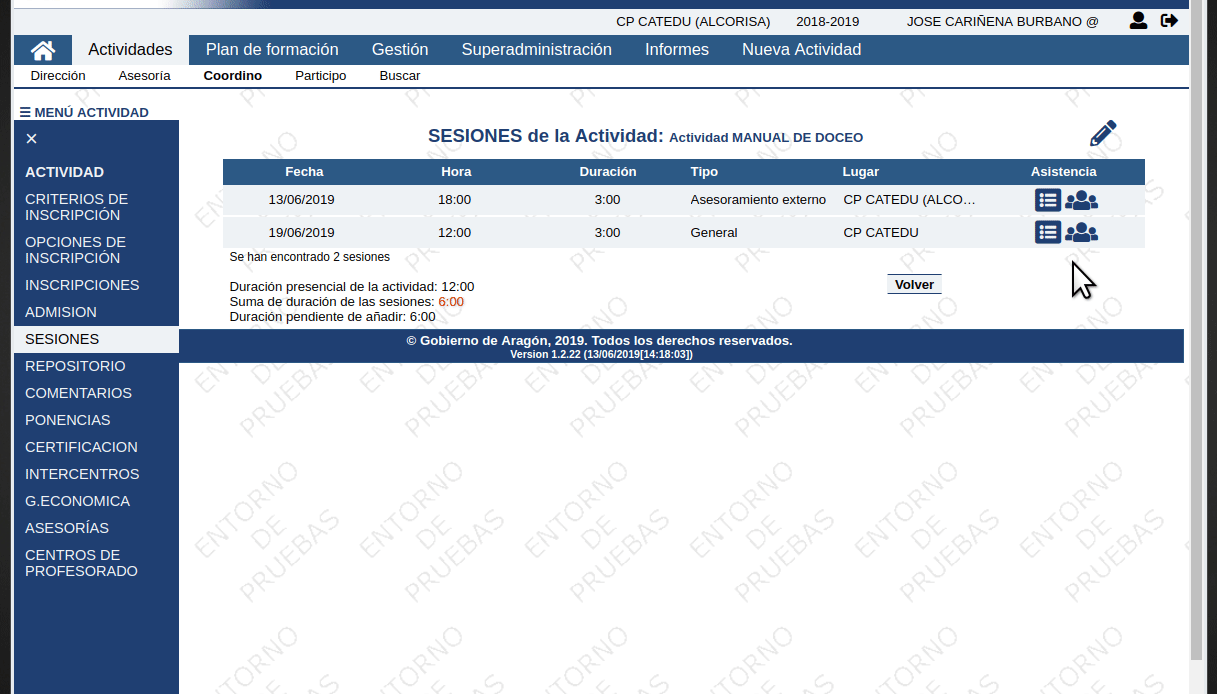
El acta debe rellenarse en el hueco correspondiente y finalmente pulsar Guardar
La asesoría puede rellenar la asistencia y las actas en cualquier momento, no tiene el plazo de 7 días. Esto es particularmente importante pues Doceo no permite finalizar una actividad con un acta o una asistencia sin llenar.
Repositorios
La actividad cuenta con un repositorio donde subir archivos para que puedan ser descargados por los participantes.
Se accede a través del botón Repositorio situado en el menú lateral.
Comentarios
Los comentarios son el mecanismo a través del cual pueden coordinarse la asesoría responsable de la actividad y la persona responsable de la coordinación de ésta.
Para acceder a los comentarios hay que pulsar en _Comentarios en el menú lateral y posteriormente escribir el comentario pulsando Nuevo comentario_
Ponentes.
Existe una Base de datos de ponentes. Todos los ponentes que han dado alguna ponencia alguna vez desde la puesta en marcha de la aplicación están en ella.
Al entrar en la pantalla Ponencias puede elegirse un ponente desplegando todos los que hay o bien escribiendo parte del nombre o del DNI para que se haga una búsqueda:
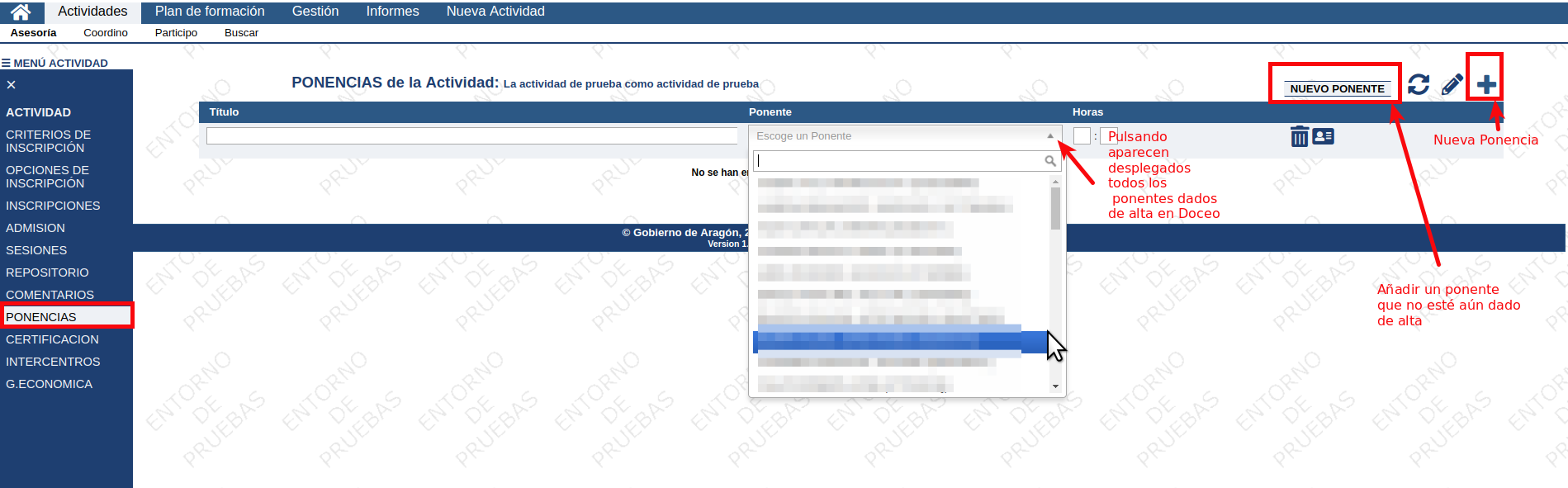
Si el ponente es nuevo como ponente en Doceo, hay que añadirlo pulsando Nuevo Ponente
Se pueden añadir más ponencias a la actividad pulsando el icono .
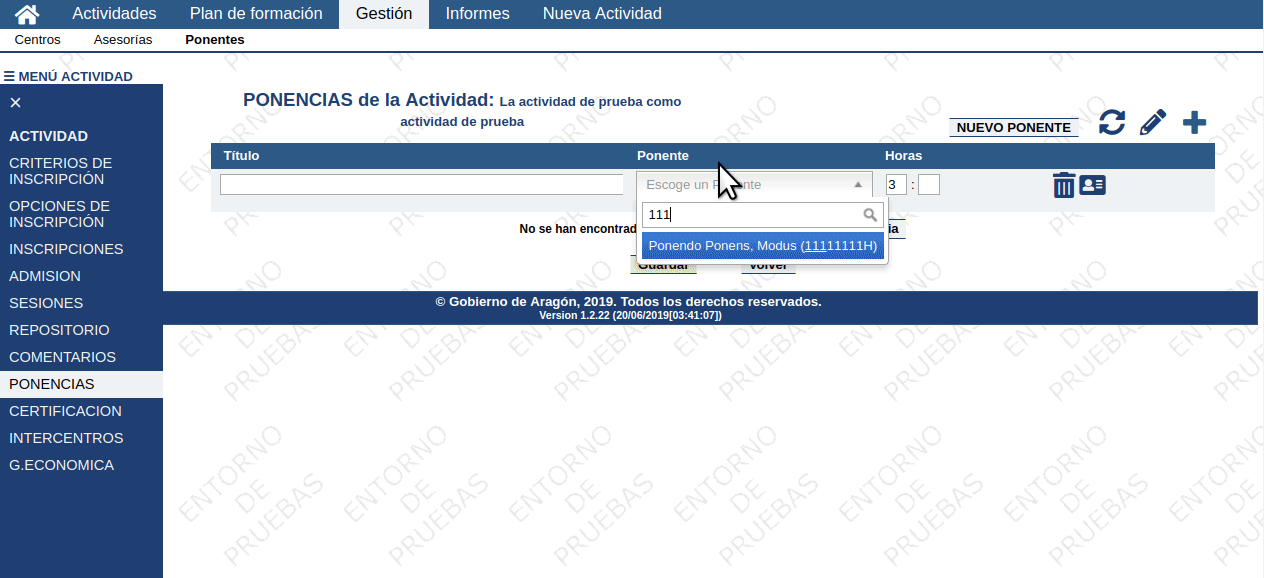
Al crear un nuevo ponente no siempre es necesario añadir todos sus datos. Si ya existe como usuario en Paddoc basta con añadir su NIF y el resto de campos los tomará de su perfil de Paddoc.
Certificación
El asesor propone la certificación al Director del CP.
Después de gestionar esta pestaña de certificación es el momento de cambiar el estado de la actividad al estado Para certificar
Para gestionar la propuesta de certificación, solo hay que pulsar la pestaña Certificación
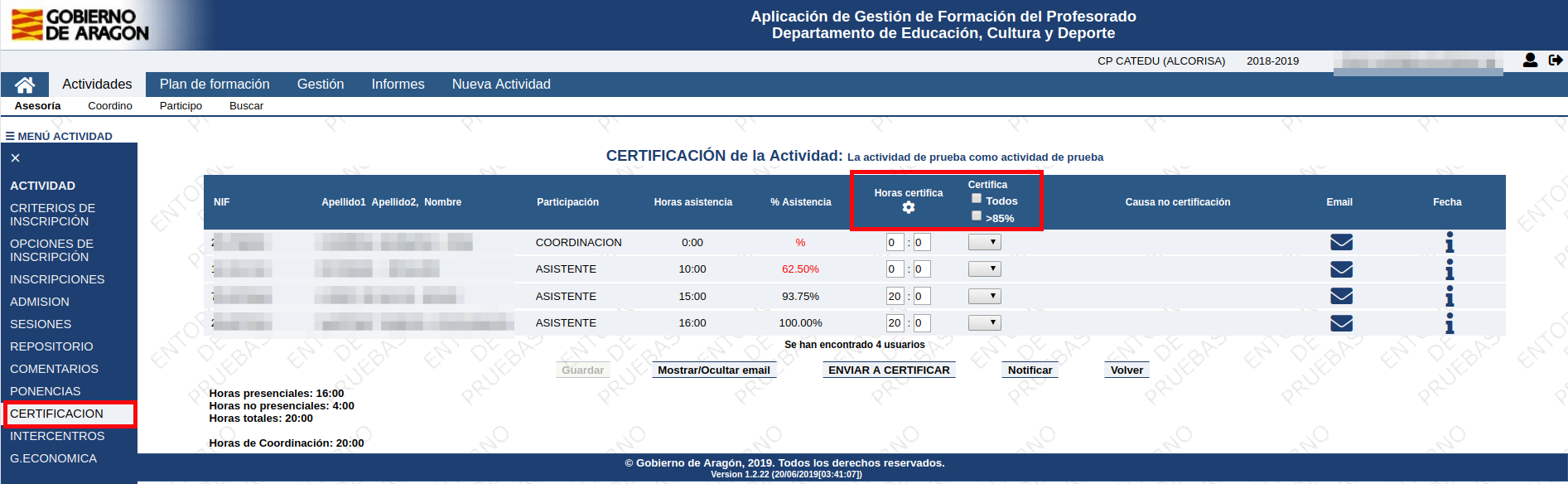
Se accede a una pantalla en la que se pueden añadir, tanto manual como automáticamente, las horas certificadas, y las causas de no certificación.
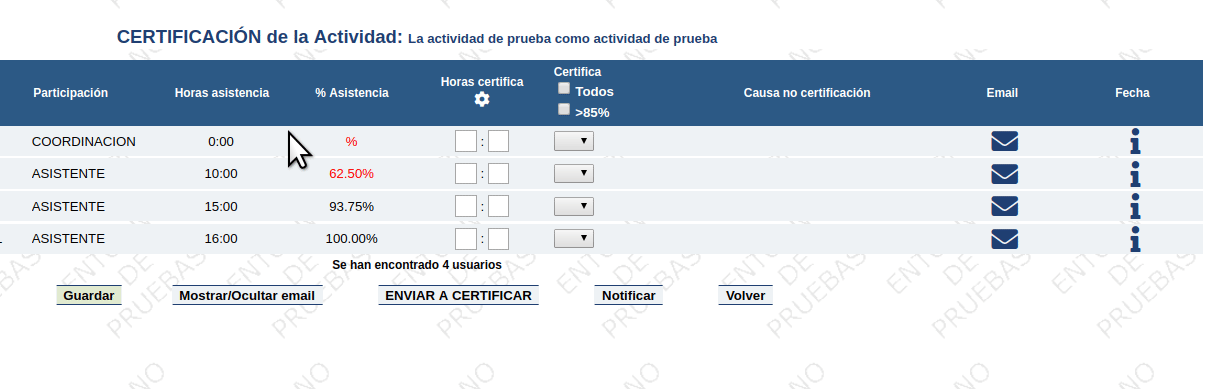
Finalmente hay que pulsar el botón
Intercentros.
Desde la asesoría es posible transformar una actividad de centro en una actividad intercentros.
Para ello hay que hay que pulsar Intercentros en el menú lateral de la actividad:
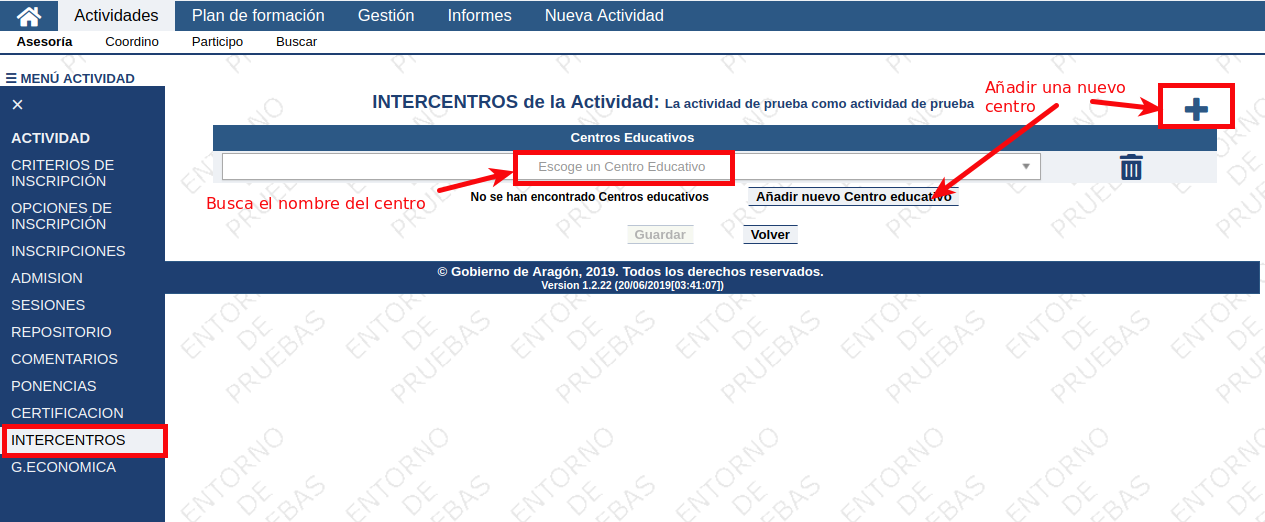
Esta actividad pasará a mostrarse en los planes de formación de los centros seleccionados y, si esta en periodo de inscripción, aparecerá en la lista de actividades de los usuarios de esos centros.
Gestión económica.
Se pueden añadir datos de gestión económica lo que permite a la Dirección del CP una mejor planificación y gestión de la formación del profesorado.
Para ello es necesario seleccionar en el menú lateral G.Económica:
Pulsando el icono de editar, se pueden modificar algunos campos, otros son calculados automáticamente:
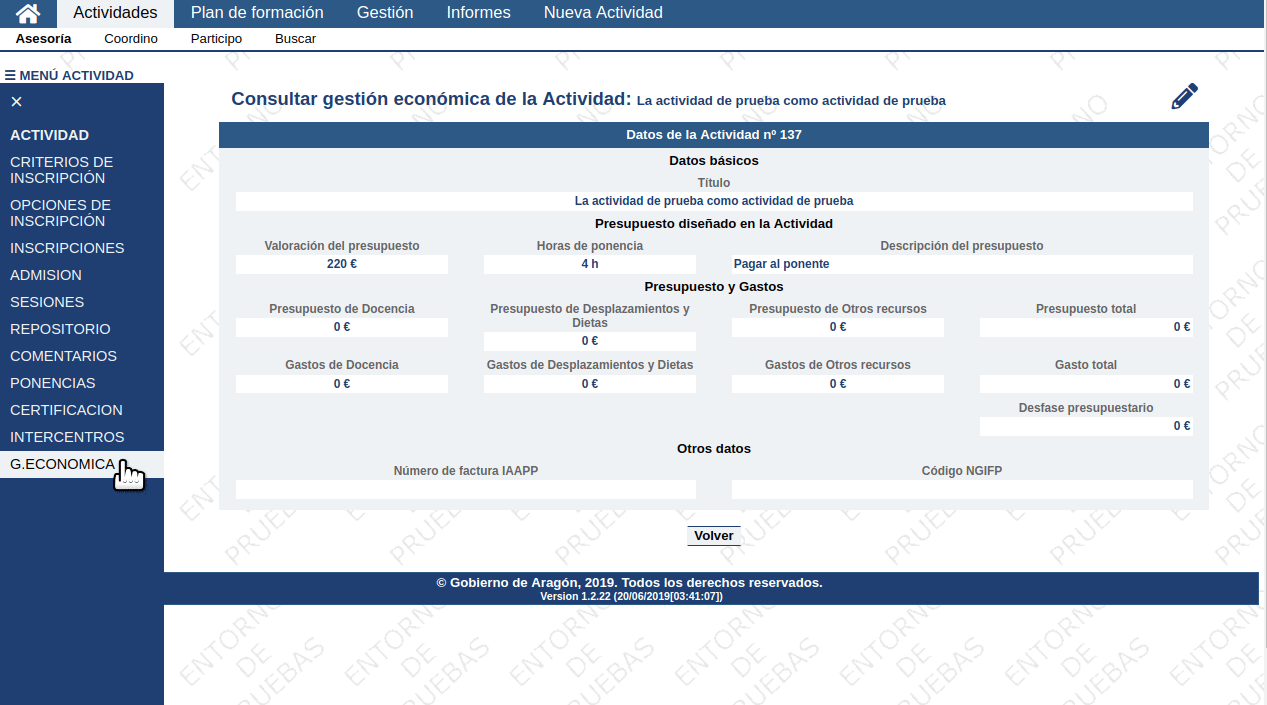

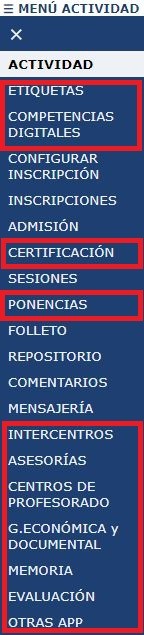
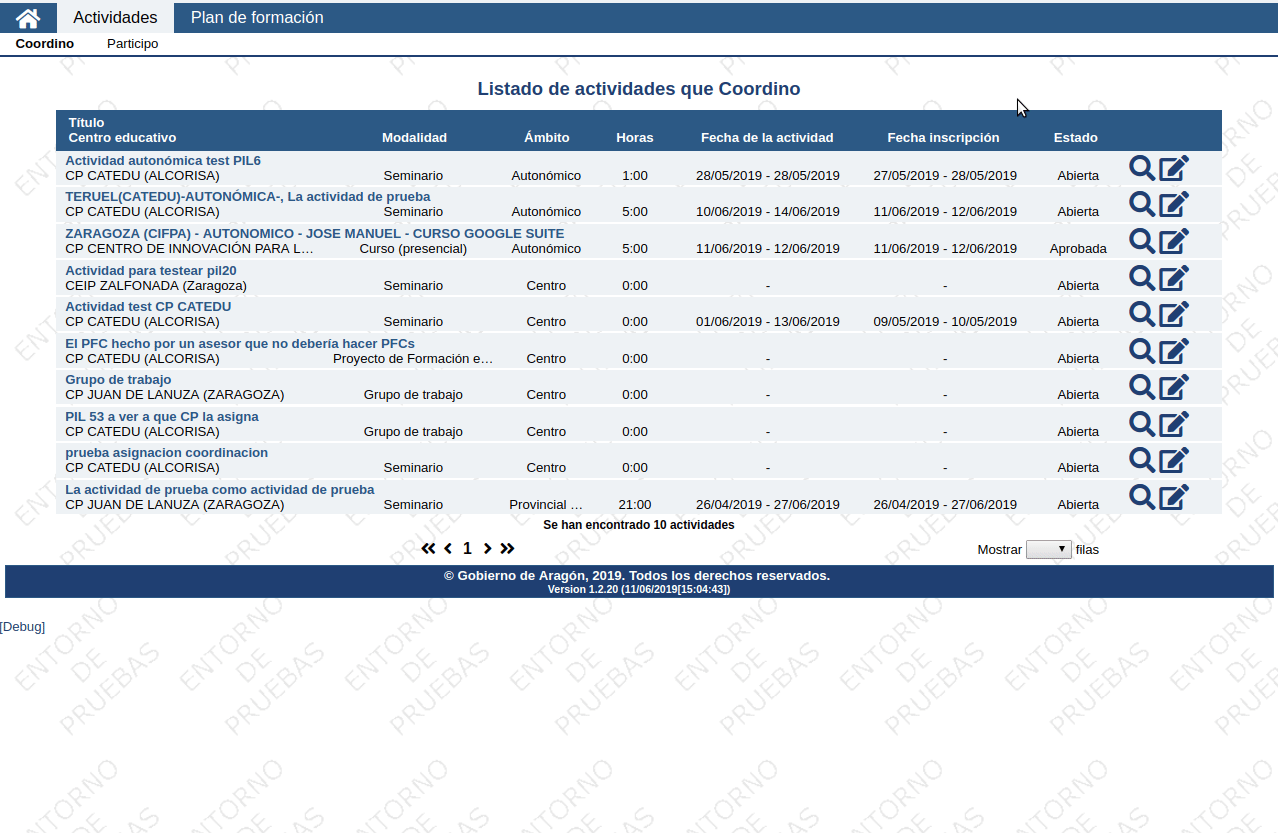
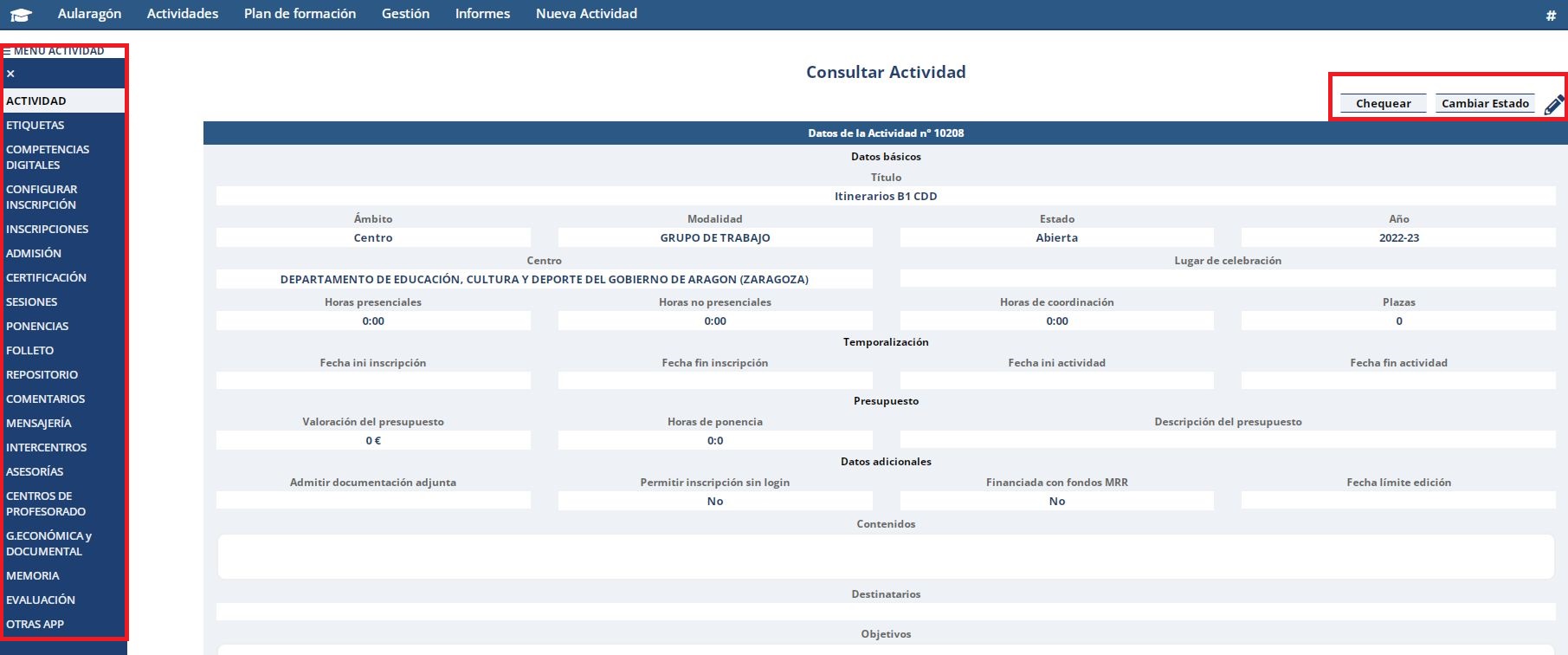
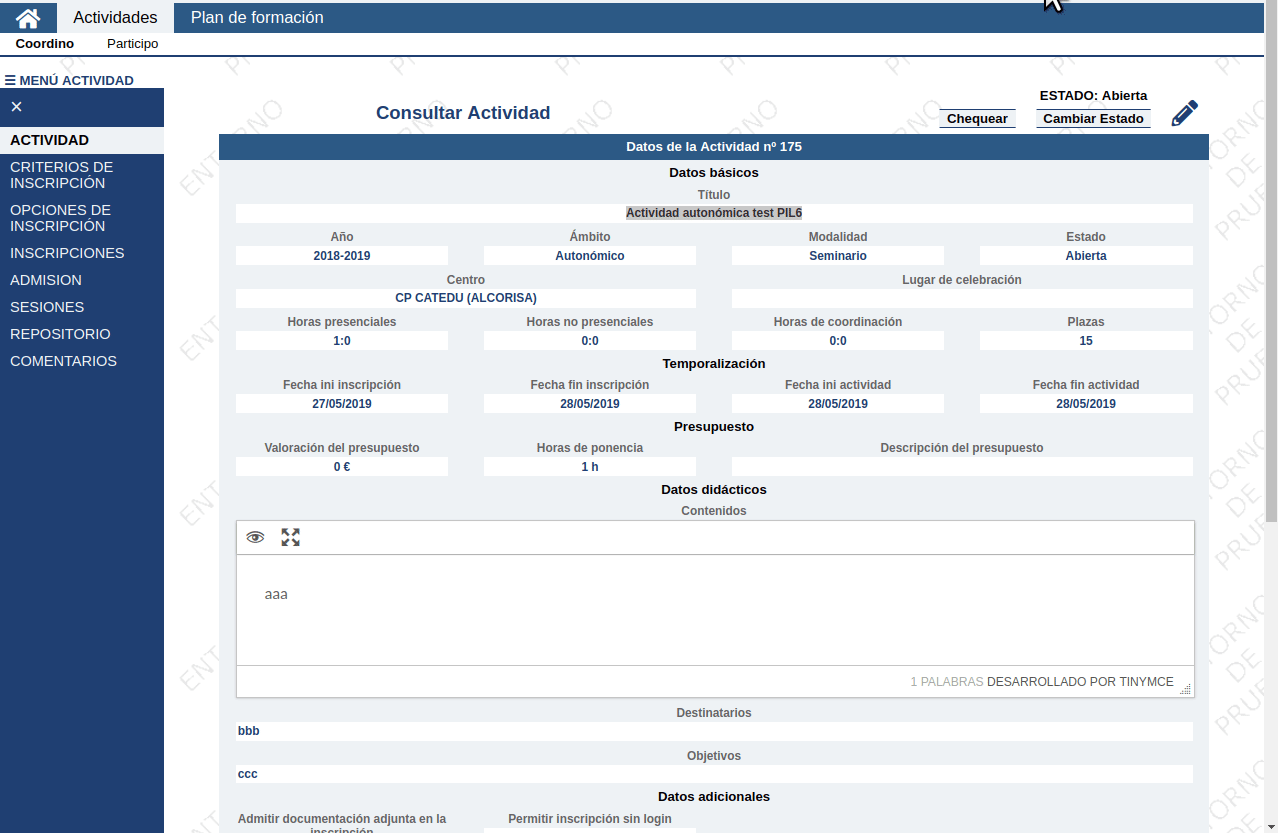
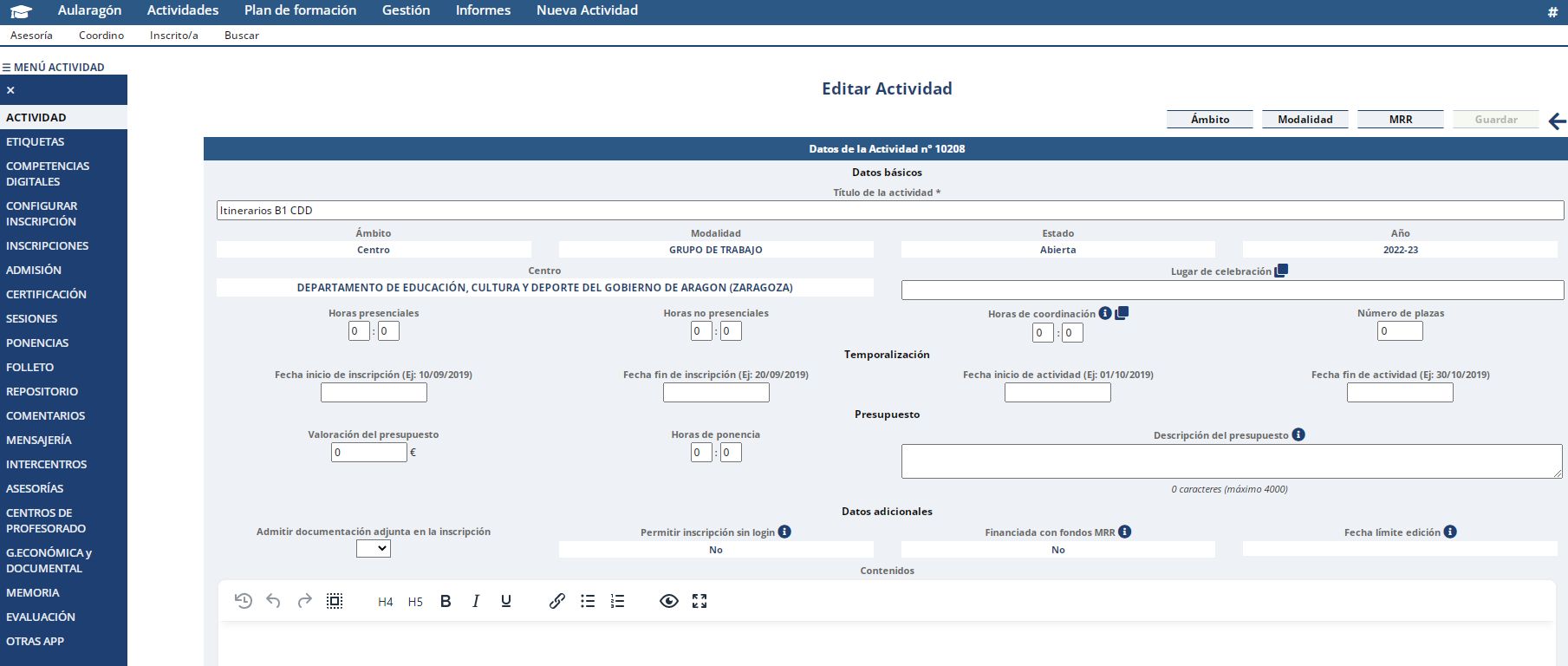
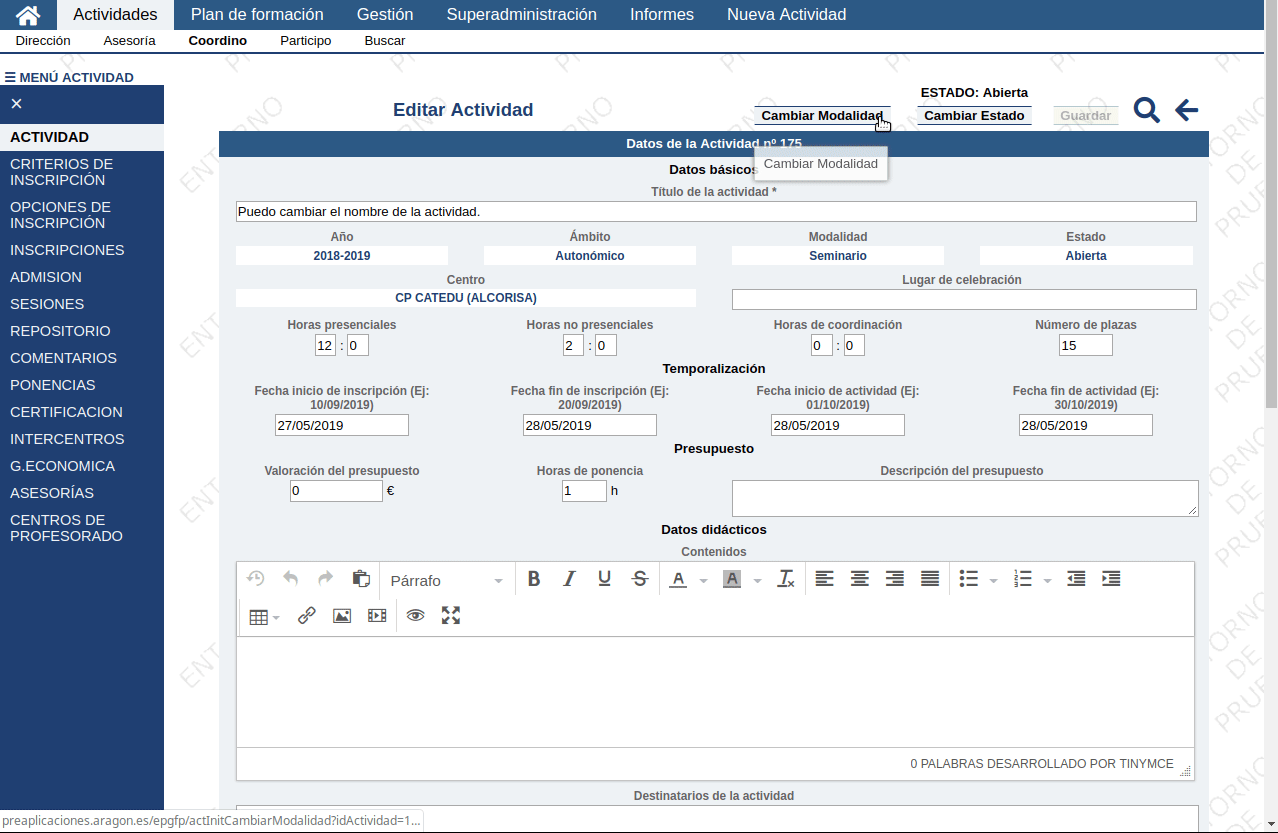

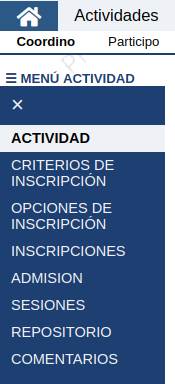
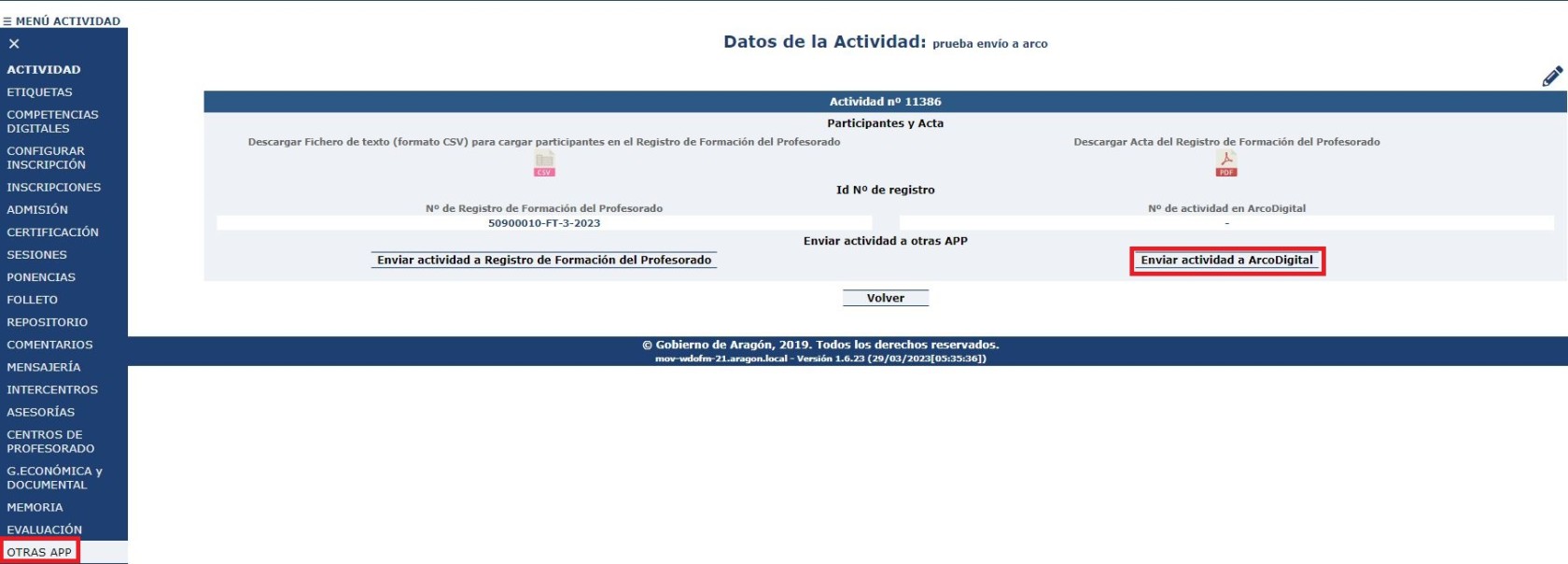

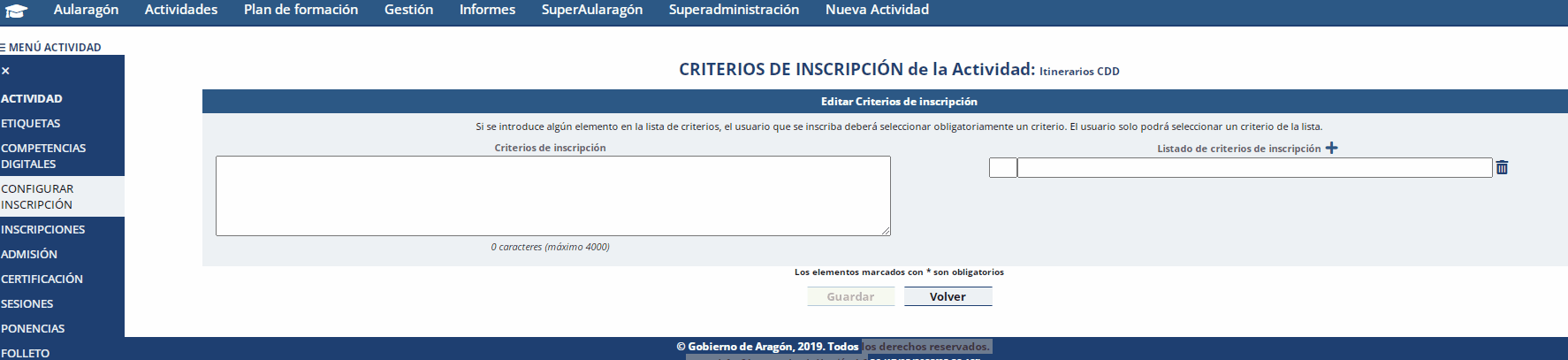
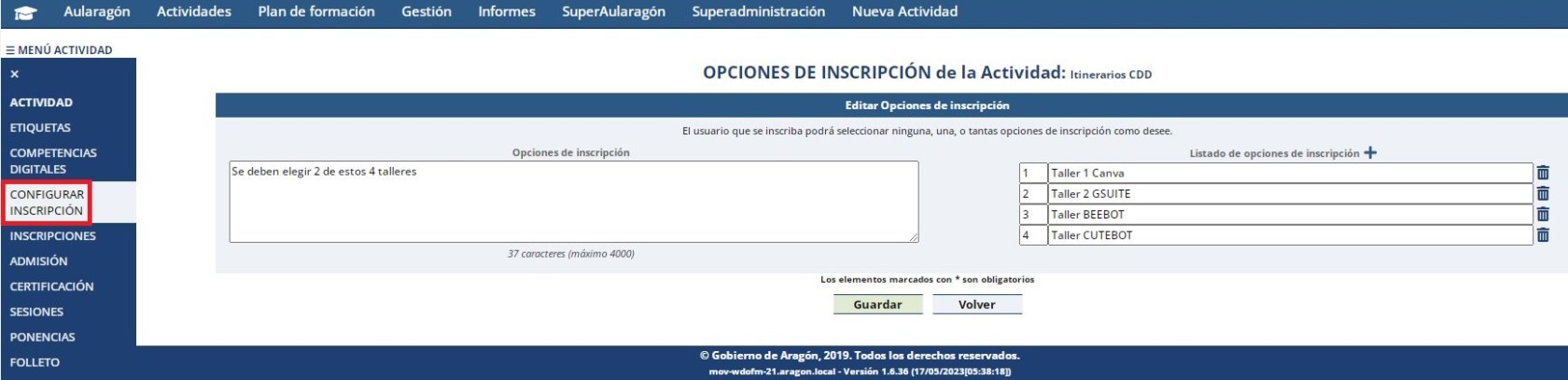
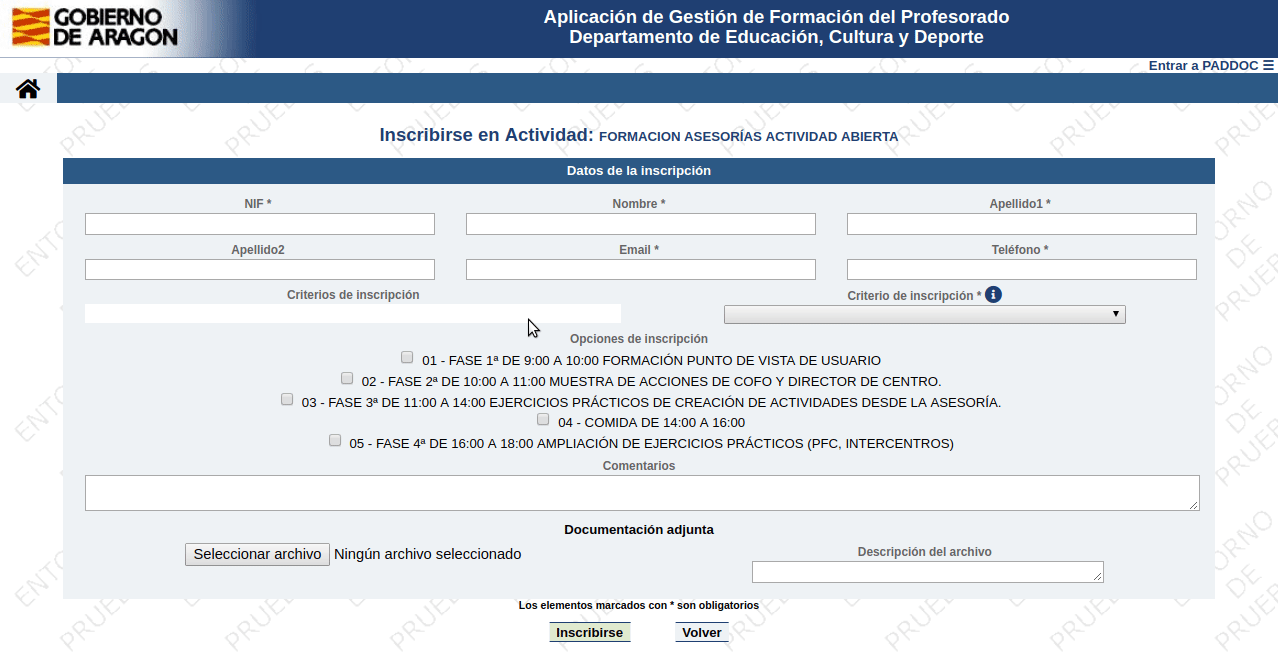
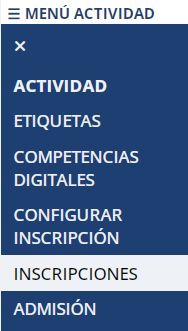
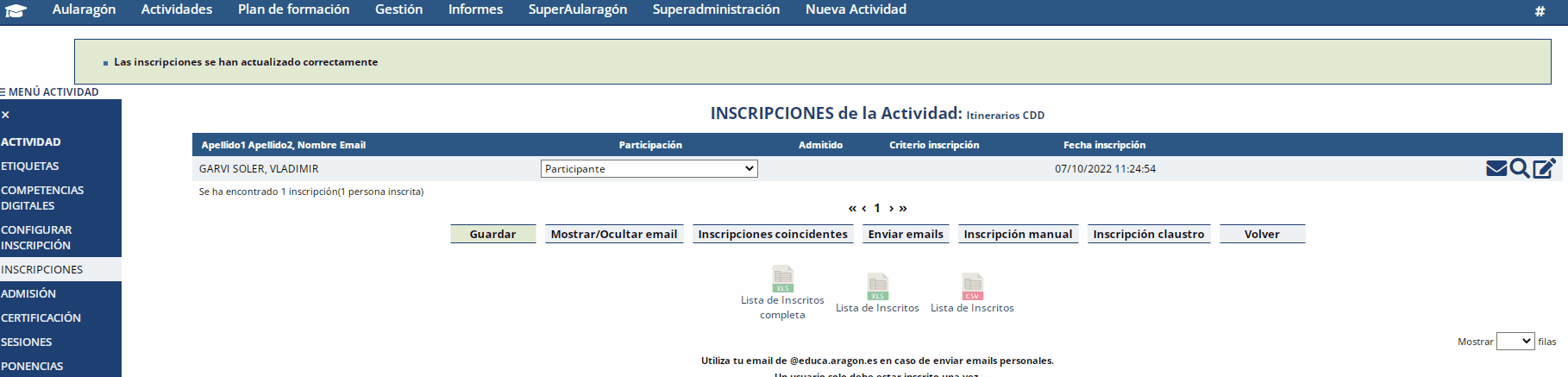

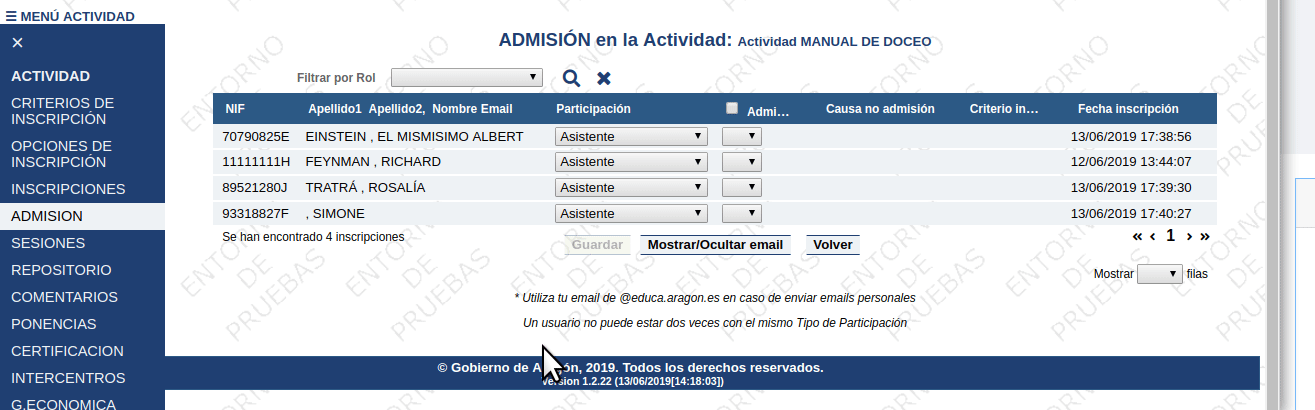
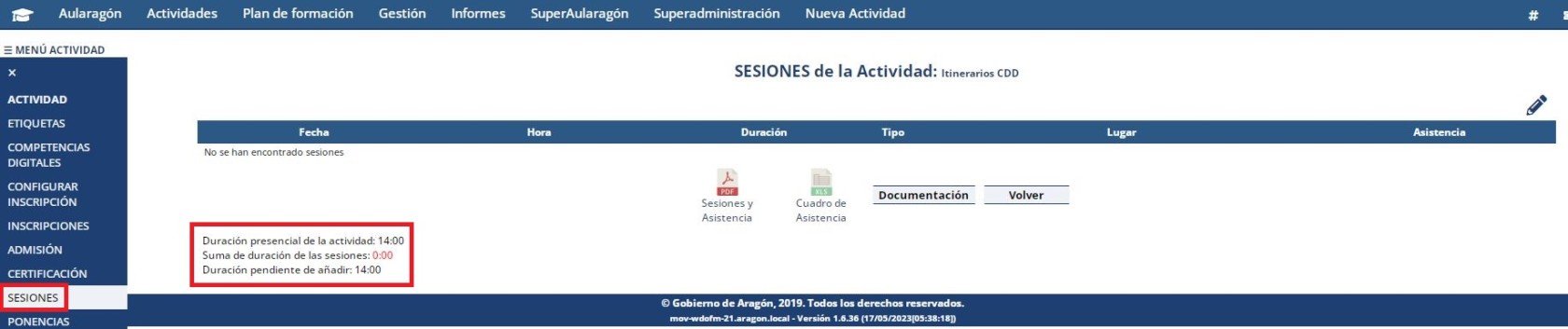
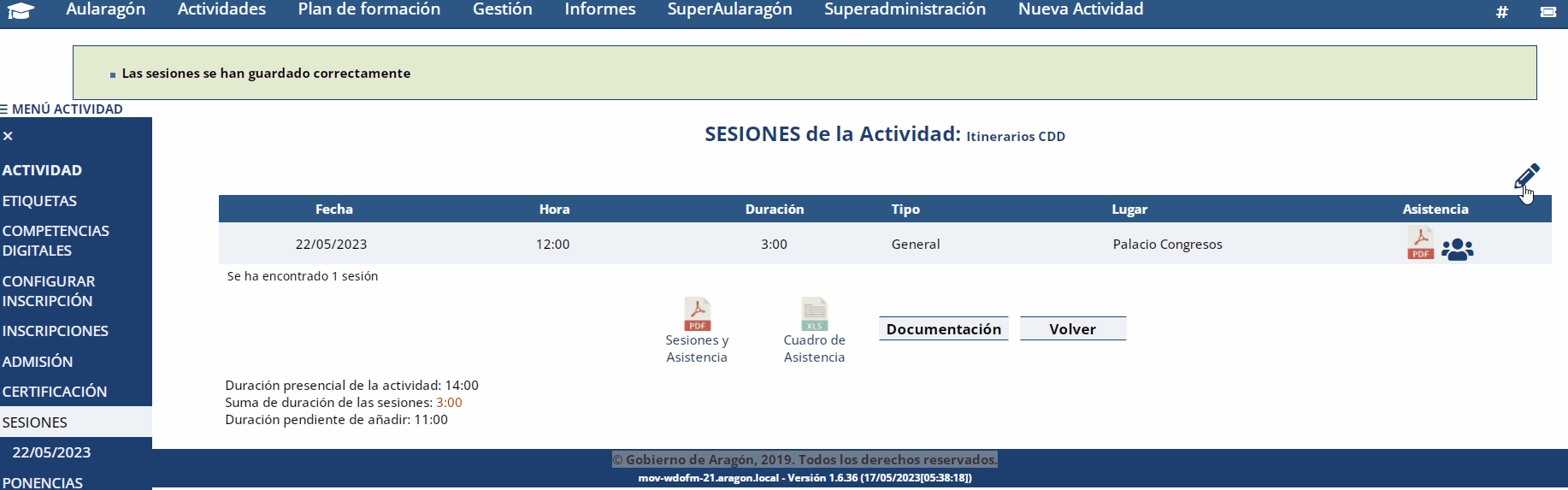

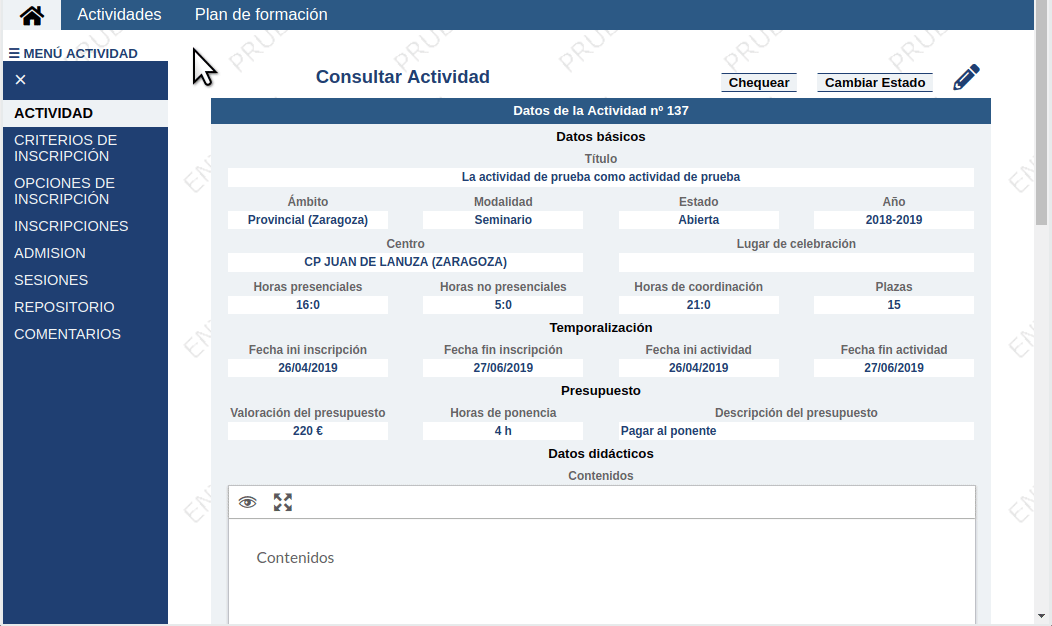
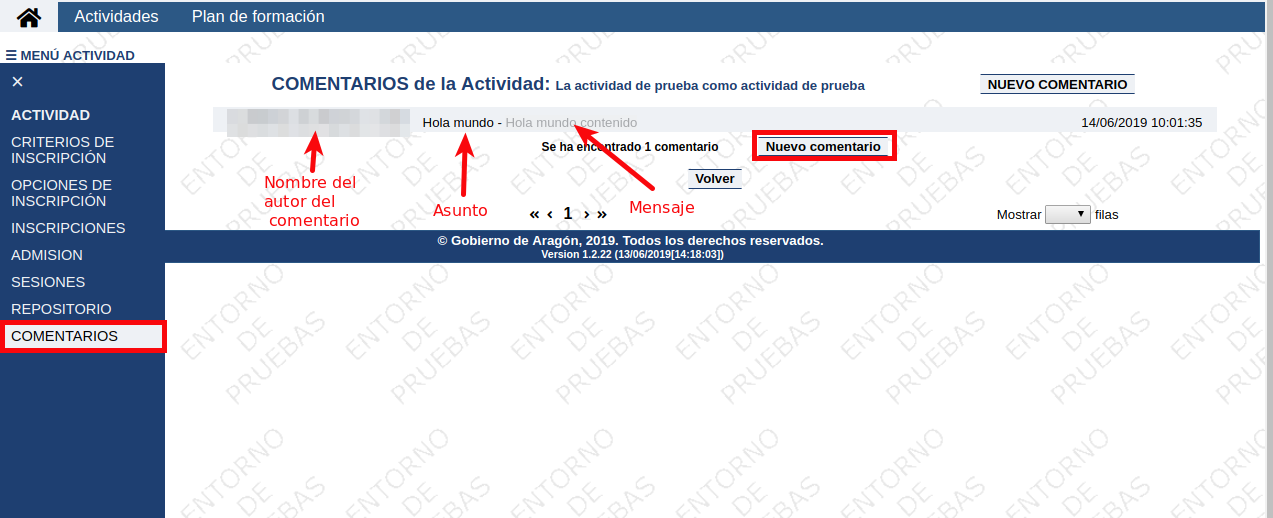
No comments to display
No comments to display