¿Cómo podemos matricular alumnado y profesorado de forma masiva?
Una vez tenemos creada la estructura de cursos de nuestro centro, el siguiente paso será dar acceso a las personas que vayan a utilizar Aeducar y, en los casos que se requiera, proceder a su matriculación en los cursos correspondientes. El acto de matricular es tanto para alumnado, como para profesorado. Ambos se matriculan en el mismo curso pero con roles diferentes (student/editingteacher).
Para que el alumnado y el profesorado de nuestro centro puedan trabajar con Aeducar, necesitarán tener una cuenta con la que acceder a la plataforma.
En cada centro, la persona que realice las tareas de gestión de Aeducar será la encargada de la creación de estas cuentas.
Para poder crear un número elevado de cuentas de usuario a la vez, moodle permite el uso de ficheros CSV. Estos fichero contienen la información de todas las personas que van a ser incorporadas a nuestro Aeducar.
Un fichero CSV podemos abrirlo con un programa de hojas de cálculo y veremos que en cada columna contiene los campos de la información requerida por la plataforma y en cada fila los valores para esos campos de cada una de las personas a incorporar.
Para la carga masiva de alumnado y/o profesorado puede emplearse la aplicación web csv.aeducar.es. Esta aplicación genera automáticamente un csv a partir de un fichero descargable de GIR y SIGAD. Las instrucciones de uso de esa aplicación varían en función del tipo de carga de usuarios, que se selecciona en el desplegable de la columna izquierda.
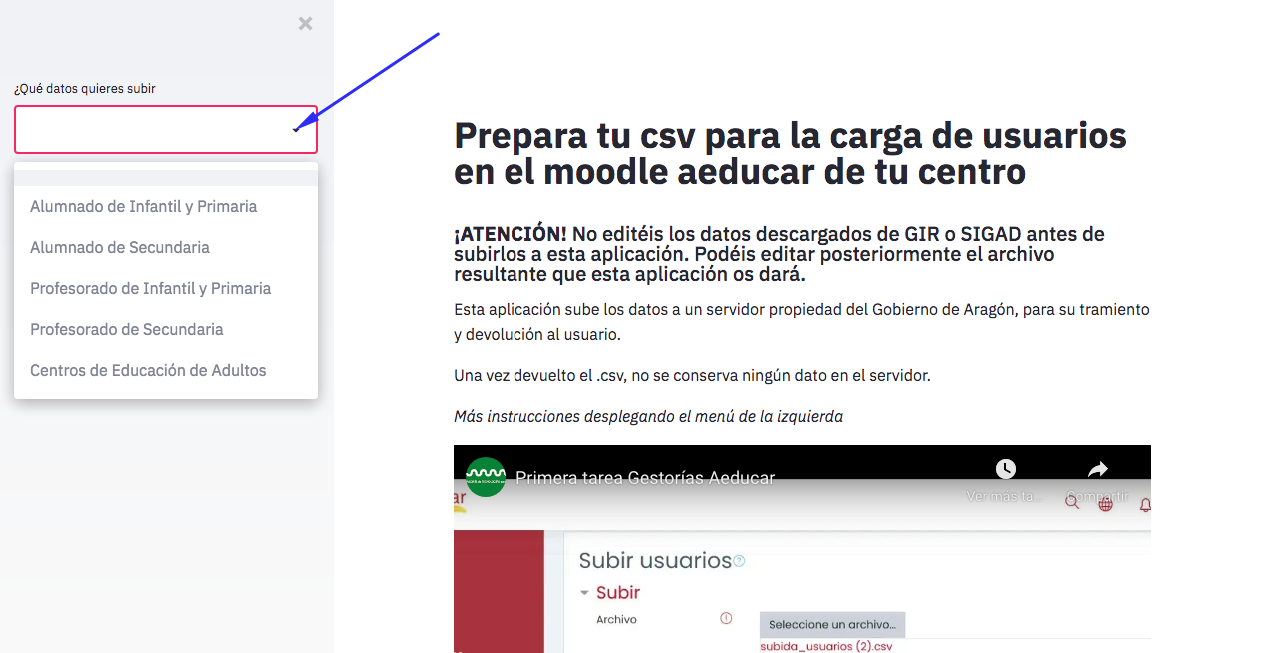
Se recomienda marcar la checkbox de emplear cohortes para una mejora de los procesos de matriculación en los cursos.
Entre los campos a completar para usuarios:
-
username: nombre de usuario. Debe ser único y no podrá haber dos personas con el mismo username en la plataforma. Usaremos el NIF para los docentes. La aplicación csv.aeducar.es construye los nombres de usuario de los estudiantes concatenando: (primera letra del nombre)+(tres primeras letras del primer apellido)+(cuatro ultimas cifras del número GIR).
-
password: campo que permite asignar contraseña a cada usuario en el momento de la carga de este archivo. Asignaremos de inicio changeme (por ejemplo) y en la subida del archivo indicaremos que se fuerce al cambio de contraseña tras el primer acceso.
-
firstname: nombre de la persona.
-
lastname: apellidos.
-
email: dirección de correo electrónico. En este momento csv.aeducar.es les asigna el siguiente correo "alumnado@education.catedu.es" que está configurado para ignorar los correo entrante En la subida del csv deberá elegirse que NO se previene la duplicación de mail para que puedan tener el mismo mail diferentes usuarios. Este correo electrónico puede editarse por parte de cada usuario en su perfil para una mejor recepción de notificaciones.
-
cohort1: Nombre de la cohorte de la que forma parte ese usuario. csv.aeducar.es asigna a este campo el nombre que tiene en GIR/SIGAD el grupo del que forma parte el estudiante, por ejemplo 1ª primaria A. Una cohorte es un conjunto de diferentes usuarios. Las cohortes permiten una matriculación eficiente en los cursos. Ver esta presentación para más datos sobre cohortes.
-
course1: nombre corto de un curso en el que queremos que participe. Los cursos deberán existir previamente. Esto matricularía el participante en ese curso con el rol indicado en el campo "role 1". Creemos más recomendable la matriculación por cohortes.
-
role1: es un campo opcional, para poder especificar el rol con el que se matricula en ese curso (student, editingteacher). Si no usamos este campo, por defecto se matricularán como estudiantes. Creemos más recomendable la matriculación por cohortes.
-
course2: nombre corto de otro curso en el que va a participar.
-
role2: rol con el que matricula en este segundo curso
-
repetimos las columnas courseN roleN tantas veces como en cursos se vaya a matricular a esa persona.
Una vez hayamos preparado este fichero CSV, la carga de los usuarios es un proceso muy sencillo. Iremos a la opción Subir Usuarios y solo tendremos que seleccionar nuestro fichero CSV y cargarlo.
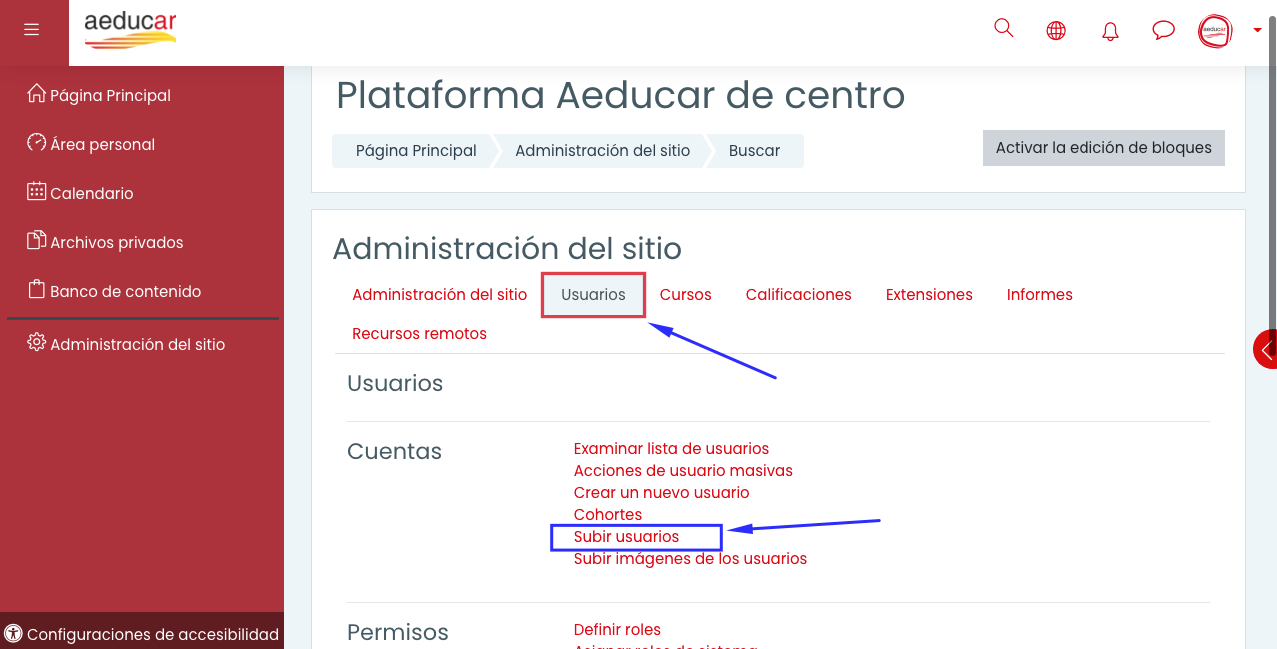
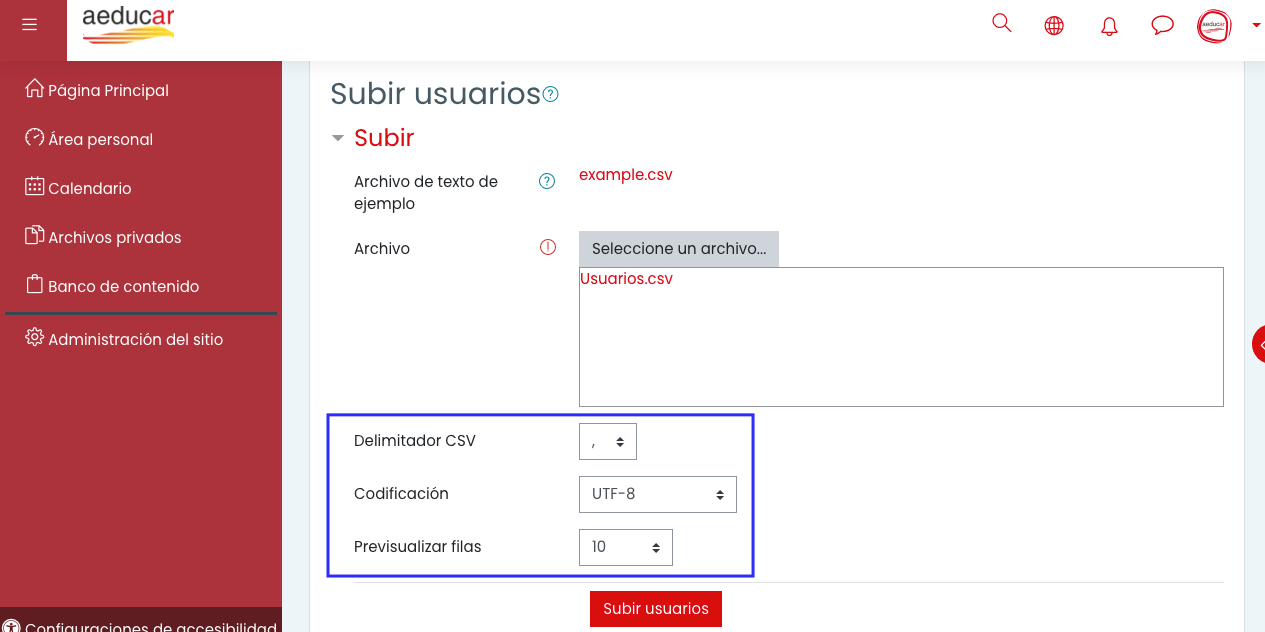
Nos aseguramos que como Delimitador CSV hemos elegido la coma (,) y que vamos a previsualizar un número de filas antes de que se proceda a la carga.
Errores mas frecuentes al subir el csv.
Si el delimitador csv no está bien seleccionado aparece un mensaje de error sobre las columnas presentes en el csv.

En caso de que no se vean bien algunos nombres, por ejemplo las tildes o las eñes, puede ser debido al formato de codificación del csv. Probar UTF-8 o Windows-1252
Después pulsamos Subir usuarios.
Algunas consideraciones a tener en cuenta con los ficheros CSV
-
Como hemos comentado, un fichero CSV es un fichero de texto plano que se compone de una serie de registros (filas) y cada registro se compone de una serie de campos (columnas).
-
Esta estructura de filas y columnas hace que sea posible abrirlo y editarlo fácilmente con un programa para hojas de cálculo (Calc, Excel, o las hojas de cálculo de Google Drive por ejemplo).
-
Como es un texto plano, es necesario utilizar un carácter que haga las funciones de delimitador, es decir, que separe los campos de un registro.
Aquí es donde podríamos encontrarnos algún problema: el delimitador o separador definido en la plantilla CSV que se enviará a los centro es la coma. Por eso indicamos que se seleccione la coma en los ajustes de subida del fichero CSV.
Es posible que, dependiendo con qué programa se edite ese fichero, al guardarlo aplique otro delimitador diferente, como el punto y coma. En ese caso, probad a abrirlo de nuevo y en las opciones de guardar fijaros bien cuál es el delimitador o separador que se usa. También es conveniente no utilizar caracteres especiales como la ñ o las tildes.
Nos llevará a la página de previsualización donde además de ver el listado de usuarios a cargar, debajo de este listado nos aparecerá una serie de configuraciones donde deberemos dejar los siguientes valores en los siguientes ajustes antes de pulsar Subir archivo:
Tipo de subida. Al seleccionar "Agregar nuevos y actualizar usuarios existentes" conseguimos crear los nuevos usuarios para los nuevos estudiantes y docentes del centro y conseguimos también asignar las nuevas cohortes a los usuarios existentes para su matriculación en el presente curso.
Contraseña de nuevo usuario: campo requerido en el archivo. Con esto, a los nuevos usuarios se les creará la cuenta con la contraseña "changeme" y al resto se les dejará su antigua contraseña salvo que seleccionemos lo contrario en los siguientes desplegables.
Detalles de usuario existente: Si seleccionamos "sobreescribir con valores de archivo" podríamos modificar nombres, apellidos y email de los usuarios existentes. También se volvería posible resetear todas las contraseñas pues al seleccionar esta opción nos aparece un nuevo desplegable.
Contraseña de usuario existente: Si elegimos actualizar, podemos resetear todas las contraseñas del centro a un valor= al indicado en el csv.
Estandarizar nombre de usuario: No
Prevenir duplicados de dirección email: No
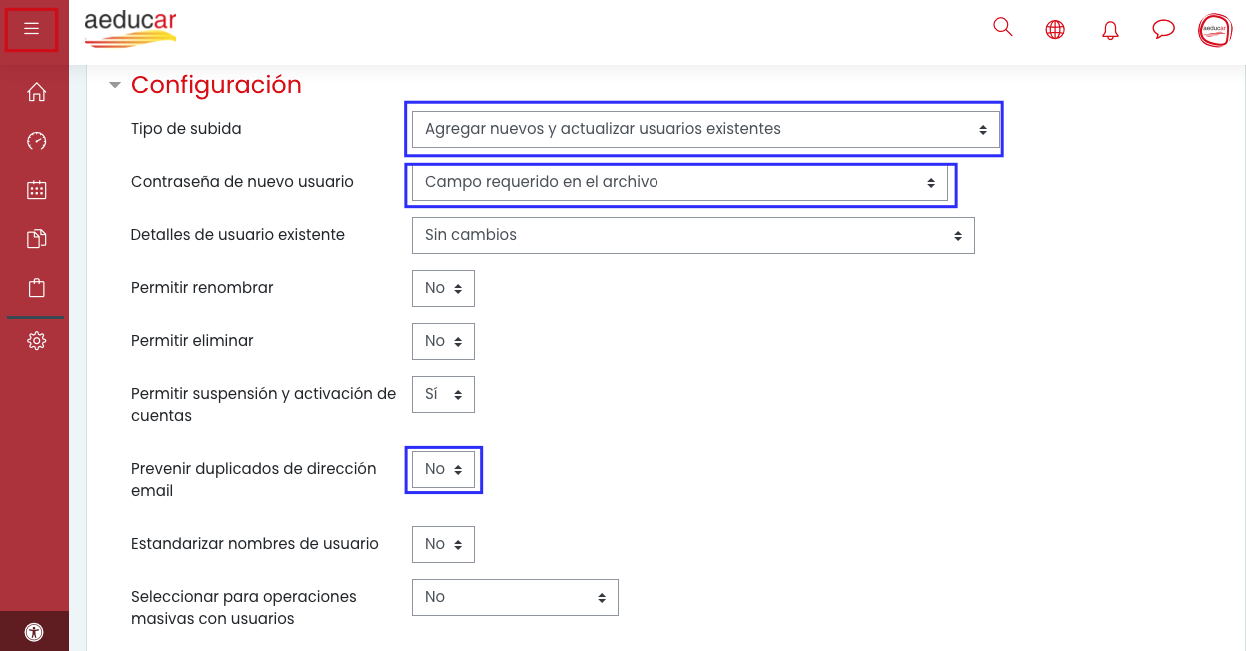 Una vez finalizado este proceso podremos comprobar desde Administración del sitio >> Usuarios >> Examinar lista de usuarios que se han incorporado correctamente en nuestra plataforma Aeducar.
Una vez finalizado este proceso podremos comprobar desde Administración del sitio >> Usuarios >> Examinar lista de usuarios que se han incorporado correctamente en nuestra plataforma Aeducar.
