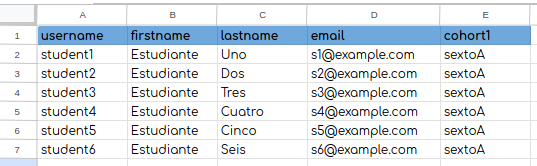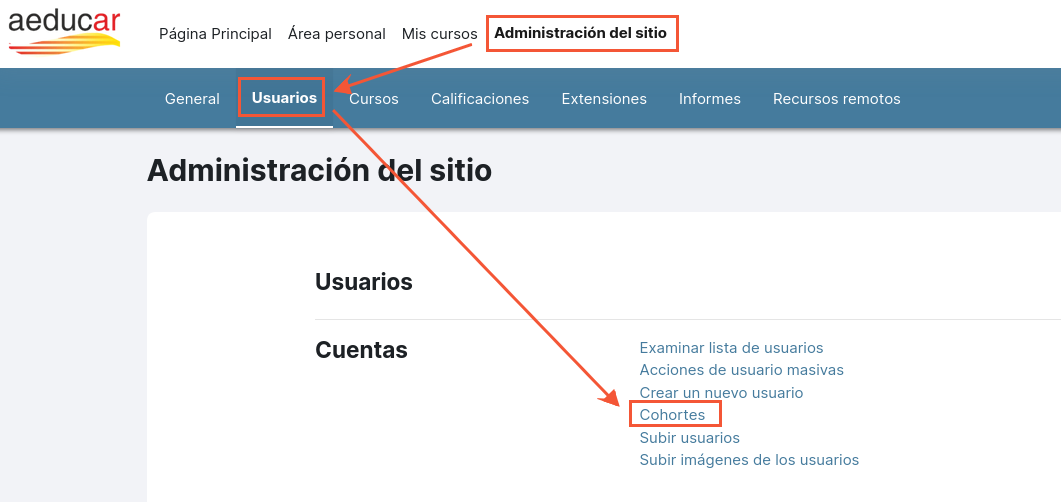Uso de fichero CSV para la creación y matriculación masiva de usuarios. Concepto de cohorte.
Creación de Fichero CSV
Una vez tenemos creada la estructura de cursos de nuestro centro, la persona encargada de la gestión de Aeducar en el centro llevará a cabo dos operaciones:
- Dar acceso tanto al alumnado, como al profesorado, y como a las familias que vayan a utilizar Aeducar. Para ello se les creará una cuenta de usuario.
- Asociar o vincular cada una de estas personas a los espacios o cursos dentro de Aeducar donde van a interactuar. Es la matriculación de participantes en los cursos correspondientes. En esta matriculación se les asignará el perfil o rol que corresponda (student/editingteacher) para cada curso.
Ambas operaciones podremos realizarlas a la vez y para un elevado número de participantes al mismo tiempo mediante el uso de un fichero CSV con los datos de todas las personas que van a ser incorporadas a nuestro Aeducar.
Un fichero CSV podemos abrirlo con un programa de hojas de cálculo y veremos que en cada columna contiene los campos de la información requerida por la plataforma (ver campos posibles) y en cada fila los valores para esos campos de cada una de las personas a para las que crear cuenta y matricular en los cursos que requiera.
Veamos el siguiente ejemplo de fichero CSV de usuarios:
En la primera fila tenemos los datos que generarán la cuenta profesociales y a la vez la matriculará con perfil de profesor en los cursos de sociales de sexto y en la tutoría de sexto y a esa misma persona la matriculará en el curso claustro con perfil de estudiante (En ese espacio/curso NO tendrá permisos de edición, será para consultar la información que desde el centro proporcionen a todo el claustro).
En las demás filas tenemos los datos de varias personas que se les va a matricular en los cursos de sociales, matemáticas y lengua de sexto, en cada uno de ellos con perfil de estudiante.
Una vez creado el fichero CSV lo subiremos a la plataforma (como indicamos más adelante) y ya habremos concluido la tarea.
¡¡No crees todavía el fichero CSV!! En la siguiente página te presentamos una utilidad que facilita mucho esta tarea.
Concepto de COHORTE
Para los centros en los que el mismo conjunto (cohorte) de personas participa en los mismos cursos, nos resultará muy cómodo utilizar el concepto de cohorte. No está recomendado para la etapa de Secundaria, donde la variedad de optativas impiden que sea estable el conjunto de personas que participa en cada materia.
La idea es vincular a cada persona a un conjunto (cohorte) para luego vincular esa cohorte con las materias que vayan a cursar.
Vemos ahora el ejemplo de antes utilizando cohortes:
El fichero CSV queda más sencillo aunque nos quedará asociar la cohorte sextoA a las distintas materias que vayan a cursar. Esa asociación puede ser de dos maneras:
- Mediante matriculación manual: cada profesor/a (o la persona gestora, si se prefiere) matricula en su curso la cohorte correspondiente. En la siguiente página se explica cómo matricular
manualmenteenlace.manualmente. - Mediante sincronización de cohorte: La persona gestora puede definir el vínculo curso-cohorte para que sea permanente. Si se opta por esta
opciónopción, cada septiembre, cuando haya que realizar la matriculación del nuevo alumnado, la tarea consistirá en "vaciar" las cohortes y asignar el nuevo alumnado a la cohorte. Si se prefiere, también se puede optar por eliminar las cohortes y que se creen de nuevo al cargar el fichero CSV, puede resultar menos costoso en tiempo.
A tener en cuenta: La sincronización de cohortes imprediráimpedirá el reinicio de cursos de forma masiva. Obligará a vaciar manualmente cada cohorte, o bien eliminareliminarlas directamente las cohortes y volverlas a crear, lo que se prefiera.directamente.
Si vamos a indicar cohortes en el fichero CSV, NO es necesario crearlas previamente ya que si no existen Aeducar las creará en el momento de subir el fichero. Si más adelante queremos consultar estas cohortes para añadir o quitar algún miembro lo haremos desde: