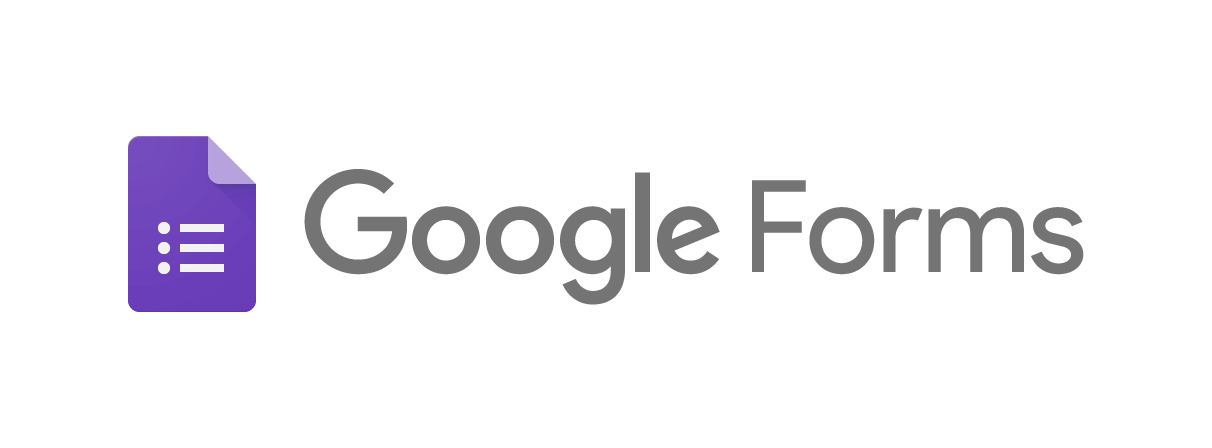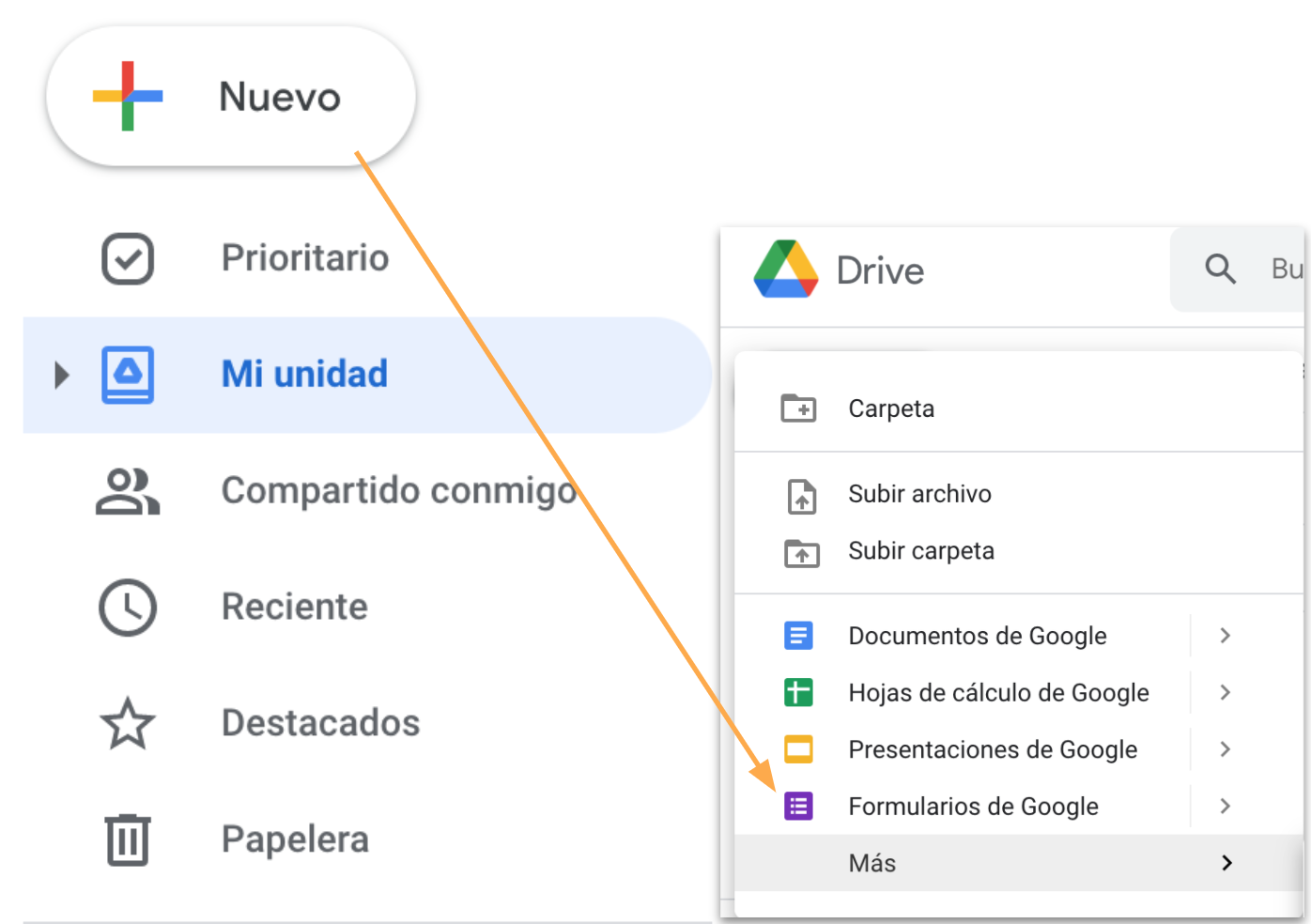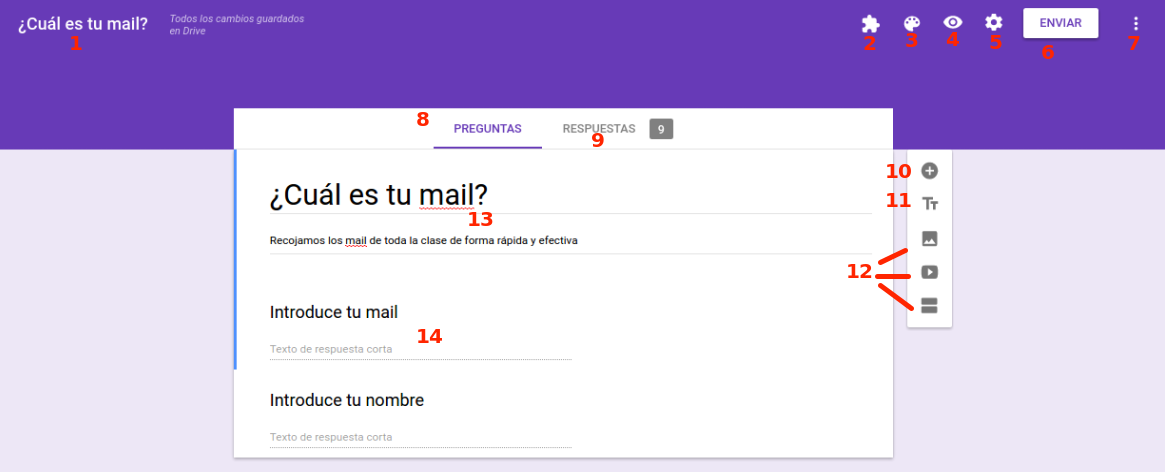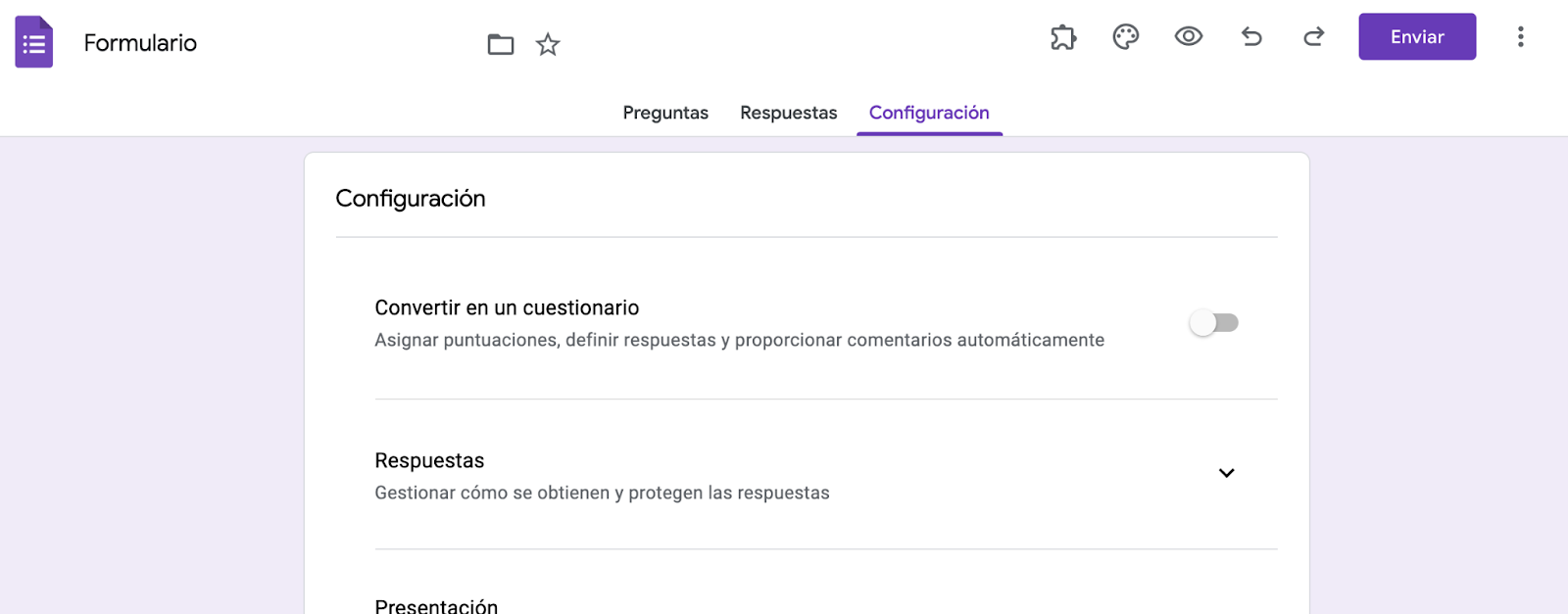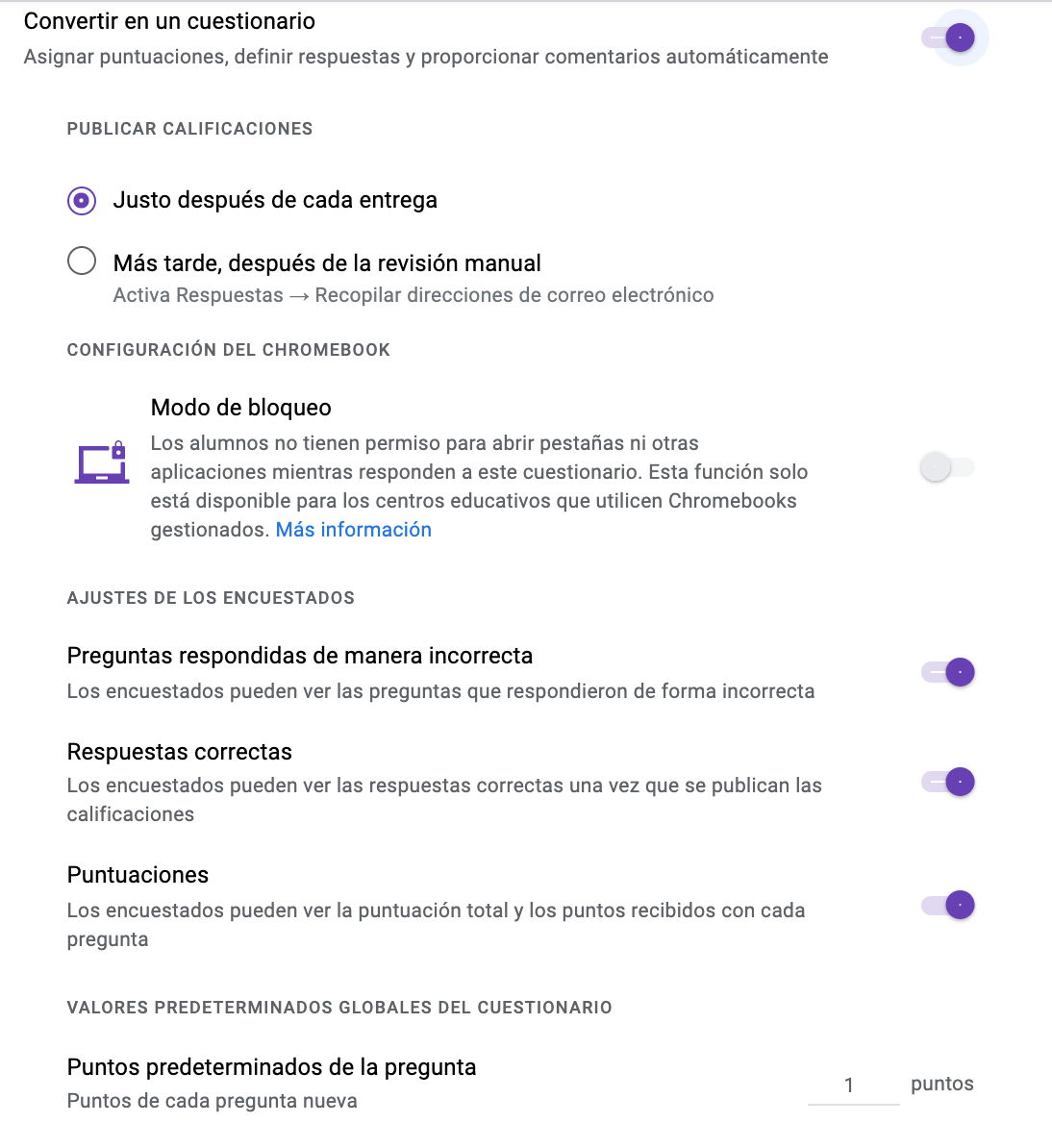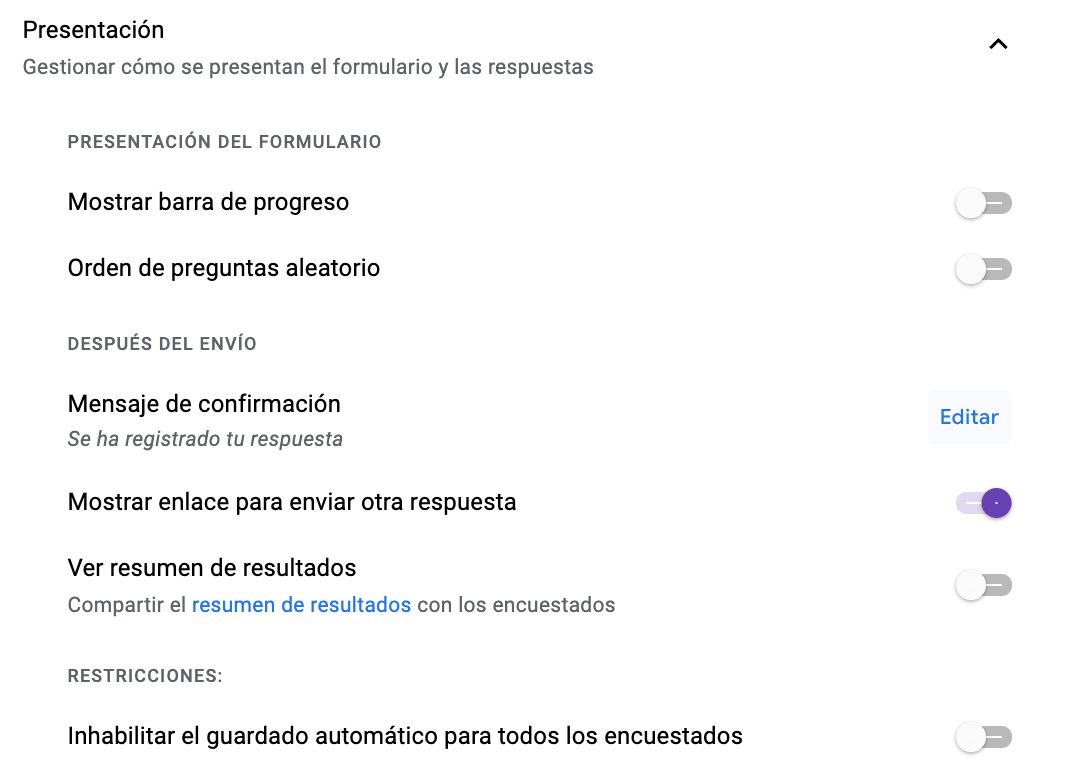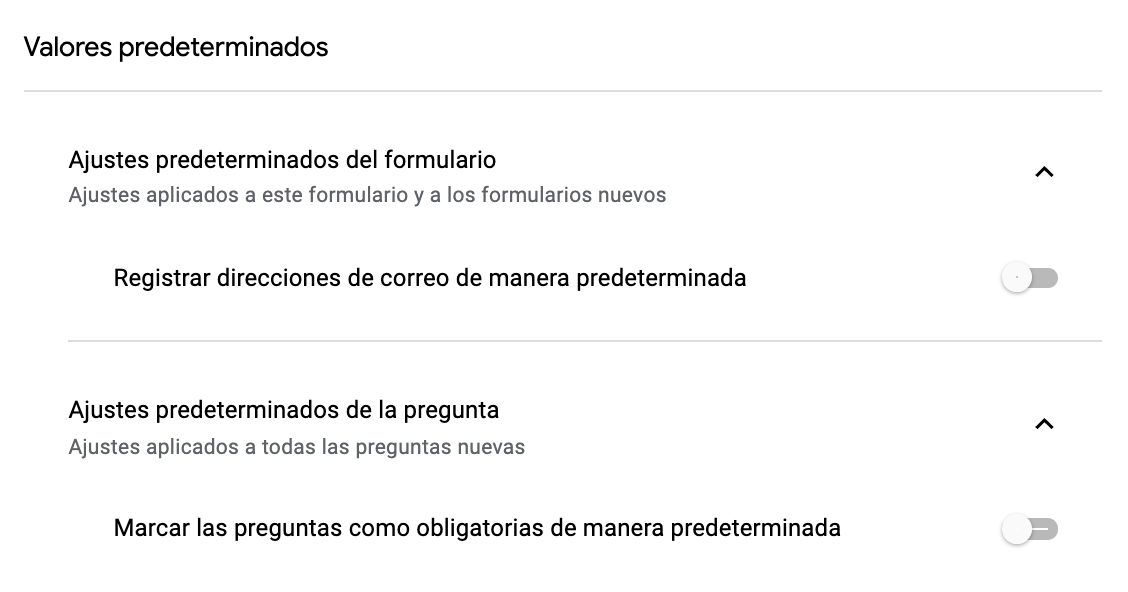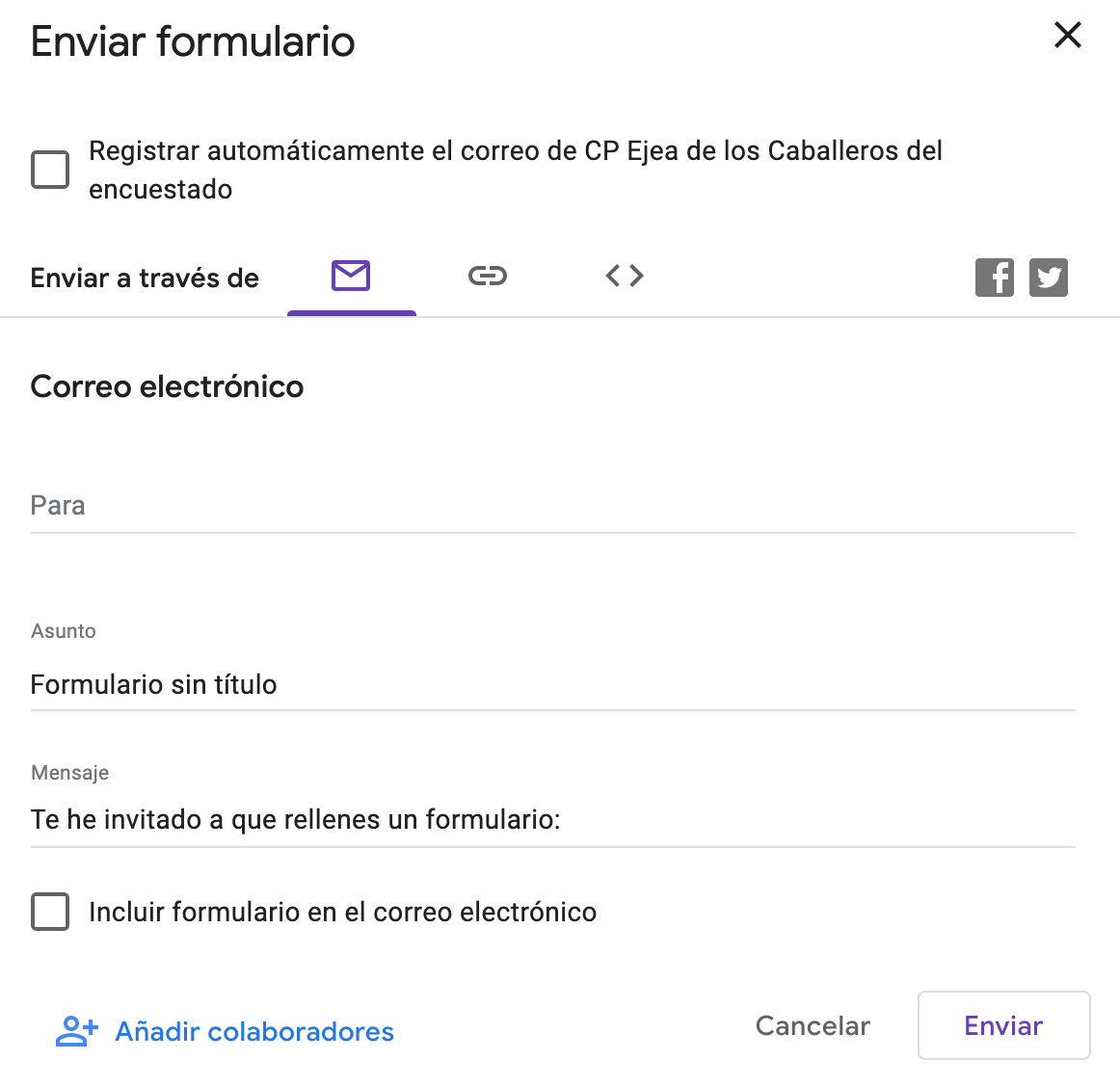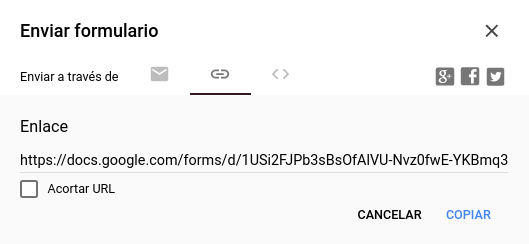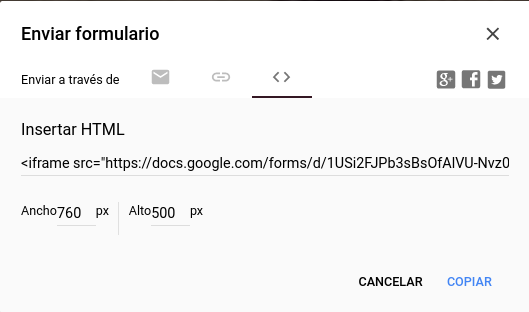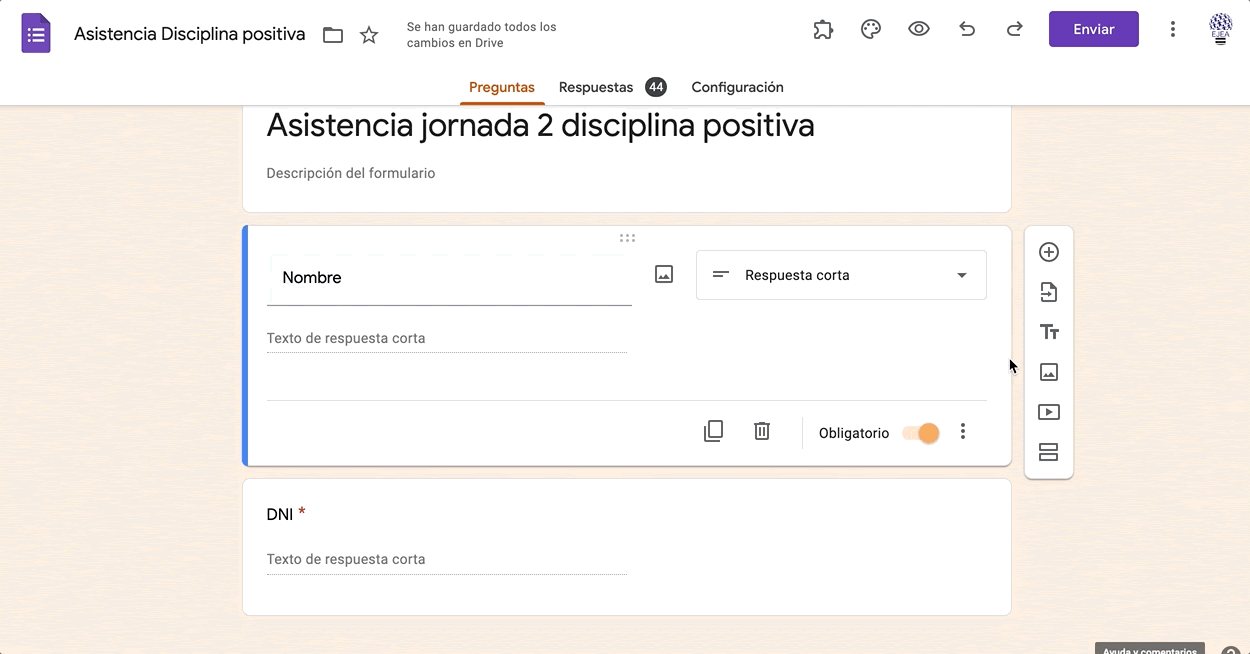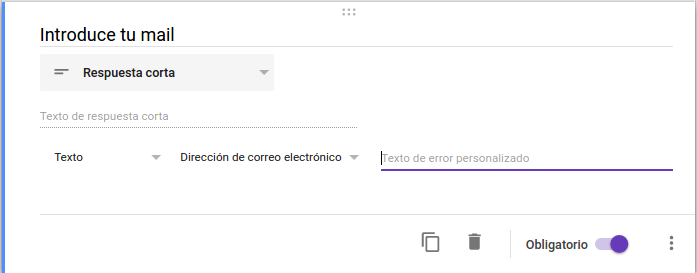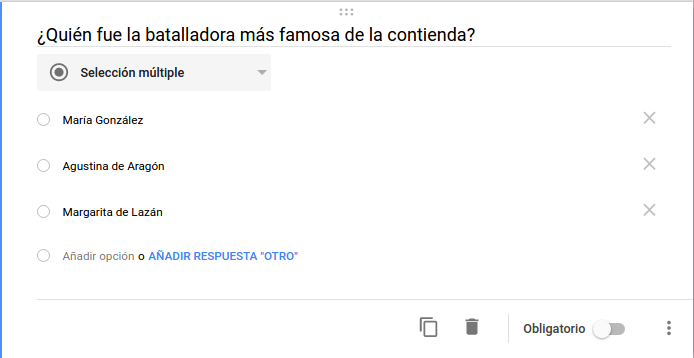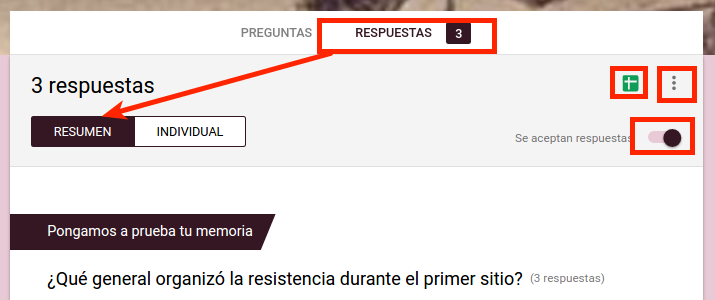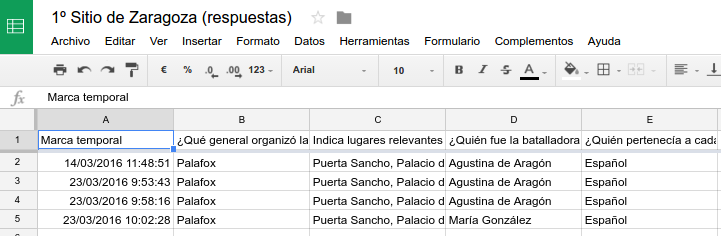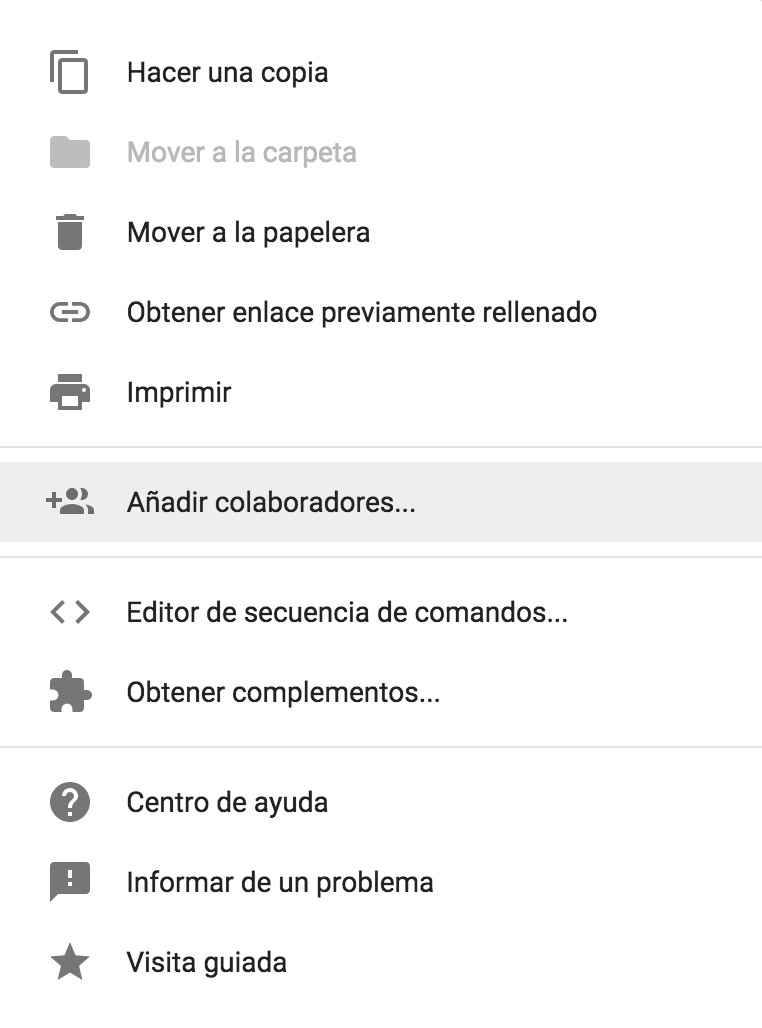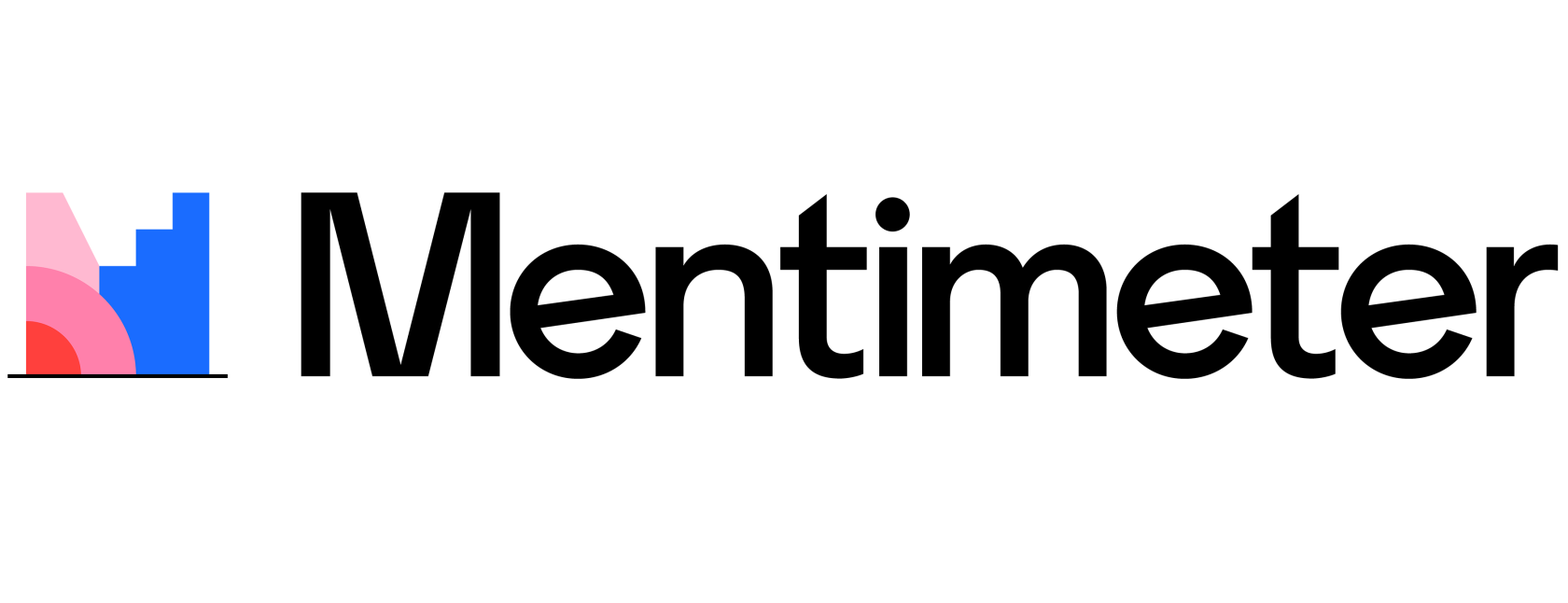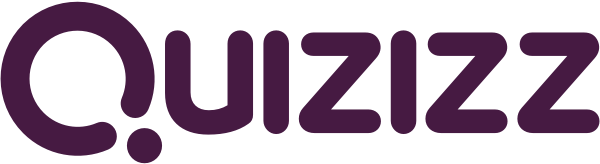Herramientas digitales para la evaluación inicial
Aquí dejamos algunas herramientas que se pueden utilizar para la evaluación inicial con ejemplos de su aplicación. Estas herramientas pueden ser utilizadas igualmente para obtener una evaluación sumativa o formativa pero nos centraremos en su uso para ese primer momento del proceso evaluador.
Formularios de Google
¿Qué es?
Formularios de Google (Google Forms en inglés) es una herramienta de Google Workspaces (antiguo Gsuite) que permite crear formularios de manera sencilla. Estos formularios puedes ser de diversa naturaleza y pueden usarse para hacer encuestas, crear registros, hacer exámenes (para ser corregidos o que se corrijan automáticamente.
- Hacer encuestas
- Crear registros para un evento
- Hacer reservas para un evento o para algún servicio
- Hacer exámenes o cuestionarios
- Hacer exámenes que se califiquen automáticamente
- Crear formularios de ingreso de ventas o de costos
- Crear formularios para ingresar cualquier tipo de información a una base de datos de Google Sheets
Google Forms o Formularios de Google es una de las herramientas de Google Workspace (Antes conocido como Gsuite), la cual nos ayuda a crear formularios simples y rápidos.
En principio pensaríamos que es simplemente una herramienta para hacer encuestas, pero la verdad es que puede llegar a ser extremadamente útil para otras cosas como registros de asistencia, exámenes que se califiquen solos y muchísimo más.
Si a esto le sumamos que podemos conectarla con Google Sheets y a través de código o complementos, expandir su funcionalidad, estamos ante una gran herramienta para aprender a usar.
Formularios de Google es una herramienta incluida en la suite ofimática gratuita de Google en la nube, que requiere un navegador y conexión a internet. Con Formularios de Google puedes crear tus Formularios de forma sencilla (Encuestas, actividades de repaso, etcétera).
Para abrir un nuevo Formulario de Google desde nuestro Drive sólo debe hacer clic sobre el botón “Nuevo” y seleccionar del menú desplegable la opción Formulario.
1. Interfaz de Formularios de Google
Formularios es una aplicación sencilla a la hora de crear y configurar, pero que nos proporciona muchas posibilidades de aplicación. Con Formularios podemos realizar nuestros propios cuestionarios y formularios para recolectar datos de una forma muy eficaz o para hacer un examen tipo test, entre otras opciones.
Google en su eterno desarrollo no para de rediseñar la interfaz de Formularios y del resto de sus aplicaciones, aunque en esencia las principales funcionalidades se mantienen. En este apartado vamos a trabajar con la última interfaz para que esté actualizada el máximo tiempo posible.
- Título del archivo Formulario.
- Acceso a los complementos instalados.
- Cambia la paleta de colores de tu formulario o elige un tema.
- Vista previa. Echa un vistazo a cómo está quedando.
- Configura las opciones básicas.
- Envía tu formulario por correo, comparte un link en tu blog o insertarlo. También puedes publicarlo en tus redes sociales.
- Podrás añadir colaboradores, imprimir, dejar rellenos algunos campos y obtener nuevos complementos.
- Crea tu formulario añadiendo preguntas.
- Haz un seguimiento de las respuestas que estás recibiendo.
- Añade una pregunta.
- Añade una etiqueta de texto Título y descripción.
- Añade una imagen, un vídeo o una sección (apartados entre los que se puede redirigir al usuario).
- Título y descripción del cuestionario.
- Ejemplo de pregunta de respuesta corta.
2. Configura tu formulario
Google ha introducido numerosas opciones de configuración en la aplicación de Formularios, añadiendo la posibilidad de convertirlo en un cuestionario. Tan importante ha pasado a ser la configuración que se ha añadido como una pestaña más del menú principal de esta herramienta.
La configuración que establezcamos antes de que los usuarios contesten al formulario determinará la naturaleza de este. Es decir, si habilitamos la opción “Convertir en un cuestionario”, nos ofrecerá una serie de opciones que permitirán, incluso, convertir nuestro formulario en un examen o actividad de repaso. Y si no la activamos, nuestro formulario tendrá unas funciones más clásicas. A continuación vamos a analizar, de forma breve y sencilla, todas estas posibilidades.
2.1. Convertir en un cuestionario
Desde hace unos meses la tarea de hacer cuestionarios con Google Forms se ha simplificado. De hecho esta posibilidad y versatilidad es uno de los beneficios a la hora de realizar tareas de repaso o, incluso, examenes. Su integración con Classroom se ha mejorado notablemente y ha convertido esta opción en una de las más populares en estos últimos meses entre los usuarios de la plataforma Google Workspace for Education.
Para convertir un formulario en un cuestionario, debemos activar la opción “Convertir en un cuestionario” y nos aparecerán las opciones que podemos visualizar en la siguiente captura de pantalla.
Como se observa, las opciones que nos permite modificar (activar o desactivar) están estrechamente relacionadas con el feedback que pueden recibir los usuarios que hagan el cuestionario.
- Se puede modificar cuándo se publican las calificaciones, pudiendo cambiar la configuración para que no se publiquen hasta que se realice una comprobación manual por parte del docente.
- Para los centros que utilizan Chromebook en sus aulas, se puede habilitar la opción “Modo bloqueo”, que impide a las personas que realizan el formulario salir del mismo para poder consultar información.
- En la opción “Ajustes de los usuarios”, la aplicación permite configurar la información que recibirá la persona que hace el formulario en cada momento, pudiendo habilitarse o deshabilitarse dependiendo de nuestras necesidades.
- También se puede modificar la puntuación que recibe el usuario por cada pregunta. De forma predeterminada se da 1 punto por cuestión.
2.2. Respuestas
Con la posibilidad de crear cuestionarios, se han ampliado las opciones clásicas en las respuestas. Actualmente, tenemos muchas más opciones a configurar. Las opciones más importantes son las siguientes:
- Podemos habilitar (o no) la opción para “Recopilar direcciones de correo electrónico” de cada usuario que responda al cuestionario. Una vez más, dependerá de la finalidad del cuestionario. Si necesitamos esta información realmente o no. Si la habilitamos en las respuestas individuales de los usuarios se guardará el correo de cada uno con sus respuestas. Si hacemos una encuesta anónima, deberemos desactivarlo.
- Se puede habilitar la opción de enviar una copia de las respuestas a los usuarios que han realizado el cuestionario (requiere que se habilite la anterior opción)
- Podemos habilitar la opción para que se puedan modificar las respuestas una vez se han enviado. Dependerá de la naturaleza del cuestionario y la finalidad del mismo.
- Podemos limitar el uso del cuestionario a nuestra unidad organizativa (nuestro centro) y, por lo tanto, tendrán que loguearse con su cuenta de correo corporativa o del centro. Si deshabilitamos esta opción, el cuestionario será público, podrán contestar aquellas personas que tengan el enlace.
- El formulario se puede “Limitar a 1 respuesta”, es decir, cuando se conteste y se envíe, no se podrá modificar el cuestionario ni el usuario podrá volver a rellenar el formulario. Esta opción es vital para llevar a cabo encuestas o realizar pruebas de calificación.
2.3. Presentación
Formularios de Google nos permite personalizar cómo se presentarán las respuestas y la estructura del formulario. Entre las opciones que nos permite la aplicación destacan:
- Formato de presentación del formulario: Podemos elegir entre mostrar o no la barra de progreso (puede ser de ayuda para informar de al usuario del progreso del cuestionario) y si deseamos que la preguntas se muestran en orden aleatorio (cada usuario recibirá un formulario con las preguntas en distinto orden)
- Después del Envío: Podemos configurar un mensaje personalizado (hacer clic en editar) que se mostrará cuando el usuario finalice el cuestionario. También podemos mostrar el enlace para enviar otra u otras respuestas y habilitar o deshabilitar que los usuarios puedan ver un resumen de las preguntas. Si se trata de un cuestionario de autoevaluación del centro o de la labor docente, es bueno habilitarlo. Si se trata de una prueba o examen, quizá no sea tan pertinente. Dependerá de cada docente.
2.4. Valores predeterminados
Estas opciones se pueden activar o desactivar y afectan a todo el formulario. De tal forma que, si habilitamos la opción de “Marcar las preguntas como obligatorias de manera obligatoria”, todas las preguntas serán obligatorias de forma predefinida y no tendremos que activarlas cuando estemos realizando las preguntas.
IMPORTANTE:
- ¿Quieres hacer una prueba sencilla de conocimientos a tus alumnos? Marca la casilla: “Limitar a 1 respuesta”.
- ¿Quieres utilizar el formulario para rellenar las veces que haga falta para recoger datos de una forma cómoda? Habilita la opción “Mostrar enlace para enviar otra respuesta”.
- ¿Vas a recoger datos personales de cada encuestado que no deben ser vistos por el resto de participantes? NO marques la casilla “Ver un resumen de las respuestas”.
3. Envía y publica tu formulario
Para enviar y publicar un formulario es necesario hacer clic en el botón en “ENVIAR”, situado en la zona superior derecha de la pantalla. Al hacerlo, se accederá a las siguientes opciones:
- Compartir por correo electrónico: podrás elegir los destinatarios (correo electrónico) y redactar el mail. Se añadirá un enlace de forma automática en tu mail para que los encuestados accedan a él. También puedes incrustar directamente el formulario en el mail que envías seleccionando la casilla “Incluir formulario en el correo electrónico”.
- Publicar enlace: dicho enlace llevará a tus encuestados hasta el formulario publicado. Podrán entonces rellenarlo y enviarlo. También tienes la opción de acortar la url para compartirla con más facilidad.
- Embeber o incrustar: te genera un iframe con el que puedes insertar tu formulario en tu página web o blog. Puedes redimensionar aquí mismo el tamaño de dicho iframe.
- Añadir colaboradores: Como todas las herramientas que hemos visto, y que veremos en este apartado, Google facilita la colaboración a la hora de crear formularios, por lo que existen varias formas de añadir “Colaboradores”. Una de ellas la observamos en el menú de Enviar, en la parte inferior del mismo. Como ya es habitual, al hacer clic en “añadir colaboradores” podremos invitarlos vía correo electrónico y seleccionar los permisos que tendrán.
Utiliza también los botones sociales para dar difusión a la encuesta en las principales redes sociales.
4. Preguntas de Formularios de Google
En este apartado veremos los tipos de preguntas que podemos hacer en un formulario de Google. Para añadir una nueva pregunta, hacemos clic sobre el icono aparecerá una nueva pregunta justo debajo de la sección que tengamos seleccionada. Por defecto el tipo de la pregunta será de “Selección múltiple”. Haz clic sobre ella y verás que aparecen más opciones de configuración, entre ellas un desplegable para cambiar el tipo de pregunta.
A continuación vamos a ver las opciones avanzadas de cada uno de los tipos de pregunta.
4.1. Respuesta corta, párrafo y escala lineal
Vamos a ver estos tres tipos de pregunta de forma conjunta porque tienen, en general, las mismas opciones. Tanto la "Respuesta corta" como el "Párrafo" son tipos de pregunta que requieren una respuesta (corta o más larga) por parte del usuario. Por otra parte, la pregunta “Escala lineal” establece una escala (por ejemplo de 0 a 10), que se suele incluir para que el usuario muestre su grado de acuerdo con la pregunta.
En cuanto a la configuración. Si haces clic en el icono "Menú" puedes elegir si mostrar un "Texto de ayuda", para guiar al alumno o al usuario, o el menú "Validación de datos". Imagina que estás pidiendo que se introduzca su correo electrónico. Con esta opción se evita que los encuestados envíen mails sin @ o que no terminen con su tipo de dominio (.com .es...), que envíen respuestas numéricas fuera de rango, etc. Reflexiona: ¿Para qué utilizarías estos tres tipos de pregunta?
puedes elegir si mostrar un "Texto de ayuda", para guiar al alumno o al usuario, o el menú "Validación de datos". Imagina que estás pidiendo que se introduzca su correo electrónico. Con esta opción se evita que los encuestados envíen mails sin @ o que no terminen con su tipo de dominio (.com .es...), que envíen respuestas numéricas fuera de rango, etc. Reflexiona: ¿Para qué utilizarías estos tres tipos de pregunta?
4.2. Selección múltiple y Desplegable
Este tipo de preguntas nos permite seleccionar una sola opción entre varias propuestas. Son preguntas que nos permiten, en este caso, preguntar sobre una cuestión y que el participante seleccione una o varias opciones. Asimismo, también se adapta perfectamente para ejercicios de repaso de tipo test.
Sus opciones avanzadas permiten redirigir a los encuestados a una sección concreta u a otra del formulario dependiendo de la opción que elijan. Además, las respuestas quedarán registradas en la hoja de cálculo escritas exactamente como nosotros queremos. Esto facilitará mucho el tratamiento de estos datos.
Pero, para hacer esos itinerarios de preguntas, es necesario crear secciones. Es decir, lo ideal sería hacer una pregunta y añadir una sección seguidamente. Y así hasta que lo creamos conveniente. ¿Qué es una sección y cómo se añade? Una sección nos permite dividir el formulario en varias páginas, por así decirlo. Podemos estar ante un formulario con 50 preguntas, y podemos hacer 5 sesiones de 10 preguntas cada una. O, en caso de hacer un itinerario, después de cada pregunta podemos añadir una sección. Añadimos una sección haciendo clic en el icono "Añadir una sección" ![]() , y seguidamente crearemos otro apartado sobre el que introducir cualquier elemento propio de un formulario. ¿Cómo dirijo a los participantes a una u otra sección? Al final de cada sección, excepto de la última, podremos decir qué camino tomar.
, y seguidamente crearemos otro apartado sobre el que introducir cualquier elemento propio de un formulario. ¿Cómo dirijo a los participantes a una u otra sección? Al final de cada sección, excepto de la última, podremos decir qué camino tomar.
- Ir a la siguiente sección.
- Ir a una sección en concreto.
- Enviar el formulario.
4.3. Casillas de verificación
Las casillas de verificación permiten crear preguntas donde el participante podrá seleccionar más de una opción. En "Validación de datos" dispondrás de las siguientes opciones para limitar las respuestas aceptadas:
- Selecciona por lo menos.
- Selecciona como máximo.
- Selecciona exactamente.
4.5. Cuadrícula de varias opciones
Imagina que quieres evaluar de 1 a 5, siendo 1 "decepcionante" y 5 "apasionante", la experiencia de cada alumno en su visita a las distintas salas del Parque de las Ciencias. Podríamos ir añadiendo filas con el nombre de las salas a medida que rellenamos esta pregunta. En las columnas escribiríamos "decepcionante" ... "apasionante". Pero, cada vez que añado una fila, automáticamente se añade una columna. ¿Cómo hago para tener distinto número de filas y columnas? No te preocupes, una vez hayas rellenado todas las opciones, elimina las que no uses clicando en la X correspondiente.
Puedes exigir una respuesta por fila y limitar a una respuesta por columna para garantizar que las respuestas tengan sentido.
4.6. Títulos, imágenes y vídeos
Si quieres dar título y descripción a una zona del formulario, pero no necesitas las opciones de redireccionamiento que te ofrece la sección, haz clic en icono "Texto" . También podrás insertar vídeos
. También podrás insertar vídeos  e imágenes
e imágenes  .
.
Presta atención a los botones bajo la edición de cada pregunta
¿Tienes que configurar varias preguntas parecidas con las mismas opciones? Duplica la pregunta modelo y edita la nueva. Si deslizas el botón Obligatorio, nadie podrá enviar un formulario sin contestar a esa pregunta.
¡Eso es todo! Ya podemos crear nuestro propio formulario.
5. Respuestas de Formularios de Google
Todas las respuestas que vayamos recibiendo a través de nuestro formulario se irán almacenando en el mismo, a modo de resumen, y en una hoja de cálculo. Se nos abre pues un sin fin de posibilidades. ¿Quieres saber más?
5.1. Vista resumen, individual... ¿se aceptan respuestas?
En la sección Respuestas (1) podremos ver un resumen (2) de las respuestas recibidas hasta el momento. Éste será el que se muestre a todos los encuestados al enviar el formulario, si en la “Configuración” ![]() hemos seleccionado "Ver un resumen de las respuestas".
hemos seleccionado "Ver un resumen de las respuestas".
También podrás ver las respuestas de cada encuestado si hacemos clic en el botón "Individual" . Asimismo, podemos cerrar el cuestionario para no recibir más respuestas deslizando el botón “Se aceptan respuestas”. Si deseamos volverlo a abrir, lo habilitamos desde este mismo botón.
5.2. Ver respuestas en hoja de cálculo
Si hacemos clic en el icono de Hoja de Cálculo  , que aparece junto al icono de "Menú" podremos ver las respuestas en una Hoja de cálculo de Google. Ésta se genera de forma automática. Si no hemos seleccionado aún un destino para las respuestas lo podremos hacer ahora. Se creará en nuestro Drive una hoja de cálculo con el mismo título del formulario seguido de (respuestas). A partir de este momento cuentas con la potencia que ofrecen las hojas de cálculo en cuanto a gestión de datos. En la siguiente unidad profundizaremos en este tema.
, que aparece junto al icono de "Menú" podremos ver las respuestas en una Hoja de cálculo de Google. Ésta se genera de forma automática. Si no hemos seleccionado aún un destino para las respuestas lo podremos hacer ahora. Se creará en nuestro Drive una hoja de cálculo con el mismo título del formulario seguido de (respuestas). A partir de este momento cuentas con la potencia que ofrecen las hojas de cálculo en cuanto a gestión de datos. En la siguiente unidad profundizaremos en este tema.
Más opciones en respuestas
Junto a "ver respuestas en Hoja de Cálculo"  ,podemos acceder a más opciones
,podemos acceder a más opciones . Éstas son:
. Éstas son:
- Recibir notificaciones por correo electrónico de respuestas nuevas.
- Seleccionar destino de las respuestas.
- Desenlazar formulario.
- Descargar respuestas (.csv)
- Eliminar todas las respuestas.
6. Para acabar
¿Quieres añadir colaboradores para que editen el formulario, obtener complementos...?
Haz clic sobre el icono "Menú" , esta vez en la esquina superior derecha de la pantalla. Te aparecerá el menú que ves en la imagen, y como puedes comprobar, puedes hacer muchas otras cosas que ya sabemos de otras aplicaciones como “Hacer una copia”, “Mover a la papelera” (lo borra) u “Obtener complementos” para Formularios.
, esta vez en la esquina superior derecha de la pantalla. Te aparecerá el menú que ves en la imagen, y como puedes comprobar, puedes hacer muchas otras cosas que ya sabemos de otras aplicaciones como “Hacer una copia”, “Mover a la papelera” (lo borra) u “Obtener complementos” para Formularios.
Asimismo, en la parte final, tienes acceso tanto al centro de ayuda como a una visita guiada para ampliar información sobre el uso de esta herramienta.
![]() Idea de uso:
Idea de uso:
Formularios de Google es una potente herramienta que, como hemos visto, no sólo sirve para realizar encuestas. También se pueden crear cuestionarios o pequeños exámenes en los que se pueda valorar el avance del alumnado. También nos puede servir para crear un formulario de Autoevaluación o para realizar un diagnóstico inicial sobre algunos de los programas o temas que se abordan o trabajan a nivel de centro.
Financiado por el Ministerio de Educación y Formación Profesional y por la Unión Europea - NextGenerationEU
Cómo utilizarla en la evaluación inicial
Si pensamos en aplicación con el alumnado veremos también sus posibilidades de cara a la evaluación inicial son:
- Conocer a nuestro alumnado: a través de los formularios podemos crear una serie de preguntas que nos de información sobre sus intereses, aficiones, hábitos, relaciones dentro del grupo... Esas respuestas se trasladan a una hoja del calculo y podemos extraer un resumen de las respuestas para hacer una valoración del grupo.
- Realizar una preevaluación de la unidad didáctica: podemos crear un test que para saber los conocimientos y destrezas previas del alumnado en la unidad que vamos a comenzar. Como ya hemos visto anteriormente se pueden crear respuestas de opción múltiple, respuestas cortas o respuestas de texto largo en función de lo que nos interese. Cabe recordar también que pueden ser autocorregidos lo que nos permitiría obtener una retroalimentación inmediata
- Evaluar la comprensión lectora: Si al inicio de una unidad
1) LOS ALUMNOS SE CONVIERTEN EN PROFESOR, POR UN DÍA. Pensamos que los formularios deben ser creados por los profesores. ¿Por qué no hacemos que los creen los alumnos? Podemos hacer para una unidad didáctica concreta, que los alumnos propongan 10-20 preguntas (dependiendo de la unidad) con diversas respuestas para cada pregunta. Una vez que hayan hecho el formulario, se propone que sea otra clase la que responda a dicho formulario. Con esta actividad conseguimos:
- Que los alumnos identifiquen aquella información que es importante y relevante de la unidad didáctica con la que están trabajando y que discutan dicha relevancia respecto a las diferentes propuestas presentadas. La actividad se puede hacer por parejas, en grupos de cuatro o en gran grupo.
- Si estamos trabajando la representación gráfica de datos (diagramas de barras, sectores...) o estadística (porcentajes..) podemos hacer uso del resúmen de respuestas que proporciona el propio Google Forms y en donde se incluyen multitud de gráficas y porcentajes. Que mejor práctica que un caso real, muy "cercano" a ellos, para que profesor y alumnos puedan analizar la información en detalle.
Para saber más:
Fuente: YouTube (Som Projecte - Cooperación educativa)
Mentimeter
¿Qué es?
Cómo utilizarla en la evaluación inicial
Quizziz
¿Qué es?
Es una web que permite crear cuestionarios, actividades o juegos de forma sencilla y con un formato muy atractivo para el alumnado. Exige registro para el profesor pero no así para los alumnos, que introduciendo un código pueden acceder directamente a la actividad.
Existe un banco de recursos con actividades ya creadas o puedes ser
Cómo utilizarla en la evaluación inicial
Liveworksheets
¿Qué es?
Cómo utilizarla en la evaluación inicial
Plickers
¿Qué es?
Esta herramienta web de realidad aumentada es gratuita y se puede gestionar desde la página web o APP en cualquier dispositivo móvil (IOS o Android).
¿Cómo funciona?
Plickers permite realizar evaluaciones sumativas en tiempo real sin necesidad de que el alumnado requiera de un dispositivo. Para ello, el docente tendrá que escanear con un dispositivo con cámara los marcadores que cada alumno/a tiene asignado. Con estos marcadores, existe la posibilidad de responder con 4 posiciones diferentes, (A, B, C y D).
Las preguntas que se muestran a través de la web han tenido que ser diseñadas previamente por el docente, teniendo la posibilidad de realizar preguntas de opción múltiple o de verdadero y falso, de 1 a 4 respuestas (A, B, C y D). Para responder a estas preguntas, el alumnado tendrá que utilizar las tarjetas (marcadores) asignadas a cada uno. Dependiendo la respuesta que quieran dar, tendrán que colocar la tarjeta en una posición determinada, dependiendo si la respuesta es A, B, C o D.
La tarjeta tendrá que estar visible al escáner utilizado por el docente, que utilizará un dispositivo para escanear los marcadores y así obtener los resultados.
Los marcadores o tarjetas se pueden obtener en la misma web de plickers.