Herramientas digitales para la evaluación inicial
Aquí dejamos algunas herramientas que se pueden utilizar para la evaluación inicial con ejemplos de su aplicación. Estas herramientas pueden ser utilizadas igualmente para obtener una evaluación sumativa o formativa pero nos centraremos en su uso para ese primer momento del proceso evaluador.
Formularios
Hoy en día los formularios se han convertido en algo frecuente en el ámbito educativo. Gracias a este tipo de herramientas, podemos recoger información sobre nuestros alumnos, realizar la evaluación de la propia práctica docente o generar cuestionarios de evaluación académica. Debido a su uso cada vez mayor, las herramientas generadoras de cuestionarios y formularios online han crecido en los últimos años adaptándose a las necesidades de los centros educativos.
Cómo utilizar formularios en la evaluación inicial
Si pensamos en aplicación con el alumnado veremos también que sus posibilidades de cara a la evaluación inicial son:
- Conocer a nuestro alumnado: a través de los formularios podemos crear una serie de preguntas que nos de información sobre sus intereses, aficiones, hábitos, relaciones dentro del grupo... Esas respuestas se trasladan a una hoja del calculo y podemos extraer un resumen de las respuestas para hacer una valoración del grupo. Se podrían añadir cuestiones abiertas para aquellos alumnos que les cueste expresarse en grupo puedas realizar sus preguntas o comentarios.
- Realizar una preevaluación de la unidad didáctica: podemos crear un test que para saber los conocimientos y destrezas previas del alumnado en la unidad que vamos a comenzar. Como ya hemos visto anteriormente se pueden crear respuestas de opción múltiple, respuestas cortas o respuestas de texto largo en función de lo que nos interese. Cabe recordar también que pueden ser autocorregidos lo que nos permitiría obtener una retroalimentación inmediata
- Valorar la comprensión lectora: Podemos darle un texto a nuestros alumnos, y al finalizar el proceso de lectura, podemos preparar un formulario con preguntas enfocadas a conocer si han entendido bien el texto. Accediendo al resumen de respuestas, podemos evaluar que conceptos o ideas se han entendido bien y cuáles no o directamente desde la propia hoja de cálculo de respuesta. Puede ser nominal o anónimo.
- Seleccionar temas de interés para el alumnado: para situaciones de aprendizaje futuras.
Os presentamos algunas herramientas para crear formularios online:
Google Forms
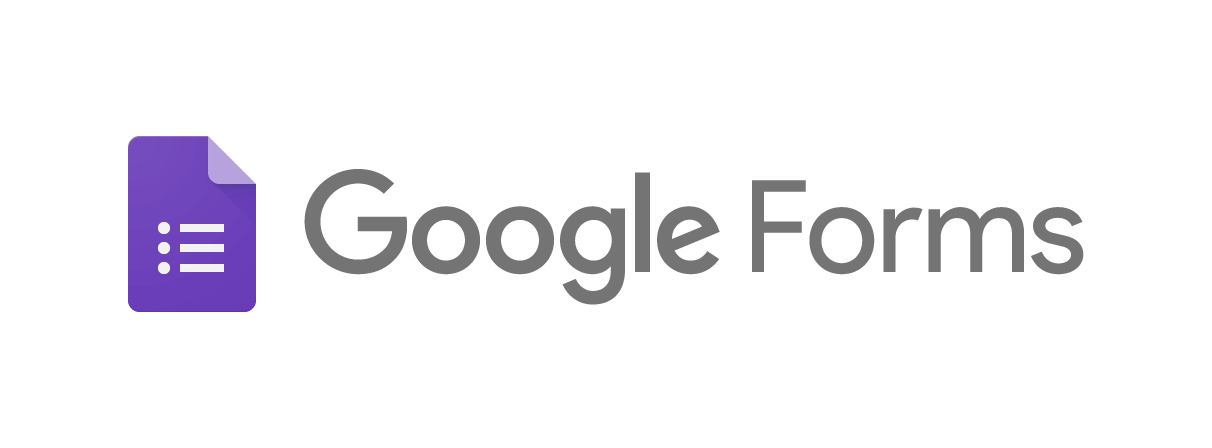
Formularios de Google (Google Forms en inglés) es una herramienta de Google Workspaces (antiguo Gsuite) que permite crear formularios de manera sencilla.
En principio pensaríamos que es simplemente una herramienta para hacer encuestas, pero la verdad es que puede llegar a ser extremadamente útil para otras cosas como registros de asistencia o exámenes que se califiquen solos y muchísimo más.
Si a esto le sumamos que podemos conectarla con Google Sheets y a través de código o complementos, expandir su funcionalidad, estamos ante una gran herramienta para aprender a usar.
Pulsa aquí para conocer como crear un formulario de Google.
Para saber más:
Fuente: YouTube (Som Projecte - Cooperación educativa)
EU Survey
Si no estamos dentro del "entorno Google" podemos usar la herramienta EU Survey. Es una alternativa gratuita, que nos otorga mucha más seguridad en el tratamiento de los datos y que permite crear, entre otras opciones, cuestionarios puntuables de manera sencilla. Para obtener más información sobre cómo crear y configurar cuestionarios con esta herramienta se puede consultar https://libros.catedu.es/books/formularios-y-cuestionarios-seguros-con-eusurvey
 Formularios en moodle
Formularios en moodle
El hecho de utilizar herramientas vinculadas a la plataforma educativa del centro nos permite salvar todos los problemas relativos a la protección de datos además de que nos vincula de forma inmediata los resultados obtenidos con los libros de calificaciones del alumnado en el caso de ser actividades calificables. Eso es lo que nos proporciona moodle (Aeducar, Fpadistancia o Aramoodle en su versión aragonesa) utilizando las actividades Consulta, Encuesta, Encuestas predefinidas o cuestionarios.
- Consulta: El módulo Consulta permite al profesorado hacer una pregunta especificando las posibles respuestas posibles. Los resultados de la elección puede ser publicados después que los estudiantes hayan respondido, después de cierta fecha, o no publicarse. Los resultados pueden ser publicados, con los nombres de los estudiantes o de forma anónima.
Una Consulta puede utilizarse en la evaluación inicial
-
Para realizar una encuesta rápida que estimule al alumnado a reflexionar sobre un tema.
-
Para comprobar rápidamente que los estudiantes han entendido algo concreto (muy interesante también en la evaluación formativa
-
- Encuesta: El módulo de actividad Encuesta permite que el profesorado pueda crear una encuesta personalizada para obtener la opinión de los participantes utilizando una variedad de tipos de pregunta, como opción múltiple, sí/no o texto.
Las respuestas de la Encuesta pueden ser anónimas si así se quiere, y los resultados pueden ser mostrados a todos los participantes o bien sólo al profesorado. Cualquier Encuesta situada en la página principal del sitio podrá ser cumplimentada por usuarios no registrados.
La actividad Encuesta puede ser utilizada para la evaluación inicial, cuando lo que interesa es obtener una visión general del grupo y no calificar a estudiantes en concreto.
- Encuestas predefinidas: El módulo de actividad Encuestas predefinidas proporciona una serie de instrumentos que se han mostrado útiles para evaluar y estimular el aprendizaje en entornos en línea. El profesorado puede usarlos para recopilar información entre sus alumnos que le ayude a conocer mejor su clase así como su propia forma de enseñar. Os invitamos a explorar las distintas opciones que ofrecen. Estas encuestas tienen ya las preguntas previamente predefinidas. Los profesores que deseen crear sus propias encuestas debe utilizar el módulo de actividad Encuesta
- Cuestionario: La actividad Cuestionario permite al profesorado diseñar y plantear cuestionarios con preguntas tipo opción múltiple, verdadero/falso, coincidencia, respuesta corta y respuesta numérica.
El profesor puede permitir que el cuestionario se intente resolver varias veces, con las preguntas ordenadas o seleccionadas aleatoriamente del banco de preguntas. Se puede establecer un tiempo límite.
Cada intento se califica automáticamente, con la excepción de las preguntas de tipo "ensayo", y el resultado se guarda en el libro de calificaciones.
El profesorado puede determinar si se muestran y cuándo se muestran al usuario los resultados, los comentarios de retroalimentación y las respuestas correctas.
Los cuestionarios pueden usarse para hacer:
- Exámenes del curso
- Mini Test para tareas de lectura o al final de un tema
- Exámenes de práctica con preguntas de exámenes anteriores
- Para ofrecer información inmediata sobre el rendimiento
- Para auto-evaluación
Para más información sobre estas herramientas recomendamos consultar los cursos disponibles en Aularagón sobre Aeducar y Aramoodle, con apartados específicos sobre ellas y sobre la integración de cuestionarios en el libro de calificaciones.
Otras herramientas
Socrative
¿Qué es?
Es una aplicación gratuita que permite pruebas de tipo test, evaluaciones u otras actividades, recibiendo un análisis de datos prácticamente inmediatos ya que tanto las respuestas como la calificación se puede ver al instante en la sesión del profesor una vez que los alumnos vayan acabando.
Además, es una aplicación que permite la comunicación entre el profesorado que da clase a un mismo grupo, ya que se pueden compartir las pruebas que los alumnos van haciendo, así como sus resultados.
Compatible con cualquier dispositivo una de sus ventajas es que los estudiantes no tienen que crearse un perfil personal para poder usar la aplicación; con que el docente tenga el suyo, ligado a una cuenta de correo electrónico, será suficiente.
El principal inconveniente es que la versión gratuita viene muy limitada, pudiendo crear únicamente una clase. Como se aprecia en la imagen inferior existen dos opciones de pago (Socrative PRO para Primaria y Socrative PRO para Secundaria y Empresas), que incorporan más características avanzadas.
Elaboración propia. (CC BY-NC)
¿Cómo funciona?
Registrarse es muy sencillo: el profesor solo tiene que utilizar una cuenta de correo electrónico y una contraseña, mientras que para los alumnos no es necesario un registro. Por defecto nos aparece en inglés podemos cambiar el idioma en el perfil.
Al acceder podemos ver que crea automáticamente una clase, con un nombre que se puede modificar en "Clases", y desde ese panel inicial se puede crear diferentes tipos de cuestionarios, importar estos cuestionarios, ver todos los cuestionarios que ha ido creando y los informes.
En cuanto a las actividades disponibles en la app, se ofrecen múltiples opciones: ‘"Prueba", "Carrera espacial" (cuestionario con cuenta atrás) o ‘Pregunta final’ (cuestionario con ranking de resultados). El tipo de respuestas también se puede elegir entre respuesta múltiple, verdadero o falso y respuesta corta.
En los tres casos, el docente podrá ir viendo en directo las respuestas de los estudiantes y, al terminar la prueba, podrá revisarlas en un informe que se almacena en la propia aplicación. De esta forma, verá el progreso académico de cada alumno de forma individual, así como ver las preguntas que respuestas incorrectas han tenido en toda la clase para poder volver a repasar el contenido si lo cree oportuno.
Cómo utilizarla en la evaluación inicial
El uso de la aplicación puede ser similar al de los cuestionarios arriba citados: al comienzo de una unidad podemos lanzar un cuestionario para conocer qué saben los alumnos sobre el tema, con el aliciente de la gamificación que puede proporcionar el modo carrera espacial (solo en grupos).
Por último, esta aplicación también nos ofrece la opción de exit ticket, donde podremos ver los resultados individuales a los cuestionarios y se pueden ordenar alfabéticamente o por resultados obtenidos. Aquí se ven los resultados a través de un código de colores: con el rojo vemos las respuestas erróneas y con el verde las respuestas correctas.
Para saber más
Fuente: Youtube (La lengua con TIC entra -blog de Quique Castillo-)
Mentimeter
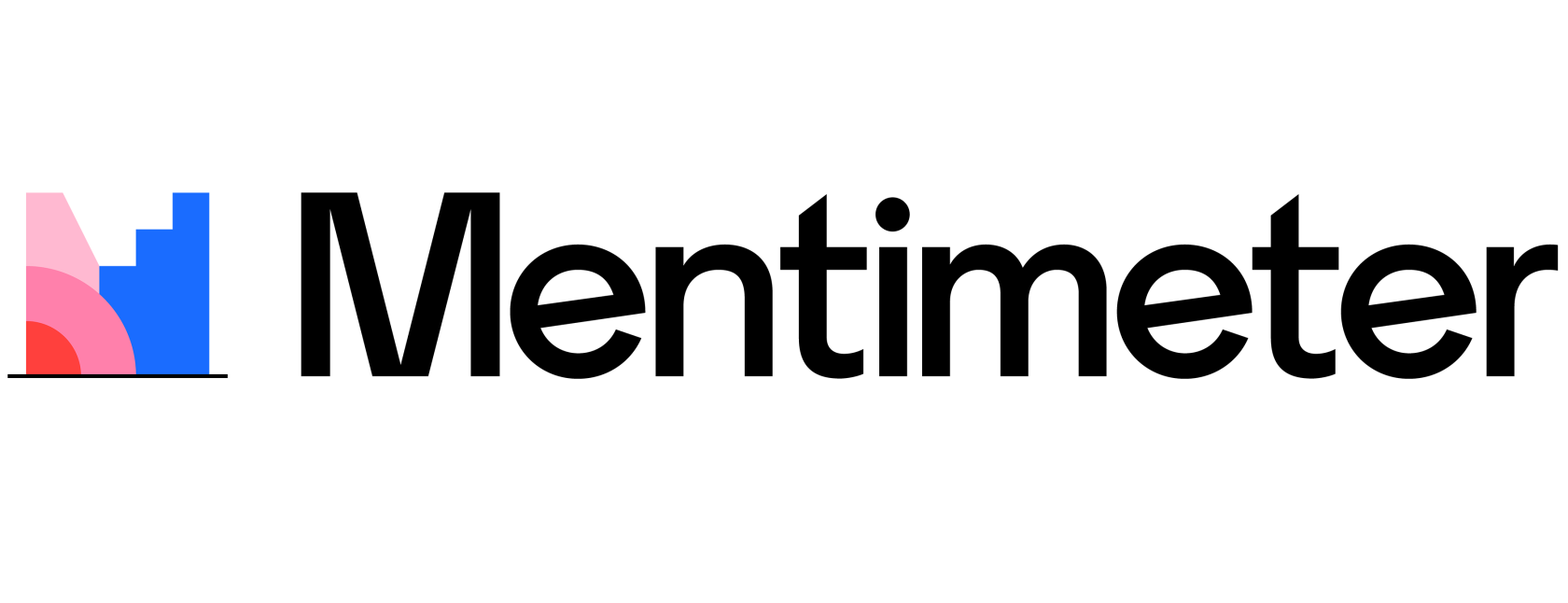 ¿Qué es?
¿Qué es?
Se trata de una página web, que tal y como describe en su página inicial, permite crear encuestas en vivo, cuestionarios, nubes de palabras, preguntas y respuestas y más para obtener información en tiempo real, independientemente de si estás a distancia o cara a cara.
Es una herramienta creada para al mundo de los negocios pero con mucho potencial para educación ya que plantea un aprendizaje individualizado, más inclusivo u divertido y que hace que los estudiantes estén más motivados. Además su uso es gratuito.
Su versión gratuita es algo limitada, aquí puedes ver las opciones:
Elaboración propia. (CC BY-NC)
¿Cómo funciona?
Para utilizar Mentimeter, primero debes crear una cuenta ingresando en el sitio www.mentimeter.com y dando clic en el botón “Registrarse", o "iniciar sesión" si ya tenemos cuenta. 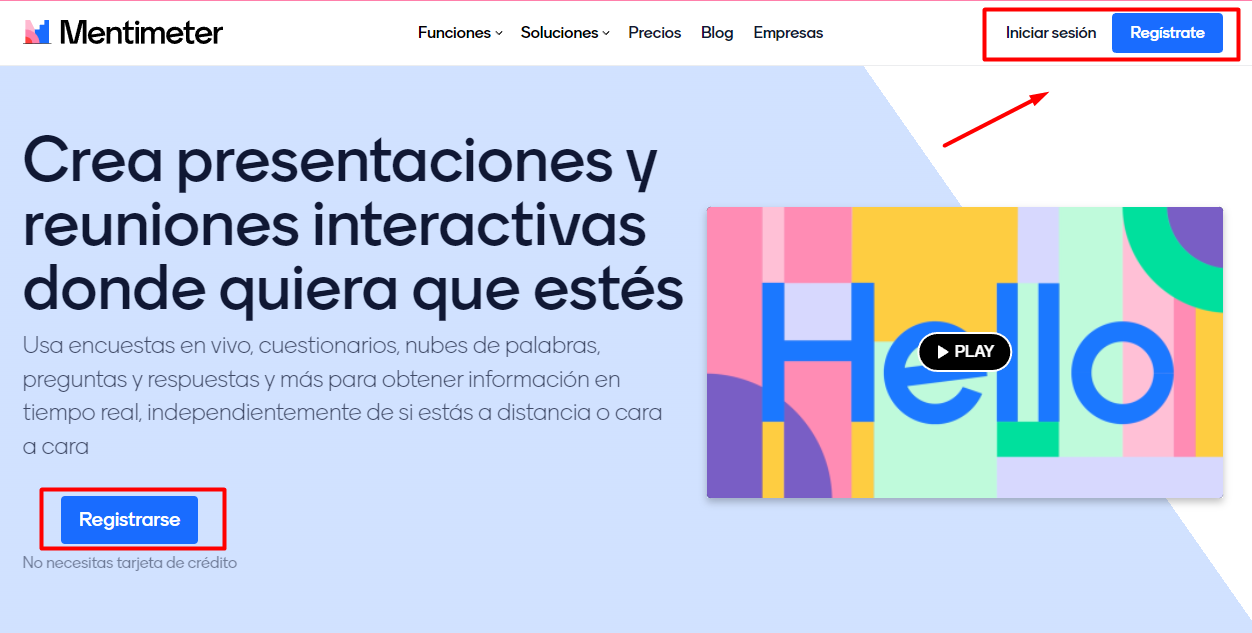
Para comenzar a crear una presentación pulsa en el botón “New presentation/Nueva presentación” de la pantalla principal e introduce el nombre que quieras darle. A continuación, se abrirá una nueva presentación en la que podrás encontrar los siguientes elementos:
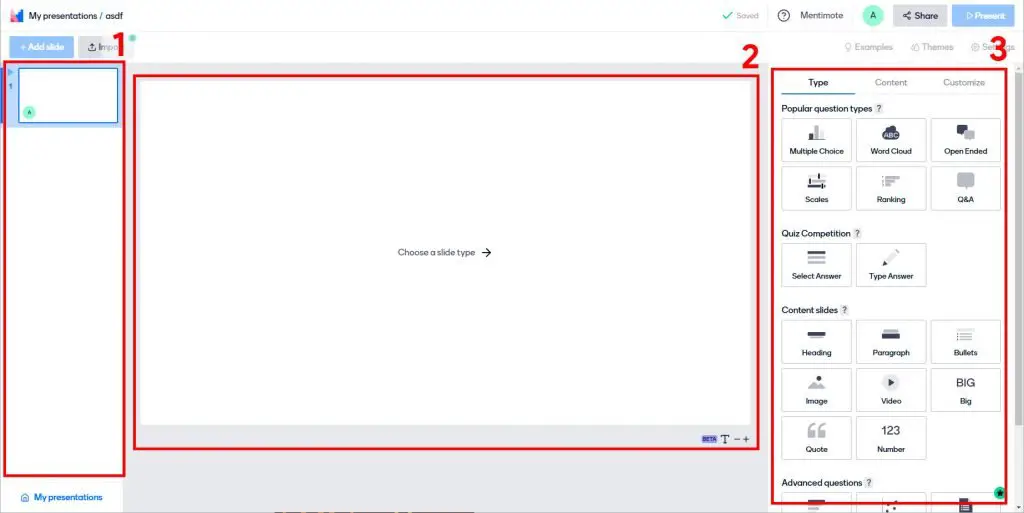
Fuente: https://www.saberprogramas.com/como-usar-mentimeter/
- Listado de las diapositivas de la presentación.
- Diapositiva activa.
- Menú con los diferentes formatos de diapositivas.
Los formatos de diapositiva que ofrece Mentimeter se dividen en 4 grupos:
- Formato de preguntas. En estas diapositivas, la audiencia podrá contestar a diferentes tipos de encuestas y preguntas.
- Formato competición. Como bien indica el nombre, podrás crear una competición o concurso tipo cuestionario en el que tendrás que establecer la opción u opciones correctas que deberán contestar los participantes.
- Diapositivas de contenido. En este grupo encontrarás las diapositivas básicas para crear una presentación (títulos, listas de texto, imágenes, vídeos…).
- Formato de preguntas avanzadas. Similares a las del primer grupo, permiten crear cuestiones con respuestas más elaboradas.
Además, en la esquina superior derecha encontrarás los menús de “Themes”, donde puedes editar el tema de la presentación, y “Settings”, que te permitirá configurar diferentes aspectos de la presentación.
Para iniciar la presentación, pulsa en el botón “Present” de la esquina superior derecha y avanza de diapositivas utilizando las flechas del teclado. En la parte central superior de todas las diapositivas aparece un mensaje indicando la web (www.menti.com) donde deberán dirigirse los espectadores de la presentación para poder participar en las diapositivas interactivas.
Extraído de: https://www.saberprogramas.com/como-usar-mentimeter/
Cómo utilizarla en la evaluación inicial
Mentimeter tiene múltiples opciones de cara a la evaluación inicial, especialmente la inmediatez y la interactividad de las respuestas del alumnado. Por ello destacamos las siguientes:
- Encuestas: Mediante un interfaz muy sencillo permite crear cuestionares de diferente índole, con visualizaciones innovadoras, incluyendo imágenes y pudiendo visualizar las tendencias de segmentación de las respuestas.
- Nube de palabras: Se lanza una cuestión con una o varias posibles respuestas que van apareciendo en pantalla situándose en el centro y en tamaño mayor aquellas que se repiten con mayor frecuencia. Este tipo de visualización es muy comprensible para el alumnado y permite obtener información inmediata al docente sobre la cuestión demandada. Su uso es muy sencillo, no requiere descargas y se puede añadir un filtro de palabras malsonantes.
-
- Quiz y cuestionarios para conocer el nivel inicial de nuestro alumnado, cuyas respuestas se pueden ver en forma de escala o en ranking en nuestra pantalla. Como variante existe una opción de preguntas y respuestas donde el alumnado puede crear cuestiones ya sea para otros alumnos o para el profesor, lo que puede animar al alumnado más tímido que presenta mayores dificultades a participar en público.
Para saber más:
Fuente: Youtube (Aprendemania)
Quizizz
¿Qué es?
Es una web que permite crear cuestionarios, actividades o juegos de forma sencilla y con un formato muy atractivo para el alumnado. Exige registro para el profesor pero no así para el alumnado, que introduciendo un código pueden acceder directamente a la actividad. La herramienta es gratuita pero tiene algunas funciones premium que son de pago.
En su versión gratuita permite realizar actividades hasta con 100 participantes, y también tiene versión en papel para que el alumnado no necesite dispositivo digital, y lo haga mediante QR-Cards.
Elaboración propia. (CC BY-NC)
¿Cómo funciona?
Una vez registramos accedemos a la herramienta y podemos ve un banco de recursos con actividades ya creadas de todas las materias y niveles. También existen una serie de plantilla o la opción de crearla "desde 0".
Elaboración propia. (CC BY-NC)
En primer lugar, registrarse en la herramienta es muy sencillo. Por su parte, los estudiantes, como ya se ha citado, no necesitan registrarse ya que será el profesor el que les facilitará el acceso a los cuestionarios a través de un ‘pin de juego’.
Así, y tras registrarse, son cinco los tipos de cuestionarios que están disponibles para crear en la herramienta:
- Respuesta múltiple: una única respuesta es la correcta.
- Casilla de verificación: el estudiante tiene que marcar varias opciones que se consideran correctas.
- Completar el espacio ‘en blanco’: el alumnado tiene que escribir la respuesta en el espacio habilitado para ello. Permite un máximo de 160 caracteres.
- Respuesta ‘abierta’: habilitada para un máximo de 1.000 caracteres, estas respuestas no se califican y resultan útiles para responder a una pregunta en la que se necesita que el estudiante desarrolle y argumente la respuesta.
- Encuesta: se puede configurar para que el estudiante solo marque una opción o varias. Con ellas se pueden conocer los gustos del alumnado sobre un tema determinado (literatura, cine…)
Existen tipos de preguntas que solo se pueden crear en la versión de pago (las que aparecen con relámpago en la imagen)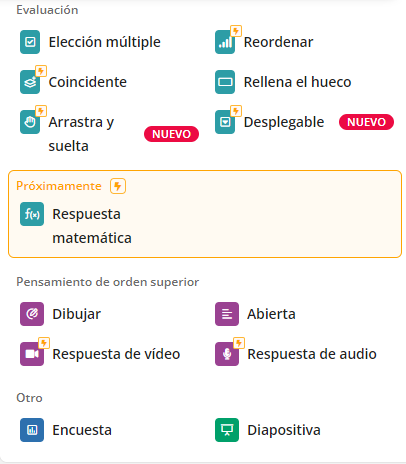 Elaboración propia. Tipos de pregunta de Quizziz. (CC BY-NC)
Elaboración propia. Tipos de pregunta de Quizziz. (CC BY-NC)
Cómo utilizarla en la evaluación inicial
Los objetivos pueden ser similares a los descritos en el resto de herramientas pero de una manera más dinámica y lúdica para el alumnado. Además los diferentes tipos de respuestas permiten generar una evaluación inicial completa.
A destacar en esta herramienta, el resumen final de datos que nos aporta donde podemos detectar donde se dan las mayores dificultades para nuestro alumnado puesto que indica los porcentajes de acierto y errores, cuales han sido las cuestiones que les ha llevado más tiempo de respuesta... y todo esto se puede exportar a una hoja de cálculo para analizar los datos. Para compartirlos directamente desde Quizziz es necesario una cuenta superior.
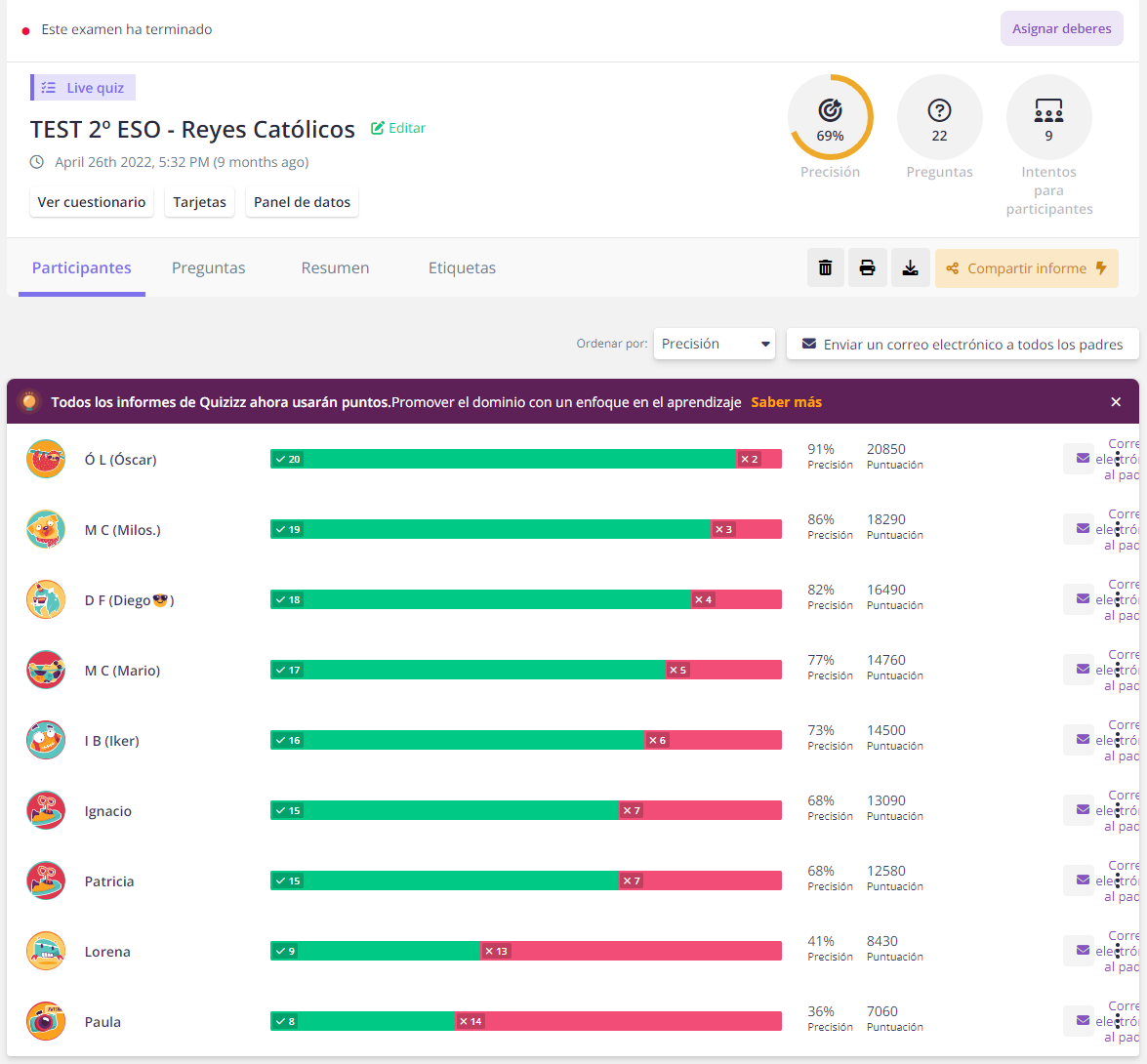 Elaboración propia. Visualización de resultados de alumnos. (CC BY-NC)
Elaboración propia. Visualización de resultados de alumnos. (CC BY-NC)
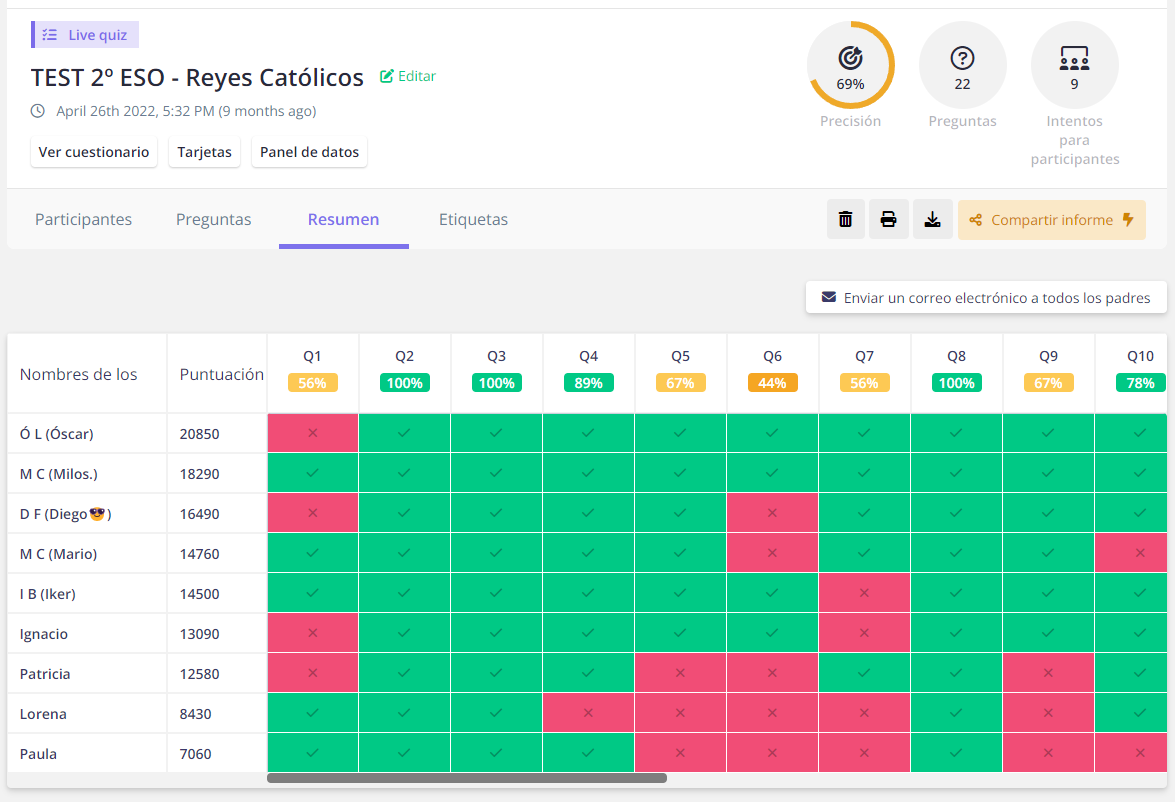 Elaboración propia. Visualización de resultados por pregunta. (CC BY-NC)
Elaboración propia. Visualización de resultados por pregunta. (CC BY-NC)
Para saber más:
Fuente: YouTube (ProfeSergioCM - Matemática en Casa)
Opción de usar sin dispositivos electrónicos:
Fuente: YouTube
Liveworksheets
 ¿Qué es?
¿Qué es?
Web gratuita que permite el diseño de actividades interactivas para el alumnado, permitiéndoles ver la corrección y al docente recibir los resultados de esa tarea en el correo electrónico.
¿Cómo funciona?
Esta herramienta permite digitalizar actividades sencillas y realizarlas de forma interactiva, pudiéndose realizar desde cualquier dispositivo electrónico. Para ello, se tendrá que tener creada la ficha a trabajar en archivo PDF, para así poder subirla a la web y poder crear las interacciones que se consideren.
Permite una variedad muy amplia de actividades, como la selección múltiple, emparejar, grabar mensajes hablados, añadir presentaciones, etc., facilitando la respuesta a las necesidades individuales del alumnado.
Cómo utilizarla en la evaluación inicial
Con esta herramienta digital, se podría replicar una prueba de evaluación inicial de forma más motivadora y con la inclusión de elementos que respondan a las necesidades individuales del alumnado.
A través de una serie de tareas o actividades, el docente conocería los conocimientos previos del alumnado de forma individual o grupal, obteniendo los resultados de forma inmediata.
Para saber más:
Fuente: YouTube (EducaTIC)
Plickers
¿Qué es?
Esta herramienta web de realidad aumentada es gratuita y se puede gestionar desde la página web o APP en cualquier dispositivo móvil (IOS o Android). La parte gratuita de la aplicación nos permite crear múltiples tableros con un máximo de 5 preguntas por tablero.
¿Cómo funciona?
Plickers permite realizar evaluaciones sumativas en tiempo real sin necesidad de que el alumnado requiera de un dispositivo. Para ello, el docente tendrá que escanear con un dispositivo con cámara los marcadores que cada alumno/a tiene asignado. Con estos marcadores, existe la posibilidad de responder con 4 posiciones diferentes, (A, B, C y D).
Las preguntas que se muestran a través de la web han tenido que ser diseñadas previamente por el docente, teniendo la posibilidad de realizar preguntas de opción múltiple o de verdadero y falso, además de encuestas, de 1 a 4 respuestas (A, B, C y D). Para responder a estas preguntas, el alumnado tendrá que utilizar las tarjetas (marcadores) asignadas a cada uno. Dependiendo la respuesta que quieran dar, tendrán que colocar la tarjeta en una posición determinada, dependiendo si la respuesta es A, B, C o D.
La tarjeta tendrá que estar visible al escáner utilizado por el docente, que utilizará un dispositivo para escanear los marcadores y así obtener los resultados. Los marcadores o tarjetas se pueden obtener en la misma web de plickers.
Para la creación de las preguntas, se pueden introducir sonidos, imágenes, texto, vídeos, GIFs, o pudiendo así, adaptar los contenidos a las diferentes necesidades del alumnado.
A continuación se muestran unas imágenes de unas posibles preguntas sobre una evaluación inicial sobre los mamíferos.
En esta pregunta, el alumnado tendría que escoger entre A o B, siendo la letra A la respuesta correcta.
Aquí se muestra otro tipo de pregunta, en la que las respuestas son imágenes, y no es una pregunta de acierto o error, si no, una encuesta, no mostrando la respuesta correcta.
Este tipo de cuestión, sería una encuesta en la que el alumnado tiene que volver a indicar lo que cree.
Los resultados aparecen como se muestra en la imagen a continuación. En ella se puede observar el porcentaje de acierto, el aula y los nombres de los alumnos que han acertado y fallado la pregunta.
Elaboración propia. Visualización de resultados por pregunta.(CC BY-NC)
Cómo utilizarla en la evaluación inicial
La aplicación de esta herramienta digital para una evaluación inicial podría ser la creación de una serie de preguntas sobre el tema que se quiera tratar, dando libertad al alumnado para responder. Con ello, obtendríamos de un modo rápido los resultados obtenidos en cada una de la preguntas, y así determinar el punto de partida.
Para saber más:
Fuente: YouTube (La lengua con TIC entra - blog de Quique Castillo)
Kahoot
¿Qué es?
Kahoot es una herramienta web con la que se gamifica el proceso de evaluación, estableciendo las cuestiones en un juego de puntuación con ranking incluido. Es una herramienta que tiene parte gratuita que permite crear Kahoots con preguntas múltiples y de verdadero y falso a un máximo de 10 jugadores en su cuenta básica, si bien registrándose como Maestro se amplía ese tope hasta 40 jugadores.
¿Cómo funciona?
Para jugar a un Kahoot, los jugadores tendrán que unirse a él a través de un código PIN en la aplicación móvil o página web. Se introduce el nombre del usuario y se comienza el juego.
En la pantalla, se proyectan las preguntas y el ranking de puntuación, viendo quien va ganando tras cada pregunta. Al acabar la partida, se ve un pódium con los ganadores. Además, permite descargar una Excel para ver los resultados de todos los participantes.
Esta herramienta nos permite evaluar contenidos de forma rápida y divertida, siendo útil al comenzar una unidad cómo evaluación inicial de esta.
Como podemos observar en esta imagen, esto sería un ejemplo sobre los conocimientos previos sobre la temática de Halloween, la que se trabajaría posteriormente.
Los resultados se ven de forma inmediata, cómo se puede observar en la siguiente foto, indicando el número de personas que han acertado y fallado la pregunta.
Cómo utilizarla en la evaluación inicial
Herramienta digital que nos permite conocer los conocimientos previos del alumnado con ayuda de la gamificación, haciendo que la evaluación inicial sea más llevadera para el alumnado. Para realizar este proceso, el docente tendrá que crear un "Kahoot" sobre el tema a tratar. El alumnado realizará el "Kahoot" y el docente obtendrá los resultados a la vez que los participantes lo responden, facilitando un feedback inmediato.
Para saber más:
Financiado por el Ministerio de Educación y Formación Profesional y por la Unión Europea - NextGenerationEU

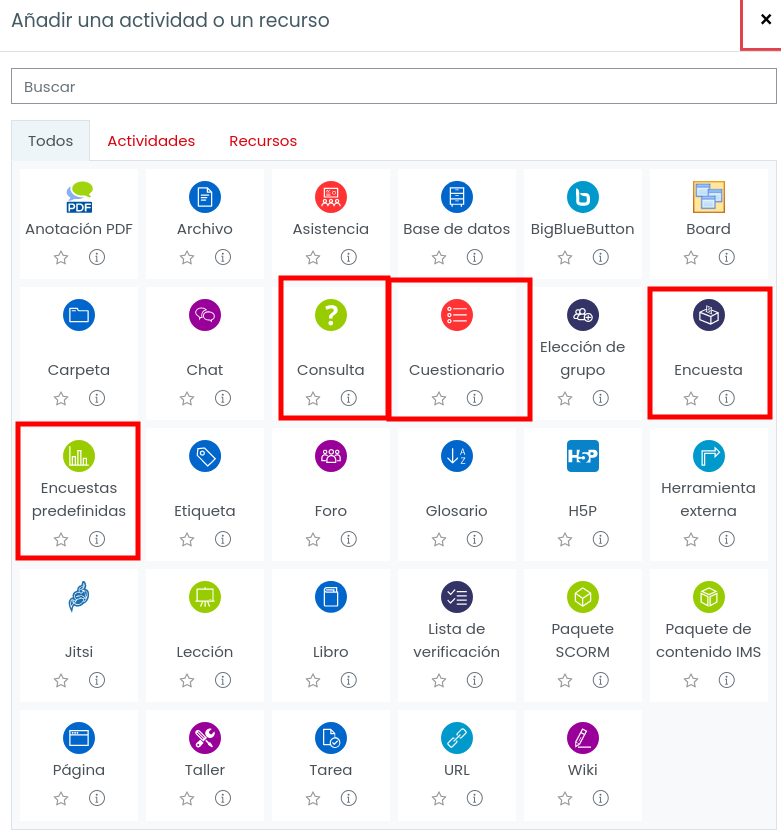
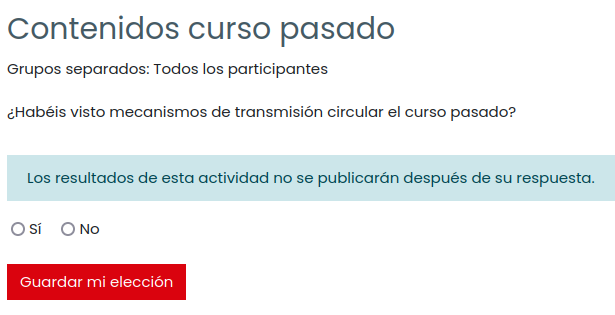
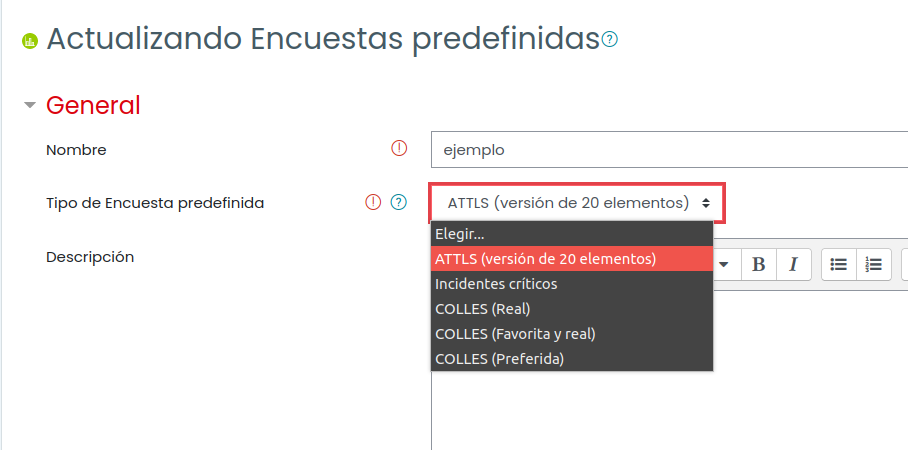
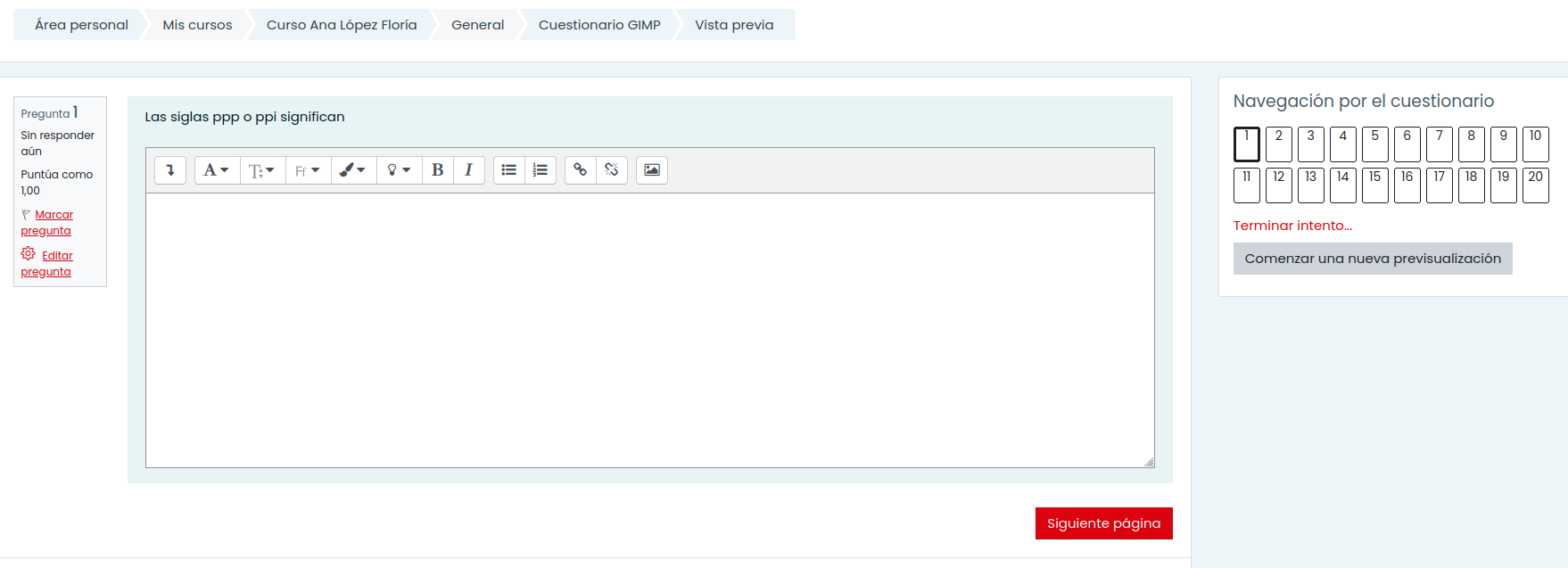

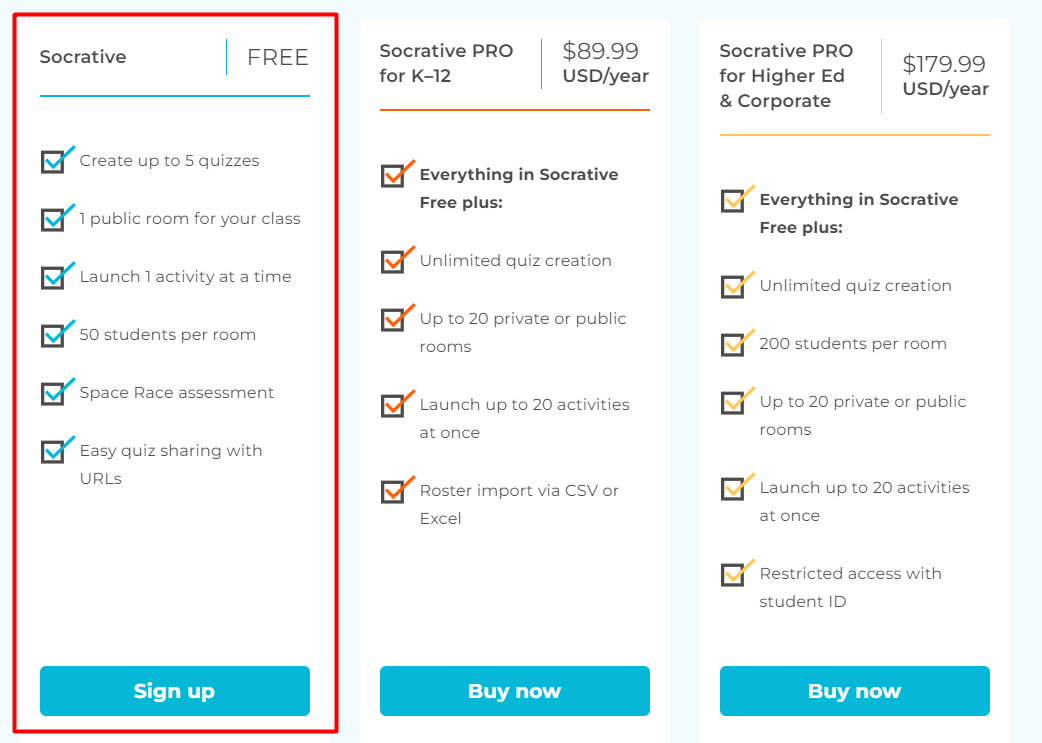

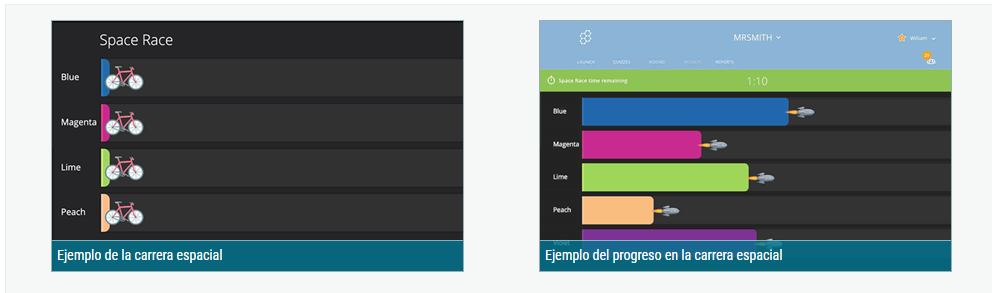
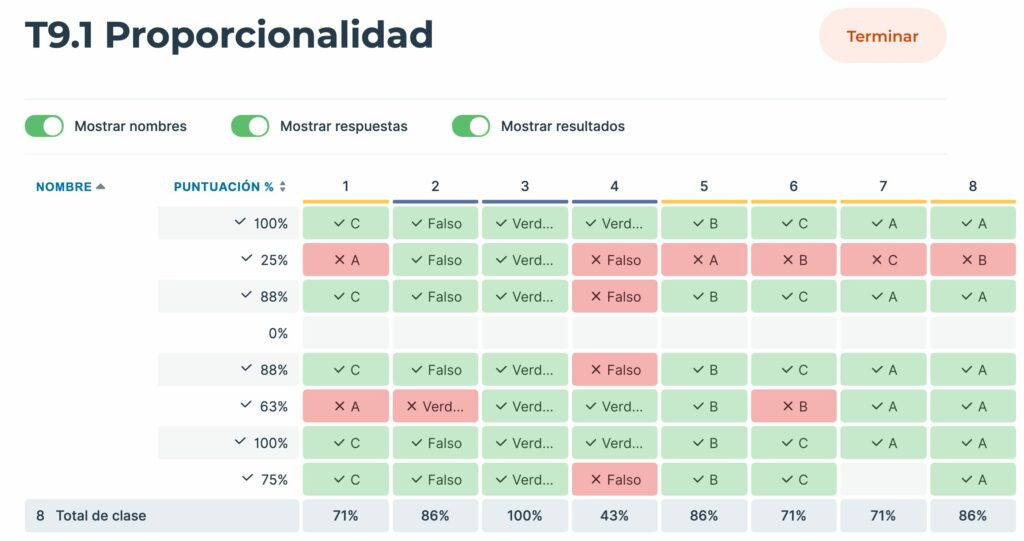
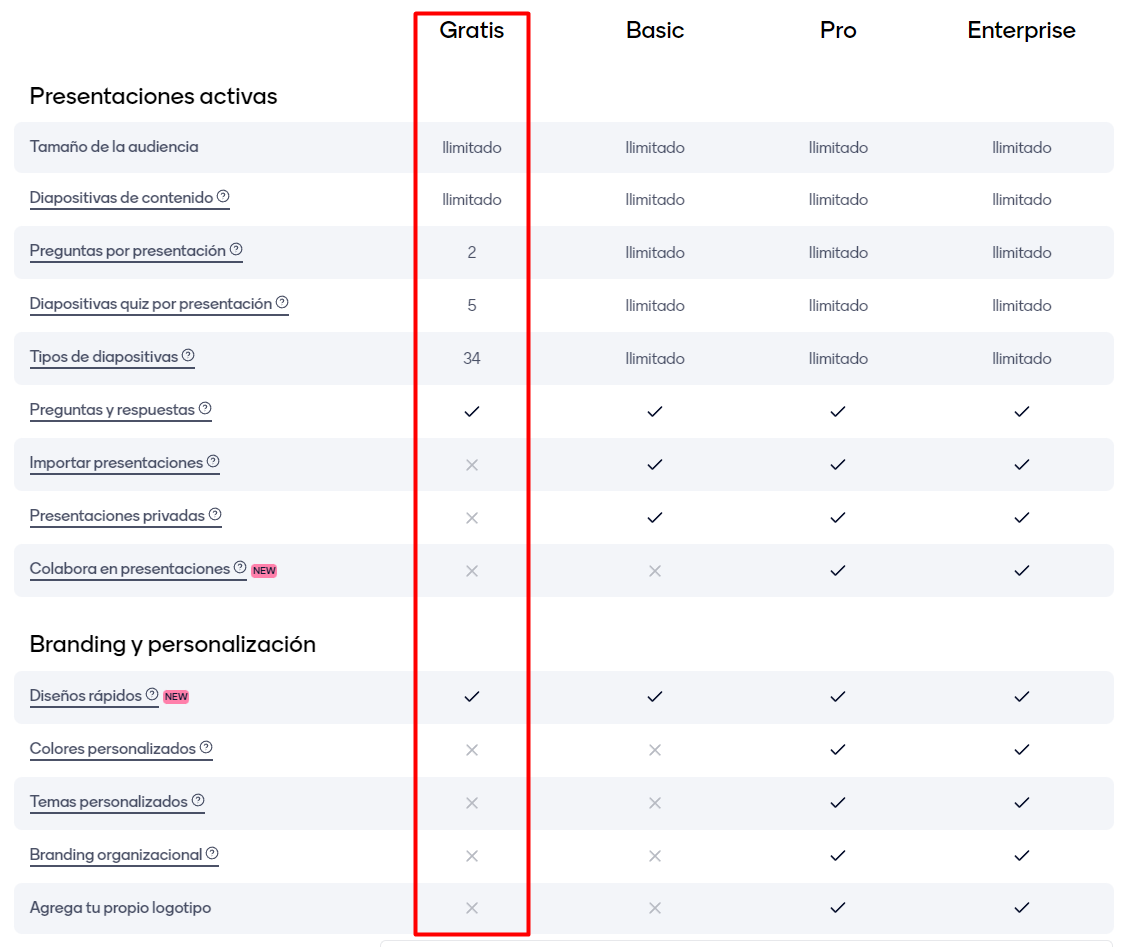

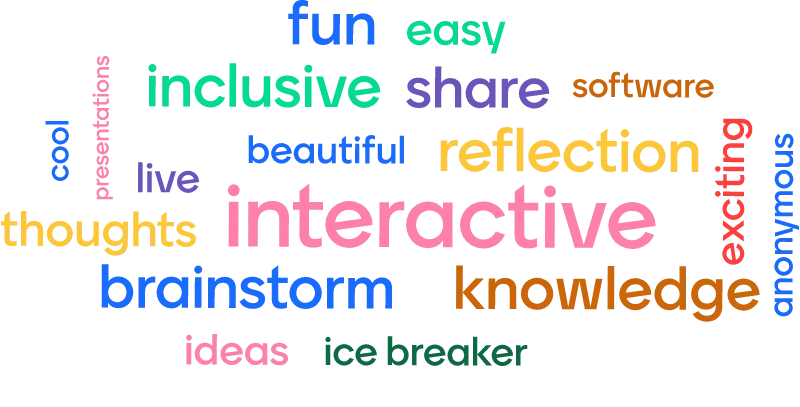
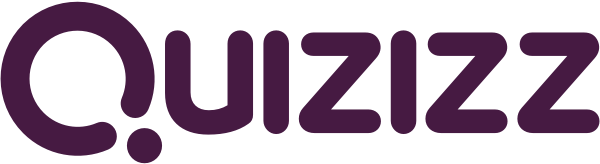
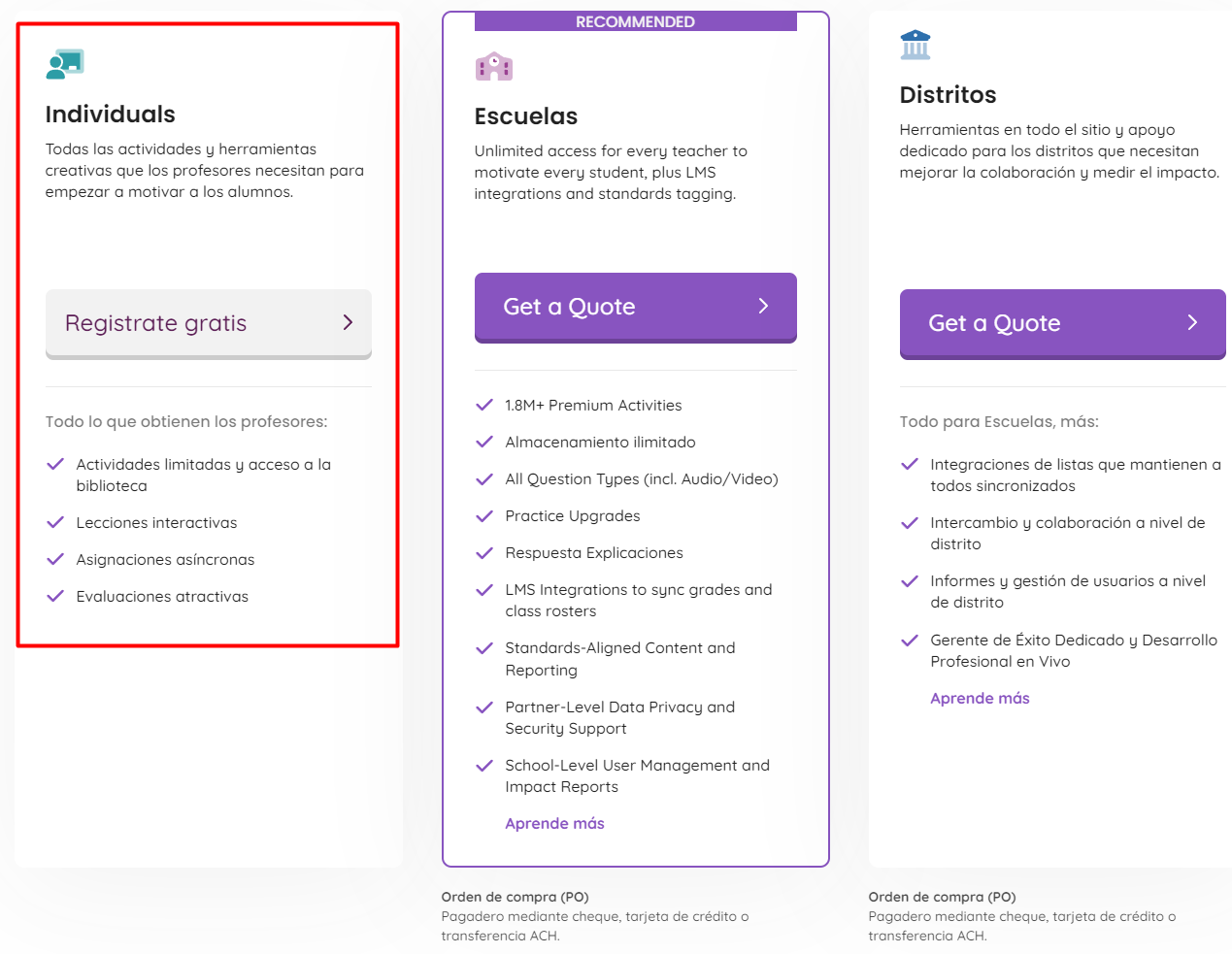
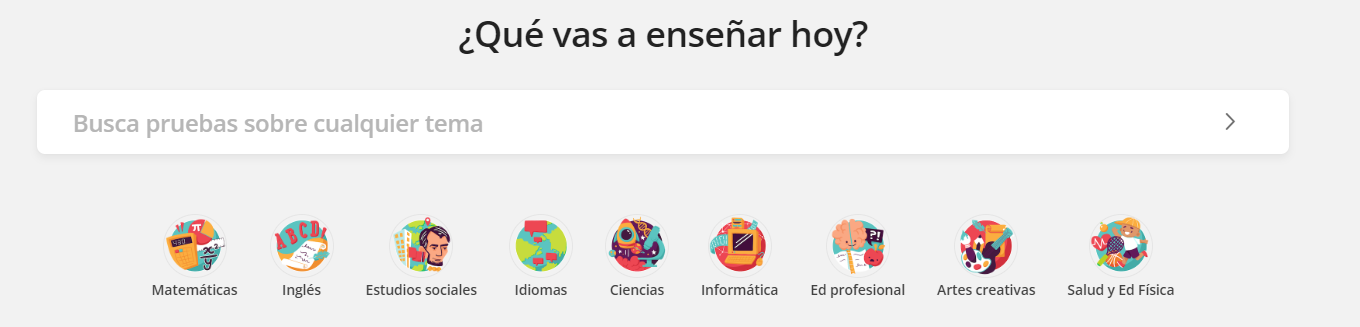
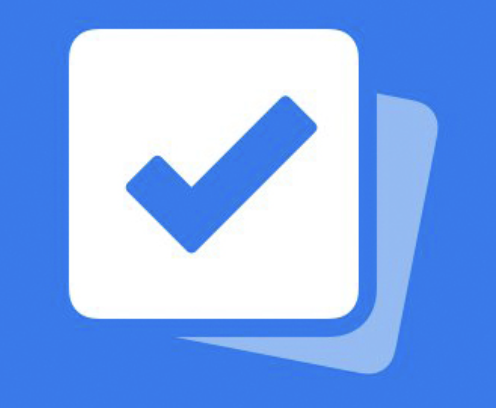

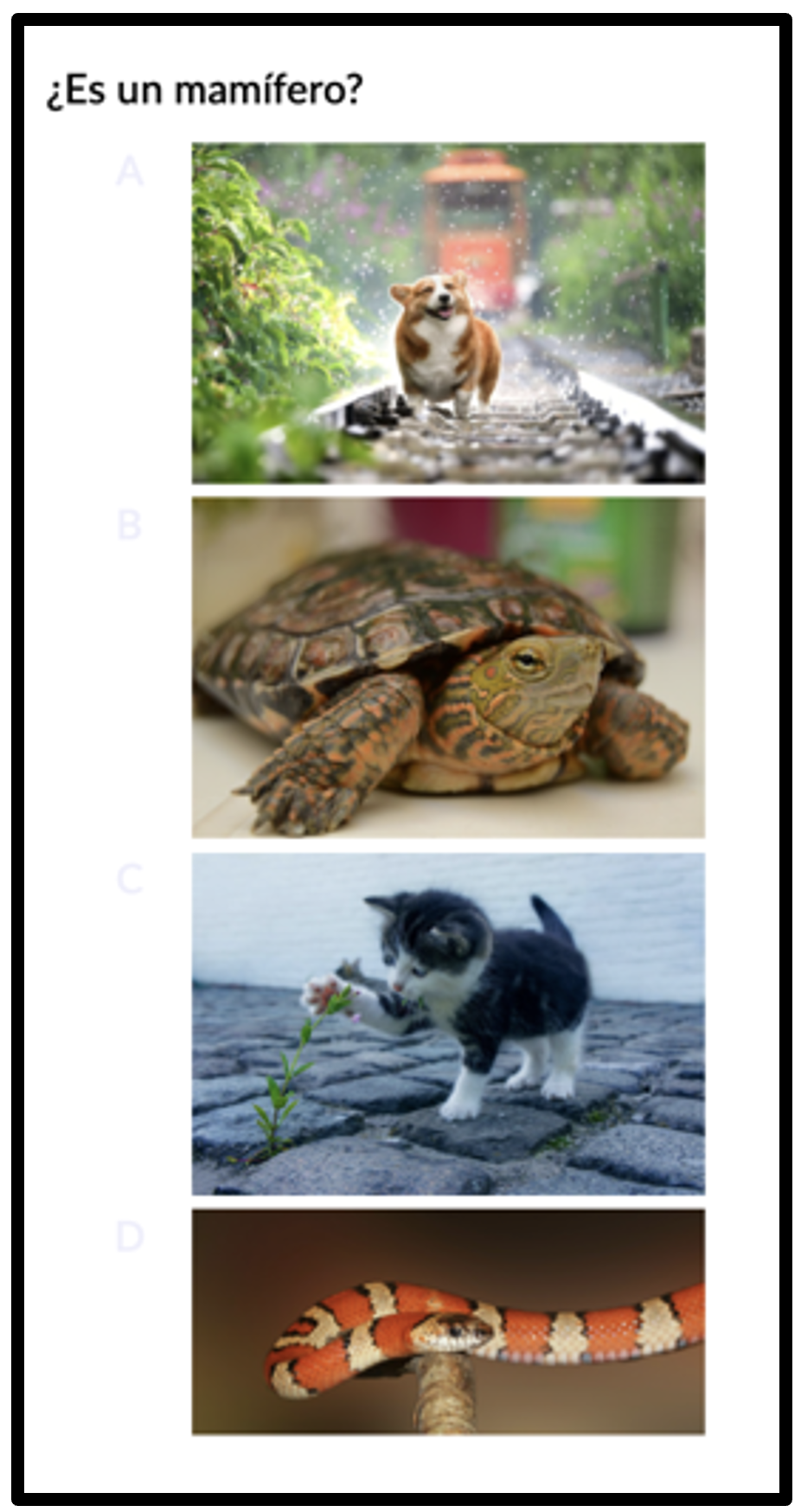

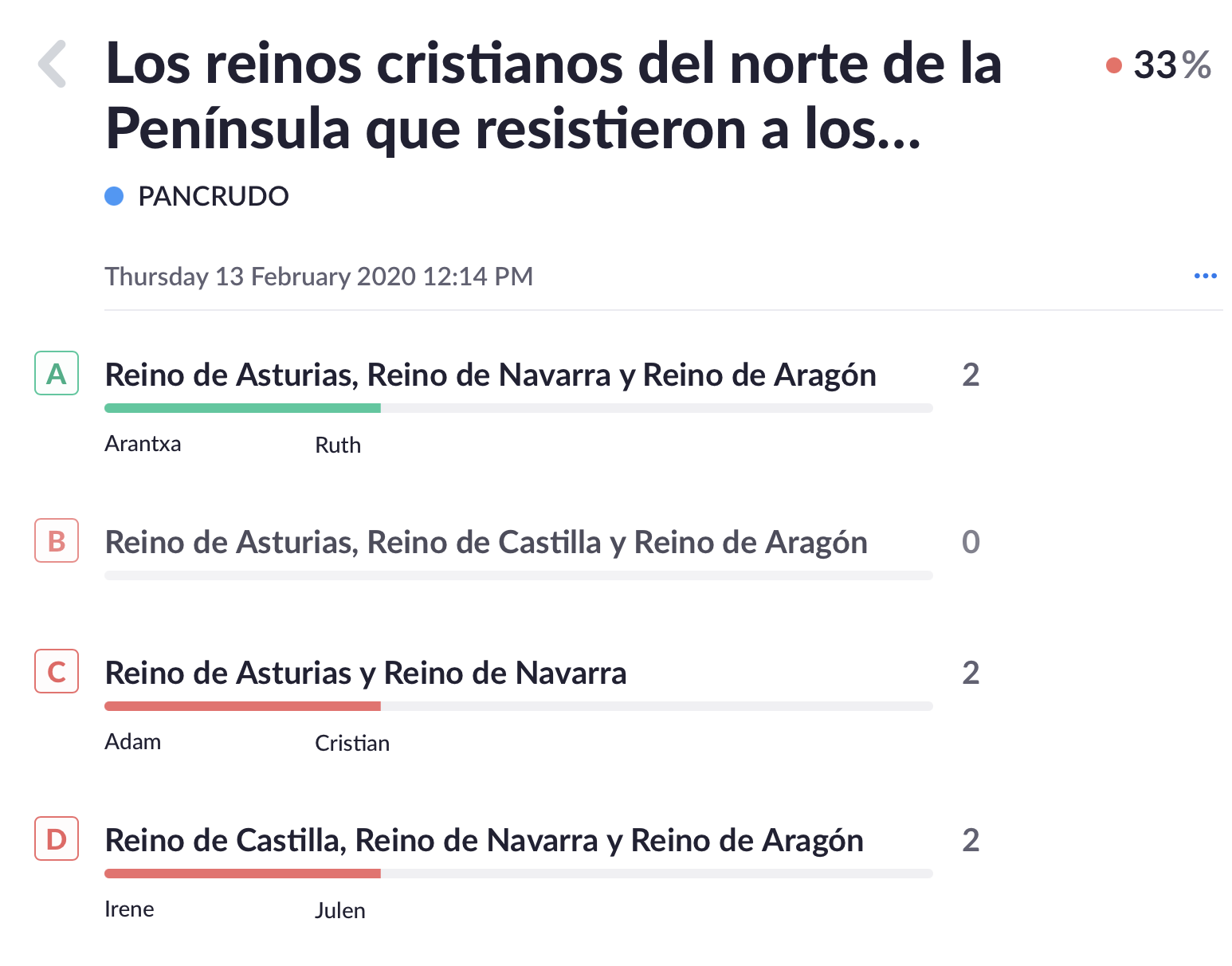
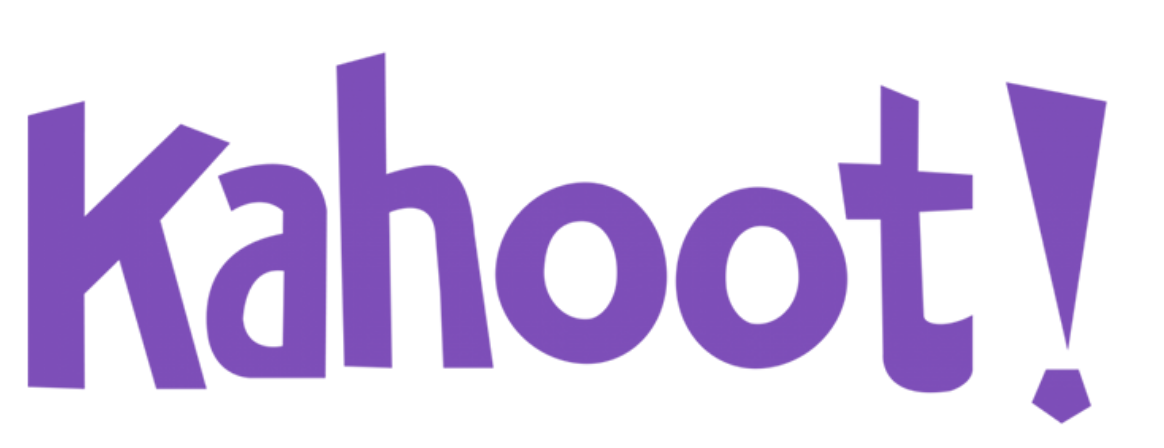
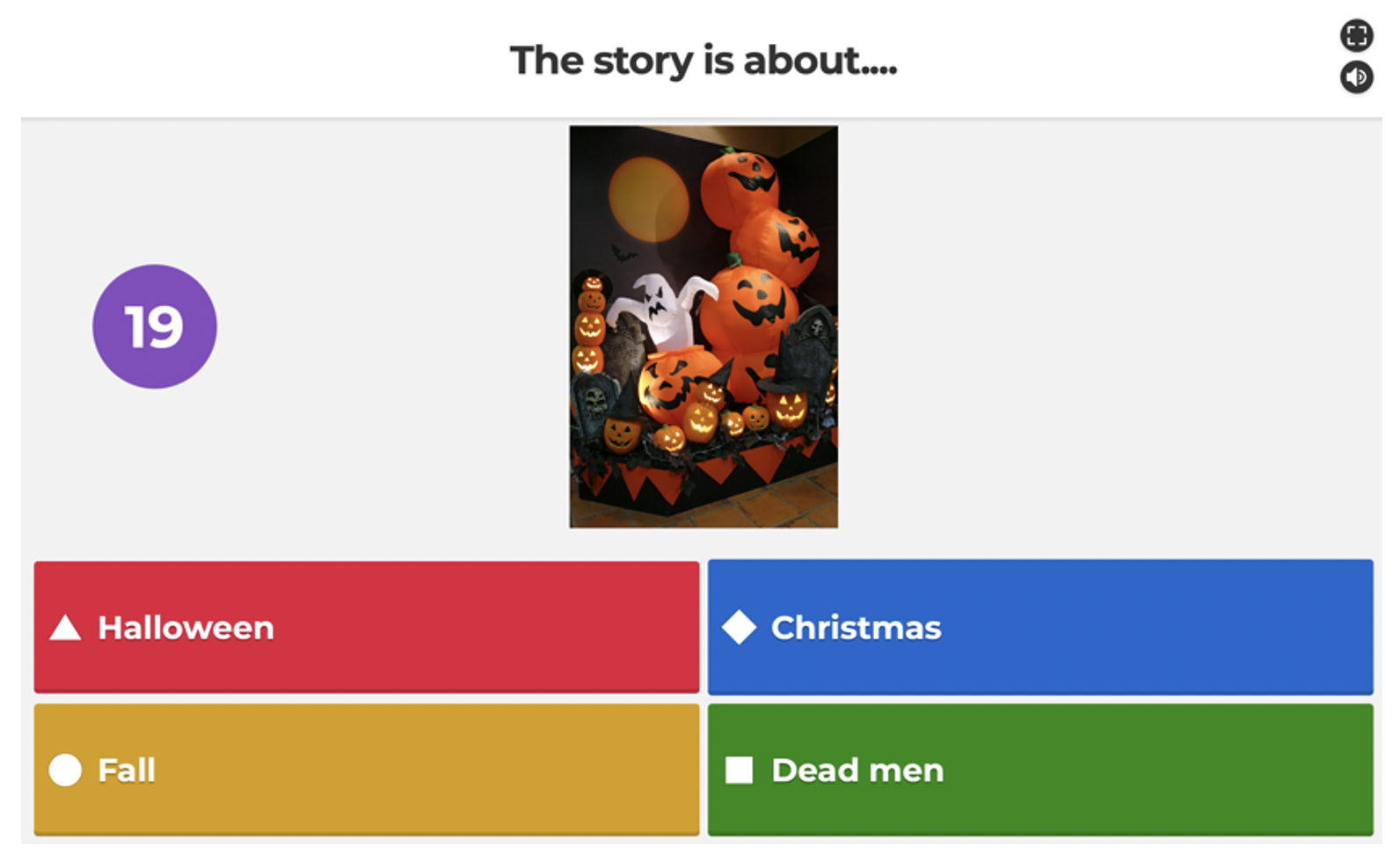
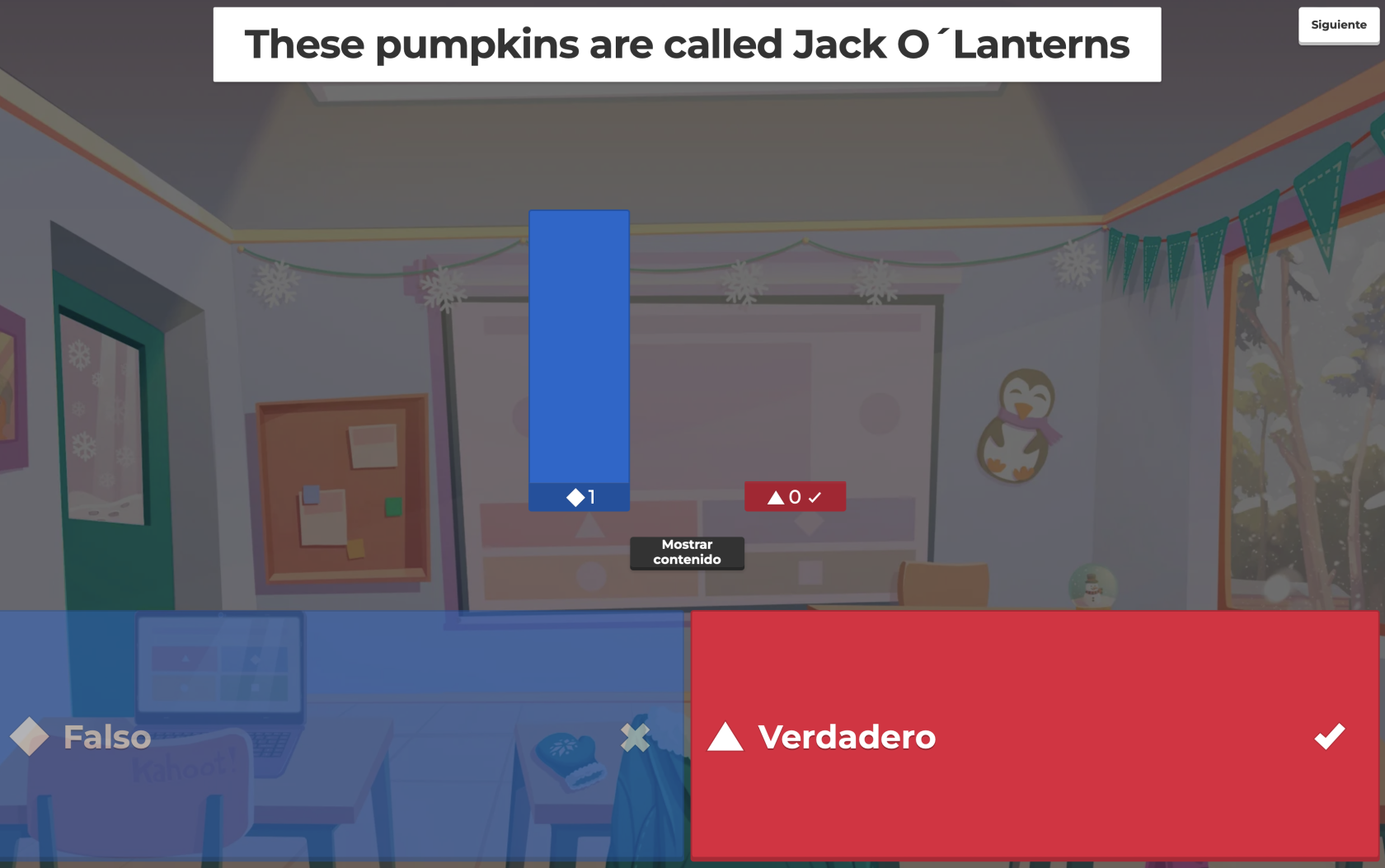

No comments to display
No comments to display