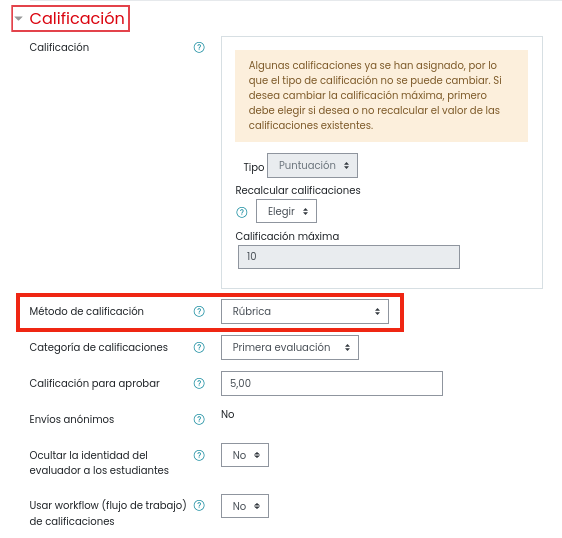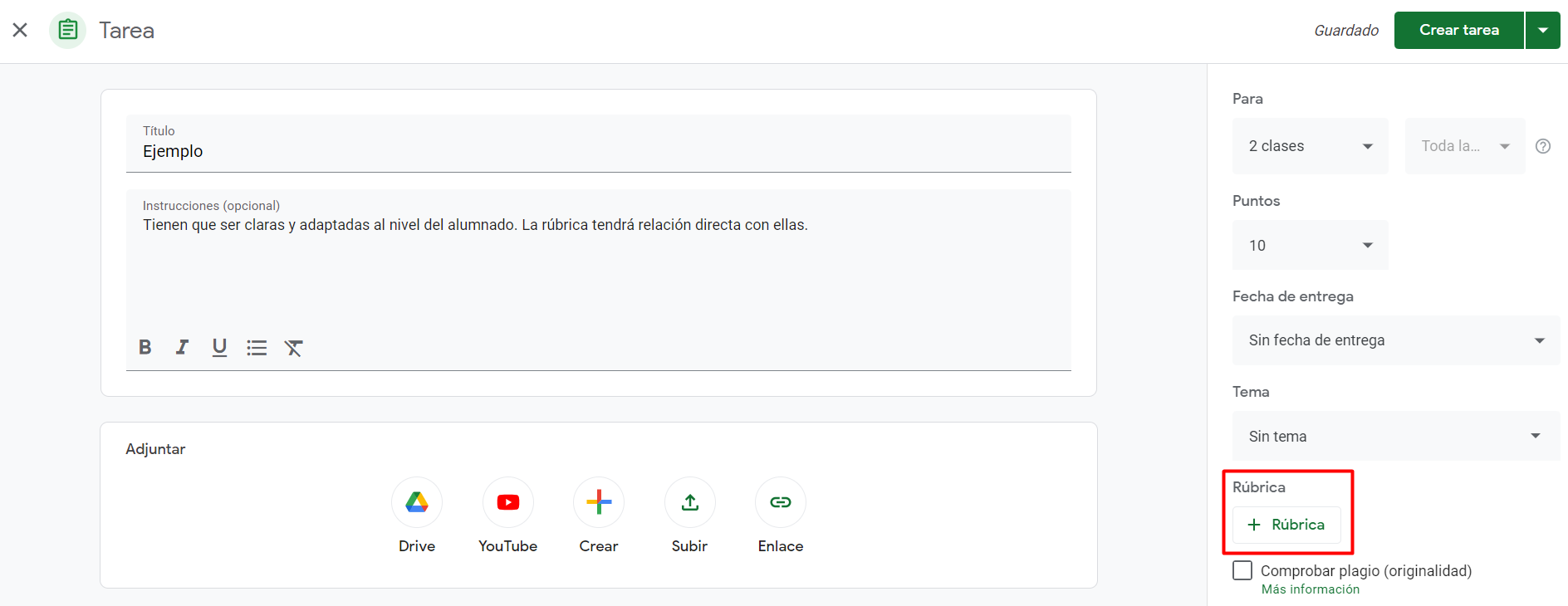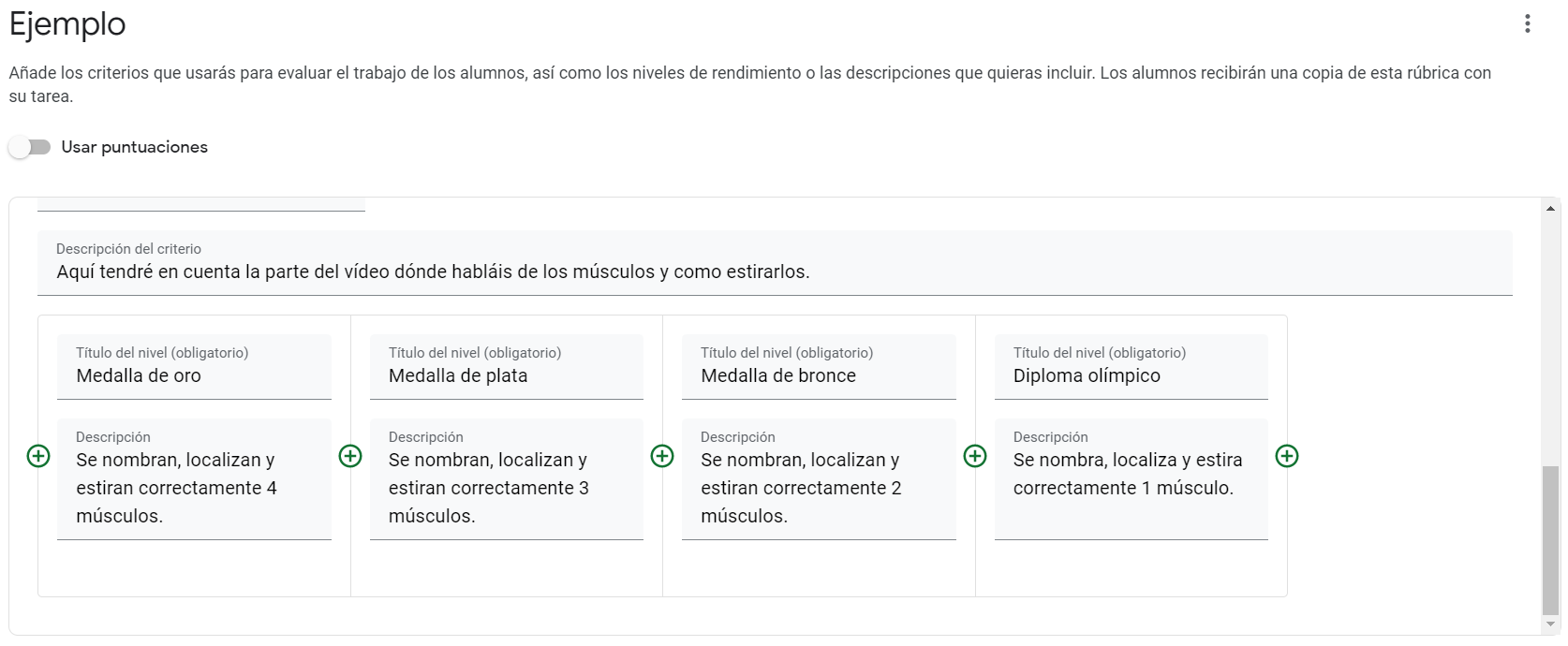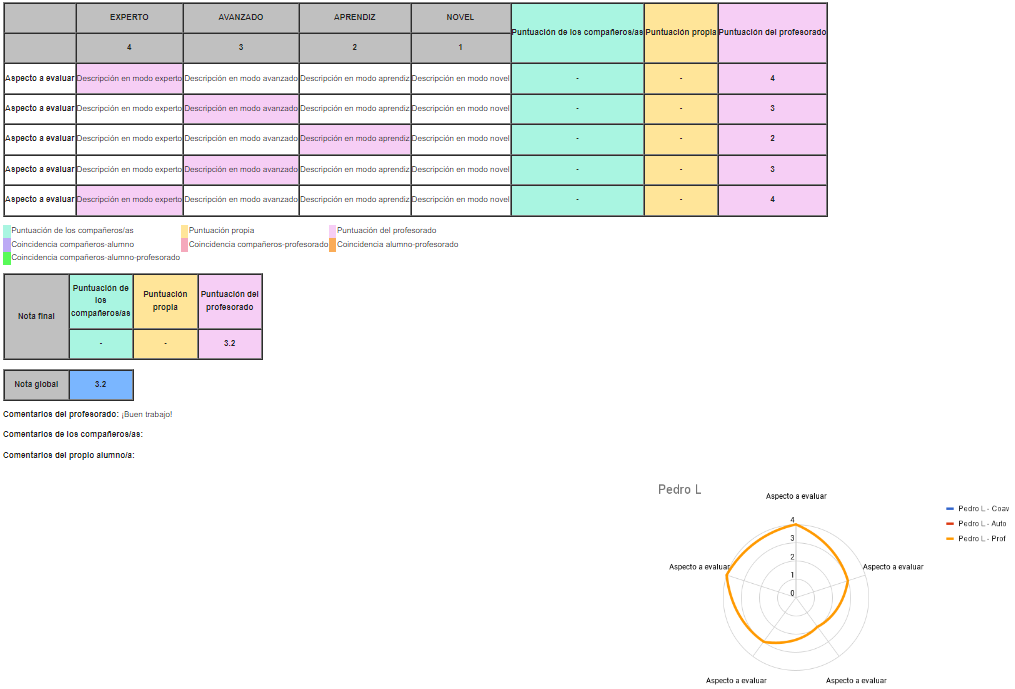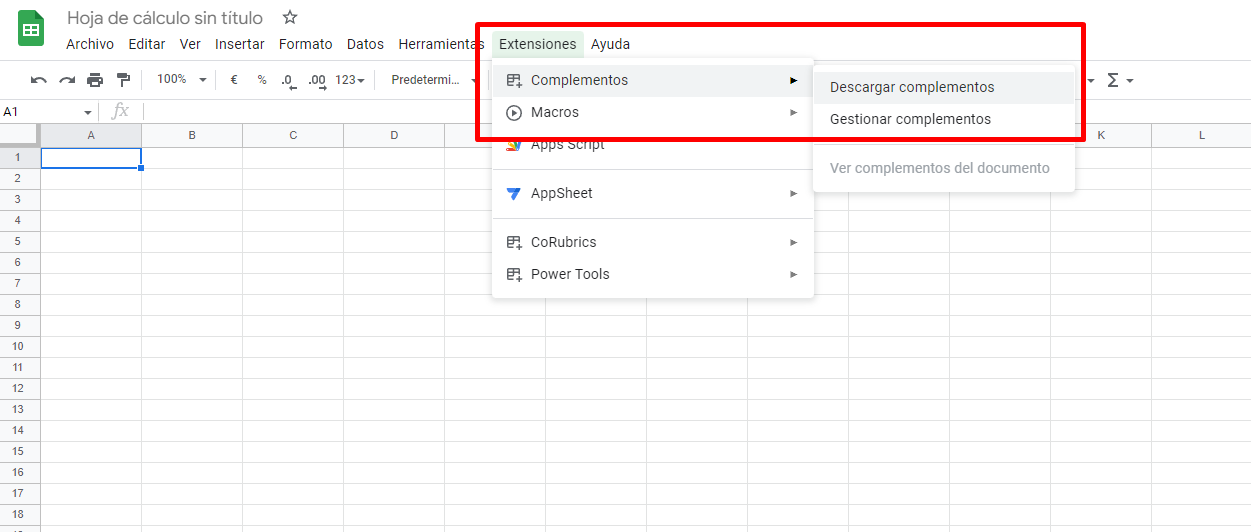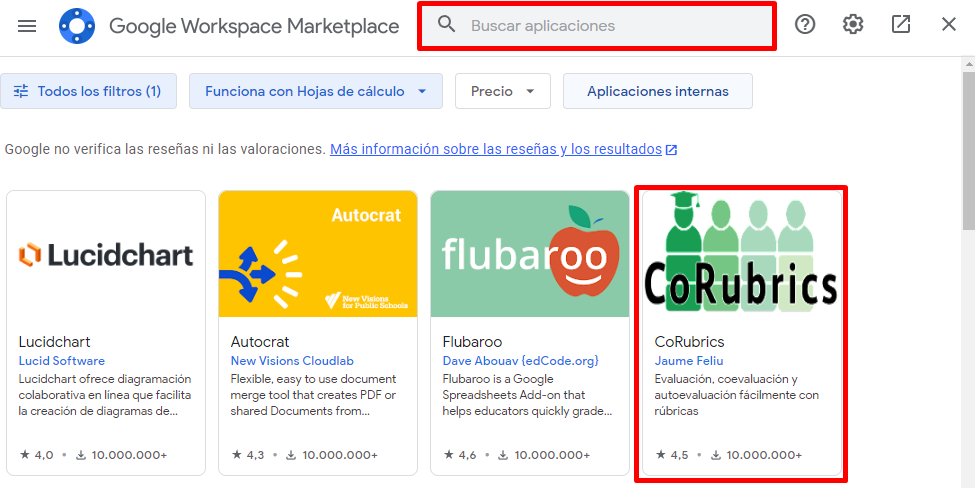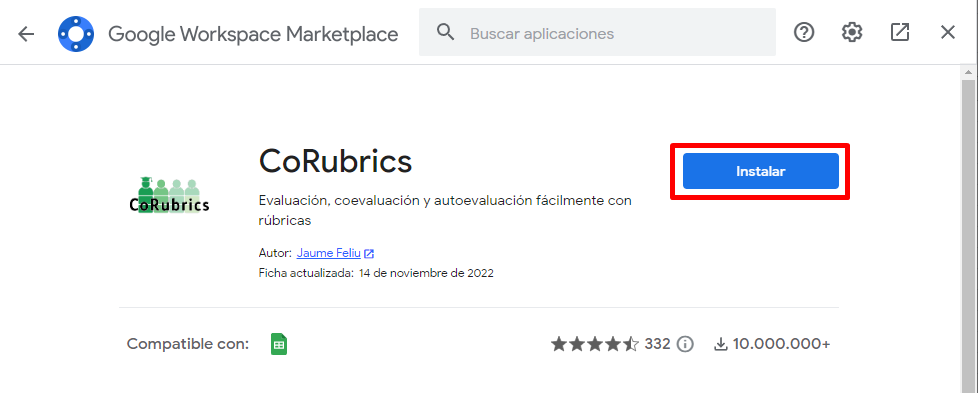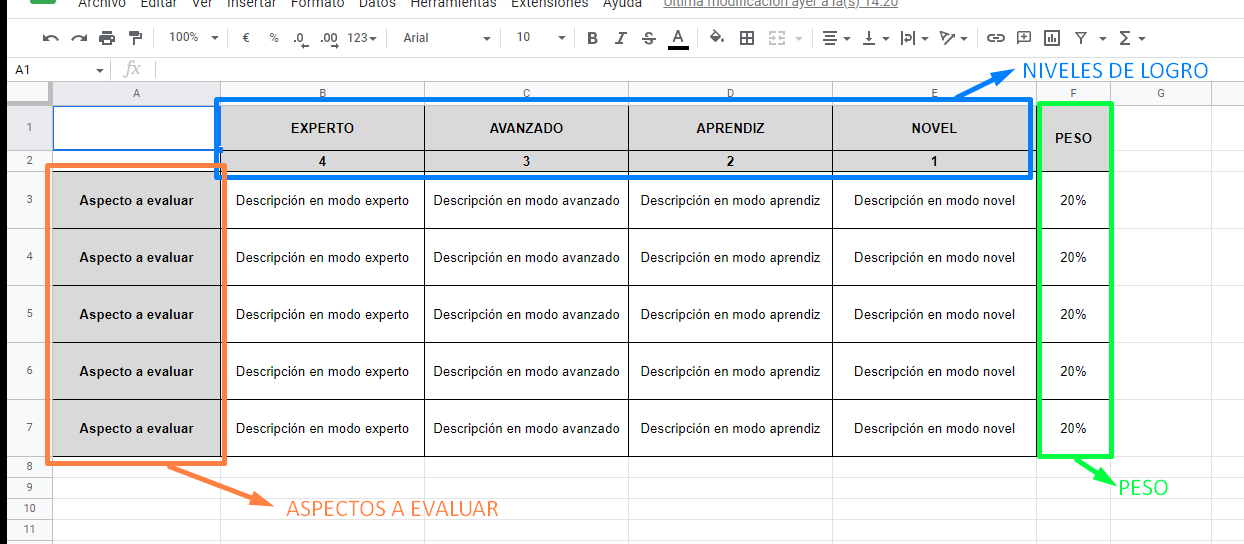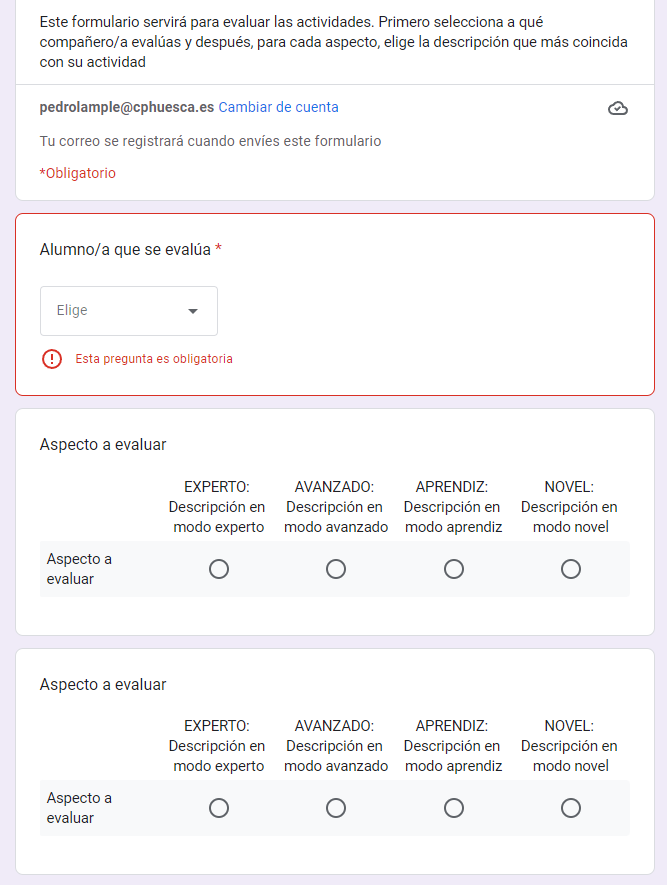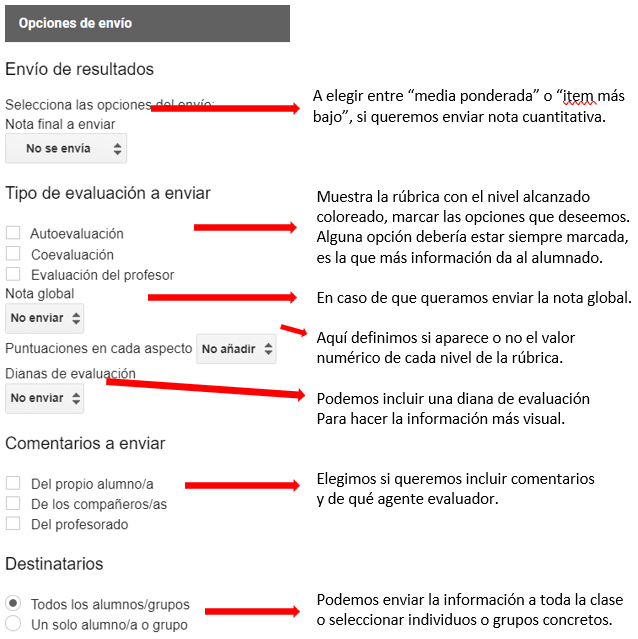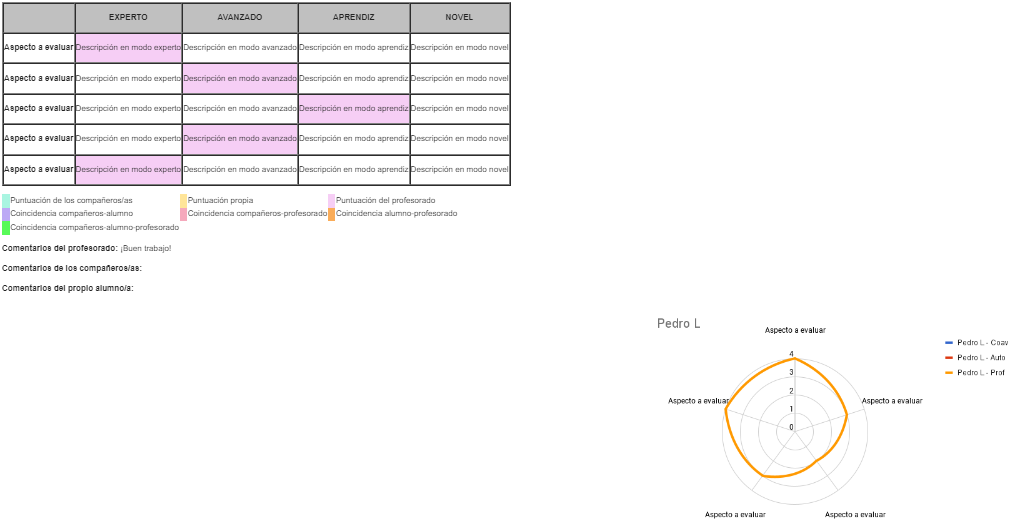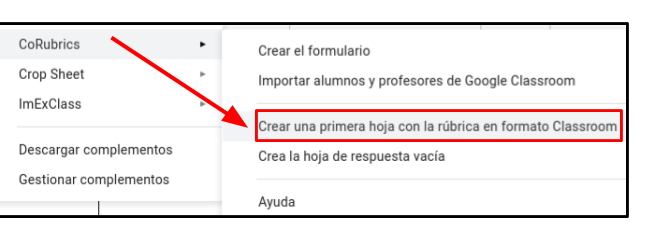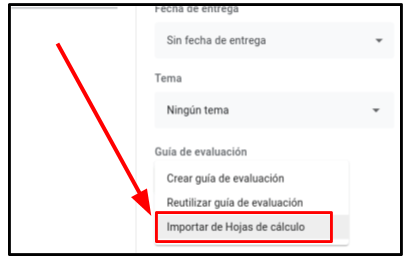Rúbricas digitales. Aeducar, Google Classroom y Corubrics
BORRADOR, HAY QUE PULIRLO Y AFINARLO
La rúbrica es uno de los instrumentos de evaluación que mejor se adapta a las necesidades de la evaluación formativa. Algunas de a sus ventajas son:
- Permite informar al alumnado, desde el comienzo mismo del proceso, sobre qué esperamos que aprenda y en qué aspectos centrar la atención para conseguirlo.
- Se puede revisar periódicamente y comprobar tanto los avances realizados como las dificultades que van surgiendo, dando información sobre en qué punto del proceso nos encontramos. Por tanto, da pistas al profesorado sobre si las cosas se están desarrollando según lo previsto y al alumnado sobre qué puede hacer para continuar avanzando.
- También facilita, al final del proceso, establecer de manera cualitativa y cuantitativa qué nivel se ha alcanzado.
Cuidado, utilizar rúbricas no implica necesariamente que se esté haciendo evaluación formativa, ya que se pueden utilizar simplemente para evaluar o calificar al final de la tarea. Ya que las vamos a usar, aprovechemos todo su potencial y hagámoslo de manera formativa. Aquí más información sobre el tema: https://tecnocentres.org/es/blog/2018/10/11/rubricas-y-evaluacion-formativa/
Trabajo con rúbricas en Aeducar
En Aeducar puedes crear tus propias rúbricas para evaluar las tareas que se plantean al alumnado. El primer paso para poder trabajar con rúbricas en Aeducar es crear una tarea.
Si no saber cómo crear una tarea en Aeducar puedes aprenderlo aquí: https://libros.catedu.es/books/comenzamos-con-nuestra-aula-en-aeducar/page/31-pasos-para-anadir-y-configurar-una-tarea
En la pantalla de configuración de la tarea tendremos que seleccionar "rúbrica" como el método para evaluar dentro del apartado Calificación de la configuración de la tarea.
En estos y en los sucesivos ajustes, veremos que hay muchas opciones enfocadas a la calificación que tendremos que plantearnos como nos interesa configurar, en especial los referentes a la calificación numérica y la visibilidad de la misma por parte del alumnado. No perdamos de vista que aquí estamos hablando de evaluación formativa y queremos utilizar las rúbricas para obtener información útil sobre el proceso de enseñanza-aprendizaje y para poder ofrecer al alumnado una adecuada retroalimentación, no para obtener números con los rellenar el boletín de notas.
Apuntar que, como es lógico, y esto es aplicable a cualquier otra herramienta, antes de crear rúbricas es necesario plantearse antes los ítems a evaluar y, en su caso, los criterios específicos que acompaña la evaluación de cada ítem.
No vamos a entrar aquí en el detalle de la configuración de las rúbricas, podéis verlo en esta página del curso "Profundizamos en el uso de Aeducar": https://libros.catedu.es/books/profundizamos-en-el-uso-de-aeducar/page/3-mas-opciones-de-trabajo-con-las-tareas-uso-de-rubricas en el que también se basan los contenidos expuestos en este epígrafe.
Del enlace que os acabo de dejar extraemos también la información que sigue, referente a la evaluación del los trabajos. Cuando el alumnado nos lo envíe, podremos empezar a valorar los mismos con nuestra rúbrica. ¿¿Se puede evaluar si no hay entrega?? En la página resumen de la tarea, haz clic en el botón Calificar. Accederemos a la Página para Calificar, que contendrá el trabajo presentado por el Estudiante y la rúbrica para Calificar.
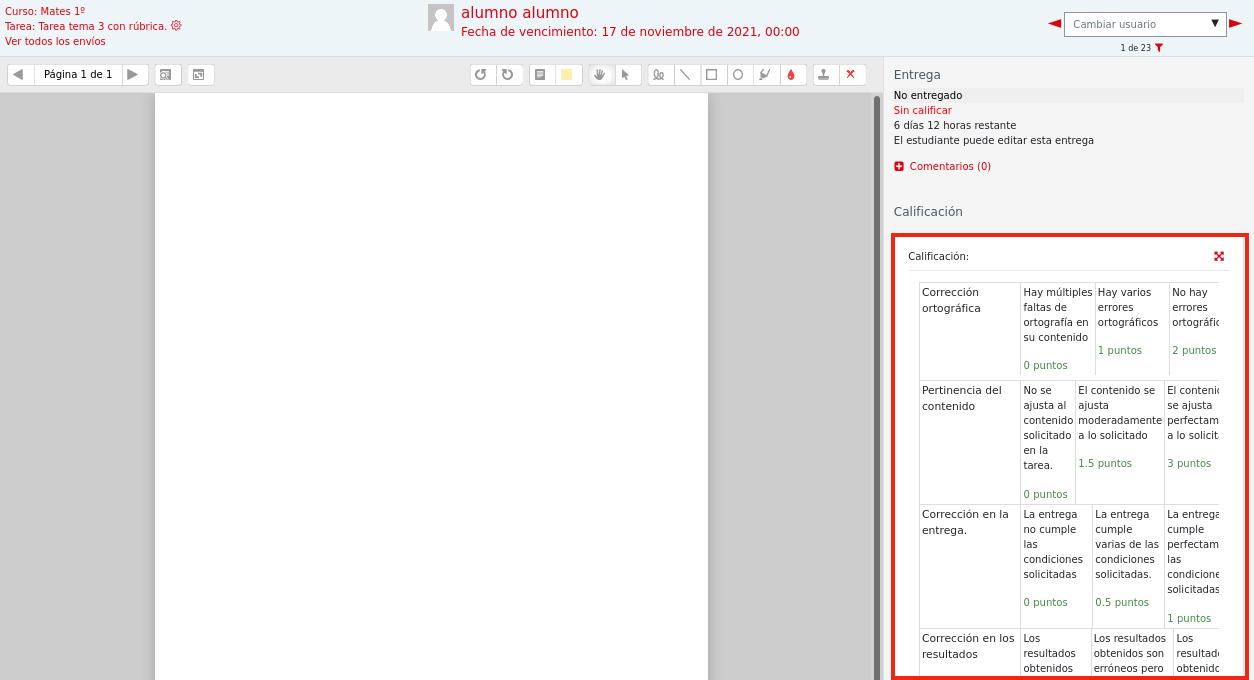
En cada criterio, selecciona el nivel con el que se evalúa el trabajo en ese aspecto. En el lateral del criterio, podemos dejar una retroalimentación.
Una vez has evaluado el trabajo, no olvides guardar. Los resultados se volcarán en la libreta de calificaciones.
Trabajo con rúbricas en Google Classroom
Google Classroom también permite hace un tiempo crear rúbricas sin tener que salir de la plataforma. Para ello, tenemos que crear una tarea, darle un nombre y escribir una descripción. A continuación, haremos click en el botón "Rúbrica":
Allí podremos elegir entre crear una rúbrica nueva, reutilizar una que ya tengamos o importarla de una hoja de cálculo:
- Al crear una nueva, podremos incluir tantos ítems a evaluar como queramos, elegir el número de niveles que queremos en cada ítem, decidir si queremos puntuar la rubrica o no y como repartir los puntos en caso positivo, etc.
- Si elegimos la opción de "reutilizar" podremos cargar una rúbrica utilizada en el pasado y realizar sobre ella las modificaciones que deseemos.
- Por
desarrollarúltimo, es posible importar una rúbrica creada en una hoja de cálculo, pero tiene que tener un formato concreto para que el editor de rúbricas de Classroom la reconozca. Más información sobre esto en el tutorial de CoRubrics enlazado más abajo.
En todos los casos el alumnado podrá ver la rúbrica cuando reciba la tarea.
Para evaluar, pueden darse dos casos: que el trabajo se tenga que entregar a través de la propia plataforma o que sea algo externo a ella. En ambas situaciones, tendremos que entrar en la tarea en cuestión, pinchar en cada alumno y asignarle una valoración, pudiendo añadir además comentarios privados. Los alumnos recibirán nuestro feedback cuando le demos al botón de "enviar". Una opción interesante es que se puede "devolver" la tarea una vez recibida tantas veces como queramos, permitiendo al alumnado realizar correcciones en base a nuestra valoración y/o comentarios.
Por último, una vez finalizado el proceso, las calificaciones (si las hay) se volcarán en el apartado "calificaciones" de la clase.
Aquí un videotutorial sobre el uso de rúbricas en Google Classroom: https://www.youtube.com/watch?v=EJUdOvFXphI
Y aquí las instrucciones "oficiales" de Google: https://support.google.com/edu/classroom/answer/9335069?hl=es&co=GENIE.Platform%3DAndroid#zippy=%2Cver-la-r%C3%BAbrica-de-una-tarea
CoRubrics
Para explicar quéCoRubrics es CoRubricsuna herramienta que permite automatizar el trabajo con rúbricas para facilitarnos el trabajo ofreciendo además opciones que no permite ninguna otra. Para explicarlo nada mejor que recurrir a la web del autor:
CoRubrics es un complemento para hojas de cálculo de Google que permite realizar un proceso completo de evaluación con rúbricas. Sirve para que el profesor evalúe a los alumnos (o grupos de alumnos) con una rúbrica y también para que los alumnos se coevaluen entre ellos con una rúbrica. Sólo se puede utilizar si alumnos y profesores están en el mismo dominio de GSuite.
Primero habrá que definir la rúbrica que queremos utilizar y, luego, indicar los alumnos y sus correo electrónicos. Una vez hecho, el complemento (o la plantilla) se encargará de:
- Crear un formulario con los contenidos de la Rúbrica.
- Enviar por mail este formulario a los alumnos o darnos el enlace (si sólo corrige el profesor).
- Una vez contestado el formulario (por los alumnos o por el profesor), procesar los datos para obtener las medias.
- Finalmente, enviar los resultados a los alumnos (cada uno sólo recibe su resultado) con un comentario personalizado.
Además, CoRubrics permite:
- Hacer comentarios cuando se contesta la rúbrica.
- Permitir Coevaluación, Autoevaluación y la evaluación del profesor en un solo CoRubrics.
Extraído de https://corubrics-es.tecnocentres.org/home
Suena bien ¿verdad? Pues en los últimos tiempos se han añadido funcionalidades que no aparecen arriba:
- Se pueden crear, además de rúbricas, listas de cotejo.
- Han aumentado las opciones de qué datos compartir con el alumnado.
- Genera, si se lo pedimos dianas de evaluación.
Como veis, son pequeños detalles pero que hacen que la herramienta sea aún más útil para el propósito de la evaluación formativa.
Existen muchos tutoriales de su uso por internet, aquí os dejo uno de realización propia con todos los pasos por escrito y con pantallazos: https://bit.ly/3HfsYq8
En esta imagen se puede ver un ejemplo de la información que nos ofrece tras la realización del proceso:
Nota: en este ejemplo solo ha evaluado el profesor, por eso las celdas referentes a la coevaluación y autoevaluación aparecen vacías.
Aquí tenéis un post con vídeo incluido de la gran Rosa Liarte que resume muy bien el uso de CoRubrics y las últimas novedades: https://rosaliarte.com/corubrics-rubricas-listas-cotejo/
Y aquí un tutorial de realización propia con todos los pasos por escrito y con pantallazos: https://bit.ly/3HfsYq8
CoRubrics está creado de forma libre y desinteresada por Jaume Feliu, profesor de Tecnología. Más información en Twitter (@jfeliua) o en su blog: http://www.tecnocentres.org
El
requisito fundamental para poder usar CoRubrics es que alumnos y profesores están en el mismo dominio de Google Workspace. En nuestro contexto, en la mayoría de casos, esto supone que nuestro centro tenga un dominio propio. Si cumplimos este requisito, podemos seguir adelante.
Lo primero que debemos hacer es instalar debemos instalar el complemento. Para ello, abrimos una nueva hoja de cálculo en blanco en Google Sheets (Hojas de Cálculo en español) y buscamos en el menú superior el apartado "Extensiones". En el submenú, señalamos "Complementos" y dentro pinchamos en "Descargar Complementos".
Se abrirá una ventana emergente donde probablemente ya aparezca CoRubrics en las sugerencias. En caso contrario, lo utilizaremos la caja de búsqueda para encontrarlo.
Una vez encontrada, pinchamos en el icono del complemento y se nos abrirá una ficha con más información. Para instalarlo, solo hay que pichar en "Instalar"
Nos pedirá que elijamos en que cuenta de Google queremos que se instale y tendremos que aceptar cuando nos pida permisos, son necesarios para el funcionamiento de aplicación. Tras ello, aparecerá un mensaje indicando que se ha instalado correctamente. Ya podemos cerrar las ventanas emergentes y empezar a usar este complemento.
Os dejo también un video con el proceso:
El siguiente paso es configurar la herramienta. Para ello, vamos de nuevo al menú "Extensiones" y ya vemos como aparece la opción "CoRubrics". En caso de que vayamos a usar CoRubrics por primera vez en una hoja, nos pedirá que activemos el complemento. Lo hacemos y tras ello, volviendo al menú, dejamos el ratón encima y se abrirán varias opciones. En este caso elegiremos "Crear la plantilla CoRubrics: Rúbrica" Las otras opciones son para crear una lista de cotejo en vez de una rúbrica o para transformar una rúbrica ya creada al formato Google Classroom.
Aparecerá un aviso de que se eliminará cualquier hoja ya existente. Como estamos haciendo esto sobre una hoja en blanco, pulsamos en "continuar". Tras unos segundos, ya tendremos nuestra plantilla creada. Veremos en la parte inferior de la pantalla que se han creado tres hojas de cálculo: "Rúbrica", "Alumnos" y "Profes". Vamos a ver como configurar cada una de ellas.
En la hoja "Rúbrica" es, como su propio nombre indica, donde configuraremos la rúbrica a utilizar. Tendremos que rellenar los aspectos a evaluar y los diferentes niveles de cada uno de ellos, así como el peso porcentual que le daremos a cada aspecto que evaluemos. Se pueden añadir o quitar aspectos a evaluar (filas) y niveles (columnas) según las necesidades que tengamos. Lo que sí es imprescindible es que la columna "peso" sea siempre la última.
En la hoja "Alumnos" introduciremos los nombres y direcciones de correo electrónico de nuestro alumnado. La rúbrica se puede utilizar para evaluar alumnos individuales o bien grupos. Si trabajamos con alumnos/as individuales, la mejor opción es importar la lista desde Classroom. Encontraremos la opción en el menú de CoRubrics. Si no, se puede copiar desde otra hoja de cálculo (hay que eliminar posibles formatos de celda al pegar) o escribirlos a uno a uno.
Si vamos a evaluar por grupos, tendremos que ponerle un nombre a cada uno en la primera columna y escribir en las sucesivas los emails de cada uno de los componentes del mismo. En la siguiente imagen se puede ver como quedaría tanto si trabajamos de manera individual como si lo hacemos de forma grupal:
Una vez rellena la hoja "Alumnos", pasamos a la hoja "Profes", donde habrá que poner nombre y correo electrónico de los docentes que vayan a evaluar. Si hemos importado la clase de Classroom aparecerá ya completada.
Hecho esto, ya podemos generar el cuestionario. Vamos una vez más al menú de CoRubrics y elegimos la opción "Crear cuestionario". Empezará el proceso y nos pedirá que le pongamos nombre al formulario, después nos preguntará también si queremos que sea obligatorio contestar a todos los aspectos a evaluar. Cuando desaparezca el mensajito "se está ejecutando una tarea" tendremos en nuestro Drive el formulario creado. No es necesario abrirlo en este momento, pero tendría este aspecto:
Ahora toca hacérselo llegar al alumnado. Hay 3 opciones:
Por correo electrónico.A través del enlace. Se puede colgar en Aeducar (o cualquier otra plataforma virtual), en un blog, web o de la manera que se prefiera.Si usas Classroom, puedes publicarlo directamente en el tablón de anuncios pinchando en la opción habilitada para ello.
Es muy interesante, si queremos que la evaluación sea formativa, enviar el formulario al alumnado con antelación. De esta manera lo podrán leer detenidamente (grupalmente en clase, de forma individual...), preguntar dudas, etc. Incluso, en niveles avanzados y si tienen experiencia trabajando con rúbricas, podemos pedirles que la elaboren ellos mismos.
El siguiente paso es, directamente, rellenar el cuestionario. Cómo y cuándo hacerlo depende mucho de la tarea en cuestión, los recursos que tengamos y cómo se haya organizado. Por ejemplo, si tenemos dispositivos en el aula podemos, tanto docentes como alumnado, evaluar una presentación oral en tiempo real. Si en cambio no disponemos de ellos y queremos evaluar un trabajo escrito, podemos mandarlo cómo tarea si está en formato digital o ir al aula de informática si está escrito en papel. Podemos grabar vídeos en clase y mandarlos o proyectarlos para que se puedan autoevaluar y coevaluar, en fin, las opciones son numerosas.
Una vez que se ha contestado al formulario, llega el momento de obtener los resultados. Para ello, una vez más en el menú de CoRubrics, pulsamos en "Procesar las respuestas del formulario"
A continuación, aparecerá una ventana emergente preguntando cuál será la puntuación máxima. Respondemos en función de cómo tengamos organizado nuestro sistema de evaluación, lo más habitual será 4, 5 o 10. Suele hacerse coincidir con el número de niveles de logro que hemos diseñado en la rúbrica, pero no es estrictamente necesario.
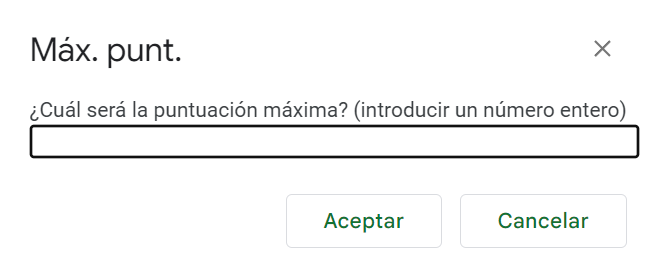
La aplicación seguirá procesando las respuestas unos segundos más y aparecerá una nueva hoja de cálculo a la derecha de las que ya existían, cuyo nombre será la fecha y hora en que se ha procesado.
Y allí veremos una tabla como esta:
En este ejemplo solo aparece una respuesta del profesor, si hacemos coevaluación o autoevaluación aparecerían rellenadas las celdas correspondientes. Fijémonos en las diferentes partes:
Primero aparece el alumno/a evaluado y un número que se le asigna según el orden de las respuestas recibidas.Después, tenemos el número de evaluaciones recibidas por esa persona/grupo divididas según quién evalúa: el profesor, sus compañeros/as (coevaluación) o ellos mismos (autoevaluación).Con esa misma división, podemos ver la nota cuantitativa de cada aspecto a evaluar. También aparece la nota del conjunto de todos ellos de dos maneras: teniendo en cuenta el ítem más bajo o usando la media ponderada de todos los ítems. Para terminar el bloque cuantitativo, tenemos la nota global. En este caso, al haber evaluado solo el profesor, la nota coincide con lo anterior. Si hubiera autoevaluación y/o coevaluación podríamos asignarle el peso que quisiéramos a cada uno. Luego podremos decidir si utilizamos para algo o no esta parte cuantitativa.
Podemos modificar en esta misma hoja los parámetros que aparecen en las casillas en rojo si lo necesitamos.
Por último, aparecen las celdas con los comentarios, que nos pueden ser muy útiles (más que las notas cuantitativas) para seguir dándole un valor formativo a la evaluación. Igual que con la nota cuantitativa, vamos poder decidir cómo utilizamos esta información.
Ahora vamos a ver como podemos utilizar toda esta información para dar feedback al alumnado, un aspecto fundamental de la evaluación formativa. Abordaremos las opciones en el orden en que aparecen en el menú de CoRubrics:
Mostrar los resultados con dianas de evaluación: crea una hoja de cálculo con gráficos en forma de diana de evaluación. Esta opción es más para uso del profesor, porque si queremos que el alumnado vea su diana se puede hacer de forma automática como veremos ahora mismo.Enviar los resultados a los alumnos: envía un correo electrónico con un informe personal. Si se ha trabajado por grupos, enviará el informe a todos los miembros del grupo. Podemos elegir qué información incluir, las opciones son las siguientes:
Aquí tenéis ejemplos de cómo quedaría el correo; primero con toda la información (aunque en el ejemplo solo hay datos del profesor) y luego solo con la información cualitativa:
Crear un documento con los resultados: Crea un documento igual al que manda por correo en la misma carpeta de la hoja CoRubrics.Publicar en Classroom:Publica los resultados en el tablón de anuncios de Google Classroom. Si hemos importado el alumnado y profesorado de allí, seleccionará por defecto la misma clase de la que cogimos los usuarios.
CoRubrics ha ido evolucionando con el tiempo y puede seguir haciéndolo, por lo que las opciones o la visualización pueden variar. De hecho, si buscáis en internet hay algunos videotutoriales con cosas diferentes, pero el funcionamiento básico seguirá presumiblemente siendo el mismo.
Os dejo un video con el proceso:
https://www.youtube.com/watch?v=DDSpxkhQHr4
Con esto finalizaría el proceso de uso de CoRubrics más habitual, aunque aún hay alguna opción más que conviene conocer:
CoRubrics y las rúbricas de Google Classroom
Como ya sabemos, Google Classroom tiene la posibilidad de evaluar las tareas con rúbricas, que pueden ser importadas desde una hoja de cálculo. Ahora bien, para ello usa su propio formato, que no coincide con el que estamos más habituados a ver, que suele ser del estilo de las que crea CoRubrics. Para solucionar esto y transformar el formato de las rúbricas, haciéndolo compatible con Google Classroom, podemos utilizar CoRubrics.
El proceso es muy simple: en el menú del complemento veremos la opción "Crear una primera hoja con la rúbrica en formato Google Classroom". Pinchamos en ella y se creará una nueva hoja con la rúbrica en formato Classroom.
Ahora, necesitamos ir a la aplicación, crear un tarea y utilizar la opción "Importar de Hojas de cálculo".
Ya solo queda seleccionar la hoja de cálculo de CoRubrics y la rúbrica se importará. En principio no hay que modificar nada, así que le damos a "guardar" y listo. La información de este apartado está basada y traducida en esta entrada de la web del autor: https://tecnocentres.org/blog/2020/02/17/corubrics-i-les-rubriques-de-google-classroom/
Existe una comunicada de usuarios de CoRubrics para poder plantear dudas, mejoras y experiencias con CoRubrics. Esta es la dirección: https://comunidad.gedu.es/group/corubrics
BancoBancos de rúbricas
Crear una rúbrica no es fácil, y menos al principio. Por suerte, realizando una simple búsqueda en internet se pueden encontrar montones de rúbricas, algunas de las cuales podremos aprovechar tal cual aunque lo normal sea que debamos adaptarla a nuestro alumnado y contexto.
Sin embargo, la cantidad de información que encontramos y el control de calidad por el que deberíamos filtrar todo lo que encontremos en la red, hace que encontrar algo realmente útil no sea sencillo. Los bancos de rúbricas pueden ayudarnos en este proceso, puesto que suelen estar agrupadas por temáticas, en algunos puedes ver las más valoradas, etc.
El mejor ejemplo que conocemos es el banco de rúbricas y otros documentos de CEDEC. Nos proporciona cientos de materiales para su libre consulta, uso, descarga y modificación y además están asociados a los recursos educativos abiertos (REA) del proyecto EDIA de CEDEC, recursos gratuitos que incorporan metodologías activas, herramientas TIC, etc., y que incluyen todos los materiales complementarios necesarios: rúbricas, plantillas, guías, listas de control y otros documentos, ahora disponibles y clasificados en este banco. Su licencia CC BY-SA permite su libre uso, adaptación y redistribución, siempre que se referencie al autor original y se distribuya la nueva versión con la misma licencia.
Otra posible fuente de rúbricas, o al menos de inspiración para hacer las nuestras, pueden ser las que están creando algunas comunidades autónomas como desarrollo de la LOMLOE. Eso sí, tened en cuenta que la concreción del currículo puede variar respecto a la nuestra y que aquí en Aragón se ha optado por no hacer prescriptivo más de lo necesario, dejando más flexibilidad y libertad a los docentes. Por este motivo no daremos aquí enlaces, pero que sepáis que existen.
Una herramienta gratuita y cada vez más conocida es Rubistar, que permite a los usuarios guardar, editar las rúbricas creadas y acceder a ellas desde cualquier lugar. Por otro lado, algunas aplicaciones de pago muy usadas como Additio, Idoceo, Noteo o Irubric (en inglés), permiten trabajar con rúbricas y tienen su propio banco, siendo posible en ocasiones consultarlas libremente o registrándote, pero sin pagar.
Aquí podéis ampliar la información sobre bancos de rúbricas: https://www.ayudaparamaestros.com/2020/08/7-herramientas-para-crear-rubricas.html
Rúbricas de un solo punto
Una variante de las rúbricas que consideramos muy adecuada para la evaluación formativa son las rúbricas de un solo punto. En ellas, solo proporcionamos al alumnado una fila con los logros a alcanzar, dejando un espacio en blanco a izquierda y derecha. De esta forma, durante la realización de la tarea, se puede indicar mediante comentarios en que aspectos necesita mejorar y en cuales destaca positivamente su trabajo. Una imagen vale más que mil palabras:
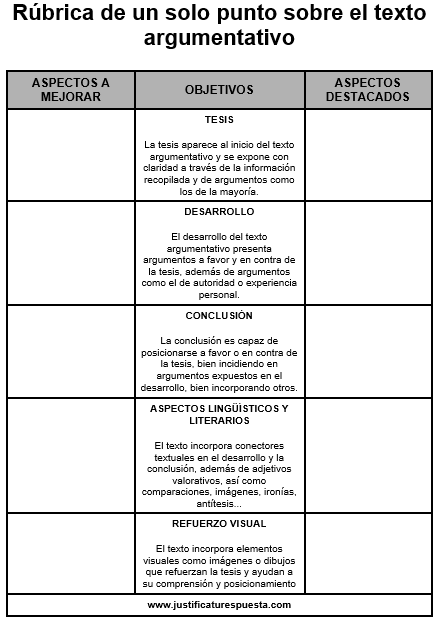
Autor: Santiago Moll. Extraído de https://justificaturespuesta.com
Para más información visitar: https://justificaturespuesta.com/rubrica-de-un-solo-punto-una-evaluacion-formativa/
Posibles tareas
Elegir una herramienta de las vistas y crear un ejemplo, mandando pantallazos del proceso o incluso añadiendo al tutor del curso como alumno.
{{@5685}}