Crear tablas
En una base de datos, una tabla almacena información de un grupo de cosas que llamaremos campos. Por ejemplo, una tabla podría contener una libreta de direcciones, un inventario de existencias, una guía telefónica o una lista de precios. Una base de datos puede tener varias tablas.
Para trabajar con tablas, pulse el icono Tablas en la lista de Base de datos. En la lista Tareas se muestran las tres tareas que se pueden hacer con tablas.

Usar el asistente para crear una tabla
Los asistentes se han diseñado para hacer tareas básicas. A veces no son suficiente para lo que queremos; en cuyo caso podemos utilizar el asistente como punto de partida, y después trabajar sobre el contenido generado.
El asistente para tablas en Base sugiere tablas de dos categorías: negocios y personal. Cada categoría contiene ejemplos de tablas entre las que escoger. Cada tabla tiene una lista de campos disponibles. Podemos borrar algunos de estos campos y añadir otros.
Un campo de una tabla contiene una parte de la información. Por ejemplo, una tabla con una lista de precios podría tener un campo para el nombre del elemento, otro para la descripción y otro para el precio.
Como ninguno de los campos que necesitamos para nuestra base de datos Automóvil aparece en las tablas de ejemplo del asistente, crearemos una tabla simple, y ésta no tiene nada que ver con nuestra base de datos, usando el asistente. Esta sección es un ejercicio para explicar cómo funciona el asistente.
El asistente permite que los campos de una tabla provengan de más de una tabla de las sugeridas. Crearemos una tabla con campos de tres tablas diferentes de las mostradas por el asistente.
Precaución: Cada tabla necesita un campo Primary key (Clave primaria, cuyo uso se explicará más adelante). Usaremos ese campo para numerar nuestras entradas y queremos que ese número se incremente automáticamente a medida que añadimos datos.Según la zona geográfica, se usa “clave” o “llave” primaria. Se intentará usar “clave”, salvo que se esté describiendo una opción de la interfaz.
Pulse Usar el asistente para crear tabla. Se abre el asistente para tablas.
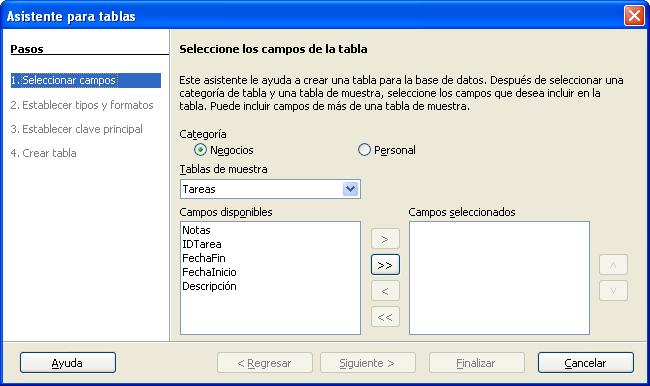
Paso 1: seleccionar campos.
Usaremos la tabla de ejemplo ColecciónCD en la categoría Personal para seleccionar los campos que necesitamos.
-
Categoría: seleccione Personal. La lista desplegable Tablas de muestra cambia a una lista de tablas de ejemplo personal.
-
Tablas de ejemplo: seleccione ColecciónCD. El cuadro Campos disponibles cambia a una lista de campos de esta tabla.
-
Campos seleccionados: mueva los siguientes campos desde la ventana Campos disponibles a la ventana Campos seleccionados usando el botón > y en este orden: IDColección, TítuloÁlbum, Intérprete, FechaDeCompra, Formato, Notas y NúmDePistas.
-
Seleccionar campos de otra tabla de ejemplo. Pulse Negocios como categoría. Seleccione Empleados en la lista de tablas de ejemplo. Utilice el botón > para mover el campo Foto desde la ventana Campos disponibles a la ventana Campos seleccionados. Se colocará en la parte inferior de la lista, debajo del campo NúmDePistas.
-
Si se equivoca al seleccionar campos, pulse el nombre del campo en la lista Campos seleccionados y con el botón < muévalos desde Campos seleccionados de nuevo a la lista Campos disponibles.
-
Si se equivoca en el orden de los campos seleccionados pulse el nombre del campo cuyo orden es erróneo y use las flechas de dirección Arriba y Abajo situadas a la derecha de Campos seleccionados para mover el campo a su posición correcta.
-
Pulse Siguiente.
Paso 2: establecer los tipos de campo y formatos.
En este paso establecerá las propiedades de los campos. Cuando pulse en un campo, la información a la derecha cambia. Entonces, se pueden hacer cambios para ajustarlos a sus necesidades. Pulse en cada campo, de uno en uno, y haga los cambios que se indican abajo.
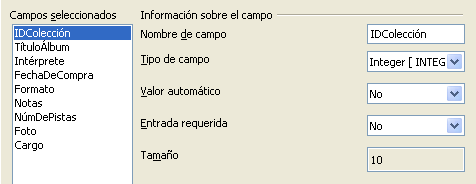
Nota: Si alguno de estos campos requiere un valor, ajuste Entrada requerida a Sí. Entonces no se permitirá una entrada con ese campo en blanco. En general solamente se usa Entrada requerida a Sí si siempre se tiene que poner algo en ese campo. Por defecto Entrada requerida está ajustado a No.
-
IDColección: cambie Valor automático de No a Sí.
-
TítuloÁlbum:
-
Entrada requerida: deje Entrada requerida en No a menos que toda su música esté en álbumes.
-
Longitud: no cambie la longitud a menos que tenga un título de álbum mayor de 100 caracteres, incluyendo los espacios.
-
Nota: En Base se debe especificar la longitud máxima para cada campo en el momento de la creación. No es fácil cambiarla después, por eso, en caso de duda, especifique una longitud mayor. Base usa VARCHAR como formato para campos de texto. Este formato utiliza solamente el número real de caracteres en un campo hasta el límite marcado. Es decir, un campo que contiene 20 caracteres usará solamente espacio para 20 caracteres aunque el límite este puesto en 100.
- Intérprete: use las opciones predeterminadas. Dado que la música siempre tiene intérpretes, establezca Entrada requerida en Sí.
- FechaDeCompra: tipo de campo: opciones predeterminadas para fechas. Entrada requerida debería ser No (puede que no sepa la fecha).
- Formato: sólo cambie la opción de Entrada requerida: de No a Sí.
- Notas: no se requieren cambios.
- NúmDePistas: cambie Tipo de campo a Tiny Integer [TINYINT]. El número de pistas permitido será de 999. Small Integer [SMALLINT] podría admitir 99999 pistas si necesita más de 999.
- Foto: use las opciones predeterminadas.
Cuando haya terminado pulse Siguiente.
Nota: Cada campo tiene un Tipo de campo, y éste debe especificarse. Los tipos incluyen texto, integer, fecha y decimal. Si el campo va a contener información general (por ejemplo, un nombre o una descripción), use texto. Si el campo va a contener siempre un número (por ejemplo, un precio), el tipo debería ser decimal u otro tipo de campo numérico. El asistente elige el tipo de campo correcto, por lo que para hacerse una idea de cómo funciona esto, vea lo que el asistente ha seleccionado para cada campo.
Paso 3: seleccionar la clave primaria.
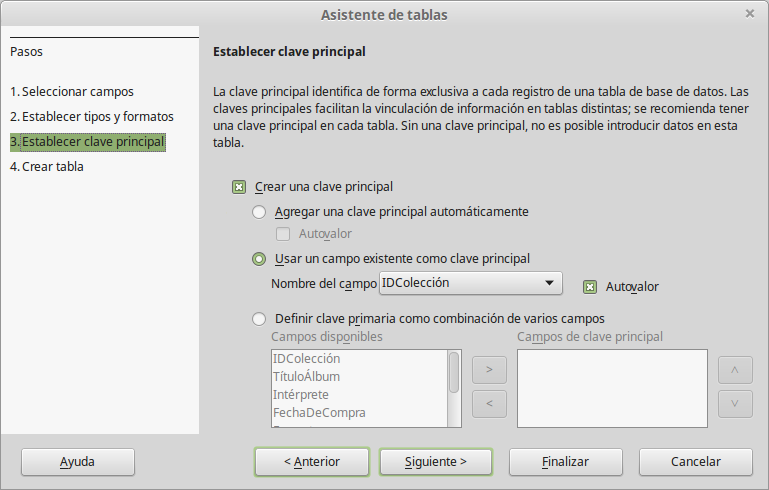
-
Marque Crear una clave principal.
-
Seleccione Usar un campo existente como clave principal.
-
En la lista desplegable Nombre del campo seleccione IDColección.
-
Marque Autovalor si no está marcado.
-
Pulse Siguiente.
Nota. Una clave primaria identifica un ítem (o registro) de forma única en la tabla. Por ejemplo, puede tener dos personas llamadas “Antonio López” o tres personas que viven en la misma dirección y la base de datos necesita distinguir entre ellas.
El método más sencillo es asignar un número único a cada uno: asignamos a la primera persona el número 1, a la segunda 2, etc. Cada entrada tiene un número y cada número es diferente, y por eso es fácil decir “registro con ID 172”. Esta es la opción elegida aquí: IDColección es simplemente un número asignado automáticamente por Base a cada registro de esta tabla.
Paso 4: crear la tabla.
- Si lo desea, cambie el nombre a la tabla en este punto. Si lo hace, asigne un nombre significativo para usted. En este ejemplo no haremos cambios.
- Deje marcada la opción Insertar datos inmediatamente.
- Pulse Finalizar para completar el asistente para tablas. Cierre la ventana creada por el asistente. Ahora está de nuevo en la ventana principal de la base de datos con la lista de tablas, consultas, formularios e informes. Observe que ahora hay una tabla con el nombre “ColecciónCD” en la ventana Tablas.
Crear una tabla copiando una tabla existente
Si tiene una colección de música muy amplia, puede querer crear una tabla para cada tipo de música que tenga. Mejor que crear cada tabla con el asistente, puede hacer copias de la tabla original, dando a cada una un nombre de acuerdo con el tipo de música contenida.
- Pulse el icono Tablas, en el panel base de datos, para ver las tablas existentes.
- Pulse con el botón derecho el icono de la tabla ColeccionCD y seleccione Copiar en el menú emergente.
- Mueva el puntero del ratón al espacio que hay debajo de esta tabla, pulse con el botón derecho del ratón y seleccione Pegar. Aparecerá el diálogo Copiar tabla.
- Cambie el nombre de la tabla a Pop y pulse Siguiente.
- Pulse el botón >> para mover todos los campos del cuadro de la izquierda al cuadro de la derecha y haga clic en Siguiente.
- Puesto que todos los campos tienen su tipo adecuado, no debería ser necesario hacer cambios. Si así fuera, éste es el lugar y el momento para hacerlos (vea el cuadro Cuidado más abajo para ver las razones). Pulse Crear, y se creará la nueva tabla.
Precaución: Una vez que se han creado las tablas usando el asistente y se han introducido datos, la edición de las tablas debería ser muy limitada. Se pueden añadir o eliminar campos, pero añadir un campo requiere tiempo para introducir los datos para ese campo en cada registro que tenga una entrada para ese campo.
Eliminar un campo elimina todos los datos guardados en ese campo. Cambiar el tipo de datos de un campo puede llevar a una pérdida de datos parcial o completa. Al crear una tabla es mejor crear los campos con el nombre, longitud y formato correctos antes de introducir datos.
Eliminar una tabla elimina todos los datos contenidos en cada campo de la tabla. Si no está seguro, nunca elimine una tabla.
