5. Manejando documentos
¿Cómo se llama todo esto?
Los términos que se usan en LibreOffice para la mayoría de las partes de la interfaz de usuario (las partes del programa que usted ve y usa, frente al código que es el que en segundo plano la hace funcionar) son los mismos que se utilizan para la mayoría de programas.
Un diálogo es un tipo especial de ventana. Su objetivo es informarle de algo, solicitarle datos, o ambas cosas. Le proporciona controles para que especifique cómo llevar a cabo un acción. Los nombres técnicos para los controles más habituales se muestran en la figura, aunque no se muestra el cuadro de lista (desde el cual se selecciona un elemento). En la mayoría de los casos, en este curso no usamos los términos técnicos, pero es útil conocerlos porque la ayuda y otra fuentes de información los usan a menudo.
En la mayoría de las ocasiones, si un cuadro de diálogo está abierto, limitará el resto del trabajo que esté haciendo. Tras haber realizado los cambios pertinentes, cierre el diálogo (normalmente al hacer clic en Aceptar u otro botón se guardan los cambios y se cierra el diálogo). A continuación puede reanudar su trabajo en el documento.
Algunos diálogos se quedan abiertos mientras está trabajando para que pueda cambiar entre el diálogo y el documento las veces que desee. Un buen ejemplo es el diálogo Buscar y reemplazar.
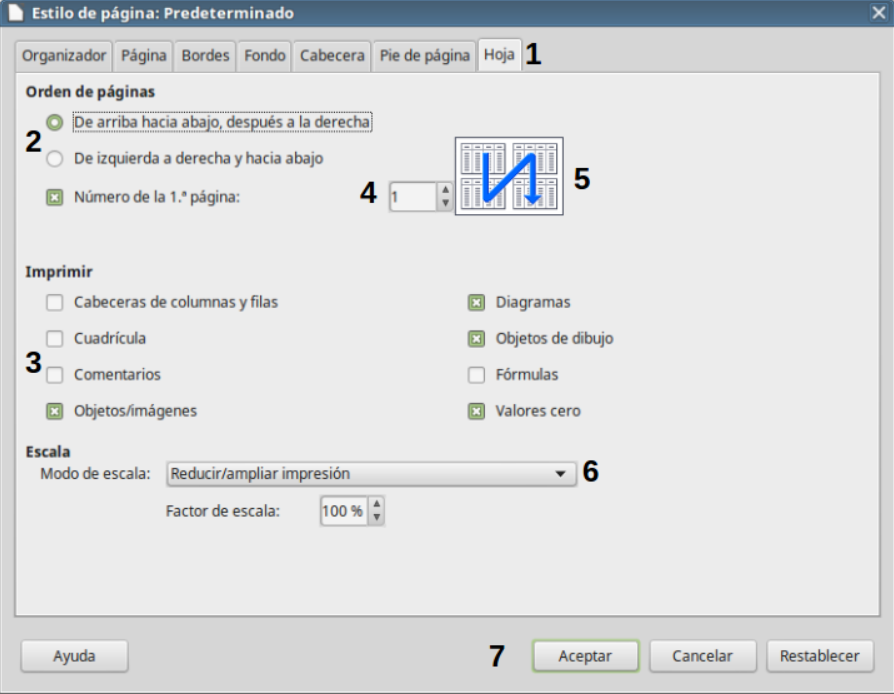
1) Pestaña (no es un control estrictamente hablando).
2) Botones de radio, redondos (solo se puede seleccionar uno a la vez).
3) Casilla de selección, cuadrada (se puede seleccionar más de una a la vez).
4) Cuadro de número (haga clic en las flechas arriba y abajo para cambiar el número que se muestra o escriba directamente un número en el cuadro).
5) Miniatura o vista previa.
6) Lista desplegable (se puede seleccionar un elemento haciendo clic sobre él).
7) Botones (pulse con el botón primario1 del ratón para llevar a cabo la acción deseada).
Iniciar un nuevo documento
Se puede crear un documento nuevo en LibreOffice de varias formas.
Cuando LibreOffice está abierto, pero no hay ningún documento abierto se mostrará el Centro de inicio. Haga clic sobre alguno de los iconos para abrir un nuevo documento de ese tipo o clic sobre el icono Plantillas para crear un nuevo documento mediante una plantilla.
También puede iniciar un documento de alguna de las siguientes formas:
• Use Archivo > Nuevo en la Barra de menú y seleccione el tipo de documento en el menú.
• Si ya hay abierto un documento de LibreOffice, use el atajo de teclado Ctrl+U para crear un nuevo documento. El documento creado será del mismo tipo que el componente de LibreOffice que esté abierto y activo. Por ejemplo, si está activo Calc, se creará una hoja de cálculo.
• Utilice Archivo > Asistentes en la Barra de menú y seleccione el tipo de documento en el menú que se despliega.
• Si ya hay abierto un documento de LibreOffice, haga clic en el icono Nuevo de la barra de herramientas Estándar y se creará un documento del mismo tipo que el último creado en una ventana nueva. El icono Nuevo cambia mostrando el tipo de documento que se creará.
• Si ya hay un documento abierto en LibreOffice, haga clic en el pequeño triángulo a la derecha del icono Nuevo en la barra de herramientas Estándar y seleccione el tipo de documento en el menú que se despliega.
Abrir documentos existentes
También puede abrir un documento existente de una de las siguientes formas:
• Cuando no hay ningún documento abierto, haga clic en Abrir un archivo o Archivos remotos en el Centro de inicio para acceder al diálogo Abrir.
• Vaya a Archivo > Abrir o Archivo > Abrir archivo remoto en la Barra de menú para
acceder al diálogo Abrir.
• Use el atajo de teclado Ctrl+O para acceder al diálogo Abrir.
• Si ya hay un documento abierto, haga clic en el icono Abrir en la barra de herramientas Estándar para acceder al diálogo Abrir.
• Haga clic en el pequeño triángulo a la derecha del icono Abrir y seleccione un documento de la lista de documentos recientes.
• Cuando no hay ningún documento abierto, haga clic sobre una de las miniaturas de los documentos abiertos recientemente que se muestran en el Centro de inicio. Se puede desplazar hacia abajo para localizar los documentos.
Cuando use el diálogo Abrir, navegue a la carpeta deseada y seleccione el archivo que quiera, y a continuación haga clic en Abrir. Si ya hay un documento abierto en LibreOffice, se abre el segundo documento en una ventana nueva.
En el diálogo Abrir, puede reducir la lista de archivos seleccionando el tipo de archivo que está buscando, por ejemplo, si elige Documentos de texto como tipo de archivo, solo verá los documentos que puede abrir Writer (incluyendo .odt, .doc, .txt); si elige Hojas de cálculo, verá archivos .ods, .xls y otros archivos que abre Calc.
También puede abrir un documento existente que esté en un formato que reconozca LibreOffice haciendo doble clic en el icono del archivo en el escritorio o en un gestor de archivo como el Explorador de Windows. Hay que asociar LibreOffice con los tipos de archivo que no son ODF para que se abran con el componente de LibreOffice apropiado.
Guardar documentos
Se pueden guardar documentos como sigue:
• Guardar – se usa si se mantiene el documento con el mismo nombre y localización.
• Guardar archivo remoto – se usa si el documento está guardado o se quiere guardar en un servidor remoto.
• Guardar como – se usa cuando se quiere crear un documento o cambiar el nombre de archivo o el formato, o guardarlo en diferente localización.
• Guardar una copia – se usa si quiere guardar una copia del documento y continuar la edición con él abierto.
• Guardar todo – se usa para guardar todos los documentos abiertos en la sesión actual.
Comando Guardar
Para guardar un documento si se va a mantener el nombre del archivo y la localización haga una de las siguientes acciones:
• Utilice el atajo de teclado Ctrl+S.
• Vaya a Archivo > Guardar, Archivo > Guardar archivo remoto, Archivo > Guardar una copia, o Archivo > Guardar todo en la Barra de menú.
• Haga clic en el icono Guardar de la barra de herramientas Estándar.
Usar el comando Guardar sobrescribirá la última versión guardada del archivo.
Comando Guardar como
Para guardar un documento si quiere crear un documento nuevo o cambiar el nombre de archivo o el formato, o guardar el archivo en otra localización del equipo:
• Use el atajo de teclado Ctrl+May+S.
• Vaya a Archivo > Guardar como en la Barra de menú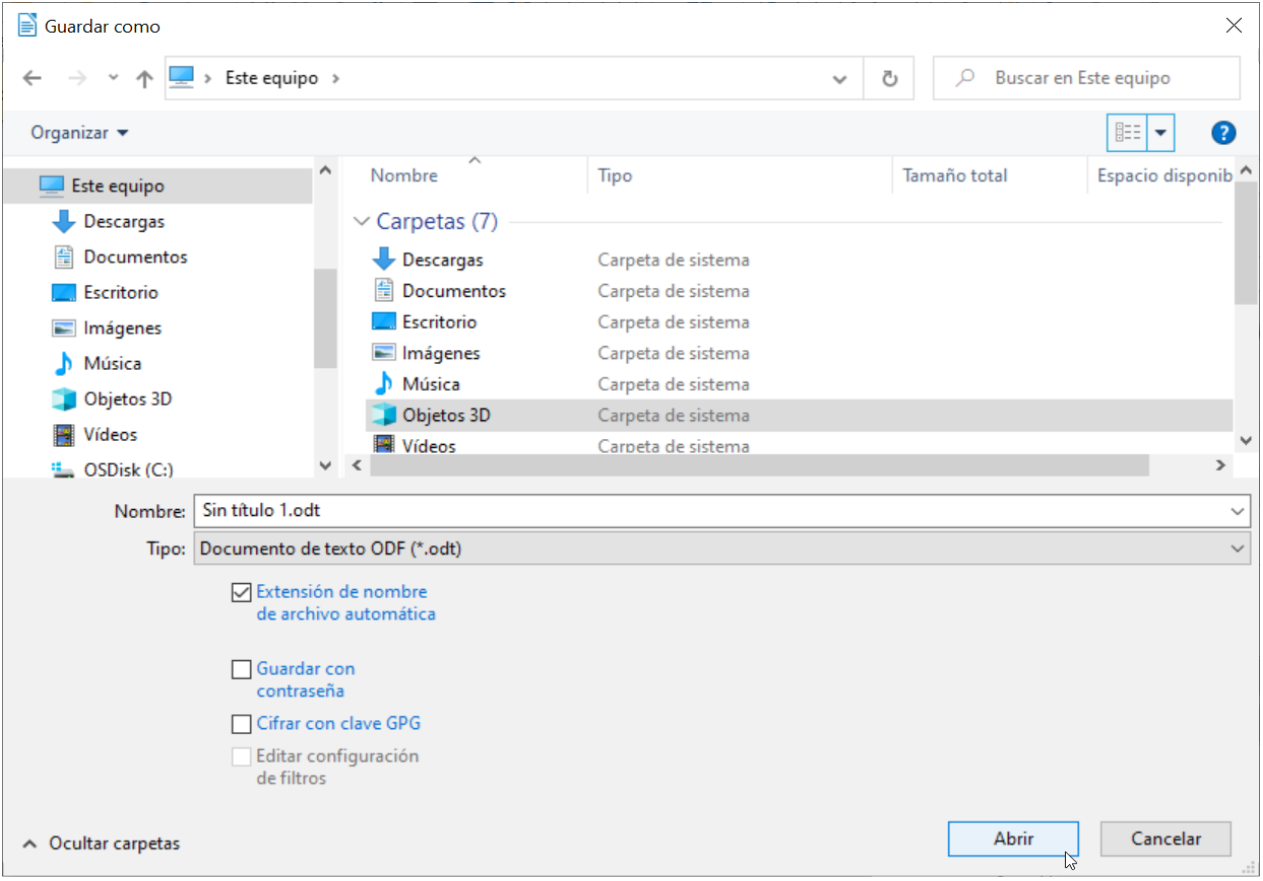
Cuando el diálogo Guardar como o el diálogo Guardar se abren, introduzca el nombre del archivo, cambie el tipo de archivo (si es necesario), navegue a la nueva dirección (si se necesita) y haga clic en Guarda
Protección con contraseña
Para restringir quien puede abrir y leer o abrir y editar un documento, use protección con contraseña.
1) Al usar el comando Guardar como anterior, seleccione Guardar con contraseña en los diálogos Guardar como o Guardar.
2) Haga clic en Guardar y se abrirá el diálogo Definir contraseña.
3) En Contraseña de cifrado del archivo, escriba una contraseña para abrir el archivo y a continuación introduzca la misma contraseña como confirmación.
4) Para restringir quién puede editar el documento, haga clic en Opciones.
5) En Contraseña para compartir el archivo, seleccione Abrir el archivo solo para lectura, escriba una contraseña para permitir la edición y confirme la misma contraseña.
6) Haga clic en Aceptar y el diálogo se cierra. Si las contraseñas concuerdan se guarda el documento protegido con contraseña. Si las contraseñas no concuerdan recibirá un mensaje de error.
Cambiar la contraseña
Cuando un documento está protegido por contraseña, se puede cambiar esta mientras el documento está abierto. Vaya a Archivo > Propiedades > General en la Barra de menú y haga clic en el botón Cambiar contraseña. Esto abre el diálogo Definir contraseña donde puede introducir una contraseña nueva.
Guardar documentos automáticamente
LibreOffice puede guardar los archivos automáticamente como parte de la característica de Autorecuperación. El guardado automático así como el manual, sobrescriben el último estado del archivo.
Para configurar guardado automático de archivo:
1) Vaya a Herramientas > Opciones > Cargar/Guardar > General en la Barra de menú.
2) Seleccione Guardar datos de recuperación automática cada y establezca el intervalo de tiempo.
3) Haga clic en Aceptar.
Renombrar o eliminar archivos
Se pueden renombrar o eliminar archivos en los diálogos de LibreOffice igual que en otro gestor de archivos. Seleccione un archivo y haga clic con el botón derecho para abrir el menú contextual. Seleccione lo que sea apropiado, Eliminar o Renombrar. Sin embargo no se pueden copiar o pegar archivos en este diálogo.
Usar los cuadros de diálogo Abrir y Guardar como
Puede elegir entre utilizar los cuadros de diálogo Abrir y Guardar como de LibreOffice o los que ofrece su sistema operativo.
Para ver o cambiar qué tipo de cuadro de diálogo utiliza LibreOffice:
- Seleccione Herramientas → Opciones → LibreOffice → General.
- Marque la casilla de verificación Usar diálogos LibreOffice.
Esta sección aborda el tema de los diálogos de LibreOffice Abrir y Guardar como. En la figura se muestra un ejemplo del diálogo Guardar como; el diálogo Abrir es similar.
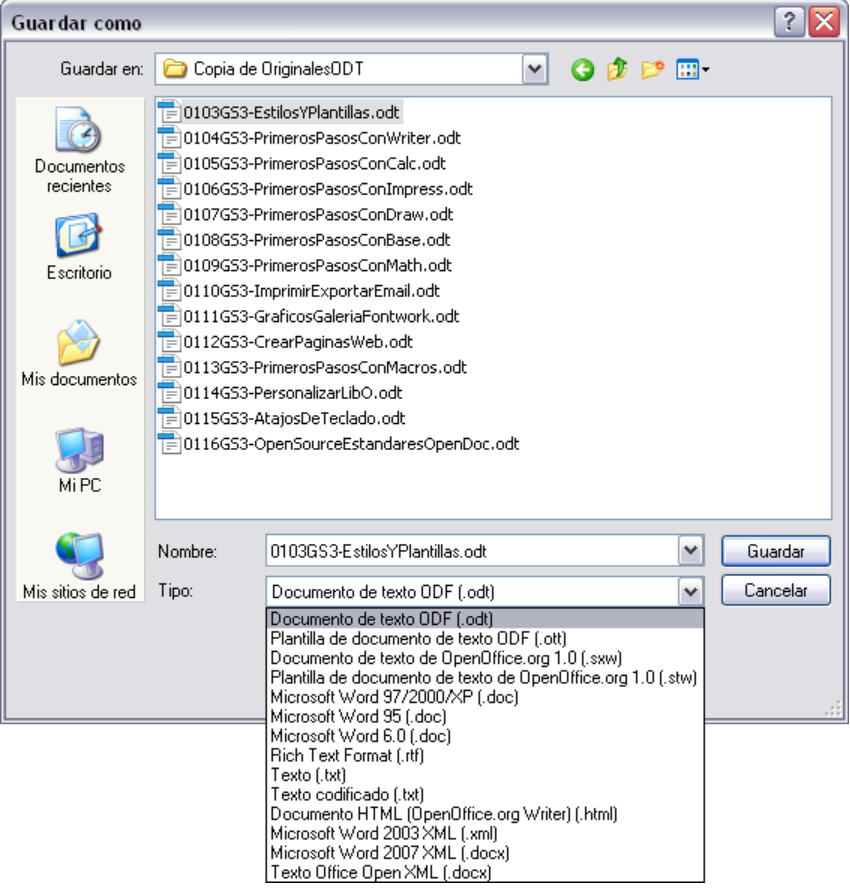
Para documentos de LibreOffice que se han guardado en más de una versión, utilice el menú desplegable para seleccionar qué versión desea abrir en modo de sólo lectura. Para documentos de Microsoft Office, sólo se puede abrir la versión actual.
Utilice el campo Tipos de archivo para especificar el tipo de archivo que se abrirá o el formato del archivo en que se va a guardar.
La casilla de Sólo lectura abre el archivo para lectura e impresión solamente. Por lo tanto, muchas de las barras de herramientas desaparecerán, y muchas opciones de menús quedarán deshabilitadas. Se mostrará un botón Editar archivo en la barra de herramientas de funciones para abrir el archivo para su edición.
Deshacer y rehacer cambios
Para deshacer el cambio más reciente en un documento, use el atajo de teclado Ctrl+Z o haga clic en el icono Deshacer en la barra de herramientas Estándar o vaya a Editar > Deshacer en la Barra de menú. Haga clic en el pequeño triángulo que hay a la derecha del icono Deshacer para obtener una lista de todos los cambios que se pueden deshacer. Se pueden seleccionar varios cambios y deshacerlos al mismo tiempo.
Una vez que los cambios se han deshecho, se pueden volver a rehacer. Para volver a rehacer un cambio use el atajo de teclado Ctrl+Y o haga clic en el icono Rehacer o vaya a Editar > Rehacer en la Barra de menú. Como para Deshacer, haga clic en el triángulo de la derecha del icono y obtendrá una lista de todos los cambios que se pueden volver a aplicar.
Para repetir el último comando aplicado al documento, use el atajo de teclado Ctrl+May+Y. Esto puede ahorrar muchos clics de navegación repetitiva o atajos de teclado, especialmente cuando los comandos están en menús secundarios.
Recargar un documento
Puede que quiera descartar todos los cambios hechos en una sesión de edición desde la última vez que se guardó el documento, pero deshacer todos los cambio o recordar dónde se hicieron puede ser una tarea difícil. Si está seguro que no quiere mantener los cambios hechos desde la última operación de guardado del documento, puede recargarlo. Se carga una copia del documento que está actualmente guardado en el sistema de archivos. El documento vuelve al
estado en el que se encontraba la última vez que se guardó.
Para recargar un documento, vaya a Archivo > Recargar en la Barra de menú. Aparece un diálogo de confirmación para avisarle que se perderán todos los cambios. Al recargar el documento no se abre el diálogo Abrir porque el documento ya está seleccionado.
Cerrar un documento
Si solo hay un documento abierto y quiere cerrarlo vaya a Archivo > Cerrar en la Barra de menú o haga clic en la X que está en el extremo derecho o izquierdo de la Barra de menú. En Windows y Linux, el documento se cierra y se abre el Centro de inicio de LibreOffice. En Mac OS X, el documento se cierra y solo se mantiene la Barra de menú en la parte superior de la ventana.
Si hay más de un documento abierto y quiere cerrarlo vaya a Archivo > Cerrar en la Barra de menú o haga clic en la X que está en la Barra de título de la ventana de ese documento. La X puede estar localizada a la derecha o a la izquierda de la Barra de título.
Si el documento no se ha guardado desde el último cambio se muestra un mensaje. Elija si desea guardar o descartar los cambios.
Cerrar LibreOffice
Para cerrar LibreOffice completamente en los sistemas operativos Windows y Linux, vaya a Archivo > Salir de LibreOffice en la Barra de menú. En sistemas operativos Mac vaya a LibreOffice > Salir de LibreOffice en la Barra de menú.
Cuando se cierra el último documento usando la X en la barra de título del documento, se cierra LibreOffice completamente. El sistema operativo Mac no tiene está función; necesita usar LibreOffice > Salir de LibreOffice.
También puede usar el atajo de teclado siguiente:
• En Windows y Linux – Ctrl+Q
• En Mac OS X – ⌘+Q
Si algún documento no se ha guardado desde el último cambio, se muestra un mensaje. Elija si desea guardar o no los cambios.
Precaución:
No guardar un documento puede provocar la pérdida de los cambios más recientes o, peor aún, el archivo completo

