¡Vamos a conectarnos! (Parte 4)
Configuramos nuestro dispositivo
El proceso de configuración es rápido y sencillo (bueno, eso nos dicen desde Arduino, pero ya veremos...), y se puede realizar pulsando el botón "Seleccionar dispositivo" (Select Device) en la vista general de Thing. Cuando ya tengamos placas vinculadas, podremos elegir entre cualquier placa que haya sido configurada, o seleccionar la opción "Configurar nuevo dispositivo".
Una vez ahí nos dará dos opciones:
Escogeremos la primera y nos pedirá que conectemos nuestro dispositivo, en este caso el Arduino Nano 33 IoT, al ordenador. Es aconsejable que si tenemos otros dispositivos conectados a nuestro ordenador a través de algún puerto USB, los desconectemos: 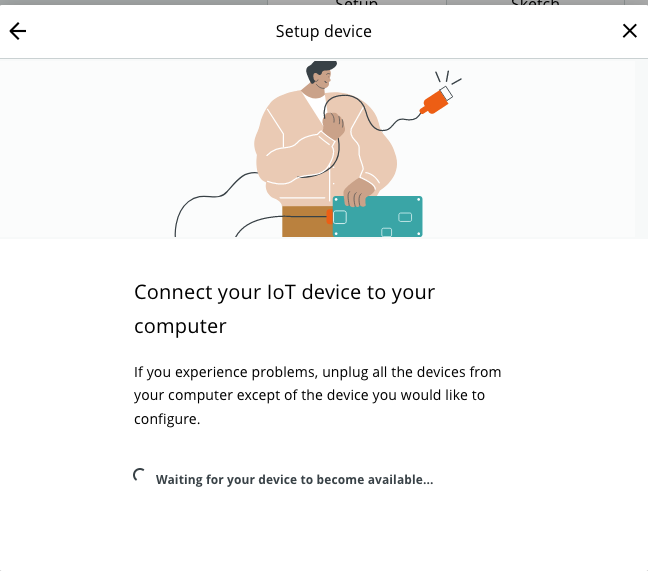 Una vez lo hayamos conectado a uno de nuestros puertos USB, tendremos que tener bastante paciencia. ¿Por qué? Bueno, en este punto nos pueden pasar varias cosas:
Una vez lo hayamos conectado a uno de nuestros puertos USB, tendremos que tener bastante paciencia. ¿Por qué? Bueno, en este punto nos pueden pasar varias cosas:
1. Esta pantalla nos puede dejar varios minutos esperando hasta decirnos si nuestro dispositivo ha sido reconocido o no, y después de haber esperado un rato, puede que nos diga que el dispositivo no ha sido reconocido. No pasa nada, lo que haremos será desconectar nuestro Arduino, cerrar la ventana emergente de Setup device y repetir el proceso anterior.
2. Si a la segunda no nos funciona, lo intentaremos una tercera vez.
3. Si así tampoco, lo conectaremos a otro puerto USB y repetiremos el proceso.
Finalmente obtendremos esto:
Haremos click en CONFIGURE y la próxima ventana emergente nos mostrará nuestro Arduino, al que le habrán asignado un nuevo nombre. Nosotros podremos cambiarlo por otro si queremos, aunque no es necesario: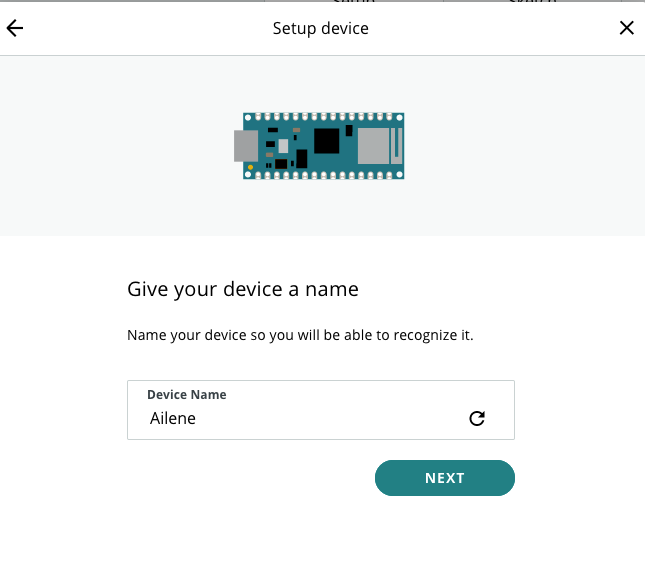
Una vez tengamos el nombre, haremos click en NEXT y comenzará un proceso que, al igual que en el paso Setup Device, nos puede llevar varios minutos y acabar generándonos errores, por lo que es posible que tengamos que repetir el proceso varias veces. Así que, paciencia.
Veremos esta ventana emergente:
Nos dicen que en el primer paso van a subir un programita a nuestro Arduino que hará que sea configurado para comunicarse de manera segura con IoT Cloud. Nos avisan de que puede costar hasta 5 minutos, pero puedo asegurarte que, en ocasiones, puede alargarse unos cuantos minutos más.
Una vez el sketch haya sido subido a nuestro Arduino, pasará al paso 2:
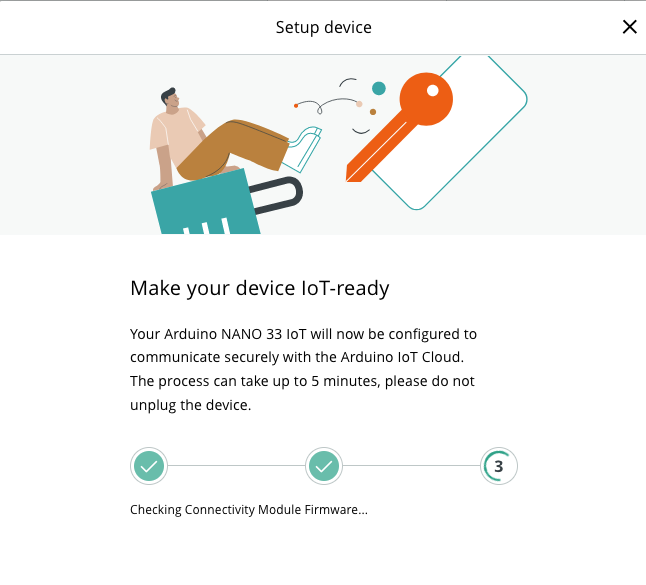 En ese paso se comprobará la conectividad, y es el paso que nos puede dar errores... haciendo que tengamos que desconectar nuestro Arduino y volver a conectar. Sobre todo, NO DESCONECTES EL ARDUINO SI NO TE HA DICHO QUE HA HABIDO UN ERROR, porque es probable que el proceso esté funcionando correctamente, solo que por problemas de conexión esté tardando más tiempo del que se consideraría normal. Por eso, te pido, PACIENCIA.
En ese paso se comprobará la conectividad, y es el paso que nos puede dar errores... haciendo que tengamos que desconectar nuestro Arduino y volver a conectar. Sobre todo, NO DESCONECTES EL ARDUINO SI NO TE HA DICHO QUE HA HABIDO UN ERROR, porque es probable que el proceso esté funcionando correctamente, solo que por problemas de conexión esté tardando más tiempo del que se consideraría normal. Por eso, te pido, PACIENCIA.
Y una vez lo hayamos conseguido:
Y ya, por fin, nos aparecerá nuestro Arduino en la parte derecha como dispositivo asociado (Associated Device) a nuestra cuenta de IoT Cloud:
Si ahora vamos al apartado Devices (Dispositivos), veremos que ya nos aparece nuestro Nano 33 IoT. Aunque esté conectado, pondrá que está Offline, no te preocupes, eso ya lo veremos más adelante:
Financiado por el Ministerio de Educación y Formación Profesional y por la Unión Europea - NextGenerationEU

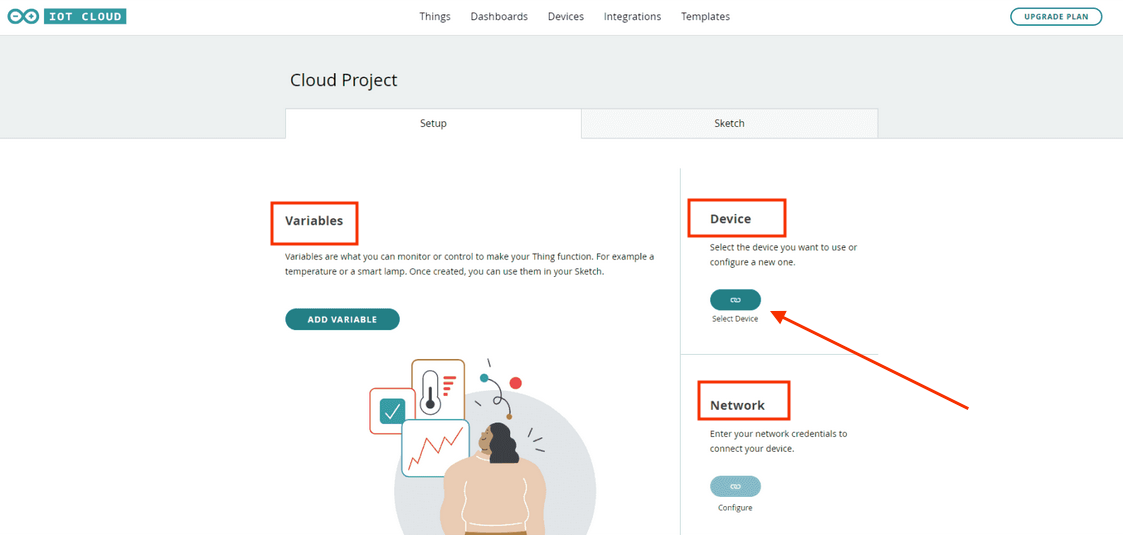
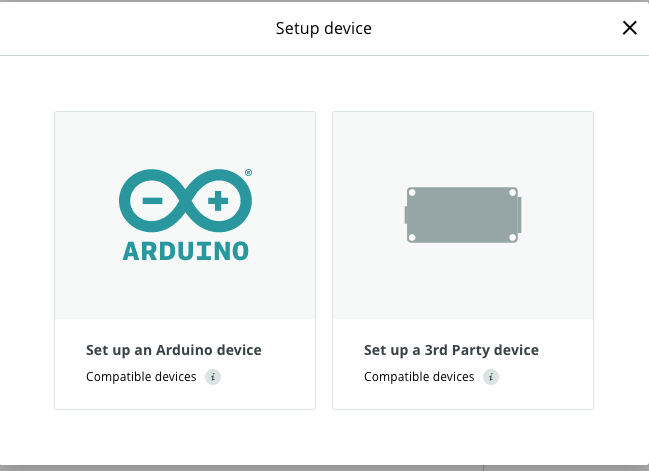
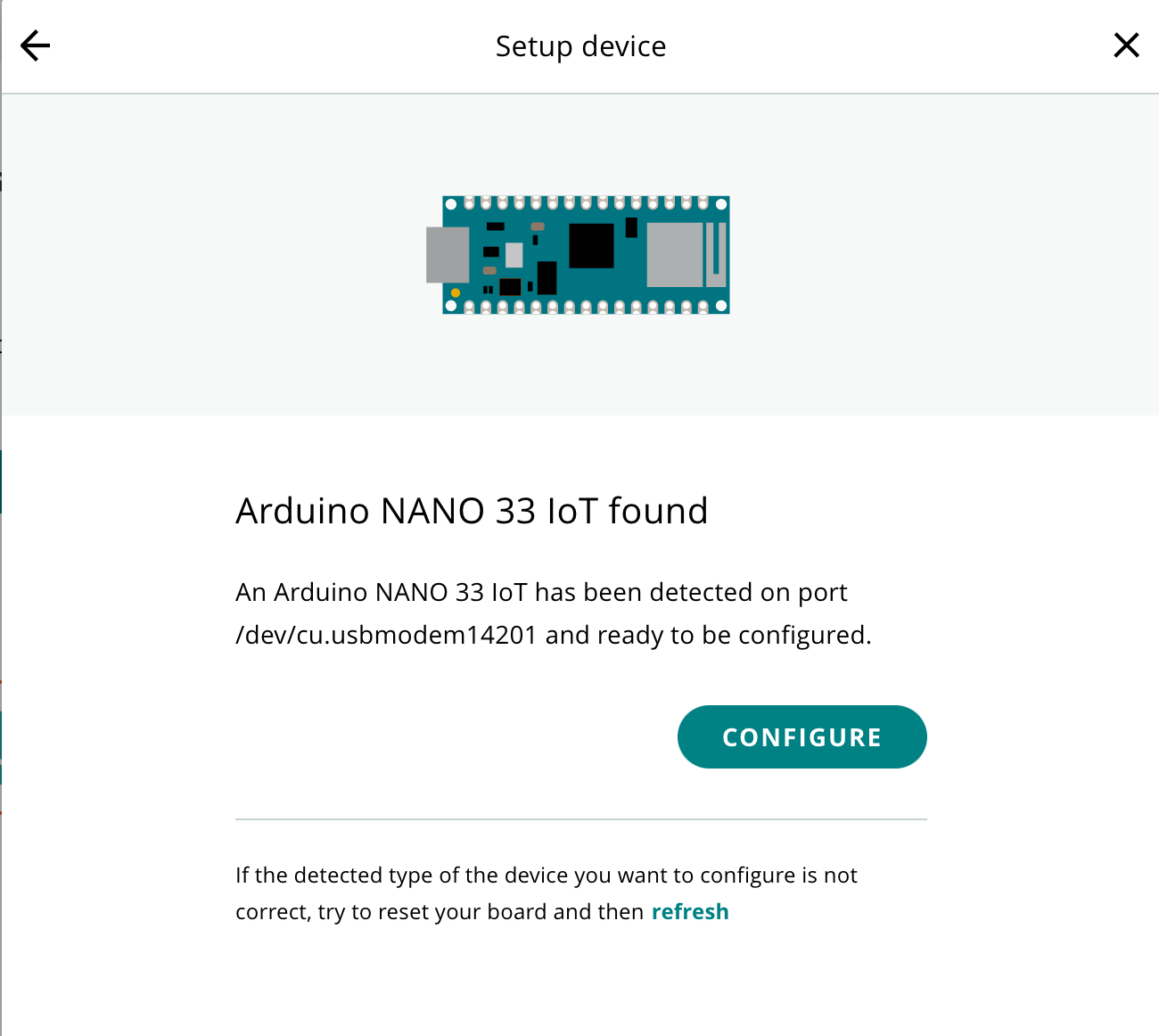
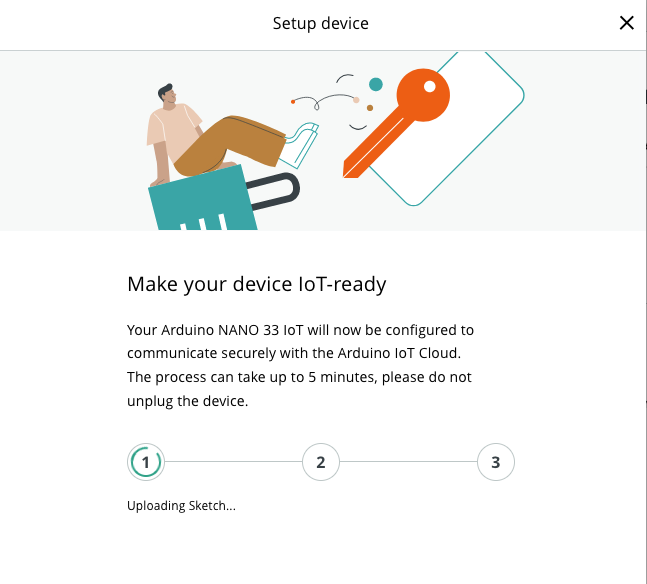
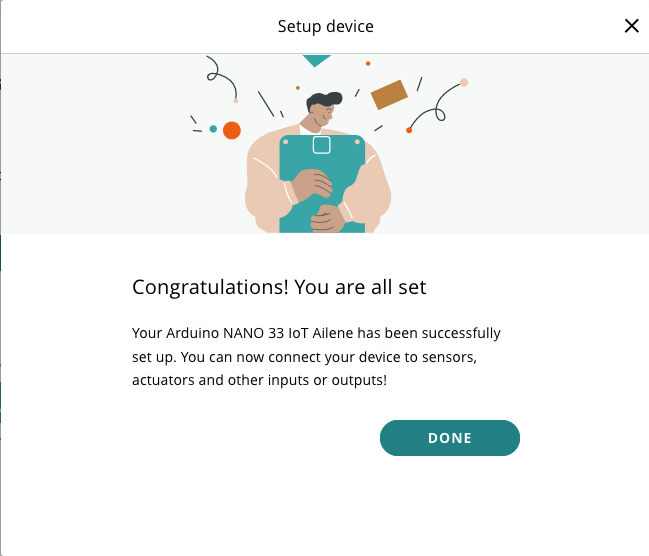
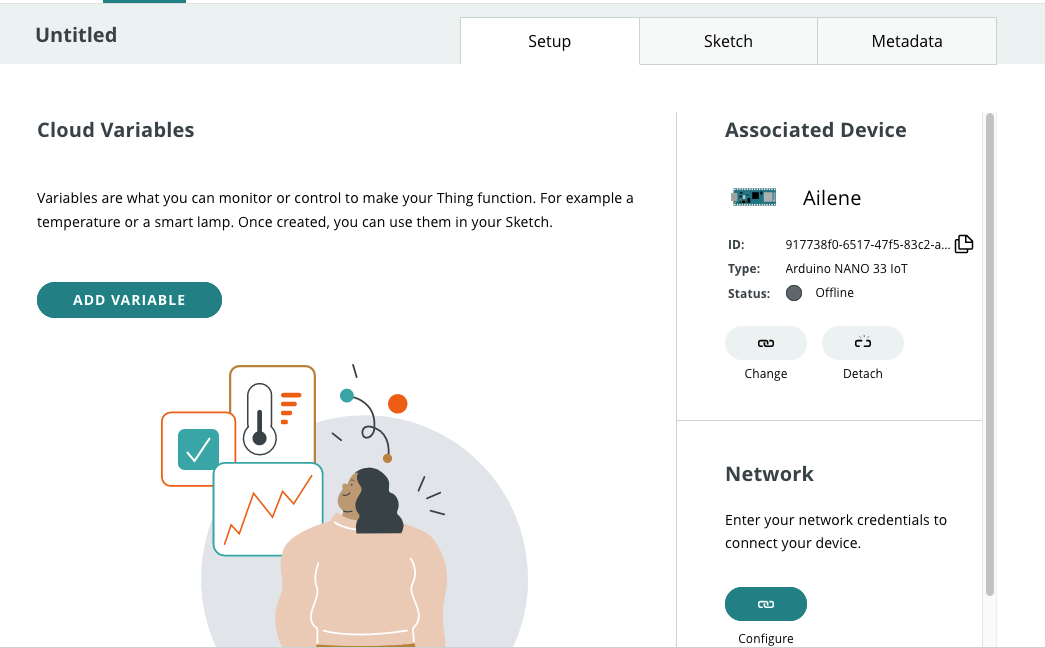
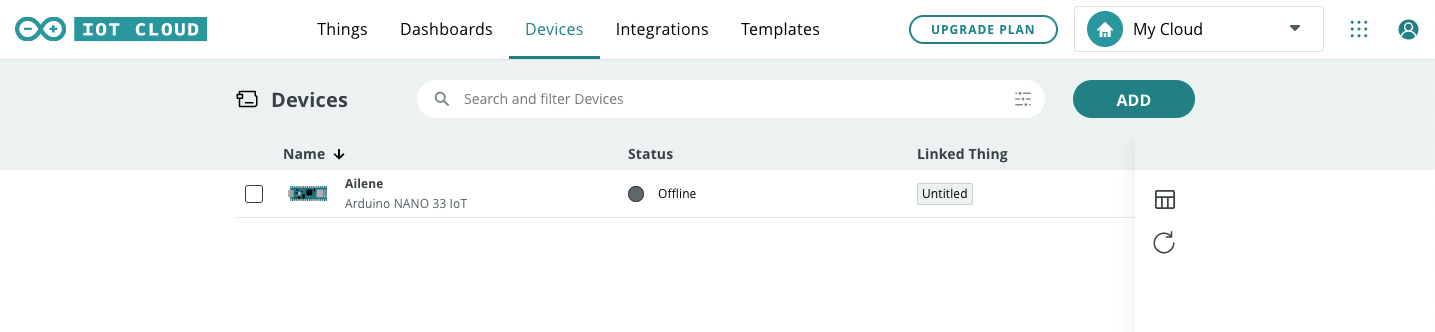

No comments to display
No comments to display