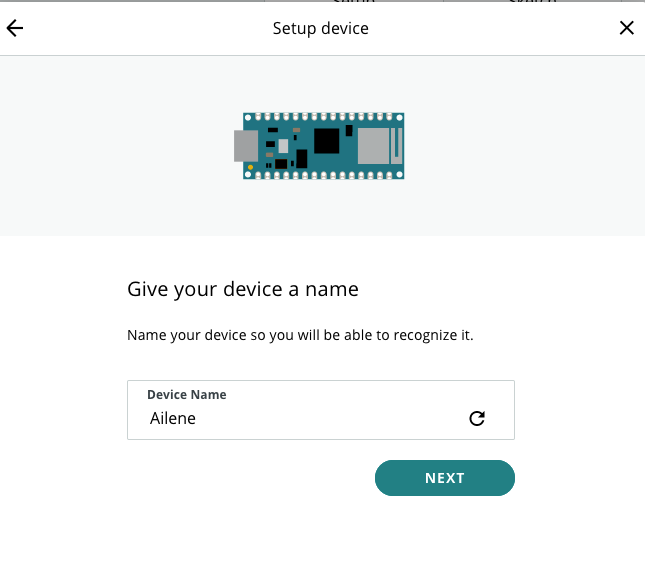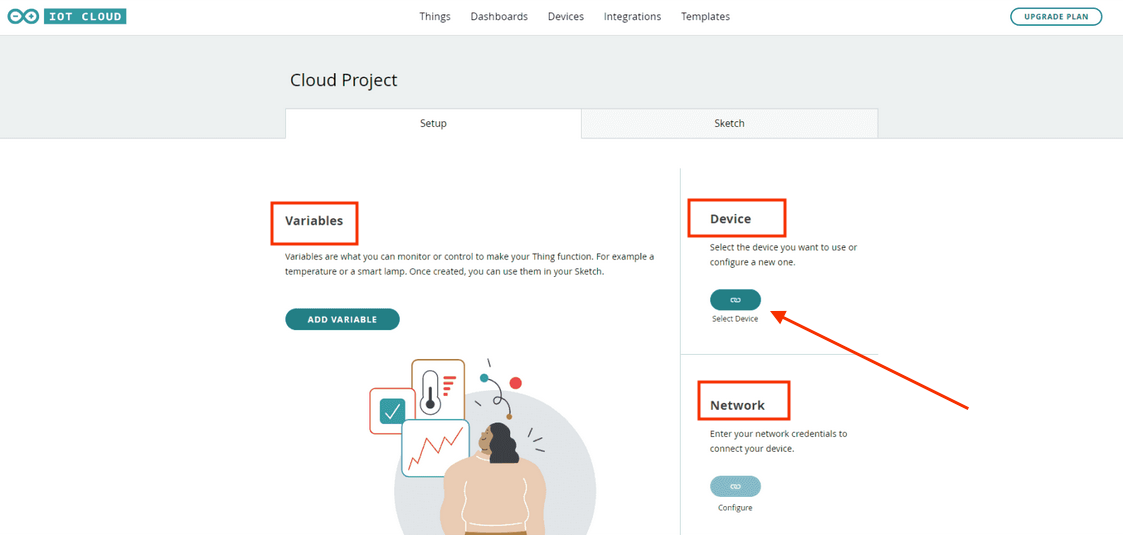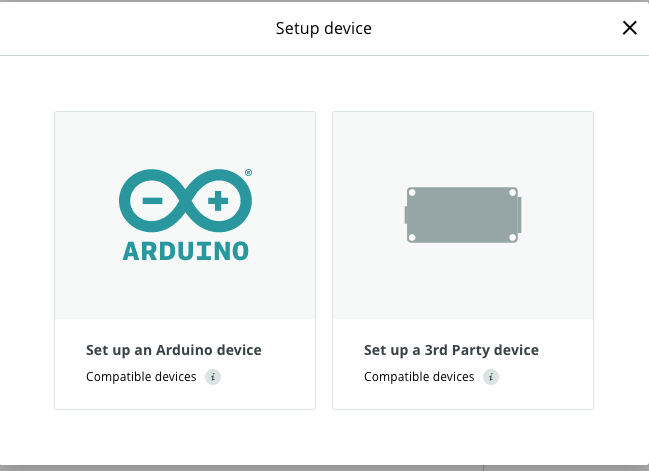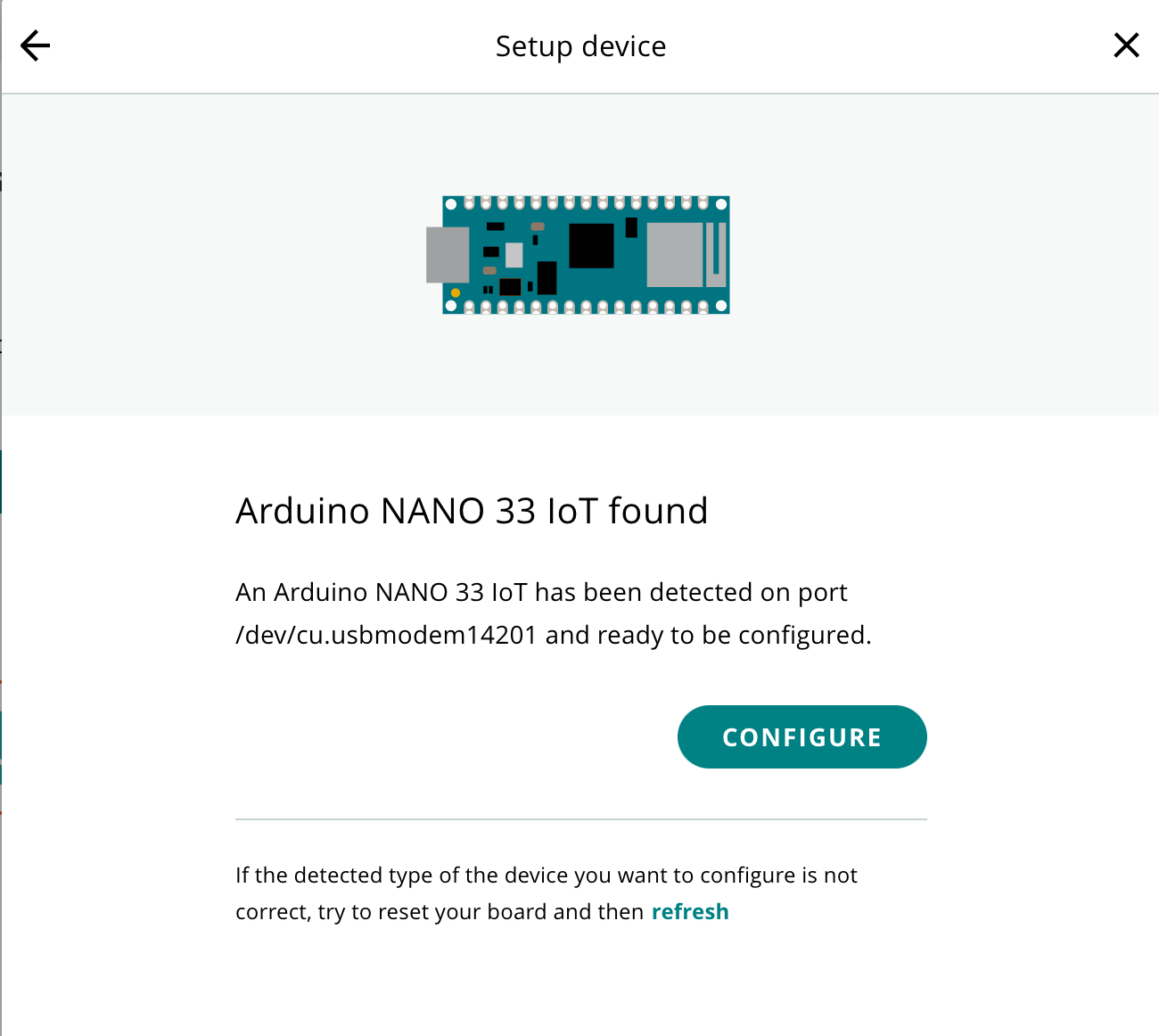¡Vamos a conectarnos! (Parte 4)
4. Configuramos nuestro dispositivo
El proceso de configuración es rápido y sencillo,sencillo (bueno, eso nos dicen desde Arduino, pero ya veremos...), y se puede realizar pulsando el botón "Seleccionar dispositivo" (Select Device) en la vista general de Thing. Cuando ya tengamos placas vinculadas, podremos elegir entre cualquier placa que haya sido configurada, o seleccionar la opción "Configurar nuevo dispositivo".
Una vez ahí nos dará dos opciones:
Escogeremos la primera y nos pedirá que loconectemos conectemosnuestro dispositivo, en este caso el Arduino Nano 33 IoT, al ordenador. Es aconsejable que si tenemos otros dispositivos conectados a nuestro ordenador:ordenador a través de algún puerto USB, los desconectemos: 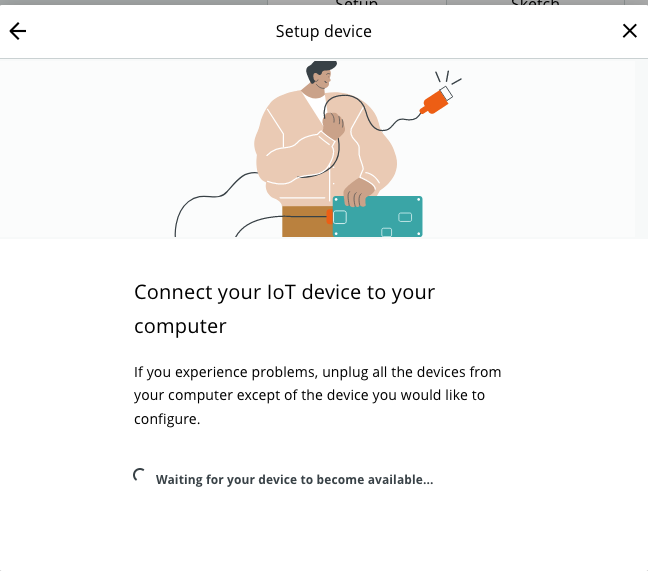 Una vez lo hayamos conectado a uno de nuestros puertos USB, tendremos que tener un poco de bastante paciencia. ¿Por qué? Bueno, en este punto nos pueden pasar varias cosas:
Una vez lo hayamos conectado a uno de nuestros puertos USB, tendremos que tener un poco de bastante paciencia. ¿Por qué? Bueno, en este punto nos pueden pasar varias cosas:
1. Esta pantalla nos puede dejar varios minutos esperando hasta decirnos si nuestro dispositivo ha sido reconocido o no, y después de haber esperado un rato, puede que nos diga que el dispositivo no ha sido reconocido. No pasa nada, lo que haremos será desconectar nuestro Arduino, cerrar la ventana emergente de Setup device y repetir el proceso anterior.
2. Si a la segunda no nos funciona, lo intentaremos una tercera vez.
3. Si así tampoco, lo conectaremos a otro puerto USB y repetiremos el proceso.
Finalmente obtendremos esto:
Haremos click en CONFIGURE y la próxima ventana emergente nos mostrará nuestro Arduino, al que le habrán asignado un nuevo nombre. Nosotros podremos cambiarlo por otro si queremos, aunque no es necesario: