Instalar programación
No te preocupes si es la primera vez que utilizas Arduino, vamos a ver paso a paso como se instala el programa y se carga la programación en nuestra placa Arduino Nano
Para que sea más agradable, todo el proceso se ha dividido en pequeños hitos:
Descargando IDE ArduinoInstalando IDE ArduinoAbriendo IDE ArduinoDescargando la configuración para EscornabotTest de botoneraCambiar los valores de la botoneraCargar código modificado
Descargando IDE Arduino
Primero entramos en la sección descargas de su web:
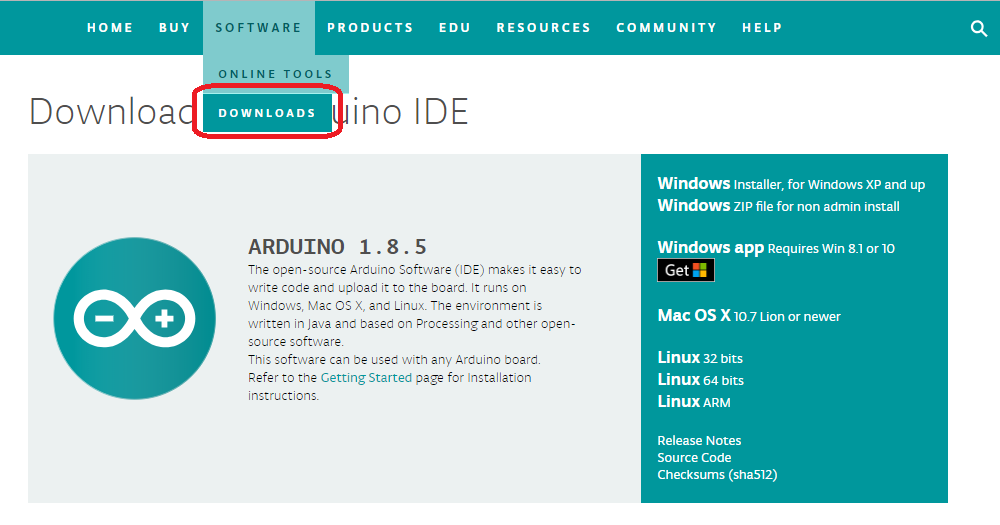
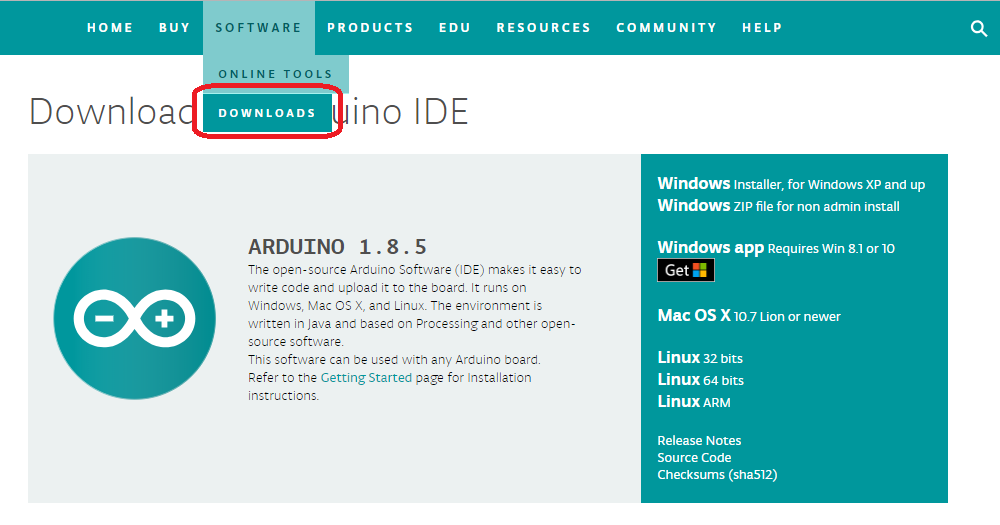
En la parte derecha tienes que elegir la versión para tu sistema operativo, en este caso he utilizado la versión 1.8.5. Es importante descargar una versión testeada y no una beta que puede darte problemas ala hora de identificar o subir el código.
Después nos sale la página por si queremos hacer una donación al proyecto Arduino o descargar. En la imagen tienes marcada la opción descargar directamente:
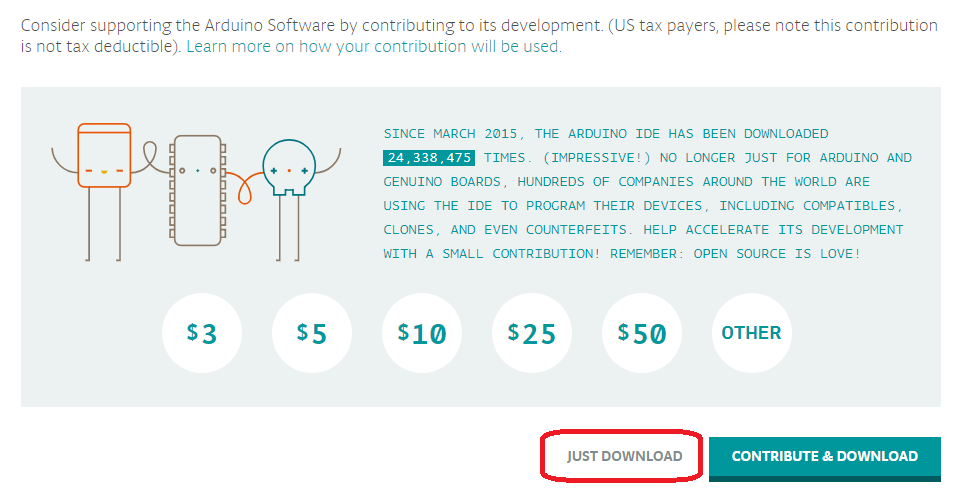
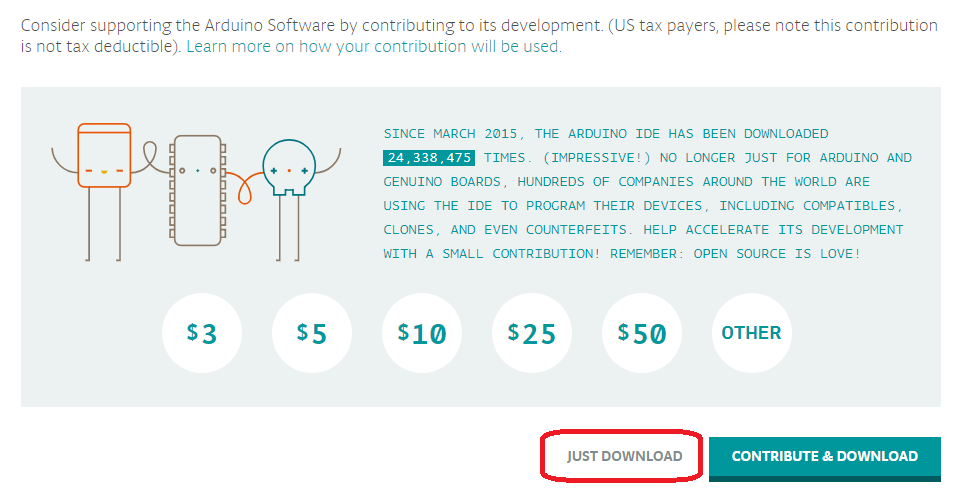
Instalando IDE Arduino
Vamos a la carpeta de descargas en nuestro PC y ejecutamos el programa de instalación. Se nos abre la pantalla de instalación, lo primero aceptar las licencias del programa:
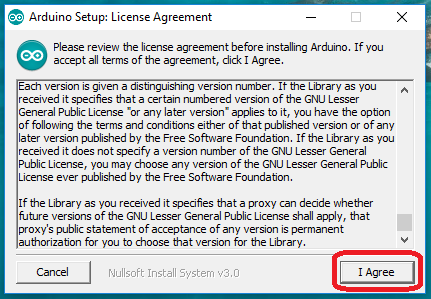
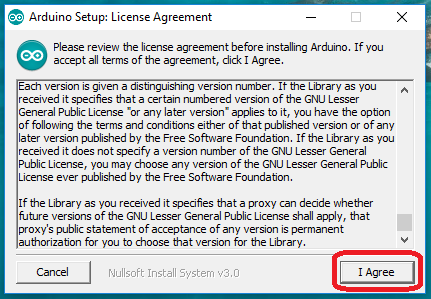
En la siguiente pantalla seleccionamos los componentes que queremos instalar (seleccionar todo):
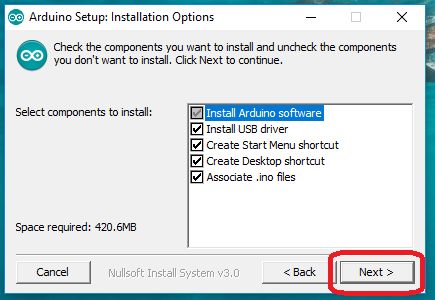
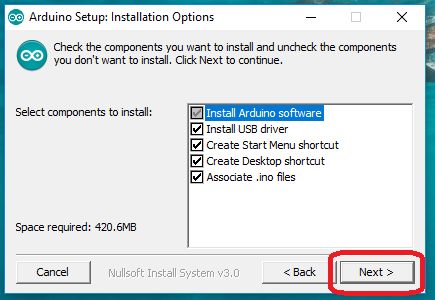
Después seleccionamos la carpeta de nuestro ordenador donde queremos realizar la instalación, es importante apuntar esta dirección porque tarde o temprano necesitaremos entrar en esta carpeta.
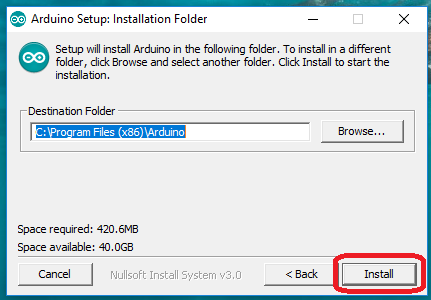
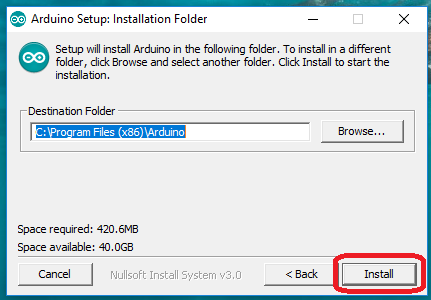
Pulsamos instalar y esperamos:
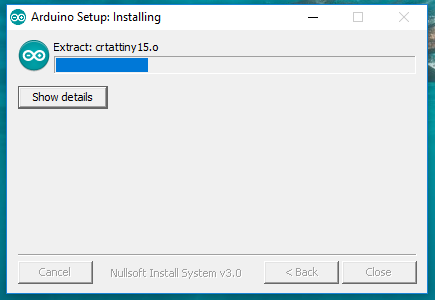
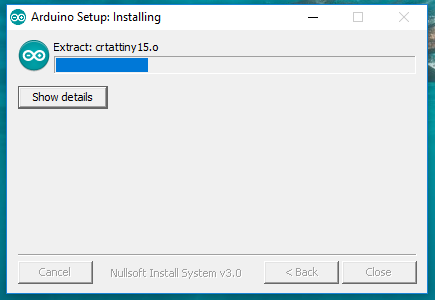
Una vez completada, cerramos la ventana de instalación y en el escritorio tendremos el acceso directo al programa:
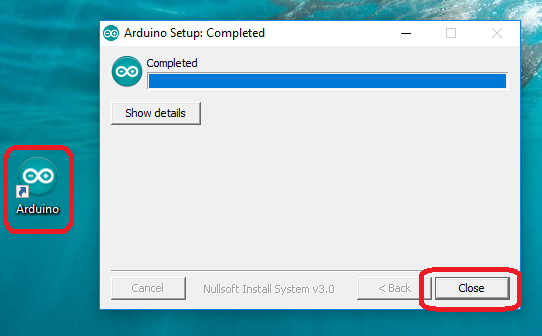
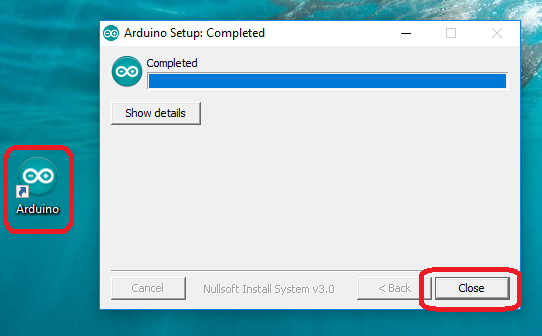
Abriendo IDE Arduino
Ya tenemos Arduino instalado en nuestro PC, ahora si pinchamos en el icono creado en el escritorio se abrirá la página principal del programa.
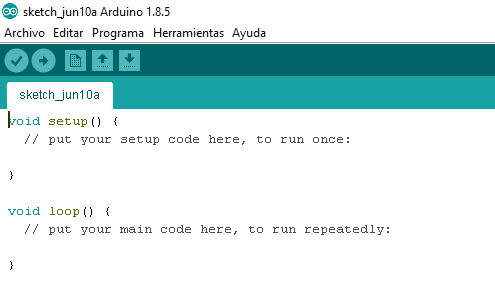
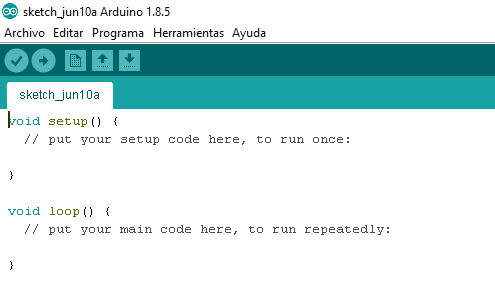
Os dejo un enlace con varias web donde podeis encontrar manuales y tutoriales sobre Arduino para quienes quieran ampliar sus conocimientos.
En este curso aprenderemos lo necesario para que nuestro escornabot funcione.
Descargando la configuración para Escornabot
Rafa Couto es el creador del código y tiene un repositorio con todas las versiones. Utilizaremos para este ejemplo la versión 1.4.3 pero puedes elegir la que quieras.
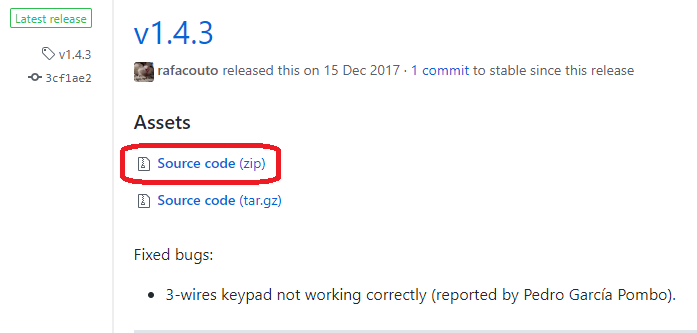
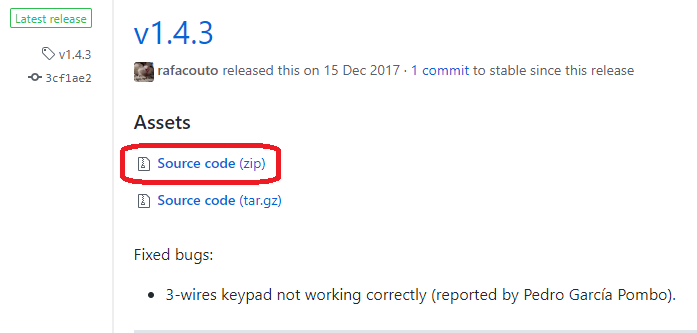
Descargamos el archivo .zip y lo descomprimimos en nuestro PC, tendremos una carpeta con los siguientes archivos:
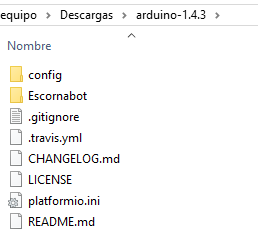
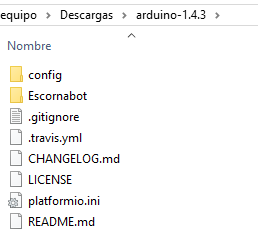
En la carpeta "Escornabot" tenemos la configuración que usaremos para cargar en nuestro robot:
Recuerda, debes abrir el archivo "Escornabot.ino"
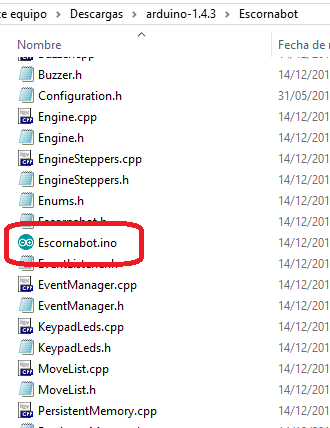
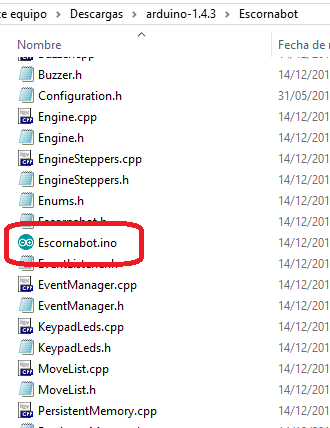
Test de botonera
Antes de seguir es muy importante que aprendas a realizar el test de botonera. Lo tienes perfectamente explicado en este enlace de la web oficial escornabot.
-
Abre arduino, un nuevo proyecto y borra el código que aparezca.
-
Pega el siguiente código:
#define KEYBOARD_PIN A4
#define KEYBOARD_WIRES 2 // change to 3 in old buttonsets with 3 wires
void setup() {
pinMode(KEYBOARD_PIN, KEYBOARD_WIRES == 2 ? INPUT_PULLUP : INPUT);
Serial.begin(9600);
}
void loop() {
Serial.println(analogRead(KEYBOARD_PIN));
delay(200);
}

- Conecta el Arduino Nano al ordenador mediante un cable USB.
- En la pestaña herramientas selecciona como placa "Arduino Nano".
- En la pestaña herramientas selecciona como procesador "Atmega328P".
- En la pestaña herramientas selecciona el puerto del PC al que lo has conectado, en mi caso "COM14".
En las últimas versiones del IDE Arduino hay un cambio que afecta a las placas que utilizamos y debemos seleccionar en procesador; "ATmega328P (Old Bootloader)"
Toda la información en esta entrada
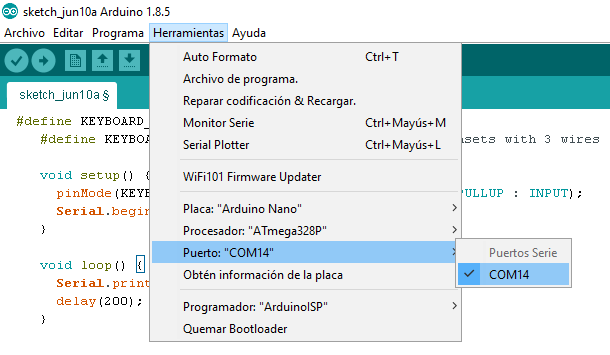
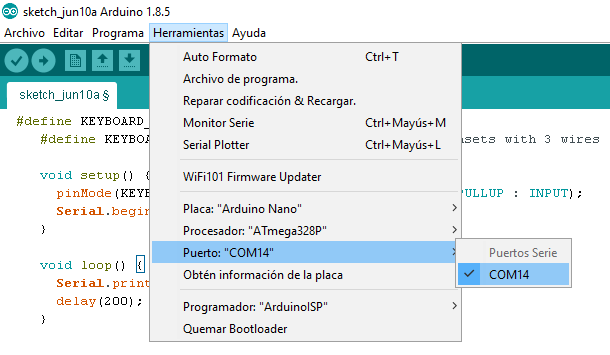
Ya tenemos todo listo para cargar el código.
- Primero le damos al botón de verificar, lo tienes en la parte superior izquierda con un símbolo de una "V", al pulsar se abrirá una ventana para que guardes el proyecto con el nombre que te apetezca:
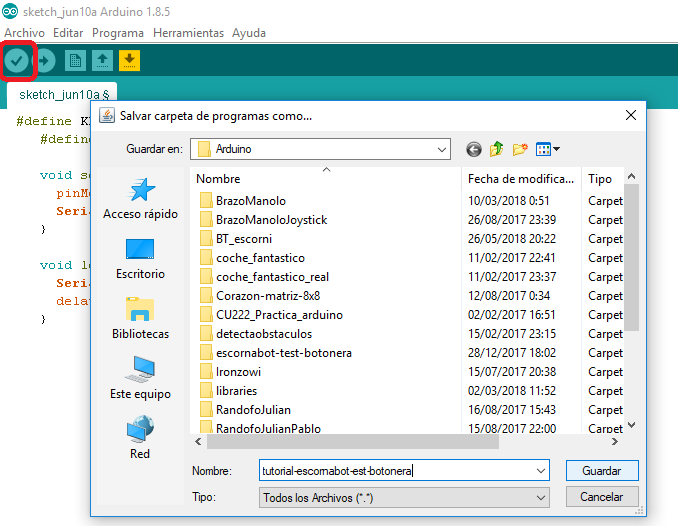
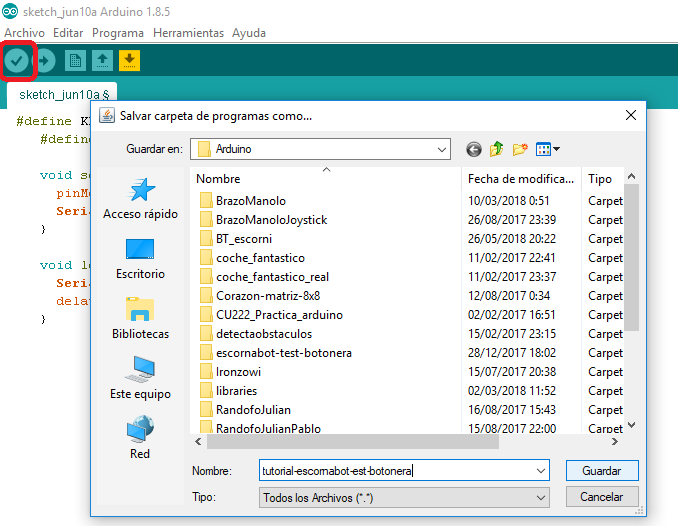
En la parte inferior nos tiene que aparecer el mensaje en Azul de compilado.
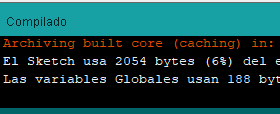
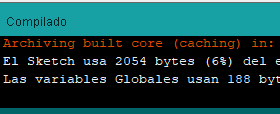
- Con este paso hemos confirmado que el código lo tenemos copiado de manera correcta.
- Ahora vamos a subir el código a nuestra placa, para eso pulsaremos en el botón con forma de flecha que tenemos al lado de verificar:
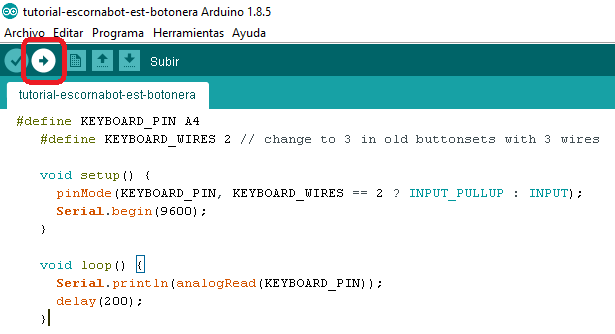
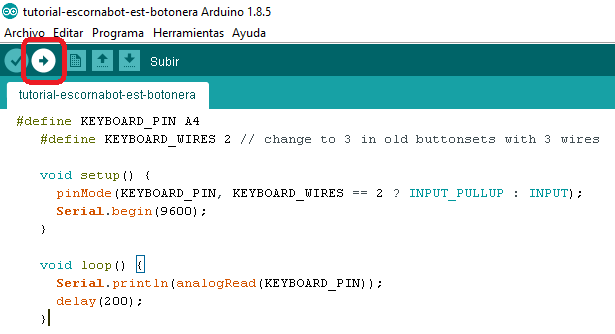
- Si todo ha ido bien en la parte inferior nos tiene que aparecer en azul "Subido" y ningún mensaje de error:
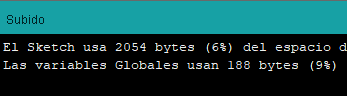
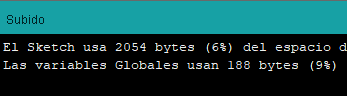
- Ahora abrimos el monitor serie pulsando en la lupa que hay en la parte superior derecha y nos aparece una ventana con un valor en torno a 1023. Cada vez que dejemos pulsado un botón este valor cambiará, anota el valor de cada botón.
Recuerda, la parte delantera del robot son los motores y el cableado. La parte trasera, la bola.


Cambiando los valores de la botonera en la configuración
Ya lo hemos visto antes, vamos a la carpeta que hemos descargado con la configuración y entramos dentro de la carpeta "Escornabot" para abrir el archivo "Escornabot.ino"


Tienes que ver todas estas pestañas superiores. De lo contrario, algo no hiciste bien:
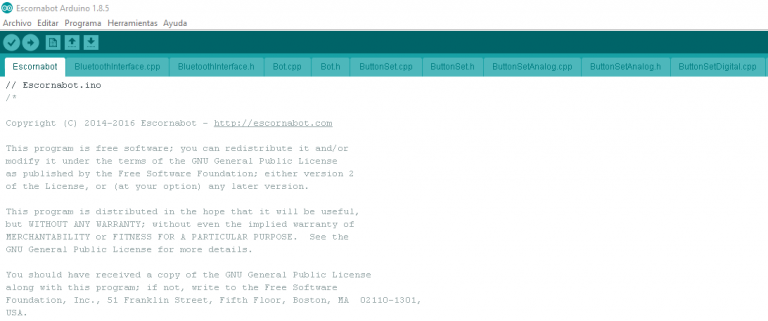
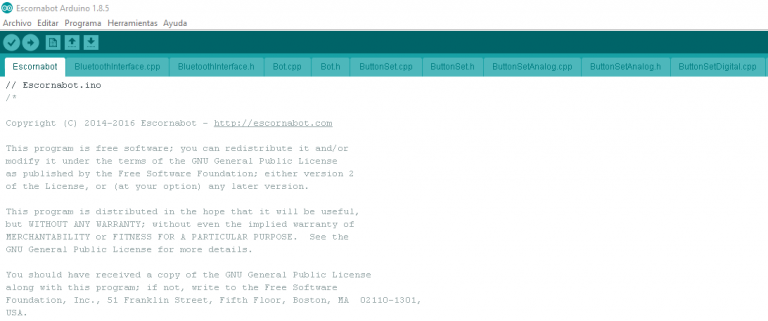
Entramos en la pestaña "configuration.h" para eso pulsamos en el icono pequeño de la parte superior derecha del a imagen y se abre un menú desplegable:
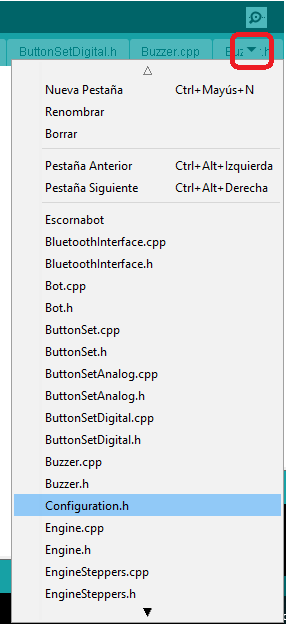
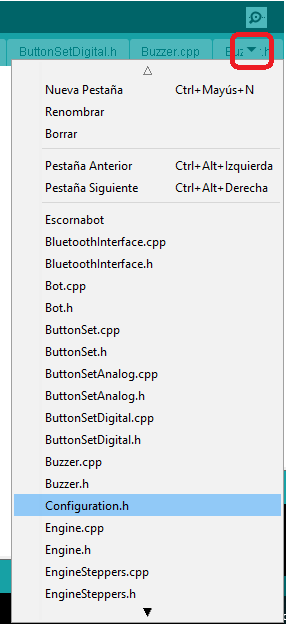
Buscamos el apartado donde nos aparecen los valores de la botonera y los cambiamos por los que hemos anotado:


Cargar el código modificado
Ya tenemos el código con los valores de nuestra botonera modificados, nos aseguramos también que la configuración del teclado esta en el pin A4 (En la imagen lo puedes ver).


Realizamos las mismas operaciones que antes:
- Pulsando en la "V" verificamos el código.
- Pulsando en la "flecha" subimos el código.
Si todo ha ido bien, el robot emitirá un pitido del check inicial indicando que todo esta correcto.
Pulsamos uno a uno cada botón ejecutando la acción de manera individual para comprobar su funcionamiento y ya podemos jugar con nuestro Escornabot.
Revisa el apartado Test de botonera, si tienes algún problema al cargar el código.
