11 Conectando desde Internet
Hasta ahora todas las conexiones ha sido a través de red local, pero ...
¿Podríamos comunicarnos con nuestra Raspberry ya sea de forma textual SSH como gráfica VNC desde Internet? Imagínate las posibilidades... ¡¡a que sería fascinante !!!
Vale, vale... ya veo que no te emocionas
11.1 Remote.it
11.1.1 Servicios de dominio virutal
Primero lo que necesitamos es alguien que nos consiga un dominio virtual, hay varios, aquí te contamos dos :
¿Qué es eso de dominio virtual? vamos a poner las cosas claras: * Cuando contratas un servicio de Internet, navegas por el mundo con unas IP dinámicas, es decir, van cambiando, no navegas con una IP fija. Por lo tanto no puedes acceder a tu Raspberry como lo hacíamos a nivel local pues no sabes que IP tienes, y si la sabes, te la van cambiando, al menos que contrates una IP fija. * Un servicio de dominio virtual permite que te den un nombre de dominio y asocian ese nombre a la IP de tu dispositivo con la ventaja de que aunque cambie tu IP, el nombre que te han asignado no cambia.
OPCIÓN REMOTE.IT https://remot3it.zendesk.com
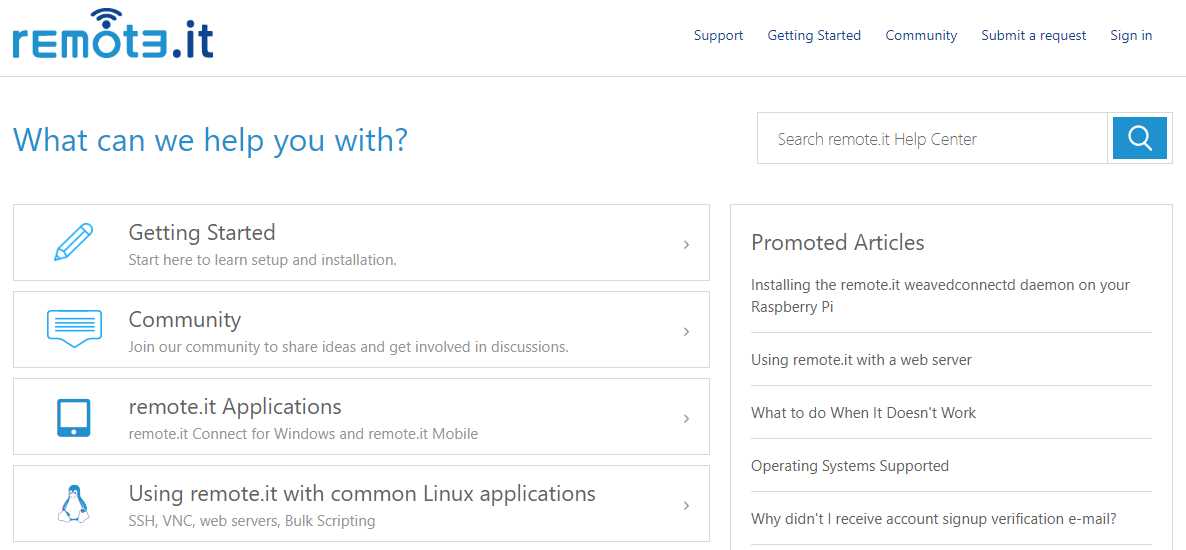
Registrarse en remote.it No tiene dificultades, y nos registraremos con nuestro correo electrónico y eligiremos una contraseña válida. Hay varios planes, elegiremos la personal-no comercial y gratuita.

NO-IP https://www.noip.com/
A pesar que noip.com es muy famoso y hay buenos tutoriales, en este tutorial vamos a elegir remote.it pues está especializado en la Raspberry.

11.2 Instalar remote.it en la Raspberry y añadir servicios
Tienes dos opciones:
OPCIÓN A Instalar ya una imagen RASBIAN con todos los servicios (recomendado)
Es el método más sencillo:
- Desgarcar la imagen del Raspbian con los servicios Remote.it ya preinstalados desde esta página
- Instalar la imágen en la Raspberry ver instalar Raspbian
- Arrancar la Raspberry en modo gráfico, utilizando un monitor, teclado y ratón.
- Aparece los diálogos típicos que pongas contraseña al usuario pi y configuración de teclado, idiomas...
- Importante, configura la Raspberry para que esté en Internet (doble click en el icono Wifi arriba a la derecha)
- Hay un nuevo diálogo que abre remote.it y te pide loguearte, entra con tu usuario y contraseña (OJO estamos hablando del navegador de la Raspberry no de tu ordenador) y te pide un nombre para el dispositivo y ... ya está!!
- Entra ahora desde tu ordenador a https://remote.it/ te logueas, y automáticamente aparece tu raspberry con el botón verde si está conectado a Internet y con la opción de activar VNC y SSH
OPCIÓN B Instalar remote.it en tu raspbian
Si optas por querer instalar remote.it en tu Raspbian sin utilizar la imagen, hay que seguir las instrucciones de esta página https://support.remote.it/hc/en-us/articles/360047542051-Installing-remoteit-on-a-Raspberry-Pi-running-Raspbian-or-Raspberry-Pi-OS
Que en definitiva los pasos importantes son :
- sudo apt update //Actualizar raspbian
- sudo apt install remoteit //instala servicio remoteit
- sudo remoteit add //añade el servicio que quieras tener SSH, VNC ...
11.3 SSH y VNC de mi Raspberry desde Internet
Nos vamos a la página de Remote.it y al logearnos nos aparecerá nuestro dispositivo si hemos hecho los pasos anteriores correctamente
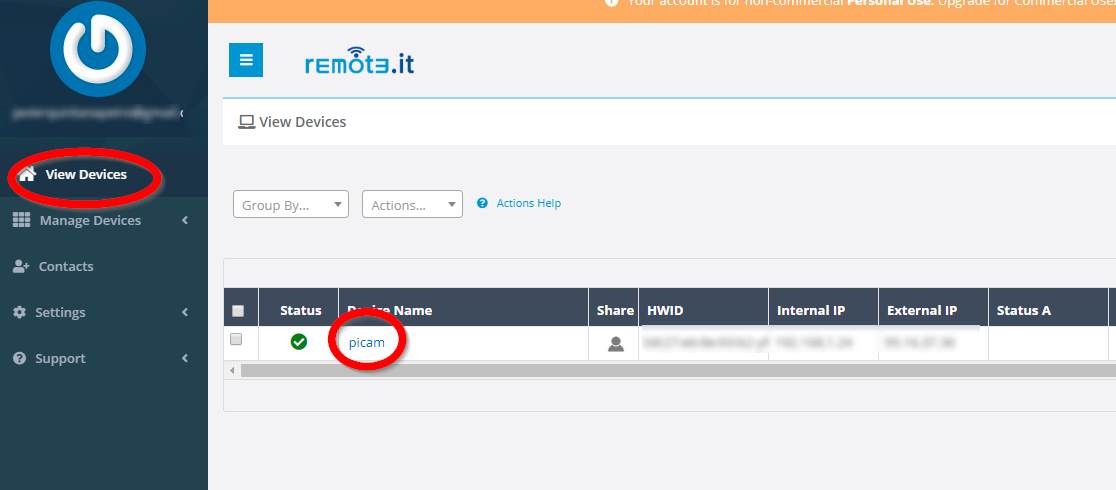
Pinchamos en el dispositivo y nos aparece los servicios que tenemos instalados:
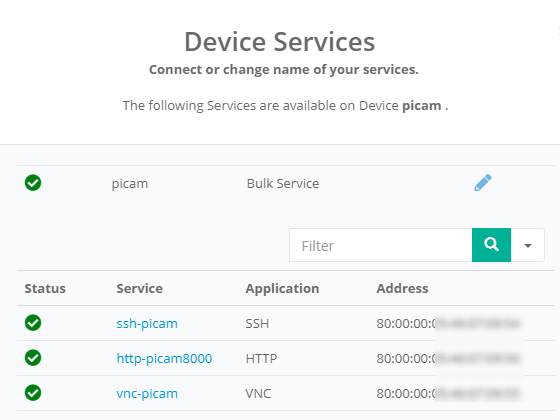
Vemos que tenenemos SSH, VNC y HTTP que eso lo verás si haces el curso de Alphabot
11.3.1 Conexión SSH
Pinchamos en la anterior imagen en SSH y nos aparece los valores que tenemos que necesitamos para nuestra conexión SSH

Entramos en nuestra aplicación SSH por ejemplo en Windows con PUTTY
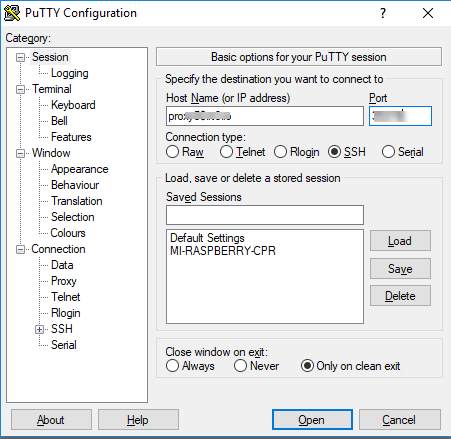
Y ya nos sale la terminal SSH, ponemos nuestro usuario y contraseña, ¿no la sabes? y ya estamos conectados:

11.3.2 Conexión por VNC
En los servicios de nuestro dispositivo, pinchamos en VNC
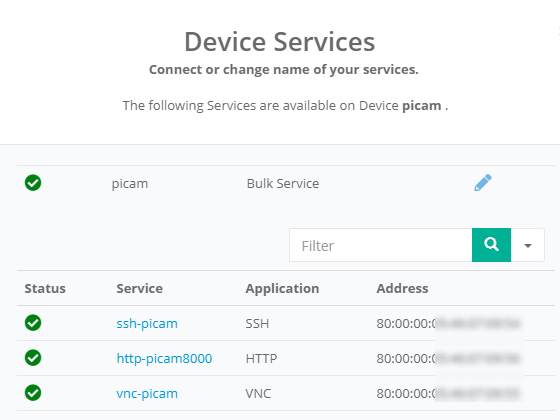
Nots, puedes observar que antes remote.it ofrecía servicio HTTP que venía muy bien para manejar la cámara de Alphabot, ahora no lo ofrece
Salta una nueva página web que nos da un enlace web para conectar por VNC

o nos da la configuración que tenemos que añadir a VNC Viewer en el campo VNC Server:

evidentemente nos preguntará por nuestro usuario y nuestra contraseña en la raspberry, ¿no la sabes?.
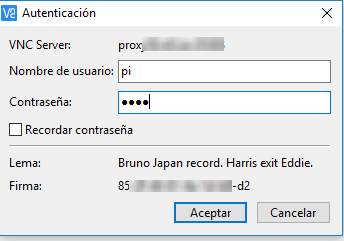

No comments to display
No comments to display