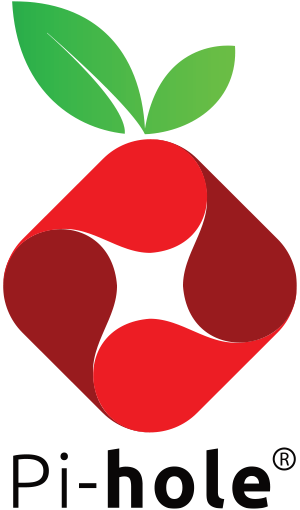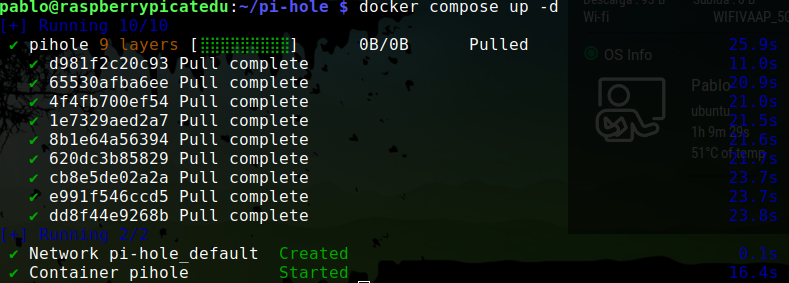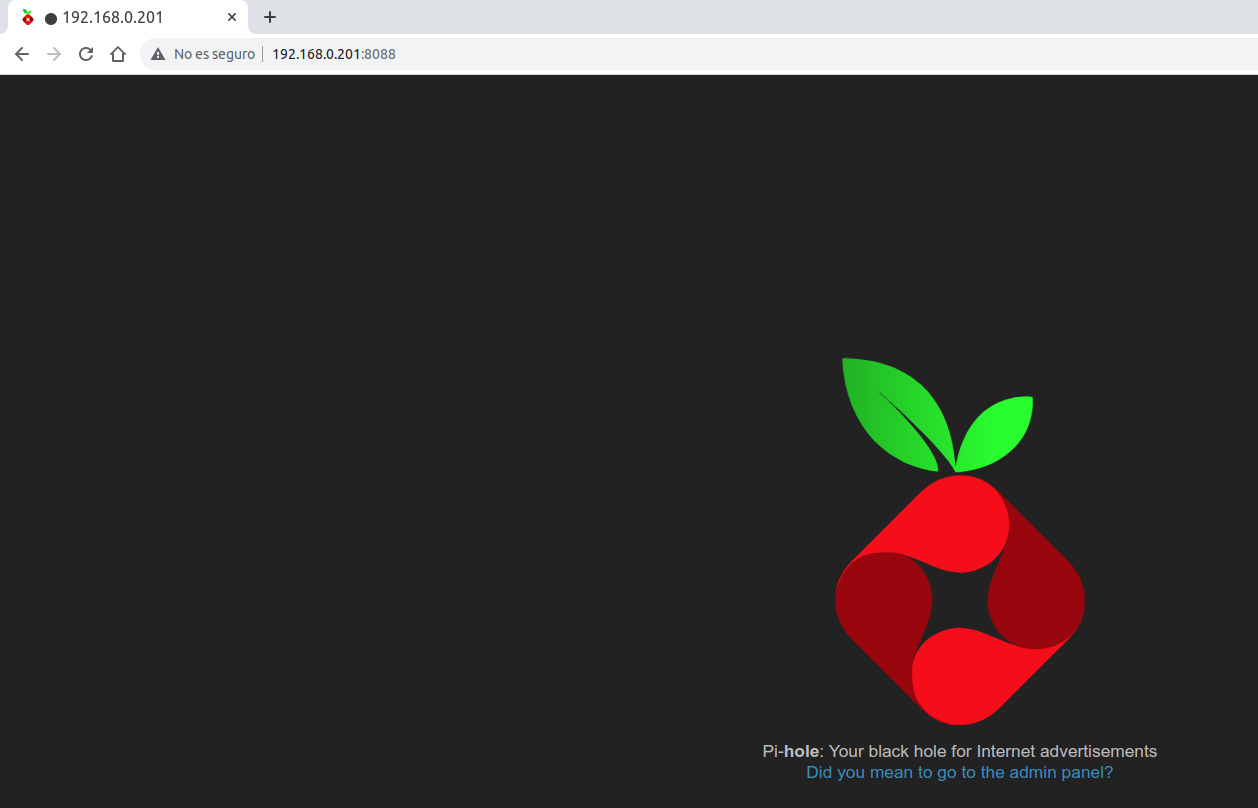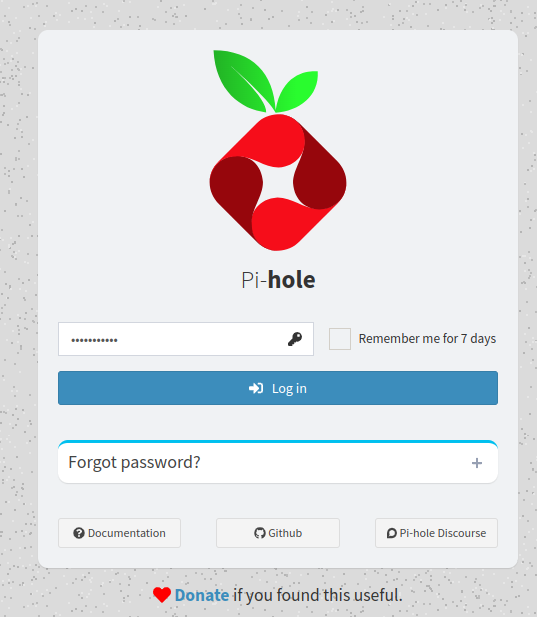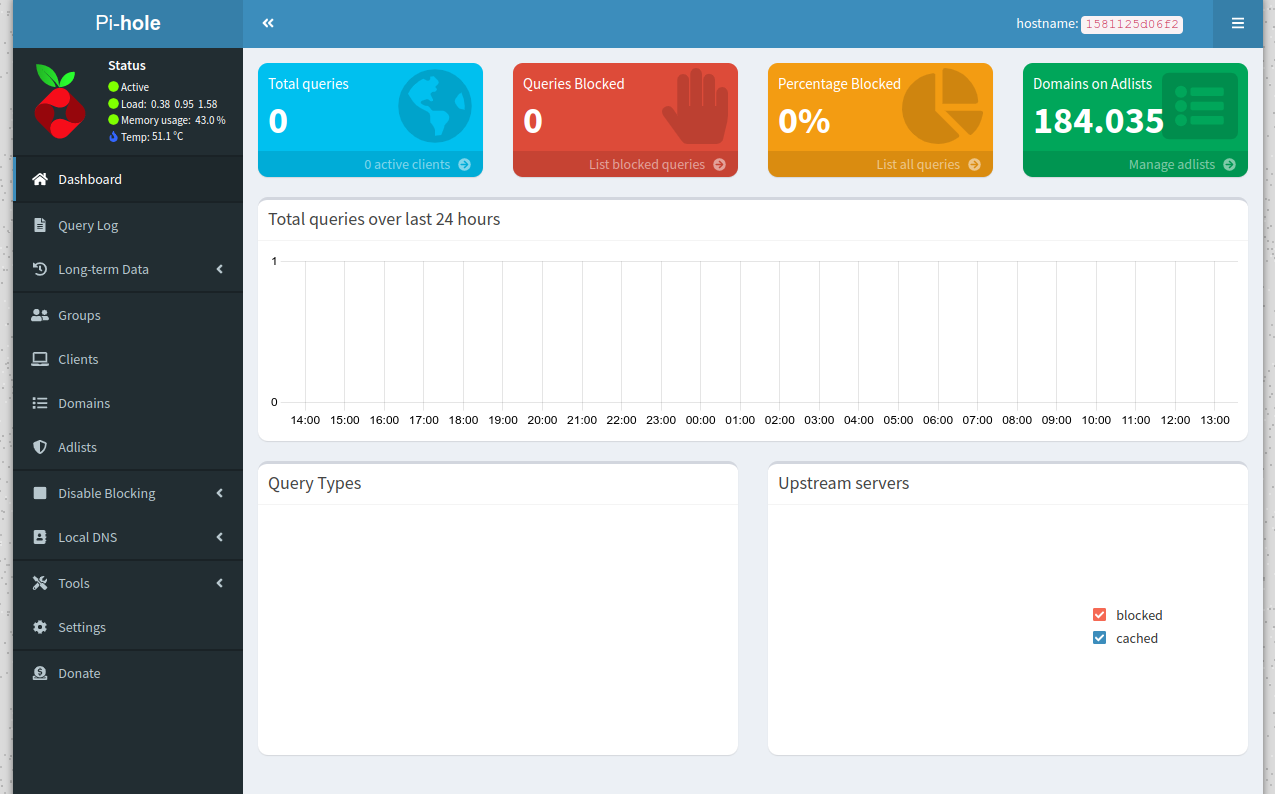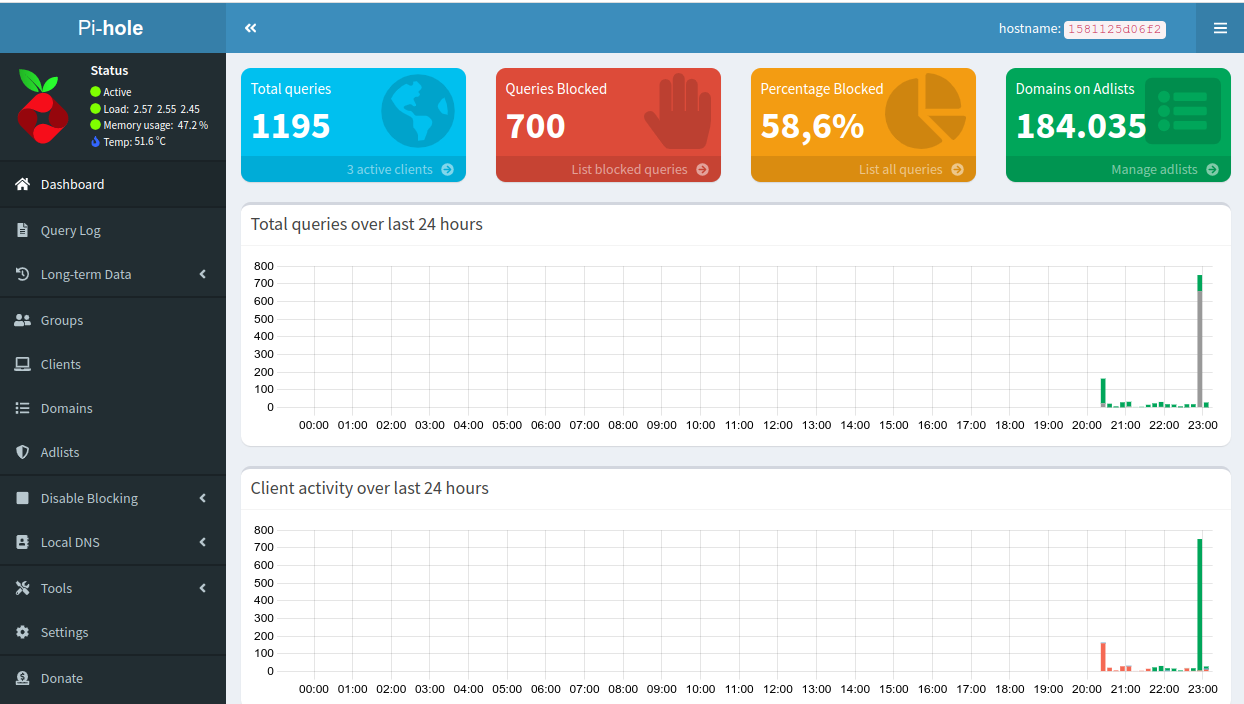3.5 Pi-hole. Privacidad en la navegación
Imagen obtenida de https://github.com/pi-hole/docker-pi-hole/
Esta herramienta sirve para...
navegar por internet con menos publicidad y evitar muchos sistemas de rastreo. Encontrarás una solución similar en el capítulo 3.16 Adguard.
Web de proyecto y otros enlaces de interés
Web del proyecto: https://pi-hole.net/
Repositorio de código: https://github.com/pi-hole/docker-pi-hole/
Documentación instalación con docker-compose: https://github.com/pi-hole/docker-pi-hole/#quick-start
Despliegue
Si crees que instalar portainer del modo que a continuación se explica es complicado puedes instalarlo a través del método que explicamos en el capítulo 3.3 Linux Media Delivery System (LMDS). No te librará de utilizar la terminal pero quizás te resulte mas amigable.
Si accedemos al repositorio de código encontraremos directamente el fichero docker-compose.yml que necesitamos en https://github.com/pi-hole/docker-pi-hole/#quick-start pero antes de crear el fichero haremos lo siguiente:
cd $HOME
mkdir pi-hole
cd pi-hole
nano docker-compose.ymly dentro de este fichero copiaremos el contenido de la url anterior:
version: "3"
# More info at https://github.com/pi-hole/docker-pi-hole/ and https://docs.pi-hole.net/
services:
pihole:
container_name: pihole
image: pihole/pihole:latest
# For DHCP it is recommended to remove these ports and instead add: network_mode: "host"
ports:
- "53:53/tcp"
- "53:53/udp"
- "67:67/udp" # Only required if you are using Pi-hole as your DHCP server
- "8088:80/tcp"
environment:
TZ: 'Europe/Madrid'
WEBPASSWORD: 'VUESTRA-CLAVE'
# Volumes store your data between container upgrades
volumes:
- './etc-pihole:/etc/pihole'
- './etc-dnsmasq.d:/etc/dnsmasq.d'
# https://github.com/pi-hole/docker-pi-hole#note-on-capabilities
cap_add:
- NET_ADMIN # Required if you are using Pi-hole as your DHCP server, else not needed
restart: unless-stoppedcomo en ocasiones anteriores, para guardar los cambios pulsaremos control + x y cuando nos pregunte aceptaremos. Una vez volvamos a estar en el terminal, escribiremos docker-docker compose up -d
En el fichero docker-compose.yml puedes descomentar la línea WEBPASSWORD quitando el símbolo # inicial y, a continuación, establecer una contraseña de acceso que tu definas.
Funcionamiento
Lo más fácil y sencillo para hacer uso de esta herramienta es que en la configuración de la conexión de nuestros dipositivos (móviles, ordenadores, TVs,...) establezcamos como DNS primario la IP de nuestra raspberry. De este modo, cuando los dispositivos antes mencionados se conecten a internet nuestra Raspberry Pi a través de Pi-Hole actuará como servidor DNS y evitaremos una gran cantidad de publicidad y de rastreo en internet.
Si queremos ver las posibiliades de la herramienta accederemos a través del navegador la Raspberry Pi y al servicio Pi-hole del siguiente modo http://<IP>:puerto en mi caso tengo configurada la raspberry Pi con la IP 192.168.0.201 y Pi-hole con el puerto 8088 por lo que escribo http://192.168.0.201:8088 y así accedo a la interface web.
Elaboración propia
A continuación accedemos al panel de administración pinchando en el enlace que aparece. Vuestra contraseña será la que hayáis establecido en el fichero docker-compose en el atributo WEBPASSWORD.
Elaboración propia
Tras poner el usuario y contraseña accederéis al panel de control
Elaboración propia
Una vez que estéis un rato navegando por internet en los dispositivos en los que habéis cambiado el DNS empezaréis a ver la gran cantidad de información que bloquea. También podréis ver cuándo y a qué sitios se conecta qué dispositivo.
Elaboración propia
Lo que os he contado con anterioridad es el uso más básico de este servicio. Os animo a leer en la documentación y en manuales sus diferentes posibilidades a fin de sacarle el máximo jugo posible.