3.16 Adguard. Navega por Internet sin anuncios y con seguridad
Imagen obtenida de https://adguard.com/es/welcome.html
Esta herramienta sirve para...
como dicen en su web:
Bloquea todo tipo de anuncios
Elimina elementos web molestos
Ahorra tráfico y acelera carga de páginas
Funciona para navegadores y aplicaciones
Mantiene la funcionalidad y la apariencia de sitios
Web de proyecto y otros enlaces de interés
Web del proyecto https://adguard.com/es/welcome.html
Repositorio de código: https://github.com/AdguardTeam/AdGuardHome
Imagen docker oficial: https://hub.docker.com/r/adguard/adguardhome
Despliegue
En esta ocasión he tenido muchas dudas sobre como recomendaros el despliegue del servicio pues es posible la instalación de un modo muy sencillo a través de cualquiera de estas 3 opciones
- vía script: simplemente ejecutando:
curl -s -S -L https://raw.githubusercontent.com/AdguardTeam/AdGuardHome/master/scripts/install.sh | sh -s -- -v - vía snap (sistemas linux): en la snap store desde este enlace https://snapcraft.io/adguard-home
- vía docker
Por mantener cierta coherencia con lo trabajado en el curso voy a optar por seguir trabajando con docker y docker-compose pero lo cierto es que fuera del curso había sido mi 3ª elección debido a la simplicidad de los otros 2 sistemas. Vamos allá:
Accedemos a la terminal y escribimos
cd $HOME
mkdir adguard
cd adguard
nano docker-compose.ymlDentro del fichero escribimos el siguiente contenido
version: '3.3'
services:
adguardhome:
image: adguard/adguardhome
container_name: adguardhome
restart: unless-stopped
volumes:
- './workdir:/opt/adguardhome/work'
- './confdir:/opt/adguardhome/conf'
ports:
- '53:53/tcp'
- '53:53/udp'
- '67:67/udp'
- '80:80/tcp'
- '443:443/tcp'
- '443:443/udp'
- '3000:3000/tcp'
- '853:853/tcp'
- '784:784/udp'
- '853:853/udp'
- '8853:8853/udp'
- '5443:5443/tcp'
- '5443:5443/udp'Para salir del fichero pulsaremos control + x y guardaremos los cambios.
Si algún otro servicio está utilizando los puertos que en este servicio vamos a utilizar se generará un conflicto y puede que ninguno de los servicios funcione o, mas probable, el último que pongamos en marcha.
Para usar un puerto diferente puedes cambiar el valor que aparece ANTES de los : por un valor que no esté en uso. También puedes acceder al directorio dónde se encuentra el otro servicio y ejecutar docker-compose down.
Posteriormente ponemos en marcha los contenedores con docker compose up -d. Si accedemos, como en ocasiones anteriores, a http://IP:PUERTO siendo en mi caso http://192.168.0.201:3000 veremos algo como:
Elaboración propia
Funcionamiento
Una vez hemos accedido a la pantalla anterior es momento de configurar el servicio a través de la interface gráfica. A través de 5 pasos estableceremos los valores de configuración. No es necesario cambiar nada de la configuración. Si que deberás establecer un usuario y contraseña de acceso. En el paso 4 te dirá como debes configurar tus dispotivios para que adguard pueda hacer su tarea (si ya los tenías configurados con pi-hole no deberás hacer nada adicional). Una vez configurado la interface gráfica te pedirá el usuario y contraseña que has establecido y accederás a un panel de control como el siguiente:
Elaboración propia

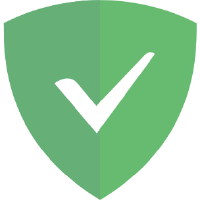
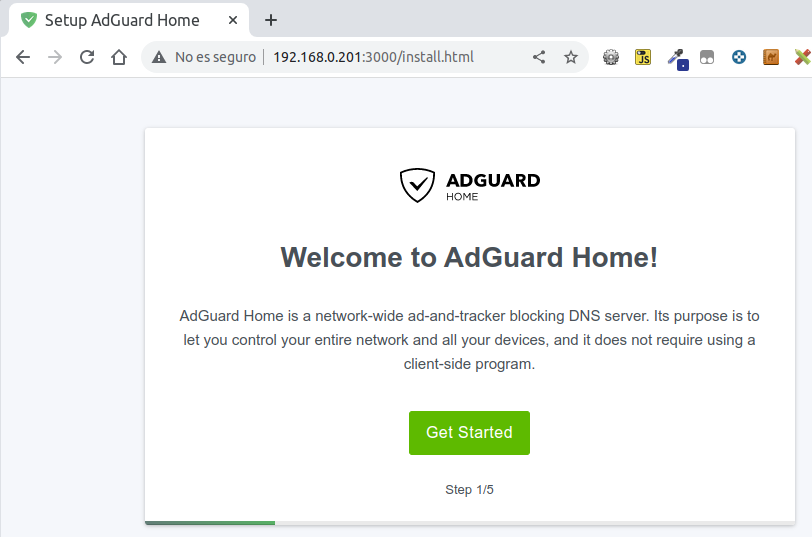
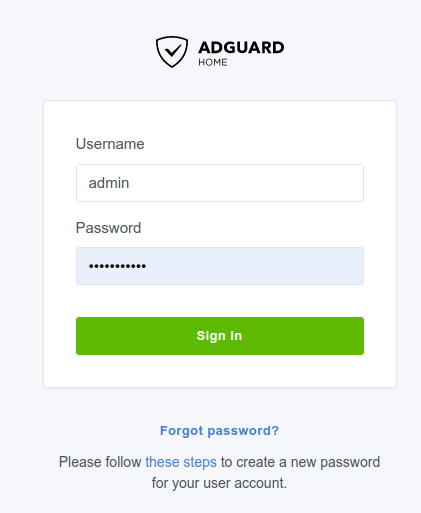
No comments to display
No comments to display