Arduino blocks connector
Espera !!! Aún no conectes tu placa (Arduino, ESP32, NodeMCU, KeyStudio TDR STEAM...)
PRIMER PASO Descargar e instalar Connector
Para poder usar la herramienta Steamakerblocks tenemos que ejecutar antes Connector. Lo descargamos de la misma página de Steamakerblocks según el sistema operativo que usemos: Windows (W7 E INFERIORES NO FUNCIONA), Linux ....
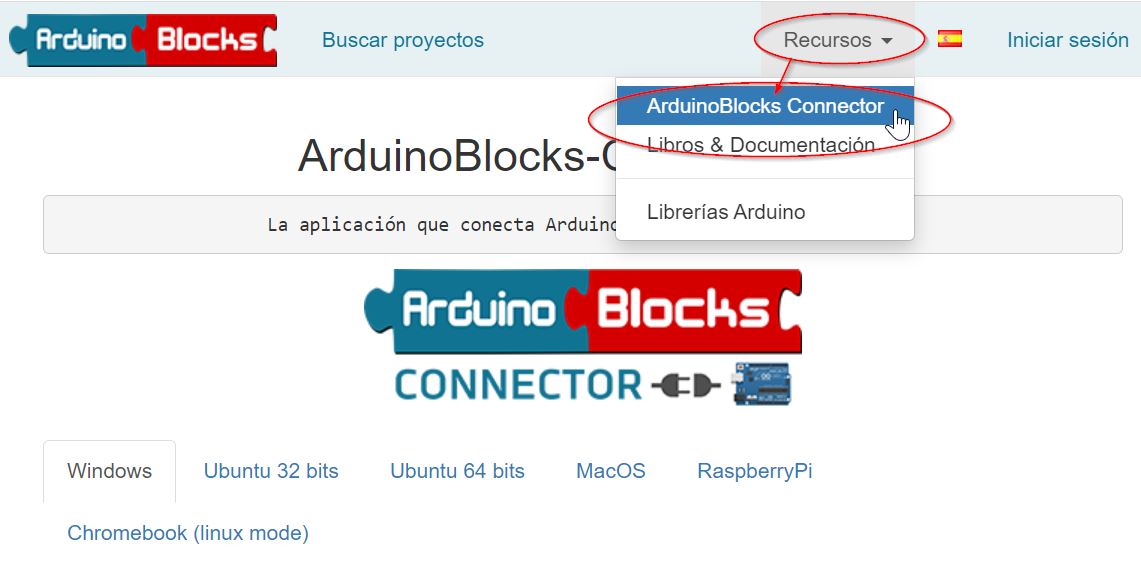
Lo descargamos y lo instalamos.
En el caso de tener equipos Vitalinux, es fácilmente accesible e instalable desde la aplicación Vitalinux Play o si se desea una instalación masiva en el centro a través de su página de soporte:
SEGUNDO PASO: INSTALAR LOS DRIVERS
Si no hacemos estos pasos, cuando conectamos la placa, siempre sale en el COM1, le damos a subir y sale erro
En http://www.arduinoblocks.com/web/site/abconnector5 tenemos abajo ARDUINO SERIAL DRIVERS
RECOMENDAMOS EL PRIMER ENLACE Y EL TERCERO
En el primero el instalador está en este enlace https://cdn.sparkfun.com/assets/learn_tutorials/7/4/CDM21228_Setup.exe
El segundo sólo si quieres utilizar Arduinos no oficiales, de fabricantes chinos, que tiene el CH340g y hay que leerse la página, paciencia
El tercero es necesario el 2102 si utilizas el ESP32 el instalador esta en este enlace, es una carpeta comprimida, la descomprimes y está el ejecutable instalador https://www.silabs.com/documents/public/software/CP210x_Windows_Drivers.zip
COMPROBAR QUE DETECTA LA PLACA
Ahora conectamos la placa (Arduino, NodeMCU, KeyStudio TDR STEAM...) a nuestro ordenador, y observamos si lo detecta, en Windows entramos en Administrador de dispositivos:
Y vemos que en los puertos COM se ha detectado correctamente la placa:
En el caso de que no aparezca, es que no se han instalado correctamente los drivers de Arduino. Entonces vamos a la página oficial de Arduino y descargamos el programa ARDUINO IDE : https://www.arduino.cc/en/software y lo instalamos. Al instalar este programa se instalan los drivers en nuestro ordenador. No hace falta ejecutarlo.
En el caso de equipos con sistema operativo Linux (como Vitalinux) el puerto serie tiene la forma /dev/XXXX
YA PUEDES EJECUTAR ARDUINOBLOCKS CONNECTOR
Ahora buscamos el programa ArduinoBlocks connector que hemos descargado e instalado en el primer paso y lo ejecutamos.
ATENCIÓN No podemos cerrar la ventana mientras utilizamos Arduinoblocks, la minimizamos simplemente.
En caso contrario, Arduinoblocks no se puede comunicar con nuestra placa Arduino, NodeMCU, KeyStudio, etc ....
YA PUEDES EJECUTAR ARDUINOBLOCKS
Entramos en la web ARDUINOBLOCKS http://www.arduinoblocks.com/ nos logueamos e iniciciamos un proyecto, Vemos que en el editor que aparece ya los puertos COM (si no te aparece, dale a la rueda actualizar)
Aparecen varios COM, elegir el último que tiene que coincidir con el que has visto en el segundo paso, no necesariamente es el COM más alto.
Si se queda una ruleta de espera demasiado tiempo, entonces, actualizar la página o darle a actualizar el botón 1 de la figura :
Una vez elegido el COM ya puedes darle al botón amarillo SUBIR cuando has realizado tu proyecto pero antes de subir, por si acaso dale a guardar el proyecto que has realizado.
En el caso de equipos con Linux veremos algo así:
¿Tengo que hacer los cuatro pasos cada vez?
No, sólo la primera vez para asegurar los drivers del Arduino, las siguientes veces que te conectes lo único que tienes que hacer es el tercer y cuarto paso
IMPORTANTE: TENER EL SOFTWARE ARDUINOBLOCKS ACTUALIZADO para que funcionen los nuevos bloques que se incorporan en Arudinoblocks

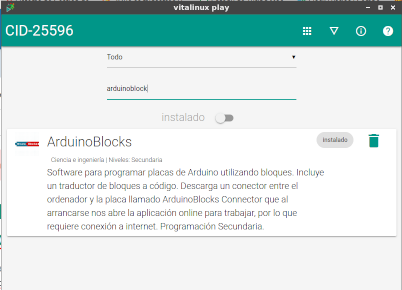
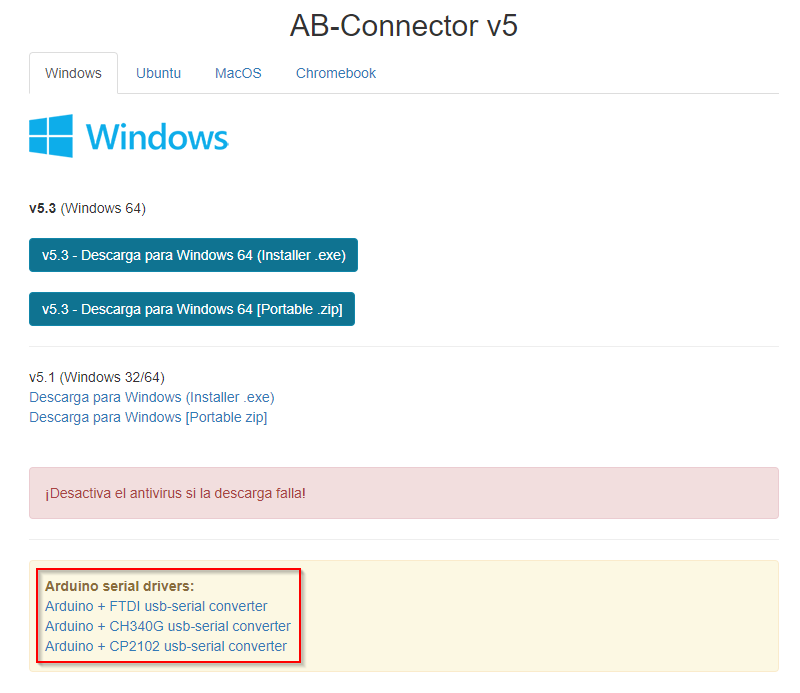
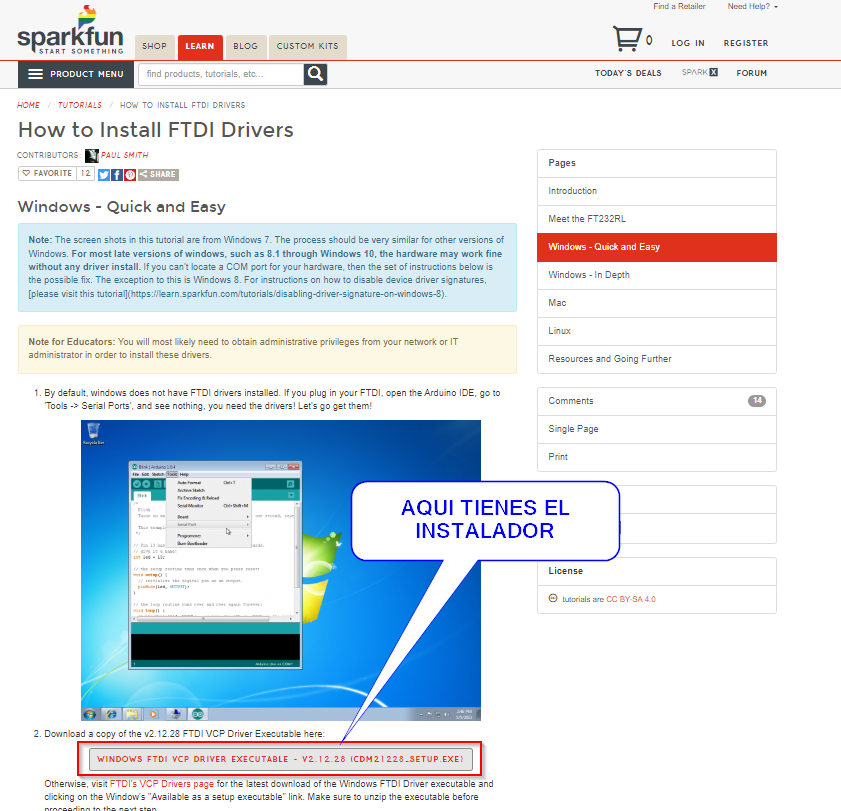
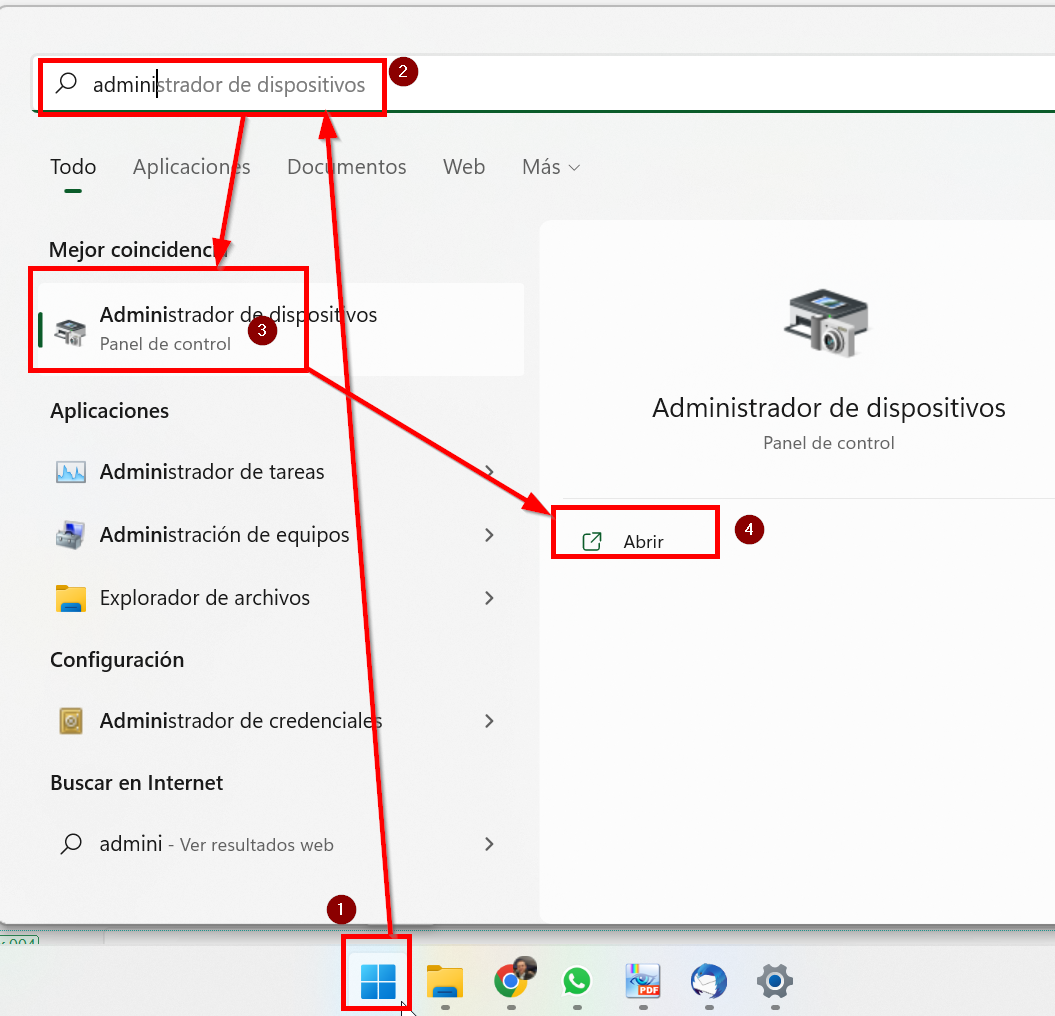
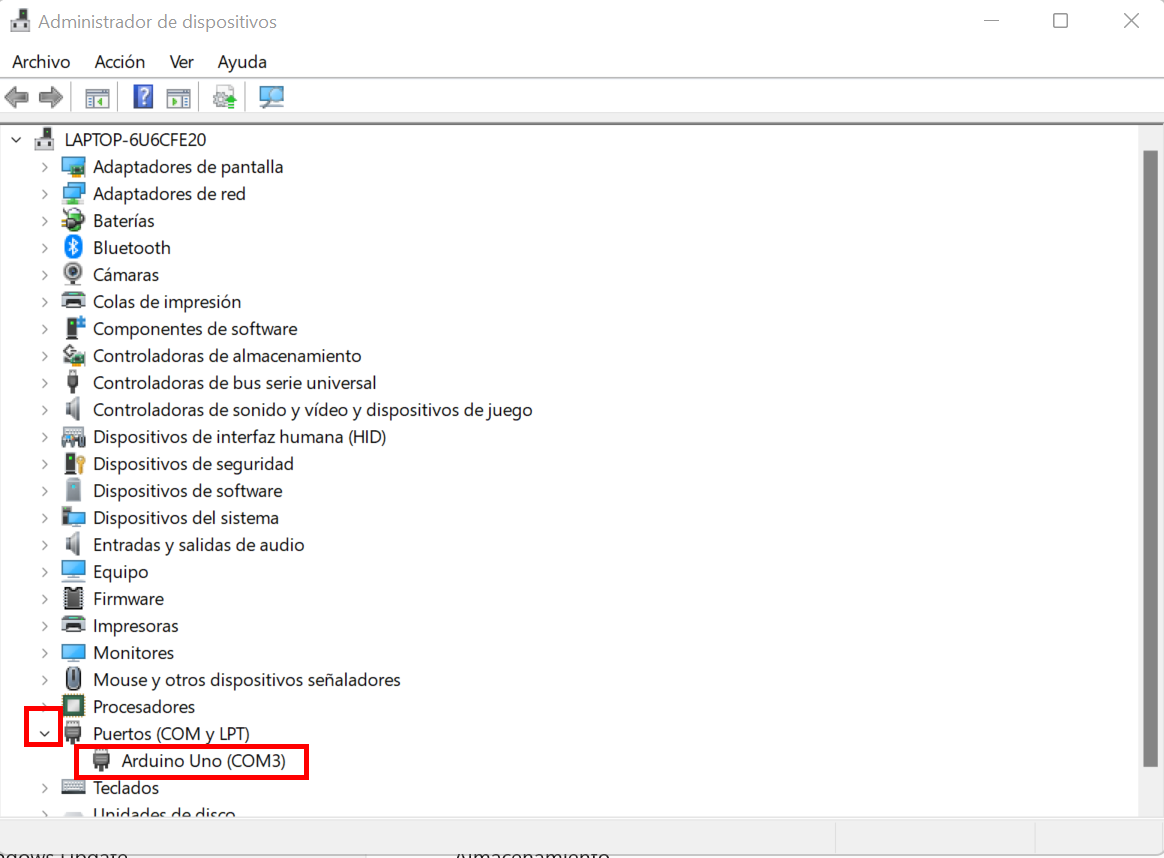
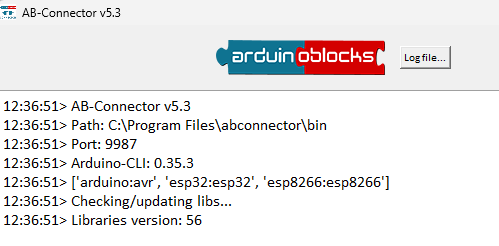

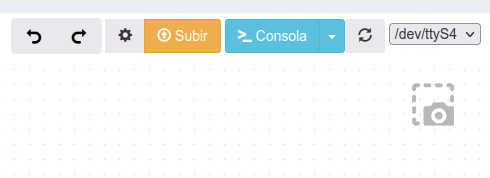
No comments to display
No comments to display