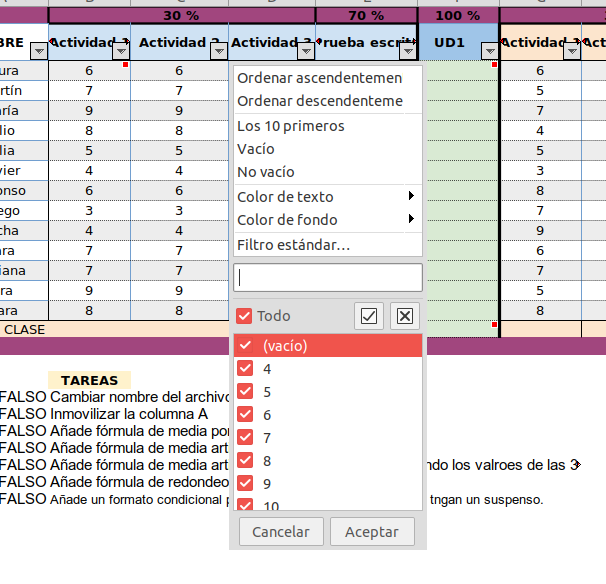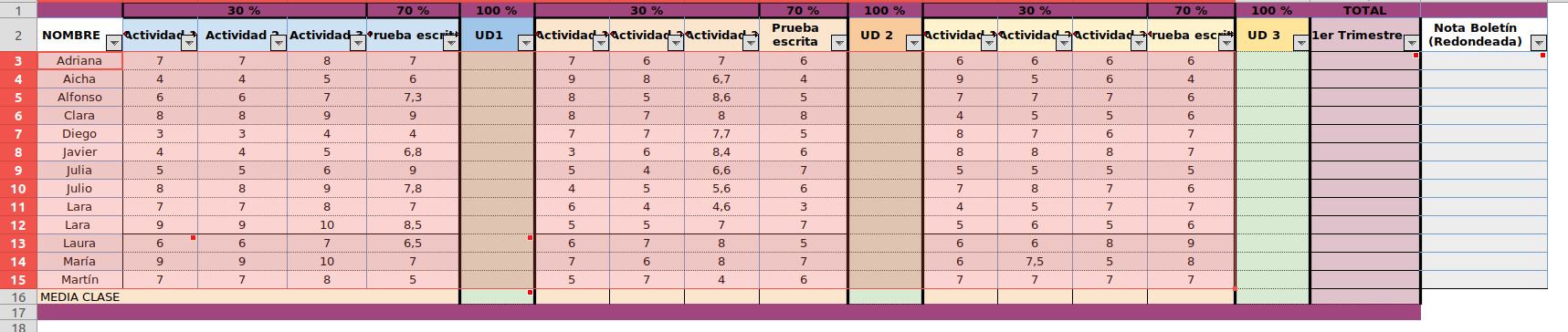4.2.1.2 Cómo usar la hoja de cálculo
Funciones básicas
Dentro de las hojas de cálculo la cantidad de funciones que se pueden hacer son muchísimas, casi más de 300. No se pueden abarcar todas, así que te dejamos aquí algunas de las más utilizadas y más útiles en nuestro trabajo diario. A partir de aquí, la combinación que puedes hacer con ellas es infinita, tan solo tienes que plantearte qué quieres conseguir y prácticamente todo se puede lograr con una combinación de funciones. {{@9969}}
De un tiempo a esta parte, las 3 aplicaciones principales de hojas calculo, Excel, LibreOffice Calc y Google Sheet han asumido que la expresión de las funciones debía ser la misma para poder moverse de una a otra sin limitaciones, y es por eso que en la tabla que te dejamos a continuación veras que no varía la expresión según la aplicación.
Recuerda que para que el programa entienda que lo que hay en la celda es una función y no es texto, siempre debemos poner primero un =. Es la señal para que el programa sepa que lo que tiene que leer es una función matemática y no letras y números con significado semántico o numérico.
Canva. Hoja de calculo by Yerai Rubio. (CC BY-NC)
Opciones de visualización
En el momento en el que empezamos a introducir datos en nuestro libro de calificaciones (nuevas pruebas, nuevo alumnado...) el tamaño puede aumentar de forma que vuelva incómoda su manipulación. Todas las hojas de cálculo poseen una serie de opciones de visualización que nos ayudarán para que esta tarea se simplifique y realmente veamos en cada momento la información que deseamos.
Inmovilizar filas y columnas
Esta primera opción es muy sencilla pero muy útil en hojas de cálculo como la nuestra con formato de tabla en la que hay una primera fila y una primera columna (o varias) con datos que nos gustaría conservar siempre a la vista (Nombres y apellidos, nombre del instrumento de evaluación...) Esta opción es accesible en las diferentes herramientas desde los siguientes menús:
Libreoffice Calc: Menú Ver: Inmovilizar filas y columnasGoogle sheet: Menu Ver/InmovilizarMicrosoft Excel: Menú Vista/Inmovilizar
Aquí os dejamos un tutorial de cómo hacer esto desde Excel, pero el procedimiento es muy similar con cualquiera de los programas que uséis.
Ocultar y mostrar columnas y filas
En algún caso, sobre todo cuando hemos utilizado unas columnas para introducir datos necesarios para el cálculo de alguna otra columna, nos puede interesar no ver "temporalmente" las columnas iniciales. También cuando por ejemplo queremos hacer un gráfico que coja datos de columnas que no están contiguas en nuestra hoja de cálculo, etc...
En ese caso podemos usar la opción de Ocultar columnas, disponible en todas las hojas de cálculo. Para ello seleccionamos las columnas que queremos ocultar y usamos el menú contextual (botón derecho del ratón) donde nos mostrará la opción Ocultar columnas.
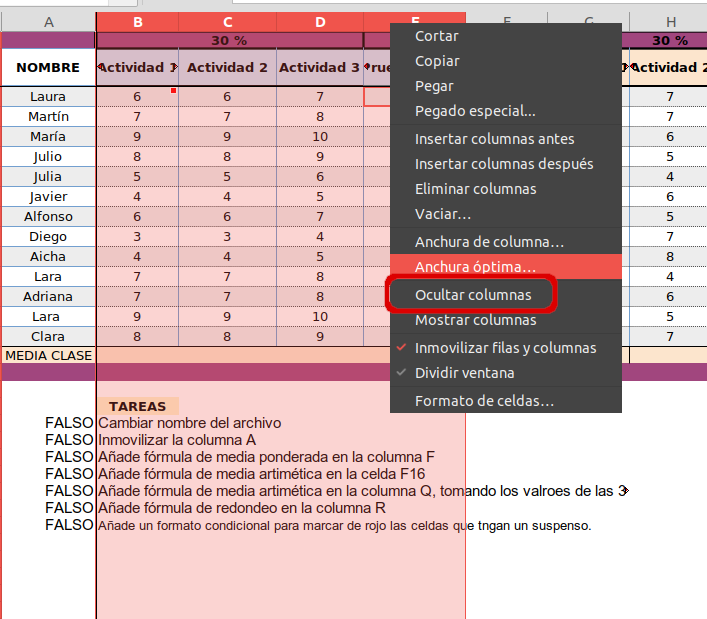
Menú contextual para mostrar y oucltar columnas. Elaboración propia. (CC BY-NC)
Para recuperarlas posteriormente solo tendremos que seleccionar la columna de antes y la de después entre las que se encuentran las columnas ocultas, y nuevamente con el menú contextual activar en ese caso la opción Mostrar columnas.
Podemos distinguir fácilmente donde hay columnas ocultas sin más que fijarnos en el encabezado de las columnas (representado por las letras ordenadas alfabéticamente) y nos daremos cuenta de donde faltan letras.
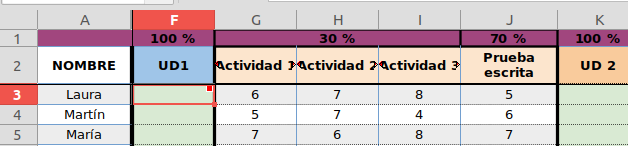
Tabla con columnas B-C-D-E ocultas. Elaboración propia. (CC BY-NC)
Esto mismo se puede hacer con las filas de forma análoga, si bien quizás para ocultar filas en nuestro caso quizás nos resulte más útil la siguiente herramienta que vamos a ver que es la de Filtros.
Filtros
En nuestra hoja de calificaciones, si seleccionamos la fila en la que tenemos los encabezados (en el ejemplo sería la fila 2) podemos añadir un Filtro desde el menú Datos o bien desde el icono correspondiente.
Al crear el filtro, nos aparecerá en cada celda de esa fila una flecha desplegable, y al hacer clic sobre ella nos permitirá seleccionar para visualizar aquellos datos que deseemos.
Opciones de filtrado. Elaboración propia. (CC BY-NC)
Una vez filtrados (en nuestro caso hemos querido ver el alumnado que ha sacado 5 y 6) se apreciará que están filtrados porque en la columna donde se ha establecido la restricción, la flecha desplegable viene resaltada de alguna forma.

Tabla con filtro aplicado. Elaboración propia. (CC BY-NC)
¡OJO! Si alguna vez se te han "perdido" datos, asegúrate primero de que no están filtrados de alguna forma.
Ordenar Datos
Por último solo nombrar la posibilidad que nos dan las hojas de cálculo de ordenar los datos de diferentes formas (por orden alfabético, por orden creciente de notas...) Nuevamente es una opción disponible en el menú Datos y habrá que tener cuidado en seleccionar solo las filas que queremos que se ordenen, pero incluyendo todos los campos, no solo los de la columna "criterio" y dejando fuera encabezados, u otras filas informativas que hayamos podido colocar.
Tabla ordenada alfabéticamente según la primera columna. Elaboración propia. (CC BY-NC)
Para profundizar en las opciones más concretas tanto para Ordenar como para los Filtros, existe abundante material en la red para cada hoja de cálculo, que os animamos a explorar.
Ejemplos prácticos
Ejemplo 1. Calificando un trimestre: Media aritmética y ponderada
A la hora de calificar un trimestre, cada maestrillo tiene su librillo y, aunque todos nos acabamos ciñendo al currículum, decidimos el peso que va a tener cada uno de los criterios de evaluación. En el siguiente video, veremos como calificar un trimestre ya sea utilizando el mismo valor para cada criterio (función PROMEDIO) o asignándoles un valor ponderado.
Ejemplo 2. Referenciar celdas para la evaluación final
¿Llega la evaluación final y estás a punto de perder el juicio para aunar en una sola hoja las distintas calificaciones de los anteriores trimestres? ¡No te preocupes! ¡Las celdas referenciadas son la respuesta a tus problemas!
Ejemplo 3. Redondeo y formato condicional
Unos últimos consejos con las hojas de cálculo. La función redondear y el formato condicional (este último resulta útil en supuestos como el que se plantea en el video).
Ejemplo 4: ¡No pierdas la cuenta!
Con las funciones "CONTAR.SI" y "CONTAR.SI.CONJUNTO", podrás realizar un rápido conteo de los resultados de tu alumnado. La función CONTAR.SI, cuenta dentro de un rango aquellos que cumplen una condición (Por ejemplo mayores que cinco, o menores que cinco para aptos y no aptos), la función CONTAR.SÍ.CONJUNTO, permite que haya más de una condición (por ejemplo los notables, aquellos que son por un lado mayores de 6,9 y por otro menores de 9). Presta atención a la demostración:
Extraído de: Evaluación sumativa