1.2.2.3. Google Calendar
1. Primeros pasos
Acceder a Google Calendar es muy sencillo. Desde nuestro drive o en nuestro correo de Gmail tenemos acceso a un icono llamado menú de “Aplicaciones de Google” ![]() . Buscamos Calendario y hacemos clic sobre el icono de la herramienta. También podemos acceder desde algunas aplicaciones, como Google Documentos, Presentaciones o el correo de Gmail de forma directa, como hemos visto antes con la herramienta Google Task (Tareas).
. Buscamos Calendario y hacemos clic sobre el icono de la herramienta. También podemos acceder desde algunas aplicaciones, como Google Documentos, Presentaciones o el correo de Gmail de forma directa, como hemos visto antes con la herramienta Google Task (Tareas).
Esta herramienta es ideal para gestionar y organizar nuestro trabajo, añadir recordatorios de las tareas que tenemos que realizar, crear videoconferencias en Meet y, si creamos calendarios colaborativos, nos permite conocer el flujo de trabajo de nuestro equipo. También podemos crear notas colaborativas. Su organización por “Calendarios”, permite organizar el contenido de forma sencilla. Asimismo, podemos generar diferentes tipos de notificaciones en cada una de las tareas que incorporamos a nuestro calendario.
Una vez hemos entrado en nuestro Calendario de Google, tenemos acceso a “Mis calendarios” (1), donde se recogen todos los calendarios que tenemos activos. Si no hemos utilizado esta herramienta, nos aparecerán sólo “otros calendarios” y el calendario que se genera por defecto. Como vemos en el ejemplo, podemos generar calendarios compartidos con grupos de trabajo (Dirección, Claustro, etc.) y, si utilizamos herramientas como Google Task (Tareas) se generará un campo llamado Task (podemos modificar el nombre si nos situamos sobre esta etiqueta) y, por otro lado, si utilizamos Classroom, nos aparecerá un calendario por cada clase que generemos (ésta se genera automáticamente cuando creamos la clase en Classroom)
En el cuerpo principal tenemos el calendario (cuando accedemos nos aparece la fecha actual, podemos movernos de una fecha a otra (un mes, una semana, un día a otro de forma sencilla. Si hacemos clic en la rueda de configuración (2), y si hacemos clic en “Configuración”, nos aparecerá el menú de configuración de la herramienta, que veremos más adelante con algo más de detalle. Junto a la rueda de configuración se encuentra el menú desplegable (3) a través del cual podemos seleccionar la “vista del calendario” (Mensual, semanal, diaria, etc)
Para crear una actividad en el calendario podemos crearla de dos formas diferentes:
- Opción 1. En el calendario, hacemos clic en la fecha que deseamos incluir una actividad y aparece una ventana flotante/emergente para crear la actividad de forma rápida.
- Opción 2. Hacemos clic en el botón “Crear” (4), y nos aparece la misma ventana flotante para crear la actividad de forma sencilla.
2. Creamos una actividad
Vamos a crear viendo todas las posibilidades que nos brinda la herramienta, por lo tanto, cuando accedemos a una primera pantalla para generar la actividad, hacemos clic en “Más opciones”. Seguidamente la herramienta nos envía a la siguiente página:
Las opciones que se presentan nos permiten configurar muchos aspectos en torno a una actividad, vamos a ver que opciones tenemos:
- Título: Toda actividad debe tener un título claro, que sirva para identificar cada una de las actividades a golpe de vista, especialmente si el calendario es compartido.
- Fecha y Hora: Podemos configurar la fecha y hora de un evento particular. También podemos establecer si durará todo el día (marcamos la casilla) o si la actividad durará dos días seguidos (fecha inicial el 1 de enero y final el 10 de enero). En el apartado “No se repite”, podemos configurar si queremos que el evento se repita una vez a la semana, una vez al año, entre otras opciones. Esta opción viene bien para recordar festivos, días señalados para trabajar algún tema (día de la paz, por ejemplo), entre otras.
- Añadir videollamada: Calendar permite añadir videollamadas tanto en Meet como en la plataforma Jitsi (genera un código que podemos compartir). También nos permite añadir ubicación, en el caso de que la reunión sea presencial (insertamos dirección.
- Añadir notificación. Calendar permite añadir recordatorios/notificaciones, pudiendo elegir entre “Notificaciones” como “Correo electrónico”. También podemos configurar si deseamos recibir la notificación o el correo 10 minutos antes, 1 hora antes, 1 día o 1 semana antes del evento. Podemos añadir más de una notificación para reiterar el recordatorio.
- Incorporar la actividad a un calendario: Podemos seleccionar a qué calendario queremos añadir la actividad, y establecer si durante esa actividad estaremos disponibles o no (en el segundo caso, si nuestro calendario es compartido, los demás usuario pueden ver que no estamos disponibles)
- Añadir descripción o notas de la actividad: Este campo nos permite añadir notas o una descripción de la actividad, así como enlaces o podemos adjuntar documentos.
- Invitar: Podemos invitar a nuestros contactos a la actividad. De esta forma, se les enviará una invitación por correo electrónico para notificarles el evento y, en el caso de incluir una videoconferencia, recibirán el enlace de la misma. También podemos editar qué permisos queremos que tengan los invitados. Las más destacadas es habilitar o deshabilitar si pueden editar la actividad o si pueden ver la lista de invitados.
3. Configuramos nuestro Google Calendar
Google Calendar tiene una gran cantidad de opciones a la hora de configurar. En este apartado vamos a analizar aquellos aspectos que pueden ser más interesantes para el uso en un centro educativo.
---
---
1. Configuración de Eventos: Podemos cambiar la configuración predefinida de los eventos de forma. Si habitualmente tenemos actividades o eventos que duran 2 horas, 90 minutos o cualquier otra duración, podemos establecer que cuando creemos una actividad de forma predefinida se cree con esa duración. También, dentro de este mismo apartado podemos configurar los permisos que damos a nuestros invitados (2). Siempre es aconsejable revisar esta opción antes de compartir un evento o al crear un calendario colaborativo.
3. Ajustes de notificación: La configuración de las notificaciones de una aplicación es algo muy personal. Se pueden modificar las opciones predeterminadas y adaptarlas a nuestros intereses desde esta opción.
4. Opciones de visualización: Permite establecer la vista de nuestro Google Calendar. Entre las opciones destacan poder ver de forma paralela los calendarios, de esta forma vemos en diferentes colores (cada uno correspondiente a un calendario) las actividades o eventos que tenemos programados. También podemos configurar si queremos que los días que caen en fin de semana se muestren en nuestro Calendar, así como el inicio de la semana (Lunes predefinido).
5. Horario laboral: Podemos establecer un horario laboral, con los días y nuestro horario. Esta información puede servir de gran utilidad en calendarios compartidos o en Calendarios de Centro.
6. Acceso sin conexión: Nos permite tener acceso a nuestros calendarios sin tener que estar conectados a Internet. Podemos trabajar en el mismo y se guardarán los cambios. No obstante, hasta que no conectemos el dispositivo a Internet, no se sincronizarán los datos con nuestros otros dispositivos.
7. Añadir Calendario: Si pulsamos en esta opción del menú, se despliegan varias opciones entre las cuales vamos a destacar dos (8 y 9).
8. Crear un Calendario: Si tenemos una estructura clara de los calendarios que necesitamos desde un inicio, podemos crear ese calendario desde esta opción. Como se observa en la imagen, su configuración es muy sencilla, tan solo debemos rellenar los datos que se nos solicita.
9. Explorar calendarios de intereses: Esta es una opción que podemos calificar entre útil y curiosa. Útil porque nos permite configurar que nos recuerde los cumpleaños de nuestros contactos, por ejemplo. Curiosa, porque nos permite introducir muchos tipos de calendarios (musulmán, por eventos o incluso el calendario lunar) en nuestro Google Calendar.
4. Configuramos nuestro calendario
Anteriormente hemos visto la configuración general de nuestro Google Calendar. No obstante debemos saber que podemos personalizar la configuración de cada uno de los calendarios que tenemos creados o en los que colaboramos. En este apartado vamos a ver qué opciones de configuración ofrece esta aplicación y sus posibilidades de personalización. Para ello, nos situamos con el cursor del ratón encima de uno de nuestros calendarios, sin llegar a hacer clic sobre el mismo, y veremos que aparece un menú de configuración al lado del nombre de nuestro calendario (1). Hacemos clic vemos que entre las opciones que nos aparecen en un submenú podemos poner un color diferente a cada calendario o elegir la opción de no mostrar en la lista. Para acceder a la configuración del calendario hacemos clic en la opción “Configurar y compartir”. Seguidamente accederemos al menú de para llevar a cabo diversas acciones que veremos más detalladamente a continuación (2).
- Configuración de Calendar: Nos permite cambiar el título de nuestro calendario, insertar una descripción del mismo, elegir la franja horaria en la que estamos (Hora de Europa Central-Madrid) y también se puede descargar el calendario (Al hacer clic en esta opción, podemos descargarlo en un archivo Zip).
- Aceptar invitaciones automáticamente: Podemos configurar cómo queremos administrar las invitaciones que recibamos. Elegimos, de entre las opciones la que más se adapte a nuestras necesidades. Recomendamos dejar la opción por defecto.
- Permiso de Acceso a Eventos. Esta opción es necesaria revisarla siempre que creemos un calendario. Si deseamos que los eventos de nuestro calendario sea público, podemos marcar la opción “Compartir públicamente”. Si deseamos preservar la privacidad del calendario, podemos compartirlo con los miembros de nuestra organización. Asimismo, dentro de estas opciones podemos seleccionar si queremos que se vean los detalles de los eventos o si sólo deseamos que quién consulte el calendario pueda ver si estamos libres u ocupados. Si configuramos el calendario como privado (como se ha visto anteriormente) sólo el usuario que lo ha creado puede verlo.
- Compartir con determinadas personas: Podemos compartir el calendario de forma individualizada con algunas personas, creando de este modo un calendario colaborativo. Para ello, hacemos clic en el botón “añadir personas” (7), seleccionamos el correo y, en la pestaña desplegable, seleccionamos los permisos que deseamos dar a esa persona (desde ver si estamos libres u ocupados hasta gestionar el calendario conjuntamente).
- Notificación de eventos. Permite gestionar/predeterminar el tipo de notificaciones a recibir cuando hay un evento próximo. Se puede añadir más de una notificación predeterminada.
- Otras notificaciones: Podemos gestionar cómo queremos recibir otras notificaciones. De forma predeterminada están desactivadas. Si nos interesa recibir alguna de las disponibles, nos permite recibir esa información a través del correo electrónico.
- Integrar el calendario. Esta opción bien podría incluirse en un curso algo más avanzado, pero nos interesa, sobre todo, porque podemos copiar la dirección URL del calendario y compartirla con aquellas personas que deseamos que lo puedan consultar.
- Eliminar calendario: Desde esta opción podemos “Anular suscripción” al calendario y, si somos propietarios del mismo, podemos incluso eliminarlo.
Financiado por el Ministerio de Educación y Formación Profesional y por la Unión Europea - NextGenerationEU

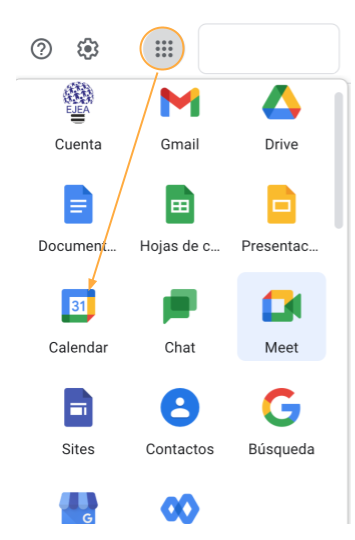
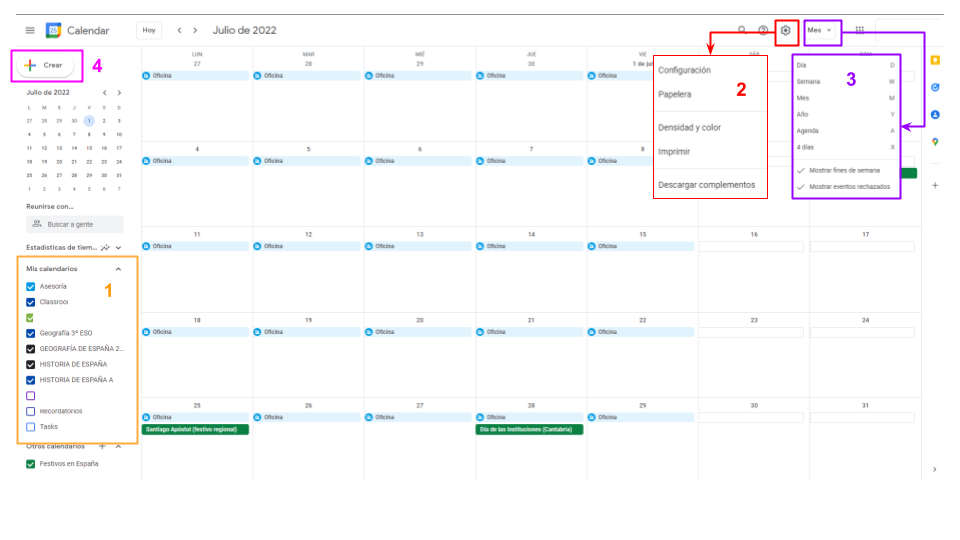
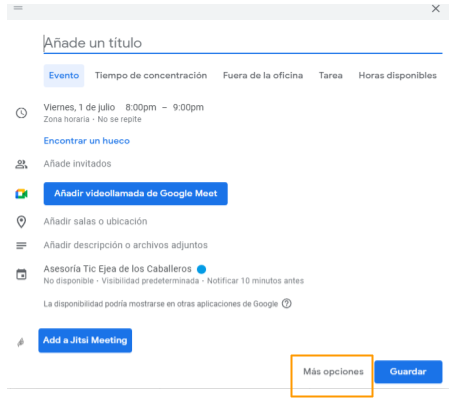
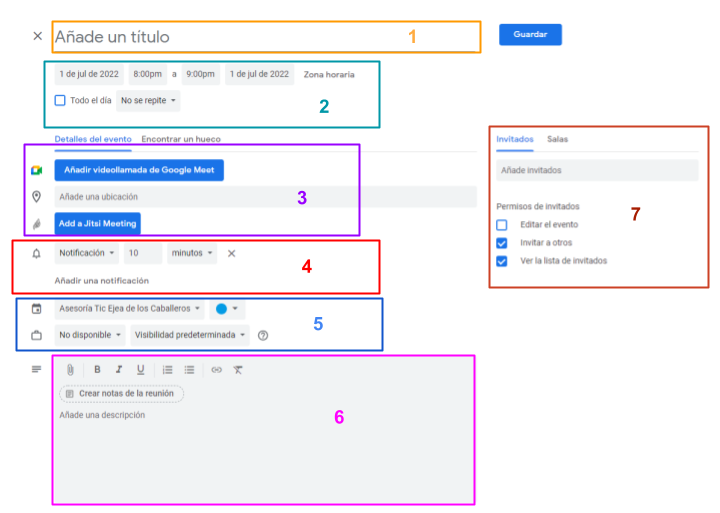
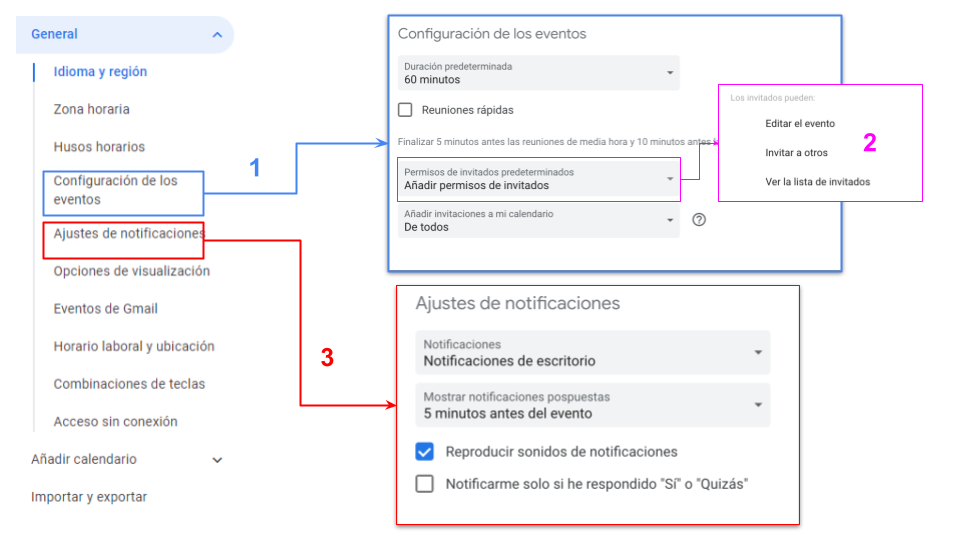
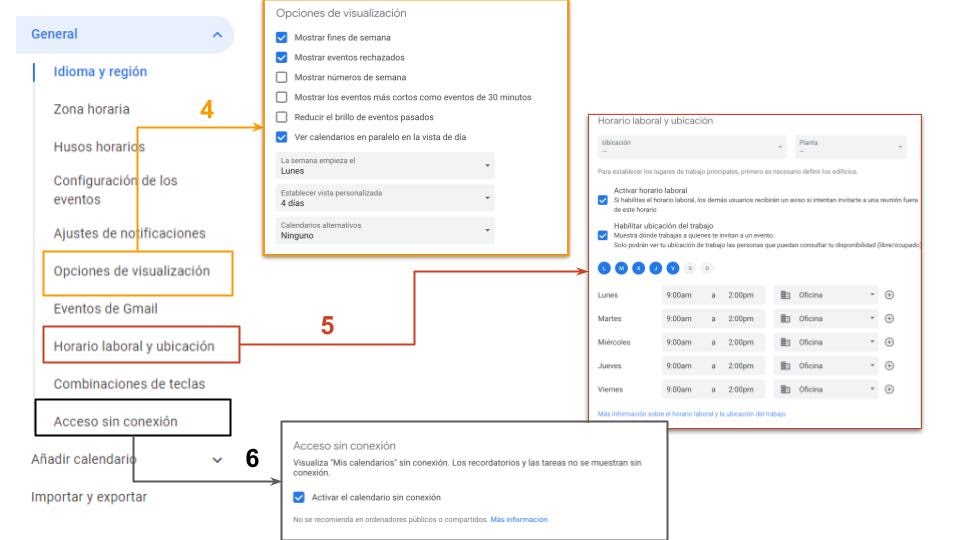
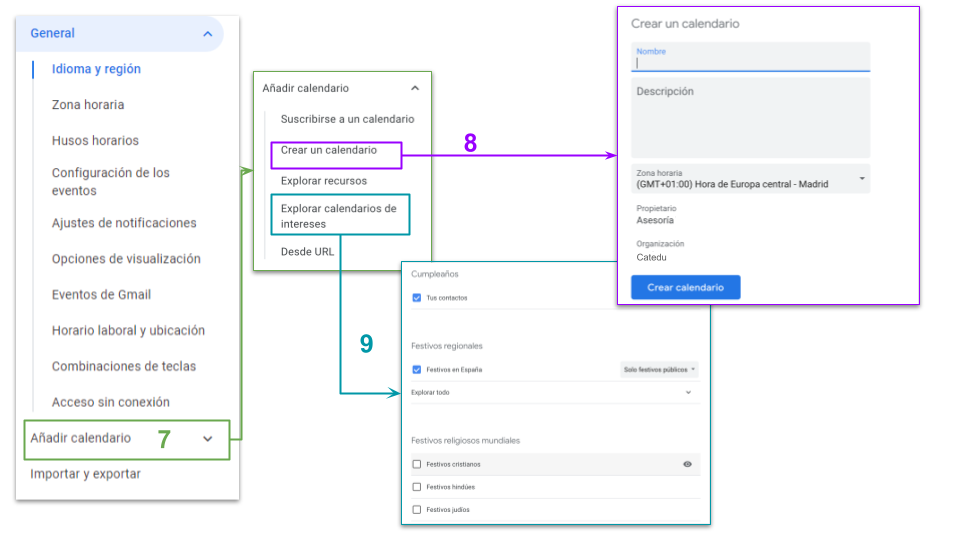
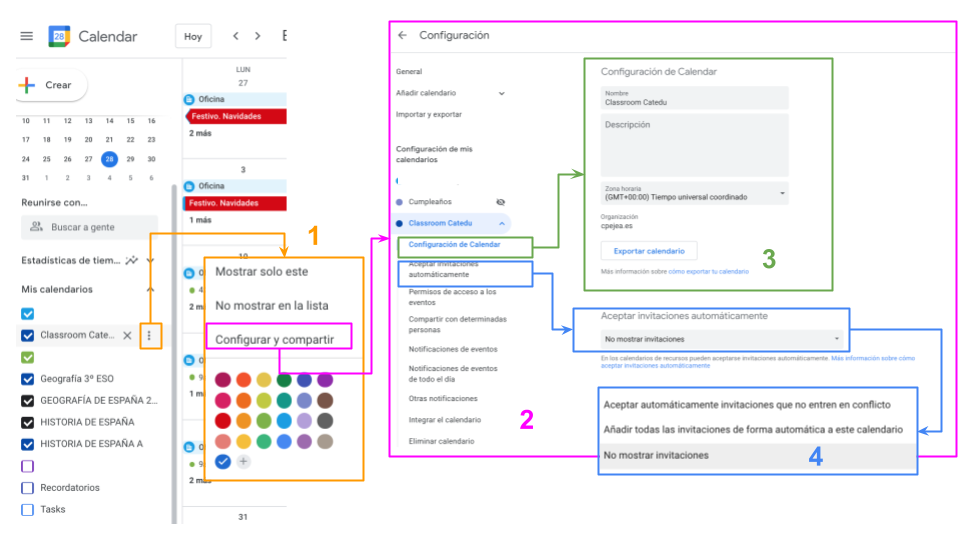
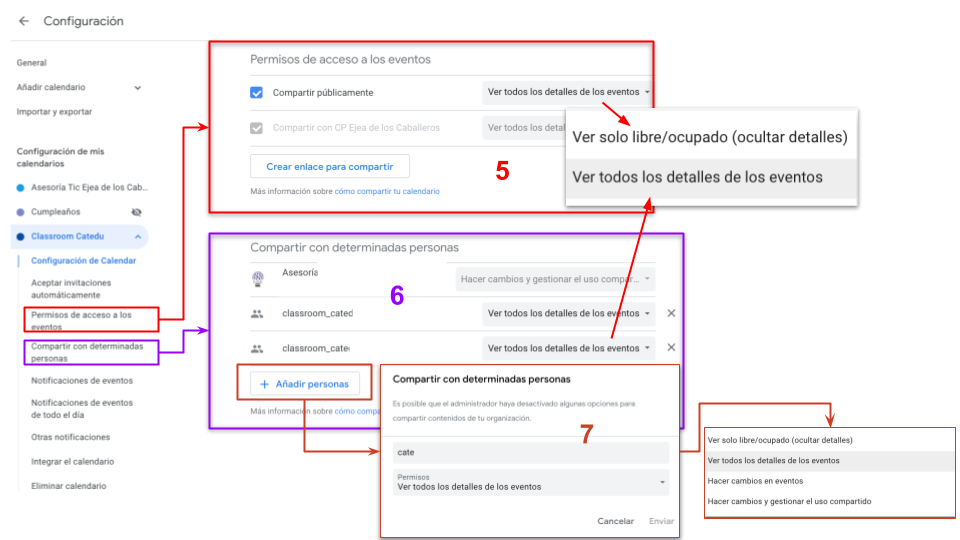
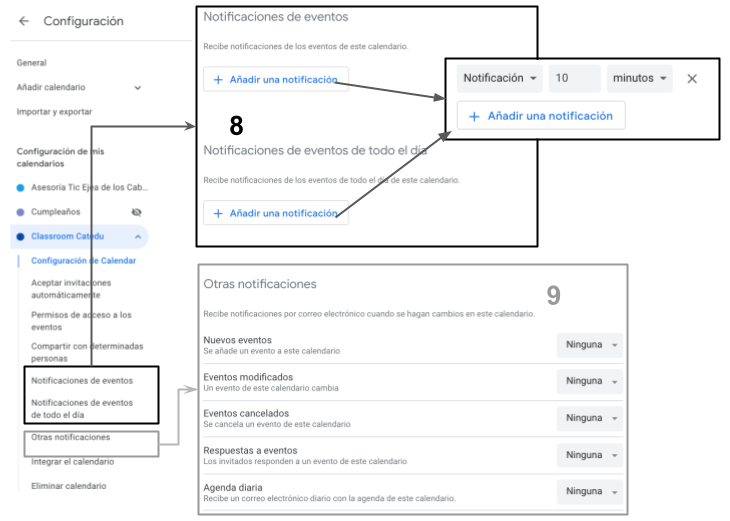
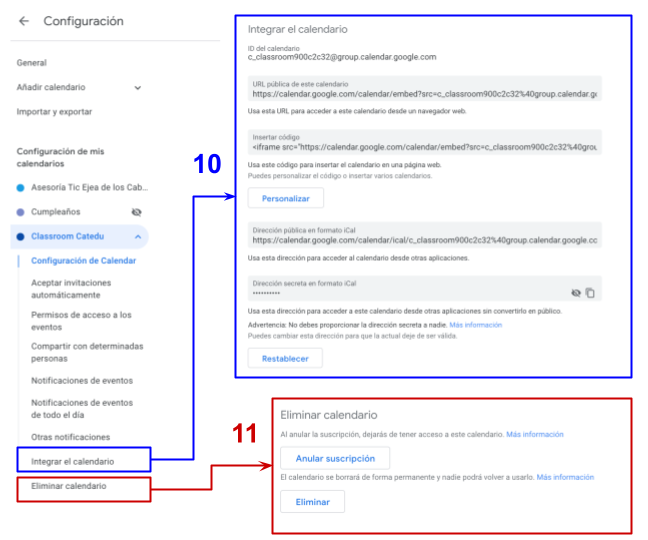

No comments to display
No comments to display