1.2.4.3. BigBlueBotton
¿Qué es?
Mientras desarrollamos una sesión de videoconferencia tendremos a nuestra disposición las siguientes herramientas de comunicación: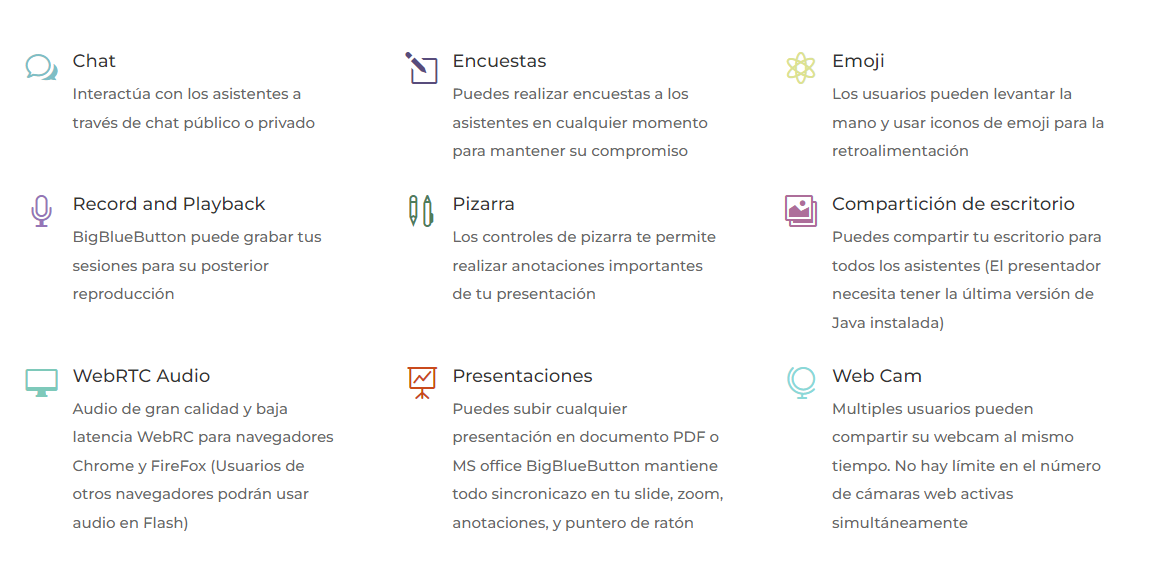
Fuente: https://www.micropyme.com/big-blue-button/
Hay dos tipos de usuarios en una sesión BigBlueButton: espectador o moderador. Un espectador (por lo general el estudiante) puede chatear, mostrar un emoticono y enviar o recibir audio y vídeo. Un moderador (por lo general el instructor) puede, además de todas las capacidades de un espectador, activar o desactivar a otros espectadores, bloquearlos o hacer a cualquier persona (incluidos ellos mismos) el presentador.
Con la Videoconferencia podremos trabajar con el material que utilizamos en nuestras sesiones presenciales permitiendo así incorporar archivos de diferentes tipos como son: PowerPoint, Word, Excel, PDF…, que se visualizarán en la pizarra virtual. En función del peso o tamaño de cada archivo puede tardar más o menos en cargarse.
Además, podemos realizar las grabaciones de las sesiones (incluyendo audio y todas las presentaciones cargadas en la pizarra digital) para visualizarlas tantas veces como deseemos, una vez terminada la sesión.
Una de sus ventajas es la integración en diversas plataformas como puede ser Moodle
Fuente: YouTube
¿Cómo preparar una videoconferencia con mi grupo con BBB?
La integración de aplicaciones que permiten el establecimiento de videoconferencias es muy fácil en moodle, y por tanto en Aeducar.
Para sumar la posibilidad de realizar videoconferencias con las personas de mi curso, simplemente tendré que añadir la actividad de tipo BigBlueButton.
Como con todas las actividades, una vez añadida nos aparecerá automáticamente la ventana de configuración desde donde daremos nombre y configuraremos la sala de videoconferencias:
Respecto a estas configuraciones destacar:
Para centros de varias vías, que por lo tanto dentro del mismo curso vayan a trabajar con grupos separados (ejemplo grupoA, grupoB), necesitaremos añadir una actividad de este tipo por cada grupo y después configurar las restricciones de acceso para que a cada sala de videoconferencia pueda entrar el alumnado de ese grupo.
Para acceder a la sala de videoconferencia, clicaremos en la actividad BBB (Reunión virtual grupoA) y si está configurado para esa fecha y hora nos aparecerá el botón Unirse a la sesión que nos traladará directamente a la sala de videoconferencia
Si sólo vamos a participar escuchando y no vamos a utilizar el micrófono, nos da la opción de elegir "Sólo escuchar" así accedemos con el micro anulado. Es una opción muy interesante para sesiones en las que sólo va a transmitir información unos participantes concretos, como en los casos de sesiones informativas o formativas.
Una vez accedida a la sala
En la zona lateral izquierda encontraremos el chat público desde donde podremos añadir información escrita a lo que estemos tratando en la videoconferencia.
En la parte inferior, en el + que aparece en la izquierda desplegaremos más herramientas, como la opción para cargar una nueva presentación o la posibilidad de crear una encuesta con las personas participantes en la videoconferencia.
En la zona inferior central encontraremos el menú de iconos desde donde podemos habilitar/deshabilitar tanto el micro como la cámara, así como la opción de compartir pantalla
En la zona inferior derecha veremos los iconos para mostrar/ocultar la presentación, así como el icono para levantar la mano y así pedir el turno de palabra.
Lo que sí recomendamos para una mejor experiencia de usuario es que si la conexión que tenemos no está teniendo un buen rendimiento y comenzamos a observar que el sonido o la imagen no está llegando bien, tratemos de aligerar en lo posible la transmisión. Para ello pediremos a quienes atienden que anulen temporalmente la cámara (la señal de vídeo es la que más peso tiene) y /o el micro mientras no tengan su turno de palabra. Además con ésto último evitaremos ruidos molestos o innecesarios mientras otros hablan.
Limitaciones BBB
Dado que se está utilizando una versión gratuita de los servidores de BBB, estas salas de videoconferencias tienen las siguientes limitaciones:

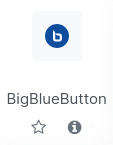
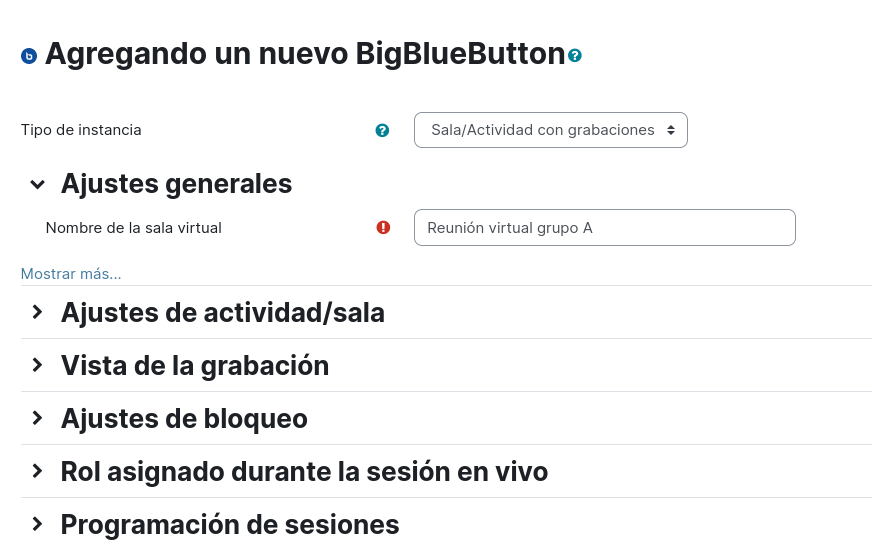
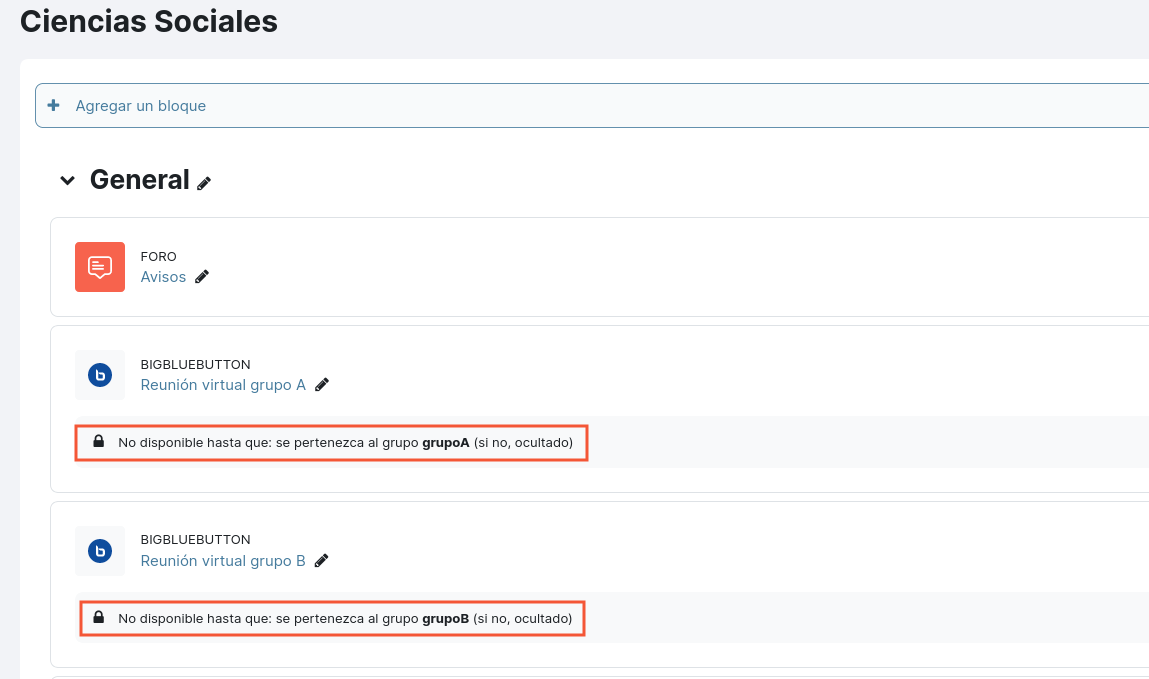
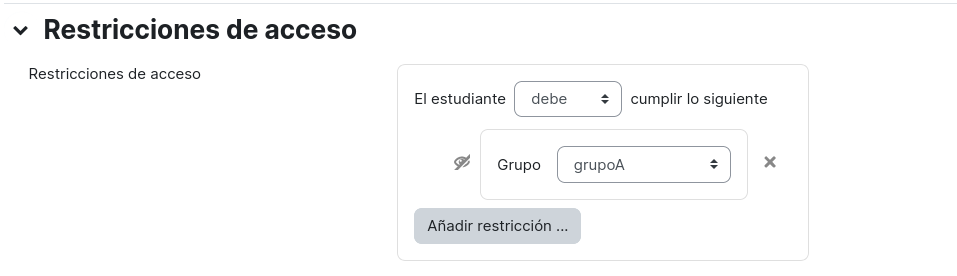
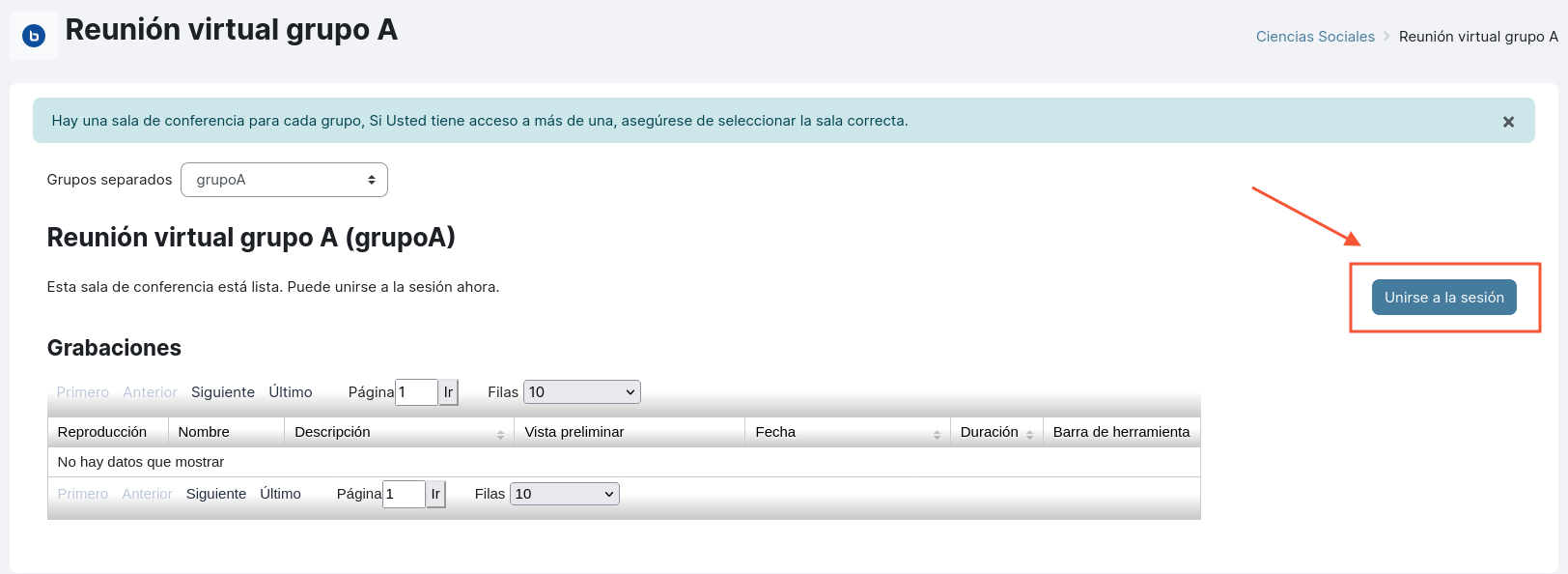
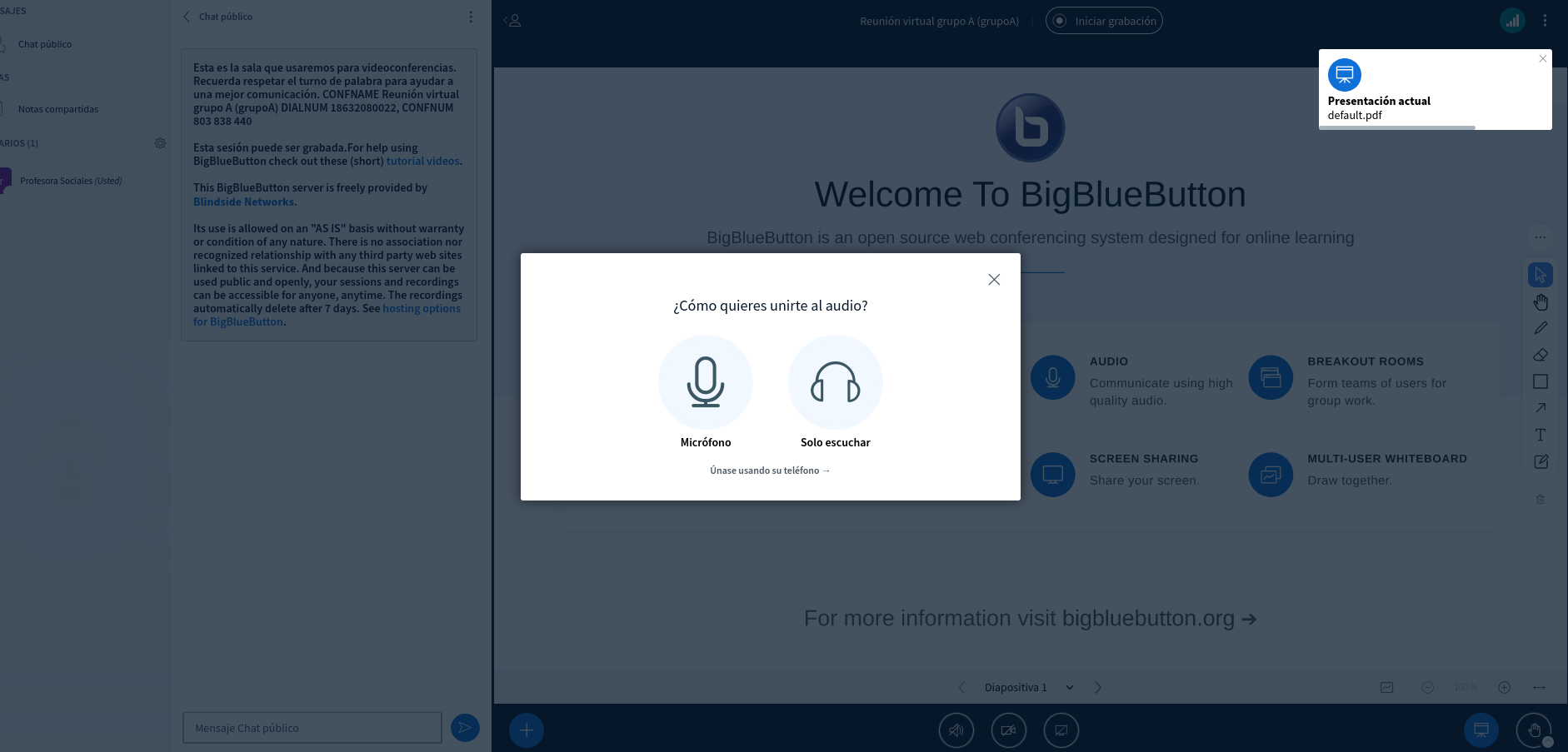
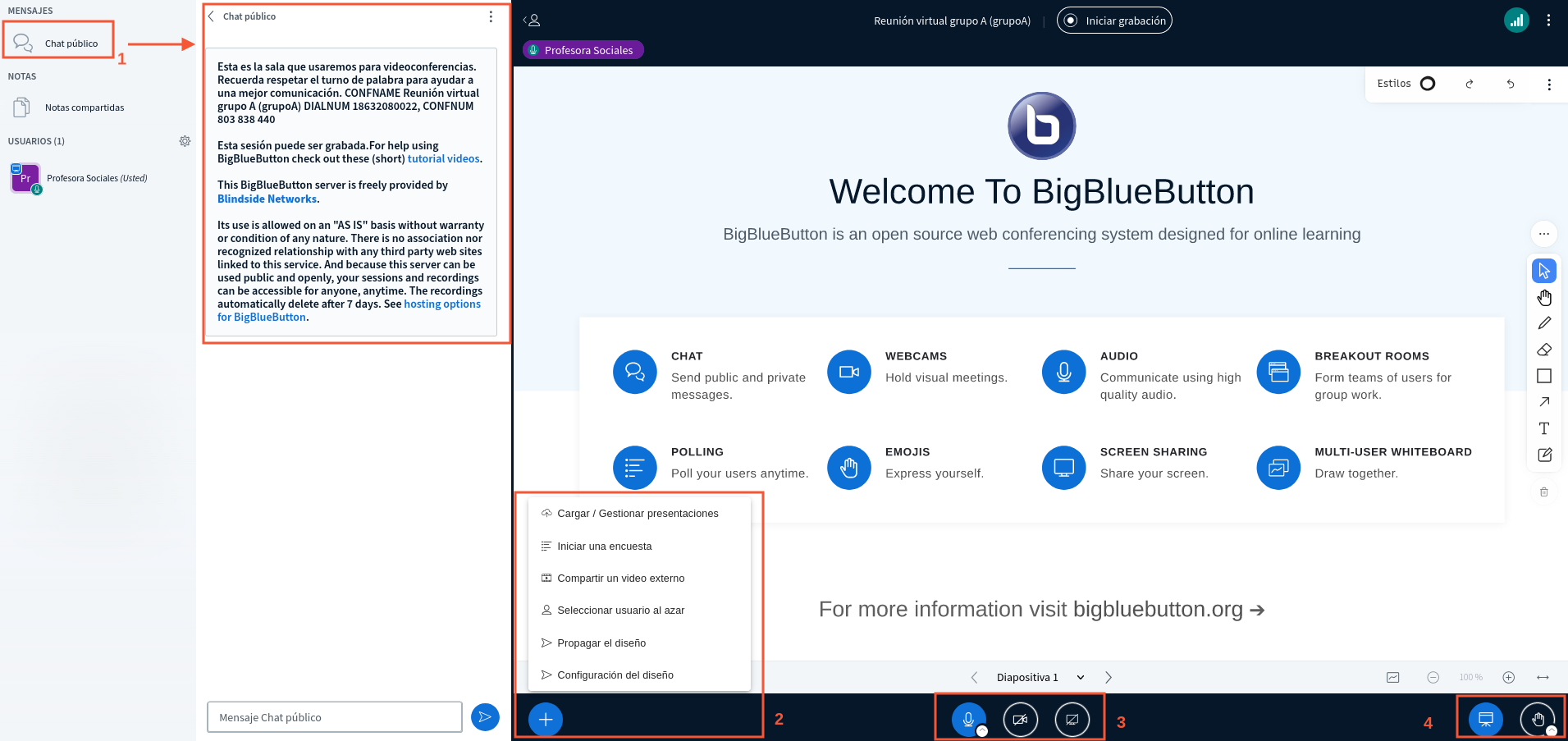
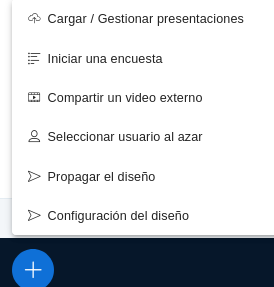
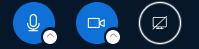
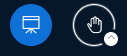

No comments to display
No comments to display