Scripted Recording
ScreenPal ofrece una característica llamada "Historia" que permite a los usuarios crear videos siguiendo un guión preestablecido. Esta función permite escribir primero el texto del guión y luego grabar el audio correspondiente. Una vez grabado el audio, se puede proceder a grabar el video que acompaña al guión.
La herramienta "Historia" se considera una de las razones por las que ScreenPal es ideal para hacer tutoriales y cursos prácticos. El uso de guiones ayuda a crear un producto más profesional y ahorra tiempo, ya que automáticamente genera subtítulos precisos y reduce la necesidad de edición.
Para acceder a esta función, los usuarios pueden hacer clic en el botón "Historia" en la esquina superior derecha del editor de video de ScreenPal y luego seleccionar "Guión".
Como podemos ver, para compartir vídeos creados con la función de grabación con guión es necesario pagar.
En la web de ScreenPal podrás encontrar numerosos tutoriales sobre el uso de esta herramienta.

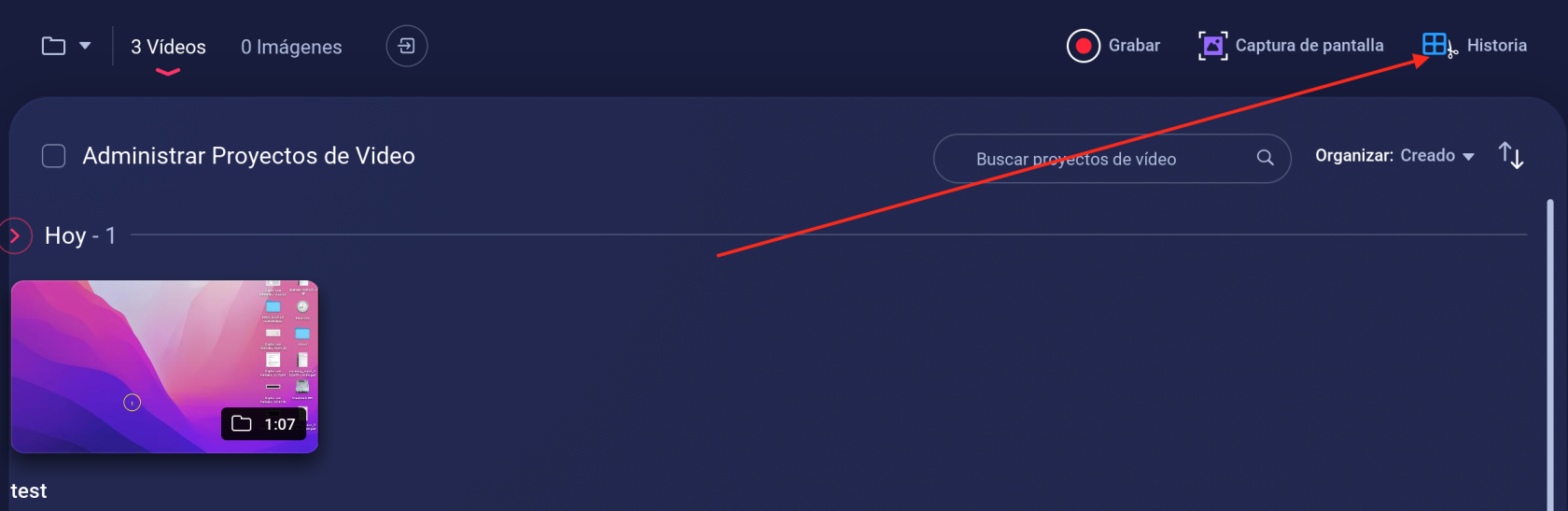
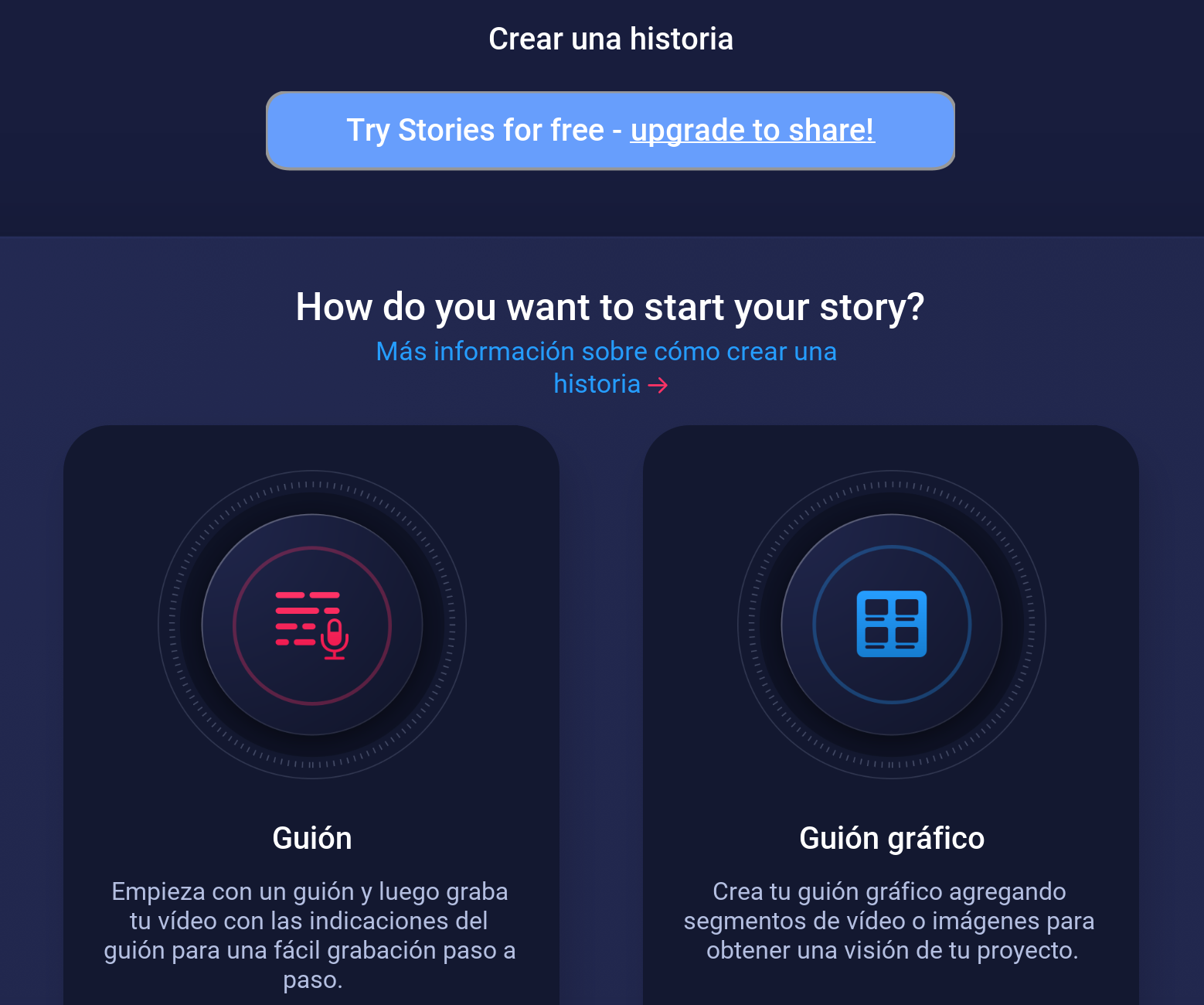
No comments to display
No comments to display