Grabando
Para grabar con ScreenPal, abrimos el programa previamente instalado y pulsamos el botón "Grabar", arriba a la derecha.
Se nos abrirá el panel de control de grabación:
El recuadro de líneas blancas y negras marca la ventana de captura. Todo lo que esté fuera no será capturado. En la ventana de grabación, además, tenemos otros menús:
- El Límite de tiempo (en la versión gratuita son sólo 15minutos).
- El tamaño en pixels (*Size*)de la captura en ancho por alto. En la versión gratuita nos ofrece las opciones degrabarlo en HD Ready a 720 pin en SD, 480p . El 480p sería ideal parapequeños vídeos. 720p es un formato de HD de alta definición pero no especialmente grande. En la versión de pago además nos ofrecen una grabación a la resolución nativa del monitor, la real de la pantalla.
- En *Narration* vemos el nivel de audio de la grabación. Las barras que se iluminan no deberían llegar al rojo en el micrófono. Si se ponen en rojo deberíamos alejarnos un poco del micrófono para que el audio se grabe correctamente. En este apartado podemos seleccionar la entrada de micro en caso de que tengamos más de uno disponible.
- En *computer audio* podemos activar o desactivar la grabación de los sonidos del ordenador, es decir, lo que sale por nuestros altavoces. Esta opción sólo está activa sólo para suscriptores.
- Por último tenemos las *preferencias* (ruleta arriba a la derecha del panel) donde nos muestra los atajos de teclado. Es interesante conocerlos, ya que nos permiten hacer capturas mucho más dinámicas. Cuando le damos a grabar, el cuadro blanco y negro cambia y se pone en rojo.
En esta versión, que es la de pago, vemos: el contador de tiempo de grabación, si el audio está o no conectado y las herramientas de dibujo.
![]()
- Las *herramientas de dibujo* cuentan con los siguientes elementos: trazado o línea libre; línea recta, flechas... cajas o recuadros, óvalos y subrayados. Además de esto tenemos el borrador y un selector de colores donde tenemos una amplia gama.
- Respecto al *zoom*, se activa haciendo doble clic y se desactiva haciendo clic+Ctrl en Windows o clic + comando cmd en Macintosh. En la versión de pago podemos además pausar y volver atrás.Esto no sirve para grabar encima, lo cual nos ahorra mucho tiempo si te has equivocado, si quieres corregir un error o insertar algo en un momento en tu vídeo.
Una vez terminada la grabación nos muestra los siguientes controles.
Podemos pasar directamente a la opción de Guardar/Cargar o a editar el vídeo. Ahora, ScreenPal ofrece la suite completa de edición de vídeo. Sólo recorta su uso a un vídeo de 15 minutos de duración máxima. Si clicamos en Guardar/cargar nos aprecerá la siguiente pantalla:

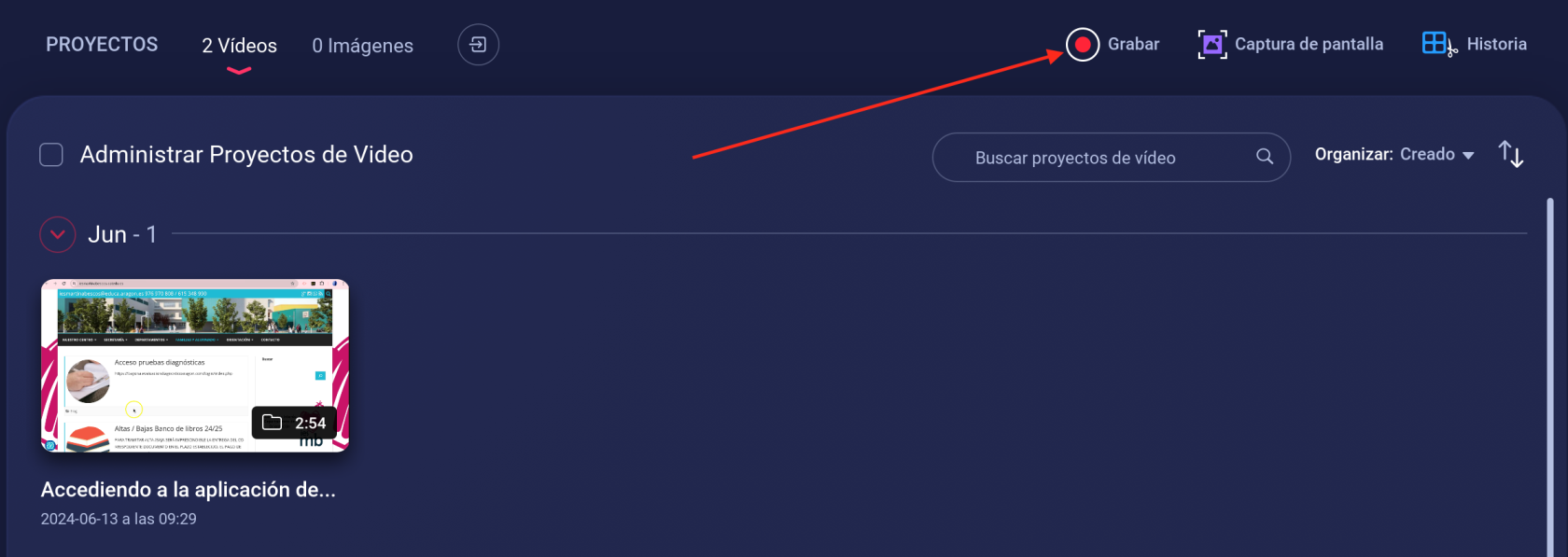
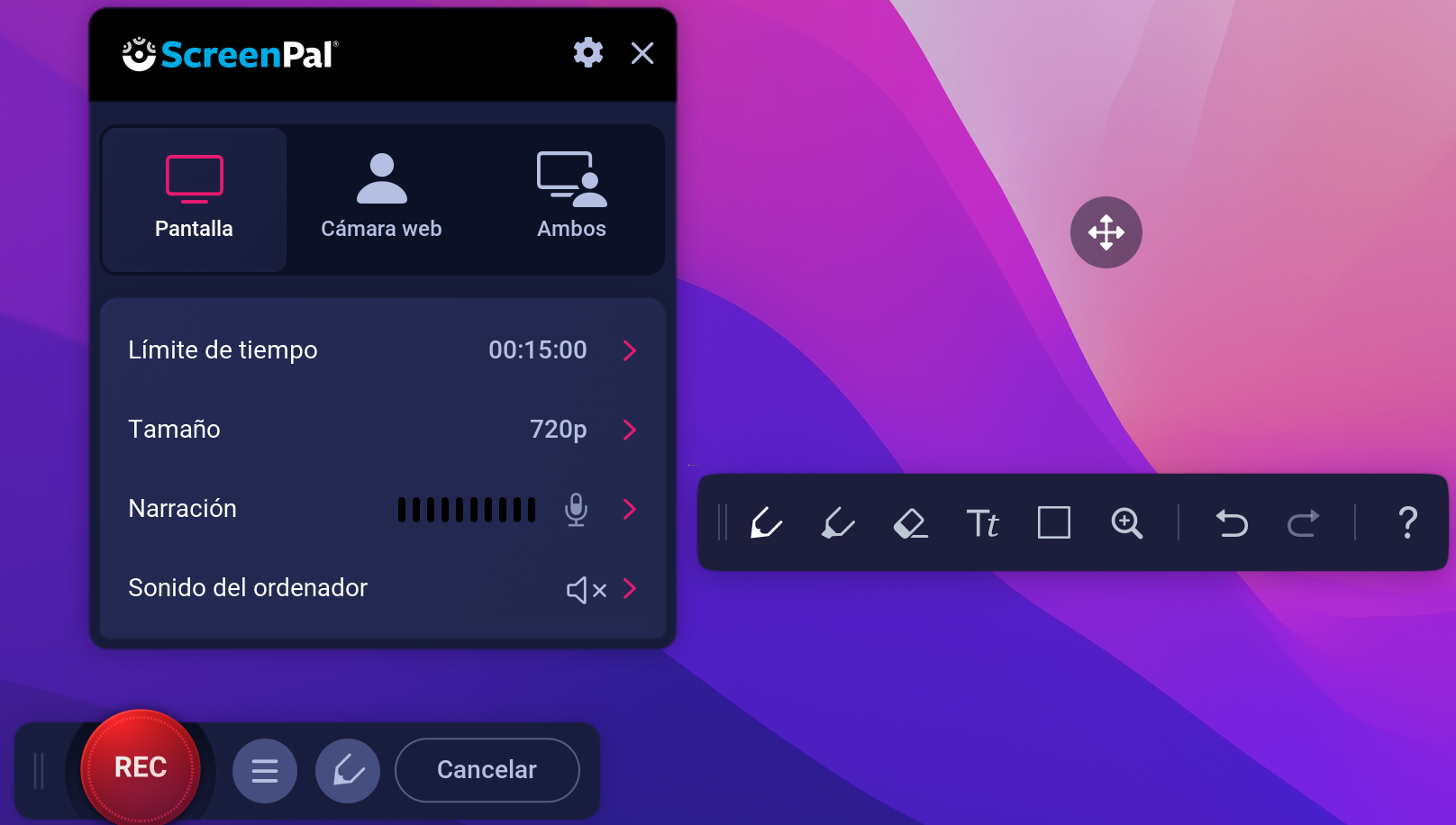
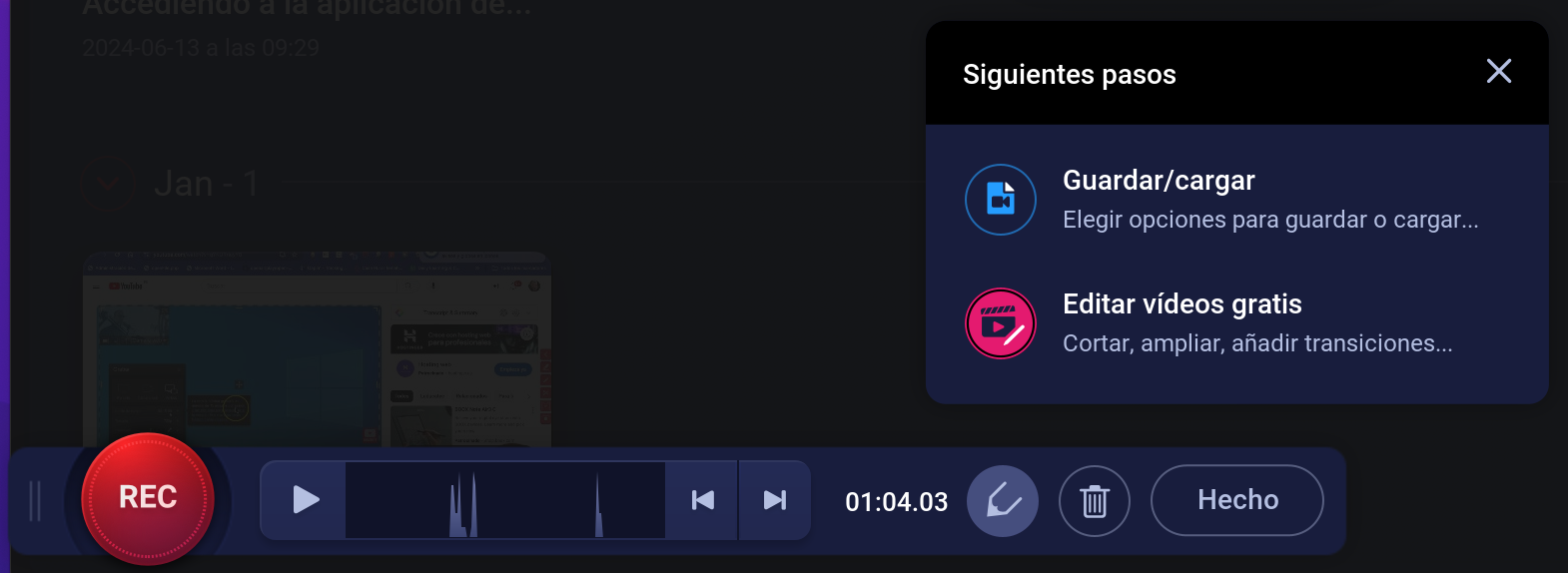
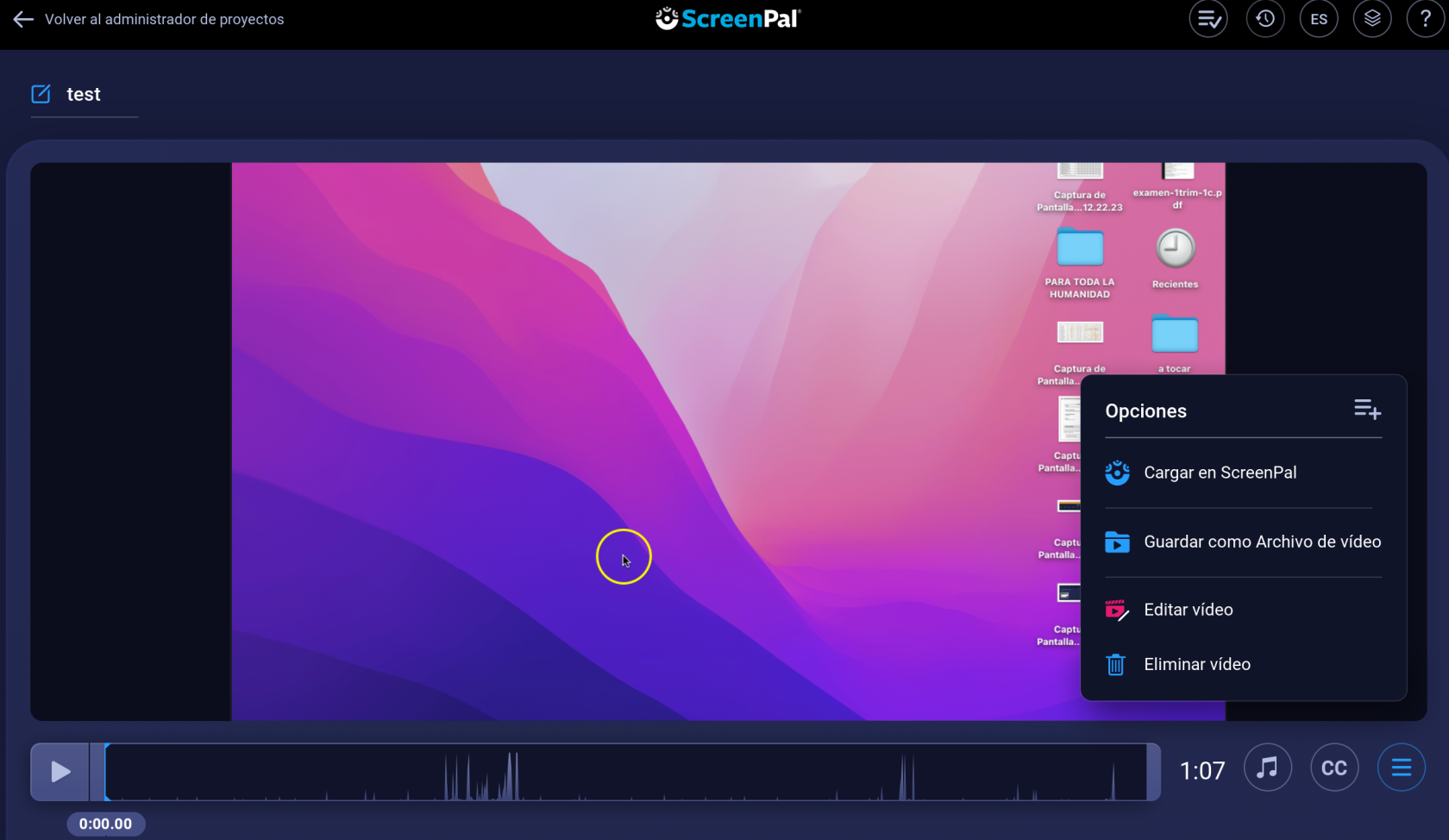
No comments to display
No comments to display