3. Crear y gestionar clases y grupos
Lo primero que debemos aclarar en este apartado es la diferencia que existe entre una clase y un grupo.
Las clases son el espacio de comunicación y trabajo con nuestros alumnos. Dentro tus clases es posible enviar Mensajes, Pruebas, Asignaciones, Encuestas y Snapshots a tus alumnos. También permiten el contacto y la información con los padres. Es decir, las clases la forman los alumnos y sus profesores.
Por el contrario, los grupos son el espacio de comunicación entre compañeros profesores. Permiten compartir experiencias, materiales,…. Por tanto los grupos están formados por profesores.
Vamos a ver a continuación como se gestiona cada uno de ellos.
1 CLASE
1.1 Crear una clase nueva
Una vez dados de alta en la plataforma, el siguiente paso es crear nuestra primera clase. Para ello tenemos dos opciones:
a) Vamos al menú lateral izquierdo y pinchamos en los puntitos (...) que hay junto al título MIS CLASES y en el menú desplegable elegimos Crear una clase. Desde esta consola vamos a poder gestionar y crear las clases siempre que lo necesitemos. También nos permitirá unirnos a otras clases creadas por compañeros.
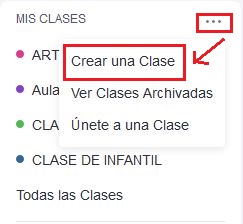
b) Desde el menú superior pinchamos en Clases y se nos abre una ventana en la que podemos visualizar todas las clases en las que estamos incluidos. Si pinchamos en el + que hay a la derecha se abre un pequeño desplegable donde encontramos las opciones de Crear una clase o Unirse a una clase
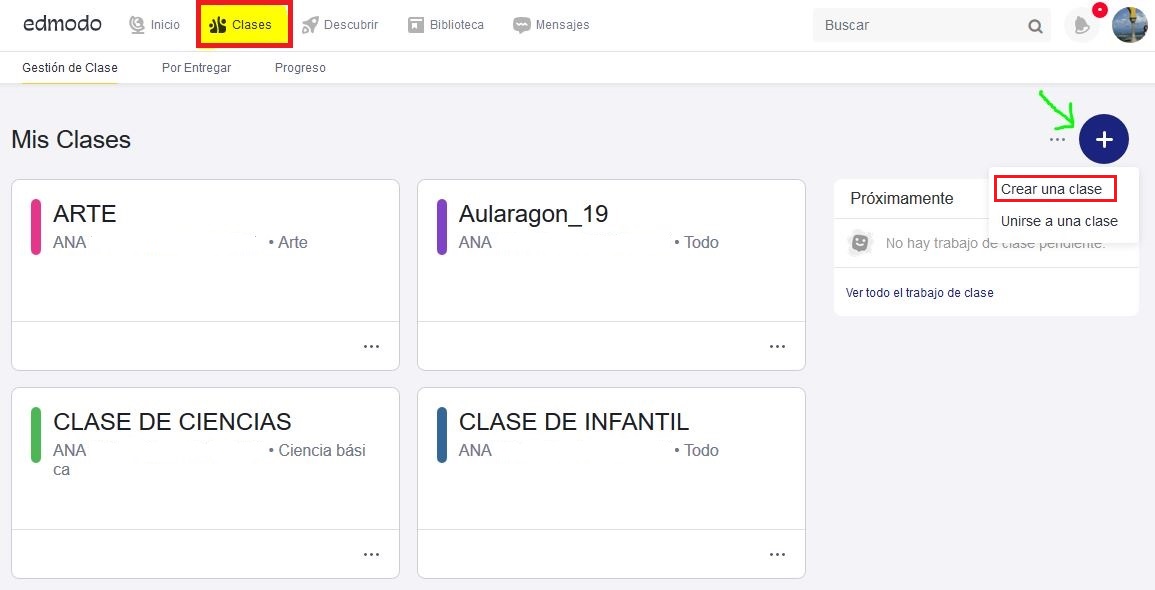
En cualquiera de los casos, se abre una nueva ventana en la que debemos completar el nombre que le daremos a la clase, el nivel de enseñanza que corresponde a esa clase (donde 1º sería 1º de primaria, 7º sería nuestro 1º de ESO,… y 12º corresponde a nuestro 2º de bachillerato, ya que se utiliza la escala de niveles educativos anglosajona) aunque también tenemos la posibilidad de elegir un rango completo, desde 1º a 4º, de 1º a 6º, etc. Y finalmente la asignatura impartida.
Finalmente podemos seleccionar el color con el que identificaremos a la clase recién creada. Pulsamos en la opción Crear. Una vez hecho esto nuestra nueva clase debe aparecer en la consola de gestión de clases.
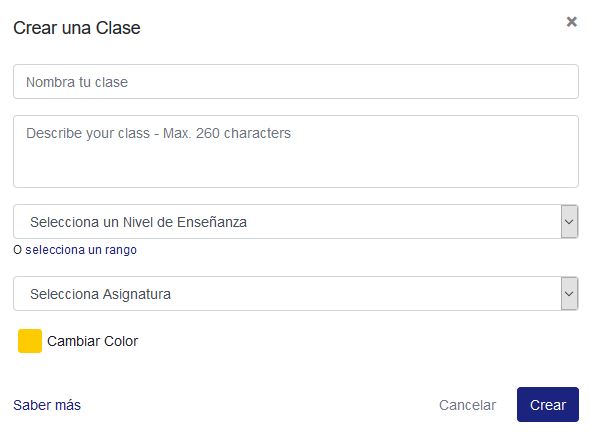
1.2 Gestionar códigos de clases
Una vez creada nuestra primera clase, en la cabecera de la misma, bajo el título nos aparecerá el código de la clase que permitirá que nuestros alumnos se unan a ella. Si pinchamos en el código se abre una ventana en la que nos permite compartir el código de varios modos:
-A través del pdf que se genera donde figura además del código los pasos a seguir para que el alumno se una a nuestro grupo (podemos proyectarlo en la PDI o imprimirlo).
-A través de los correos electrónicos de nuestros alumnos, siempre que dispongamos de ellos (podemos elegirlos directamente de nuestras listas de contactos).
-A través de un enlace de invitación que podemos publicar en la página web del centro, por ejemplo.
-O sencillamente podemos copiarlo en la pizarra y que los alumnos lo anoten en sus agendas.
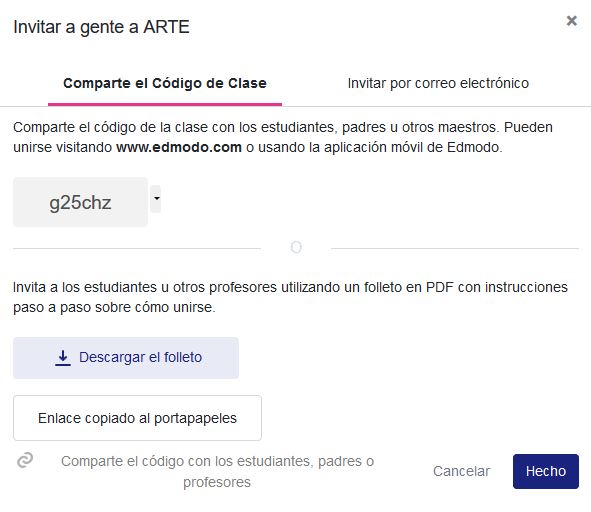
Este código que hemos generado es único para nuestra clase y podemos cambiarlo cuando queramos, así como desactivarlo una vez que todos los alumnos de la clase se han inscrito correctamente, para ello tenemos que abrir el desplegable que hay junto al código y elegir la opción que nos interese restablecer código/bloquear clase. Cuando bloqueamos la admisión de la clase, aunque alguien use el código que le hemos enviado, necesitará nuestra aprobación para acceder.
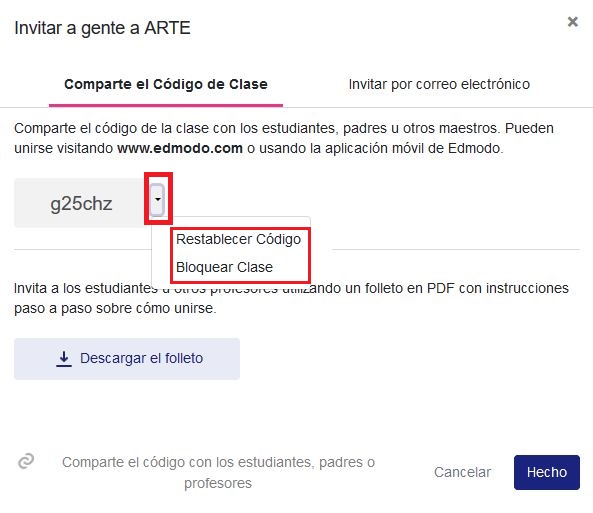
Todas nuestras clases nos aparecerán en el menú de la izquierda, identificados con el color que les hayamos asignado y con su nombre correspondiente.
1.3 Administrar clases
Una vez que tenemos creada nuestra clase y tenemos el código asociado a él, se lo damos a nuestros alumnos que deberán registrarse en Edmodo e introducir el código proporcionado para unirse a nuestra clase. Es importante que conozcamos este proceso que van a seguir los alumnos porque en muchos casos nos reclamarán ayuda para darse de alta. Sería bueno hacer todo este proceso en clase bajo la supervisión del profesor.
La gestión que podemos hacer de nuestros alumnos se reduce a lo siguiente:
-Podemos permitirle leer y escribir notas tanto a todos los miembros de la clase como solamente al profesor.
-Podemos impedirle publicar notas, aunque podrá leer todo lo que se publique en el muro común o flujo de la clase.
-No podemos conocer su contraseña, pero en caso de que la olvide podemos restituírsela.
-Podemos eliminar a un alumno de nuestra clase.
Una vez que todos nuestros alumnos se han unido a nuestra clase, conviene bloquear el código de la misma con lo que impediremos que alumnos externos a nuestra clase se unan a él. En cualquier momento si deseásemos incorporar a un nuevo alumno podemos volver a generar un código para permitirle unirse a él.
Desde la opción Administrar clases podemos archivar o eliminar clases creadas e incluso restaurar clases que teníamos archivadas.
1.4 Eliminar clase
Si queremos eliminar una clase, entramos en configuración avanzada:
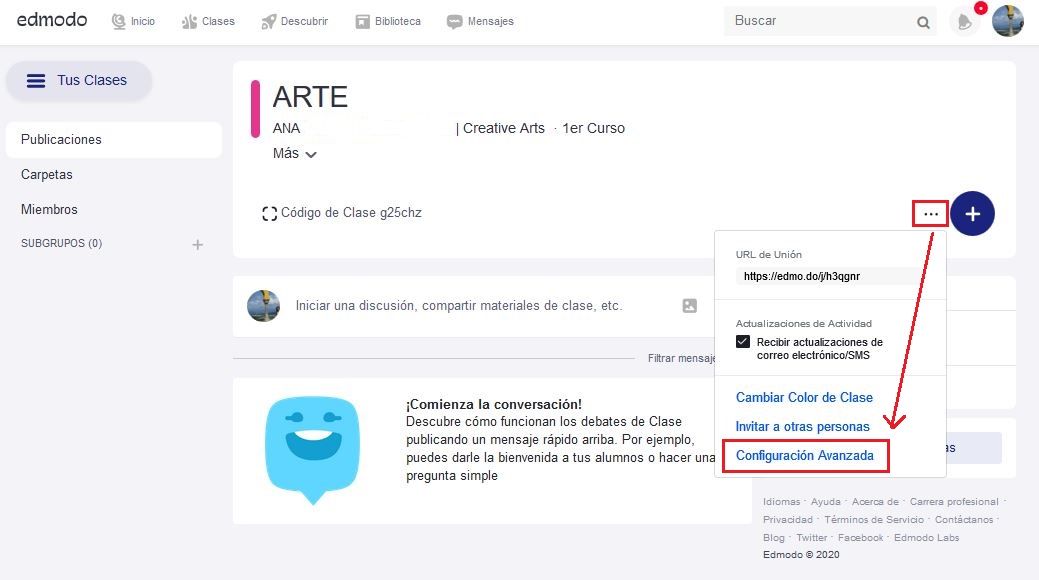
entrando en borrar
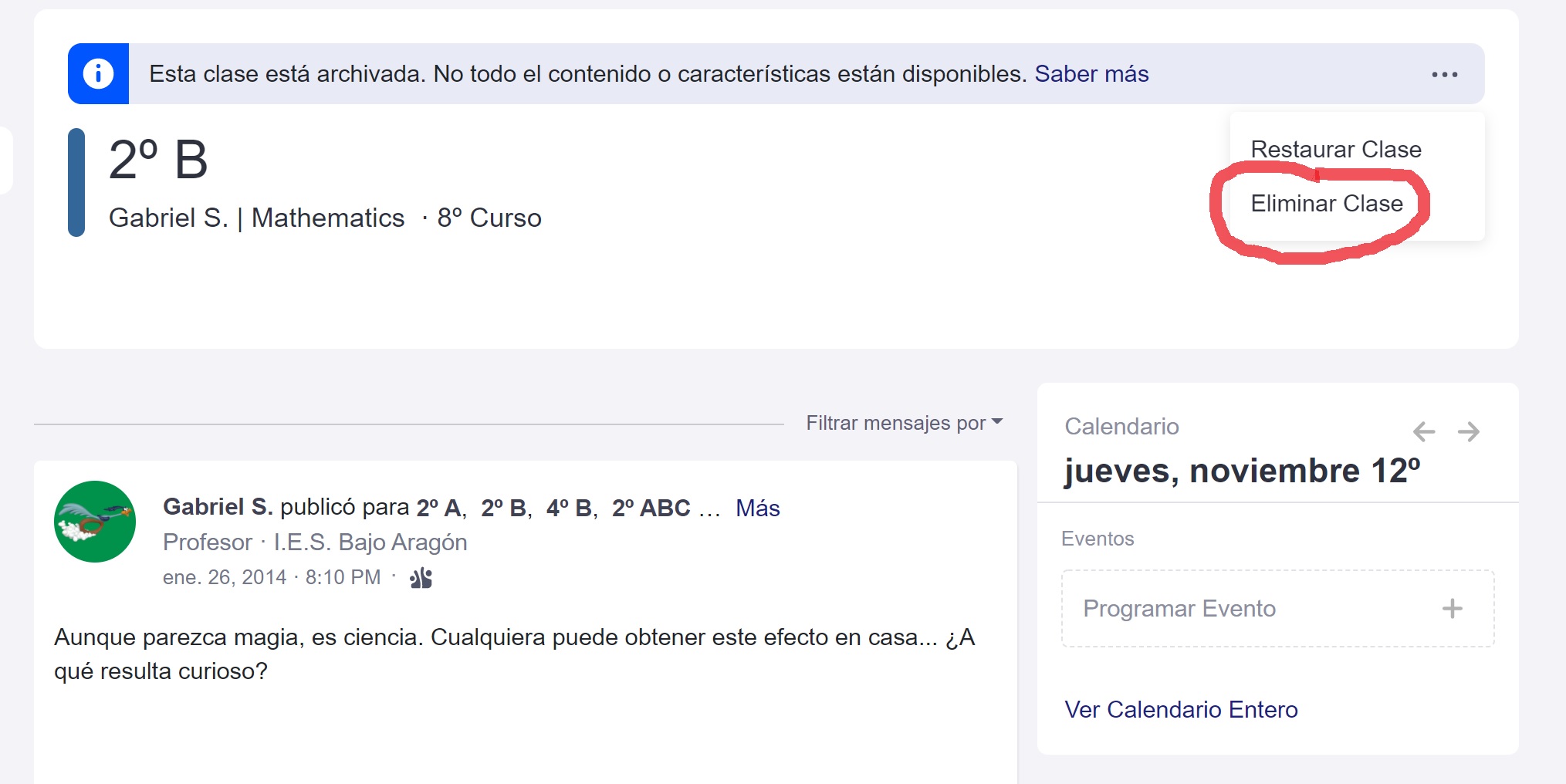
GRUPOS
Tenemos dos conceptos: * CLASES orientado a grupo de alumnos, actividades, evaluación... * GRUPOS orientado a grupo de profesores que comparten material, intereses, etc..

La gestión y administración de los grupos se hace de forma parecida a las clases, utilizando para ello el menú que aparece debajo de las clases con la denominación Grupos.
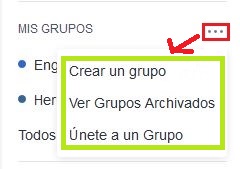
Desde este menú podemos crear un grupo, con lo que obtendremos un código para invitar a compañeros o unirnos a un grupo creado por otro profesor y del que nos habrá proporcionado su código de acceso. Existe una gran cantidad de grupos abiertos a los que poder unirse y tratar temas de interés común para los participantes.
La administración de grupos permite las mismas opciones que la administración de clases.
Por ejemplo para que alguien se una a nuestro grupo hay que enviarle el enlace que se indica aquí:
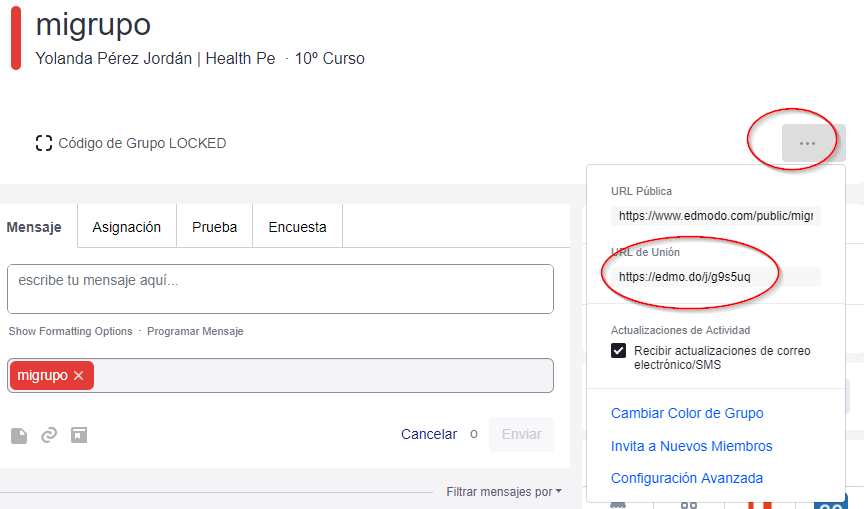

No comments to display
No comments to display