Menú de formulario
Una vez que entramos ya en el interior de una encuesta (no importa que sea estándar o cuestionario calificable) se nos abre otra ventana con otras opciones ya particulares de nuestra encuesta.
Al crear la encuesta nos abre directamente en la pestaña Editor. No obstante dejamos aquí una breve descripción del resto de pestañas que aparecen y su finalidad.
Información general
Explicado más adelante en el apartado de publicación del formulario.
Editor
Se explica su funcionamiento más adelante en el apartado Vista del Editor.
Prueba
Esta pestaña sería como una vista previa del formulario que hemos creado, nos permite ver su apariencia antes de ser publicado.
Resultados
Aquí van apareciendo todas y cada una de las respuestas obtenidas de cada uno de los participantes en la encuesta. Explicamos más sobre sus posibilidades en el capítulo de Análisis de resultados.
Participantes
En el caso de que quisiéramos que nuestra encuesta estuviera restringida a una serie de usuarios en concreto, en esta pestaña es en la que indicaríamos quiénes tienen acceso al formulario. Se pueden añadir desde nuesta Lista de contactos, desde la Lista de la UE o bien creando una Lista de testigos de autenticación a través de una serie de códigos únicos.
Más información en el siguiente enlace.
Privilegios
En este apartado, la aplicación nos permite si fuera necesario "invitar" a otros usuarios de EUSurvey para que ejerzan como administradores y colaboradores del formulario
Pare ello bastaría con hacer cllic en "Añadir usuario" e ir añadiéndolos. Los colaboradores tienen que estar dados de alta en EU Login y en Eu Survey para poder acceder. Por tanto la cuenta de correo electrónico que nos piden en el primer campo ha de ser la misma con la que crearon los perfiles anteriores. Con ese dato sería suficiente y podemos darle a "Buscar". Seleccionamos el usuario que haya salido y le damos a "Aceptar"
Ahora lo único que queda es seleccionar los privilegios y las opciones de acceso que queremos dar a cada usuario. Para ello pinchando en los círculos rojos se abren las siguientes posibilidades.
- Vista previa del formulario de acceso: Esta opción sirve para probar la encuesta antes de ser publicada.
- Verde: acceso.
- Rojo: sin acceso.
-
Resultados: Activando esta opción se otorga el derecho de acceder a los resultados de la encuesta.
-
Verde: acceso de lectura y escritura; pueden ver, editar y eliminar las respuestas.
- Amarillo: acceso de lectura; los usuarios solo pueden ver los resultados, pero no pueden editar ni eliminar nada.
- Rojo: sin acceso.
-
-
Administración del formulario: Si queremos otorgar permisos de edición de la encuesta.
- Verde: acceso de lectura y escritura; pueden editar y ver automáticamente su encuesta en su lista de encuestas.
- Amarillo: acceso de lectura; los usuarios solo pueden ver la encuesta. Aparecerá en su listado de encuestas.
-
Rojo: sin acceso.
-
Gestionar invitaciones: Esta opción permite administrar las invitaciones de la encuesta.
- Verde: acceso de lectura y escritura; pueden editar y ver automáticamente su encuesta en su lista de encuestas.
- Amarillo: acceso de lectura; los usuarios solo pueden ver las invitaciones.
-
Rojo: sin acceso.
Traducciones
La aplicación nos permite traducir automáticamente la encuesta. EuSurvey nos recuerda que utiliza traducción automática, no humana.
Propiedades
Se explica con más detalle en el apartado Propiedades del formulario.
Actividad
Tabla que recoge las últimas modificaciones realizadas en el formulario y permite el restablecimiento de cualquiera de las versiones anteriores.
Financiado por el Ministerio de Educación y Formación Profesional y por la Unión Europea - NextGenerationEU


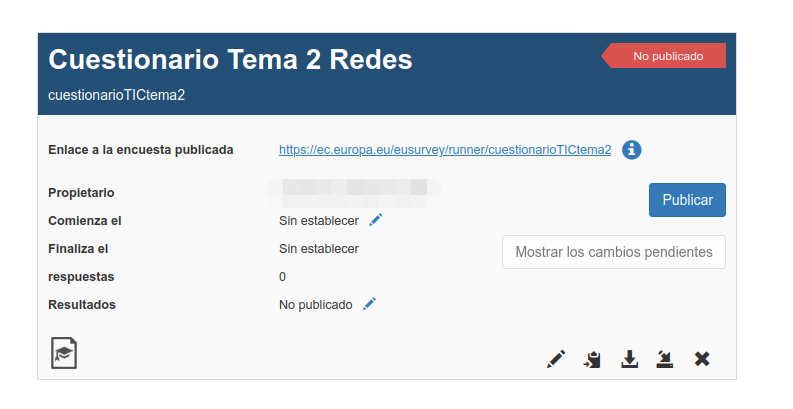
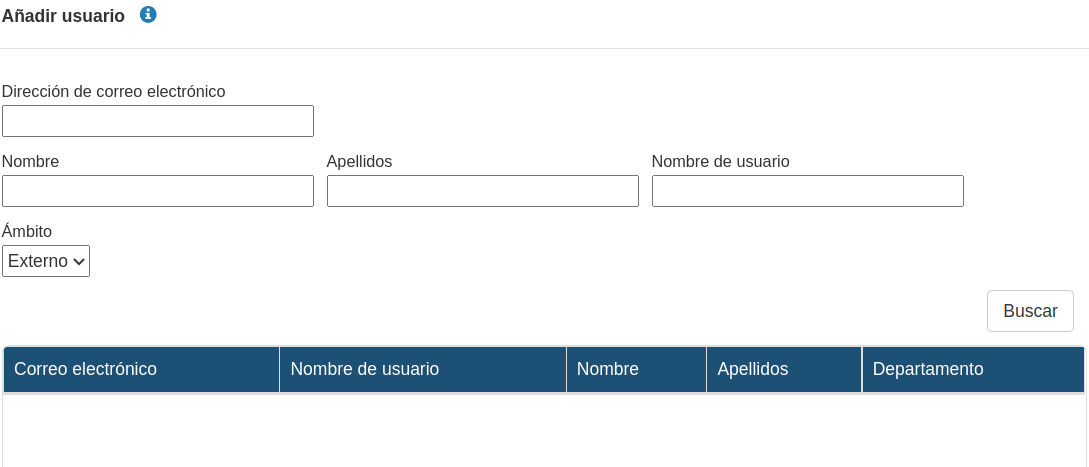
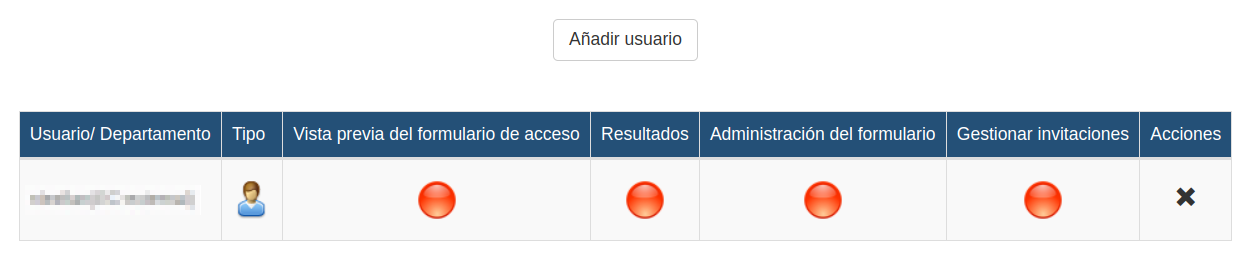
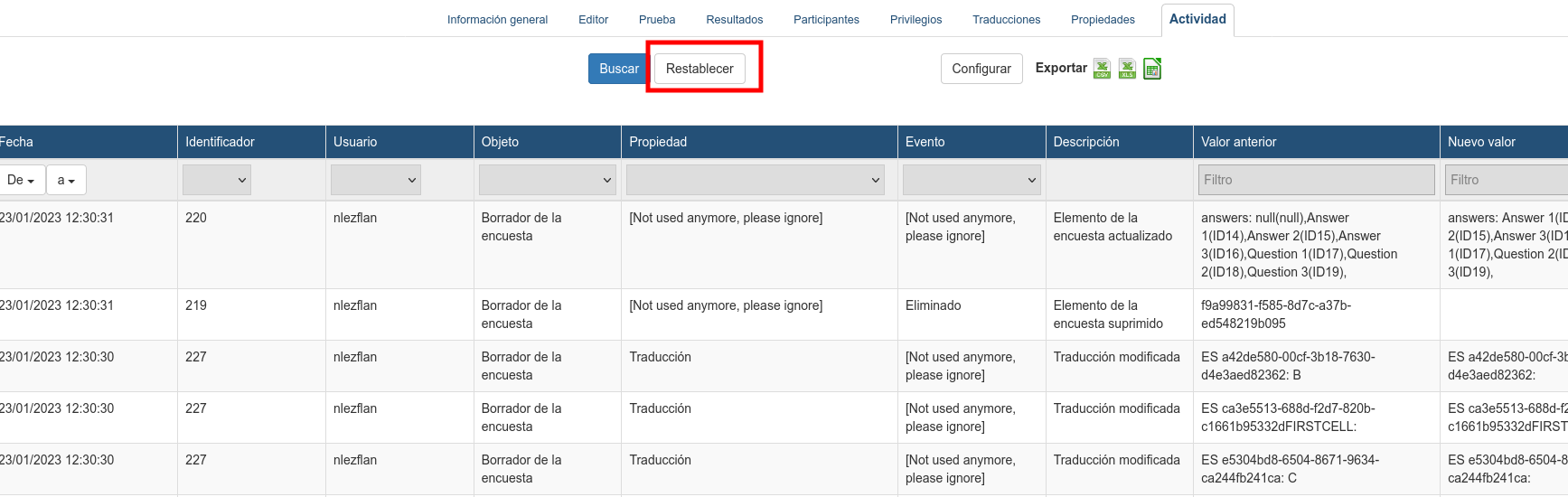

No comments to display
No comments to display