Vista del editor
Al acceder a la pestaña Editor, nos encontraremos con la siguiente ventana.
A la hora de crear tanto las encuestas como el cuestionario puntuable, la vista de la página del editor es prácticamente la misma. En ella se pueden diferenciar 5 zonas:
2.- Caja de herramientas: en la que aparecen los diferentes ítems que se pueden añadir a la encuesta. Solo hay que seleccionarlos y arrastrarlos a la sección nº 3 o hacer doble clic encima. Si dejamos el cursor encima de cada uno de ellos, nos aparece una breve explicación de cómo utilizarlos.
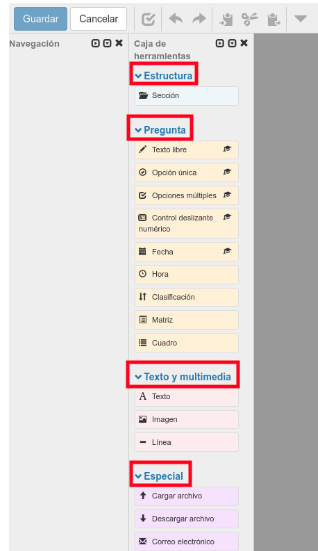 Los tipos de elementos que nos vamos a encontrar son:
Los tipos de elementos que nos vamos a encontrar son:
-
- Estructura: Añadiendo este elemento se crearán diferentes secciones en la encuesta. Luego se puede determinar en las opciones de configuración que cada sección aparezca en una página diferente a la hora de rellenar el cuestionario.
- Pregunta: Diferentes tipos de preguntas que podemos añadir.
- Texto y multimedia: Para añadir un cuadro de texto explicativo, imágenes o líneas de separación.
- Especial: opciones especiales que permiten opciones avanzadas la carga y descarga de archivos, el envío de correo electrónico, la introducción de fórmulas...
-
-
- Preestablecido: Para añadir listados de agencias, estados miembros, etc. de la Unión Europea y de la ONU.
-
3.- Cuerpo de la encuesta: Es la zona donde vamos a ir añadiendo las preguntas que formarán el cuestionario y que aparecen en el apartado 2. Cuando añadimos un elemento del panel izquierdo a la zona central, ya sea arrastrándolo, ya sea haciendo doble clic sobre él, nos aparece en la zona central y al mismo tiempo en la parte de la derecha se abre un panel de edición de dicho elemento. Será desde allí desde donde modifiquemos y adaptemos su contenido, haciendo clic sobre el lapicerito que sale a la derecha de cada campo y que nos permite modificarlo.
4. - Sección de edición: de cada una de las preguntas que hemos añadido en el punto anterior. Para poder visualizar las opciones de edición es necesario que estén activadas pinchando en el icono de la rueda dentada del panel de botones nº 5.
5. - Panel con botones de tareas básicas: en la parte de la izquierda tenemos una serie de botones con las típicas opciones de edición (deshacer, copiar, cortar, pegar y eliminar, así como mover items de la zona central)
y a la derecha una serie de botones de descarga de copia de seguridad, opciones de visualización de los bloques 1, 2 y 4 y un pequeño gráfico del nivel de complejidad de la encuesta.
Guardar cambios
A medida que vayamos creando la encuesta y una vez finalizada hay que ir guardando todos los cambios con el botón de guardar de arriba a la izquierda. De todas formas si se ha producido alguna modificación en el formulario y nos vamos a alguna otra sección de los menús nos recordará si queremos guardar o no las modificaciones.
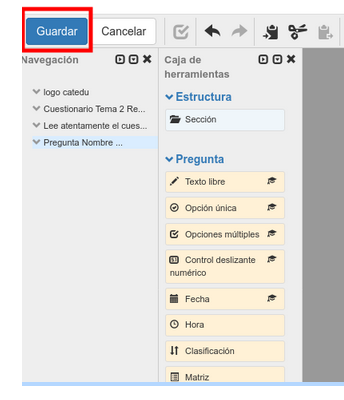 Escapa de los objetivos de este curso la descripción exhaustiva de cada una de las opciones. Para ello recomendamos consultar la página de Ayuda y Documentación, con abundante material si bien la mayoría está en inglés.
Escapa de los objetivos de este curso la descripción exhaustiva de cada una de las opciones. Para ello recomendamos consultar la página de Ayuda y Documentación, con abundante material si bien la mayoría está en inglés.
Financiado por el Ministerio de Educación y Formación Profesional y por la Unión Europea - NextGenerationEU

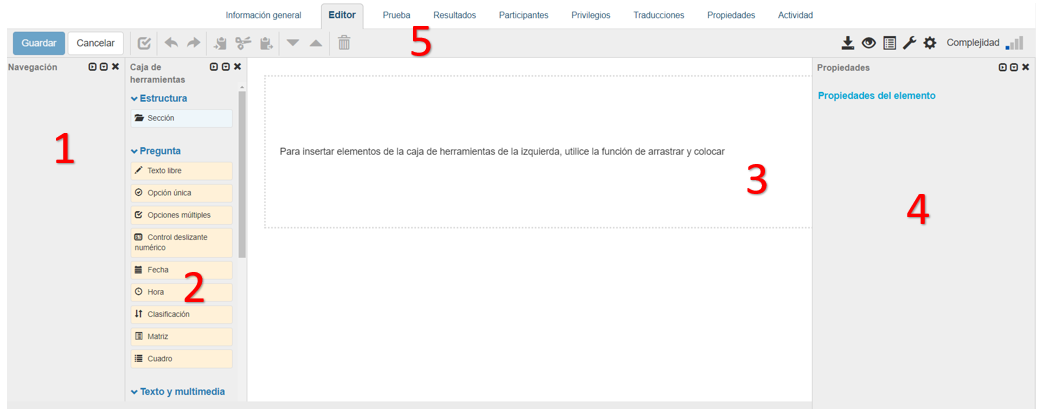
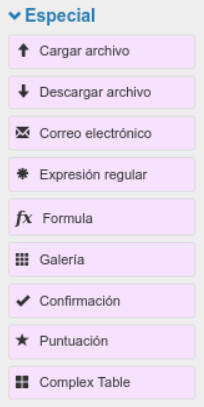

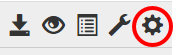



No comments to display
No comments to display