ScreenPal (antiguo Screencast-o-matic)
¿Qué es ScreenPal?
- Podemos acceder a desde nuestro explorador de Internet. El acceso a la aplicación se realiza a través del sitio web.
- Una vez en el site, se recomienda crear una cuenta de usuario, es decir registrarse. Para ello necesitamos una cuenta de correo. En caso de ya tener una cuenta creada tendríamos que identificarnos. En cualquiera de los dos casos se ha de hacer clic sobre el icono login de la esquina superior derecha.
- Una vez que estamos registrados y/o identificados en el sistema, aparecerá nuestro usuario en la parte superior derecha del sitio. En la parte principal de la pantalla aparecerán accesos a tutoriales y a descargas automáticas del software cuando clicamos en "Crear una grabación" o "Hacer una pantalla".
- Una vez instalado, cuando arrancamos el programa veremos este interfaz.
Grabando con ScreenPal
Para grabar con ScreenPal, abrimos el programa previamente instalado y pulsamos el botón "Grabar", arriba a la derecha.
Se nos abrirá el panel de control de grabación:
El recuadro de líneas blancas y negras marca la ventana de captura. Todo lo que esté fuera no será capturado. En la ventana de grabación, además, tenemos otros menús:
- El Límite de tiempo (en la versión gratuita son sólo 15minutos).
- El tamaño en pixels (*Size*)de la captura en ancho por alto. En la versión gratuita nos ofrece las opciones degrabarlo en HD Ready a 720 pin en SD, 480p . El 480p sería ideal parapequeños vídeos. 720p es un formato de HD de alta definición pero no especialmente grande. En la versión de pago además nos ofrecen una grabación a la resolución nativa del monitor, la real de la pantalla.
- En *Narration* vemos el nivel de audio de la grabación. Las barras que se iluminan no deberían llegar al rojo en el micrófono. Si se ponen en rojo deberíamos alejarnos un poco del micrófono para que el audio se grabe correctamente. En este apartado podemos seleccionar la entrada de micro en caso de que tengamos más de uno disponible.
- En *computer audio* podemos activar o desactivar la grabación de los sonidos del ordenador, es decir, lo que sale por nuestros altavoces. Esta opción sólo está activa sólo para suscriptores.
- Por último tenemos las *preferencias* (ruleta arriba a la derecha del panel) donde nos muestra los atajos de teclado. Es interesante conocerlos, ya que nos permiten hacer capturas mucho más dinámicas. Cuando le damos a grabar, el cuadro blanco y negro cambia y se pone en rojo.
En esta versión, que es la de pago, vemos: el contador de tiempo de grabación, si el audio está o no conectado y las herramientas de dibujo.
![]()
- Las *herramientas de dibujo* cuentan con los siguientes elementos: trazado o línea libre; línea recta, flechas... cajas o recuadros, óvalos y subrayados. Además de esto tenemos el borrador y un selector de colores donde tenemos una amplia gama.
- Respecto al *zoom*, se activa haciendo doble clic y se desactiva haciendo clic+Ctrl en Windows o clic + comando cmd en Macintosh. En la versión de pago podemos además pausar y volver atrás.Esto no sirve para grabar encima, lo cual nos ahorra mucho tiempo si te has equivocado, si quieres corregir un error o insertar algo en un momento en tu vídeo.
Una vez terminada la grabación nos muestra los siguientes controles.
Podemos pasar directamente a la opción de Guardar/Cargar o a editar el vídeo. Ahora, ScreenPal ofrece la suite completa de edición de vídeo. Sólo recorta su uso a un vídeo de 15 minutos de duración máxima. Si clicamos en Guardar/cargar nos aprecerá la siguiente pantalla:
Editando con ScreenPal
Dentro de las posibilidades que ofrece la versión de pago de Screencast-o-matic está la de editar el vídeo resultante. Nos ofrece para esto una gran cantidad de herramientas.
En primer lugar, nos deja cambiar el tamaño del vídeo de manera manual, o cambiarlo a HD Ready de manera predefinida (1280p x 720p). También, en caso de que el marco sea más grande que el vídeo, nos deja darle un color de fondo.
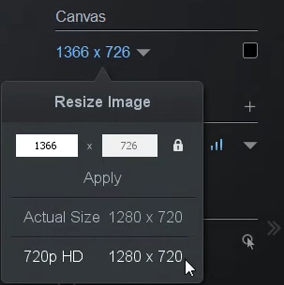
Si hemos grabado el audio por separado, por ejemplo con una grabación guionizada con Script Recording o también si hemos grabado audio y vídeo a la vez, nos deja exportar el audio. Podemos exportar por un lado el lado audio del ordenador y por otro el de nuestra locución.
Ofrece la posibilidad de importar canciones para ponerlas de fondo. Lo mejor esta función es que nos hace las subidas de volumen y las bajadas automáticamente, adaptándose a sí hay locución o no.
También nos deja elegir si queremos que se vea el cursor o no, y en las opciones podemos configurar si queremos que el ratón tenga un círculo marcándolo, el color, si queremos que cambie cuando hagamos clic, etc.
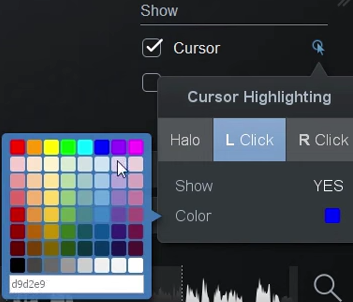
Si hemos registrado la webcam en la fase de grabación podemos activarla o desactivarla. Esto incluso podemos hacerlo en momentos dados haciendo uso de las herramientas de edición.
Una vez en el timeline, el cual podemos agrandar o reducir para que sea más fácil la navegación, nos muestra la forma de onda de la narración. Así es muy fácil ver si en una sección dada tenemos audio o no. Resultará especialmente útil para todo el tema de transiciones, cortar, etc.
Sobre la cabeza lectora, la línea lectora que nos marca el punto de tiempo que previsualizamos en pantalla, tenemos un menú emergente con todas las herramientas:
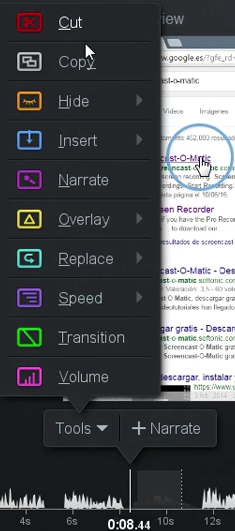
- Cut: corta partes que no queramos en el vídeo. Corta tanto el audio como el vídeo.
- Copy: copia una parte del vídeo que luego podemos pegar con la herramienta Insert.
- Hide: oculta el cursor o la webcam en un punto dado.
- Insert: nos deja poner en nuestro montaje una nueva grabación, una grabación que ya hayamos hecho o un trozo copiado con Copy. También con insert podemos hacer una pausa si vemos que algo nos ha quedado muy apresurado o tal vez queremos insertar un texto o una flecha en algún punto.
- Narrate: permite grabar una locución sobre el vídeo o una parte de ésta. Nos puede venir bien para importar un vídeo y darle una nueva locución a todo el vídeo o parte de él.
- Overlay: que permite insertar elementos sobre el vídeo, textos, imágenes, flechas... que son además talmente configurables.
- Replace: nos permite reemplazar un trozo del vídeo con una nueva grabación. Eso es muy útil que si nos hemos equivocado y también nos brinda la opción de congelar un fotograma.
- Speed: acelera o desacelera una parte del video. Esto es práctico en momentos donde hemos grabado un proceso, por ejemplo una barra de carga llenandose, y queremos que pase rápido.
- Transitions: hace transiciones por disolución, fundiendo una imagen con otra. Si la colocamos al inicio o al final hace fundidos a negro o desde negro.
- Volume: modifica el nivel de audio de la narración y del ordenador, cada uno por separado.
- Zoom: no está en la barra de herramientas, sino que lo activamos haciendo clic en la imagen. Nos aparecerá la barra de herramientas y un control en el timeline.
Una vez aplicados los efectos, sólo queda pulsar en el Done y exportar o subir a internet el vídeo final.
¿Quieres ver cómo se hace?
Scripted redording
ScreenPal ofrece una característica llamada "Historia" que permite a los usuarios crear videos siguiendo un guión preestablecido. Esta función permite escribir primero el texto del guión y luego grabar el audio correspondiente. Una vez grabado el audio, se puede proceder a grabar el video que acompaña al guión.
La herramienta "Historia" se considera una de las razones por las que ScreenPal es ideal para hacer tutoriales y cursos prácticos. El uso de guiones ayuda a crear un producto más profesional y ahorra tiempo, ya que automáticamente genera subtítulos precisos y reduce la necesidad de edición.
Para acceder a esta función, los usuarios pueden hacer clic en el botón "Historia" en la esquina superior derecha del editor de video de ScreenPal y luego seleccionar "Guión".
Como podemos ver, para compartir vídeos creados con la función de grabación con guión es necesario pagar.
En la web de ScreenPal podrás encontrar numerosos tutoriales sobre el uso de esta herramienta.
¿Quieres ver cómo se hace?

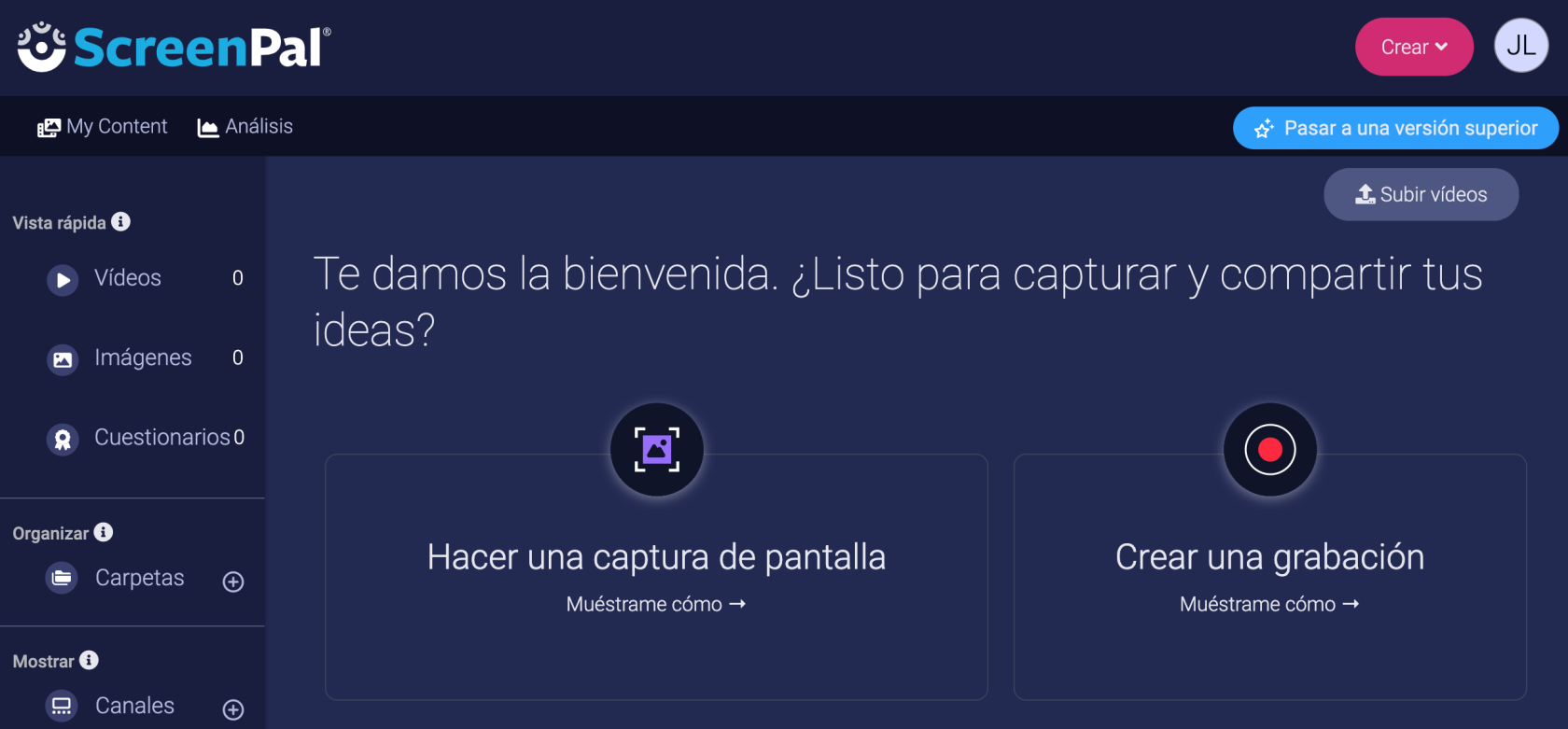
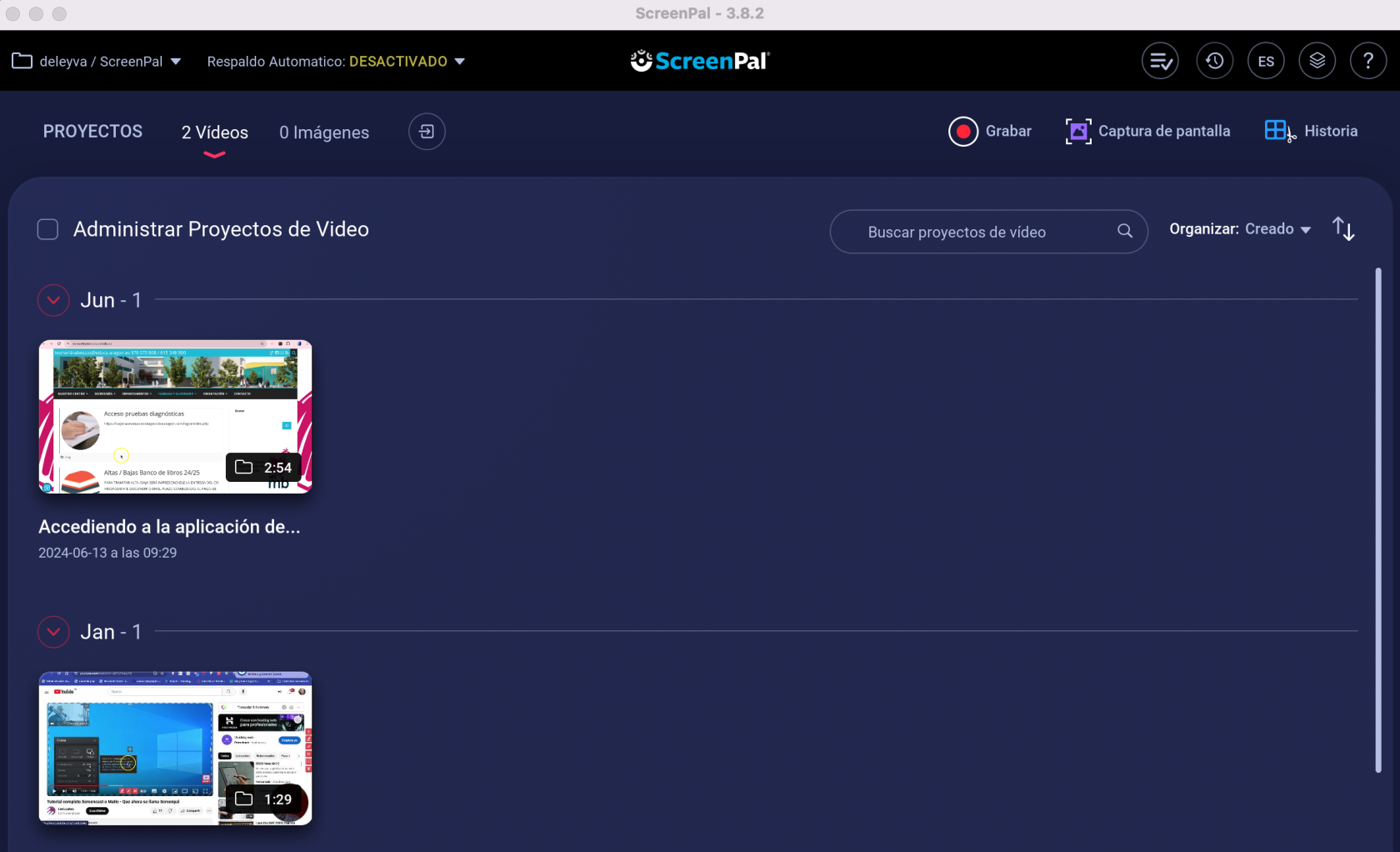
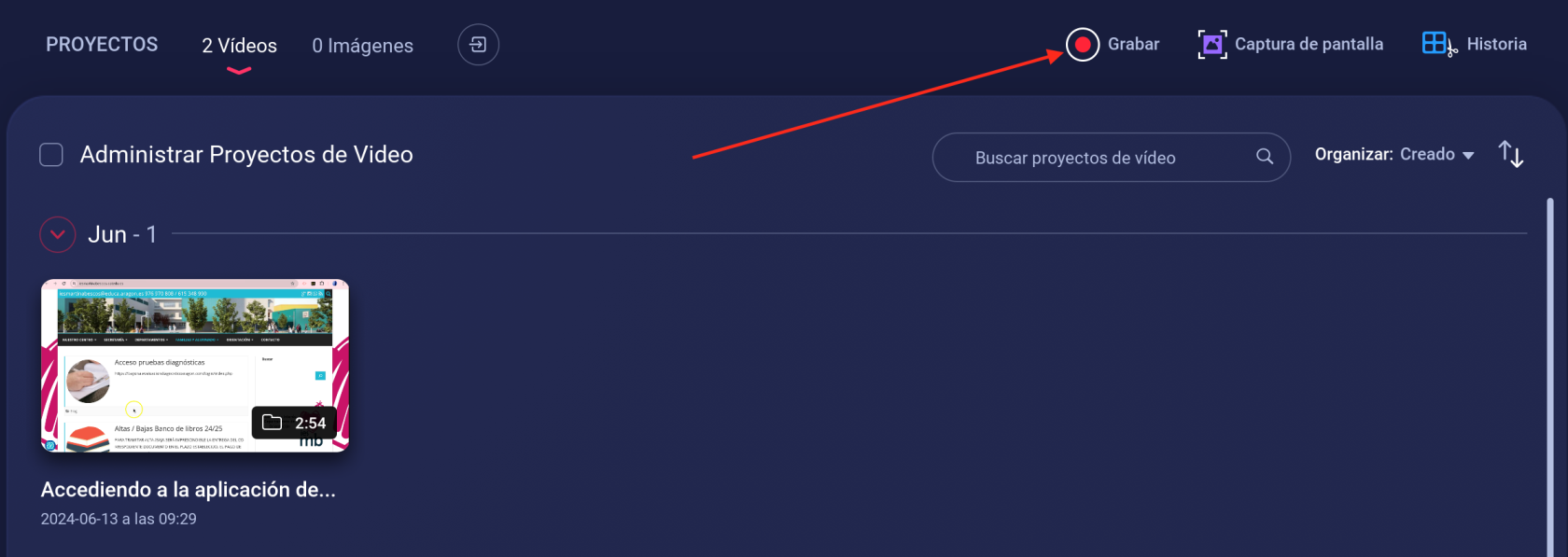
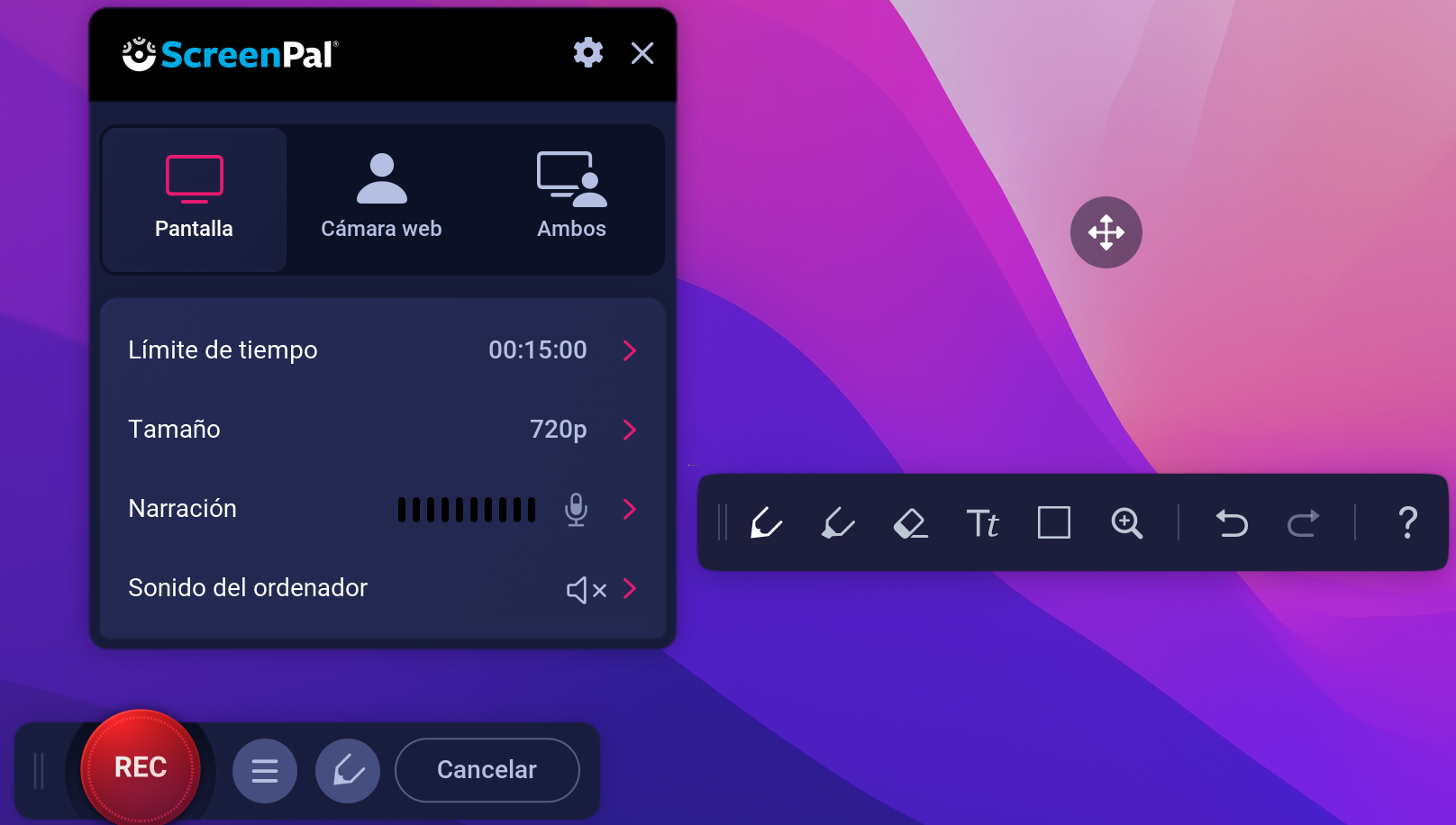
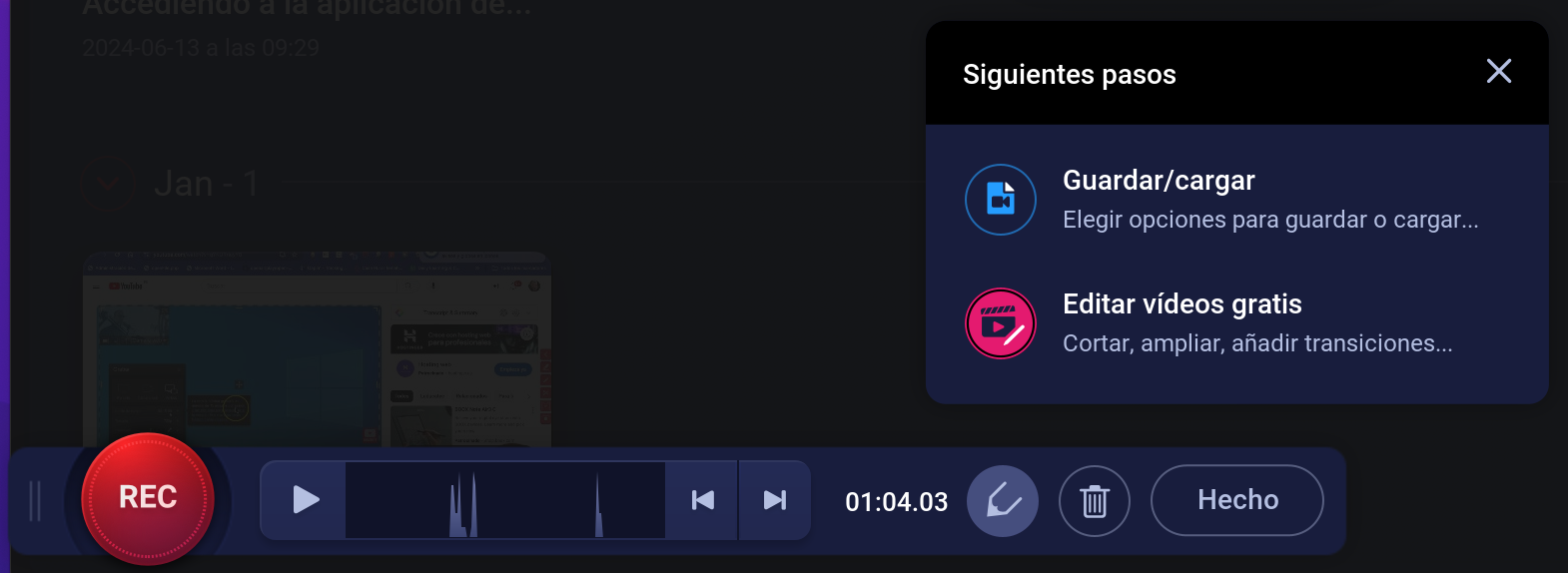
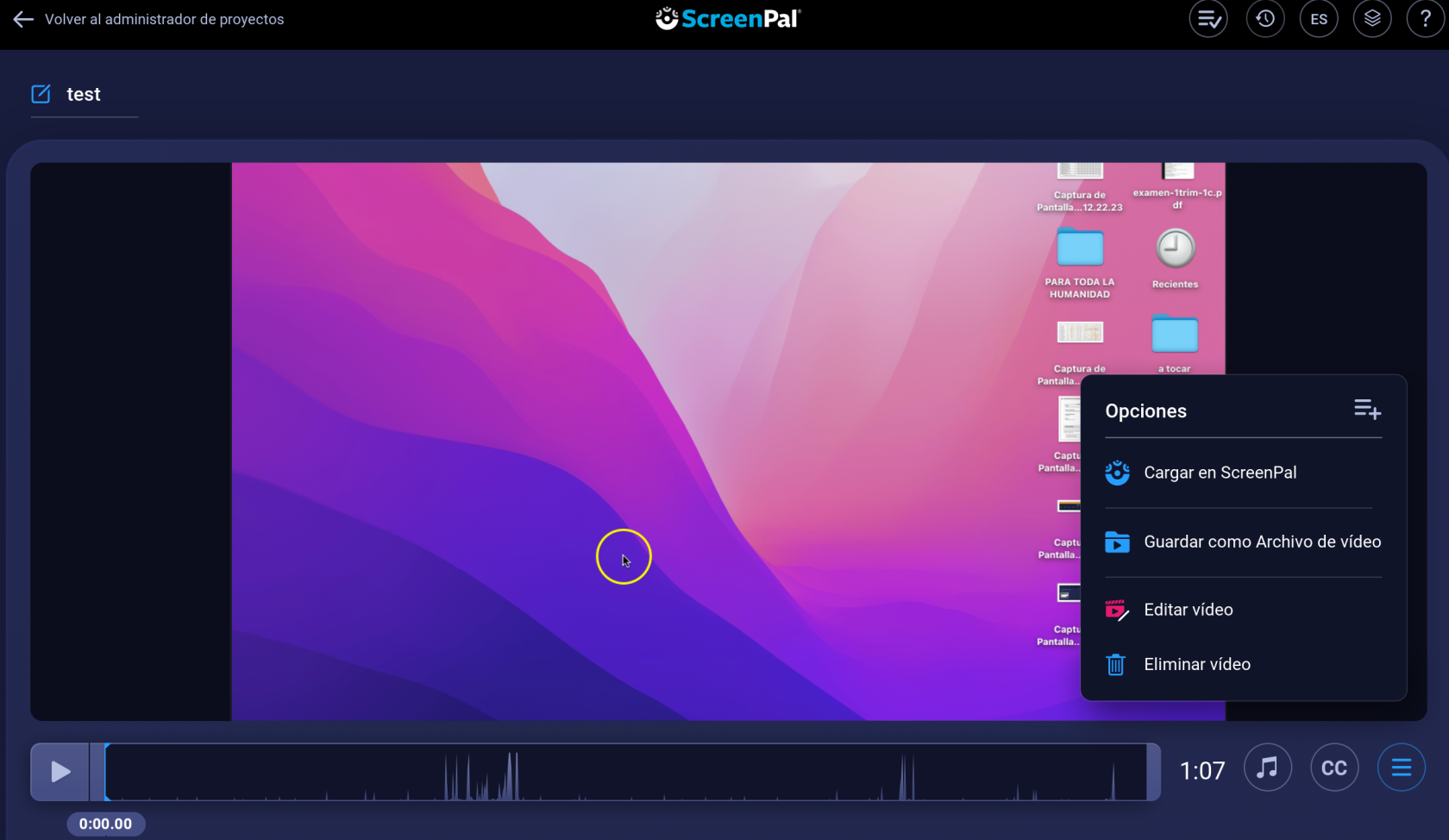
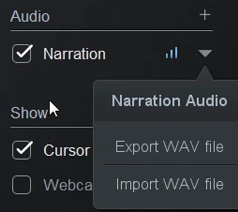
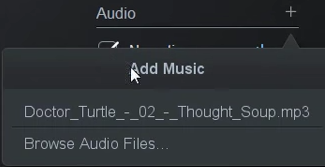
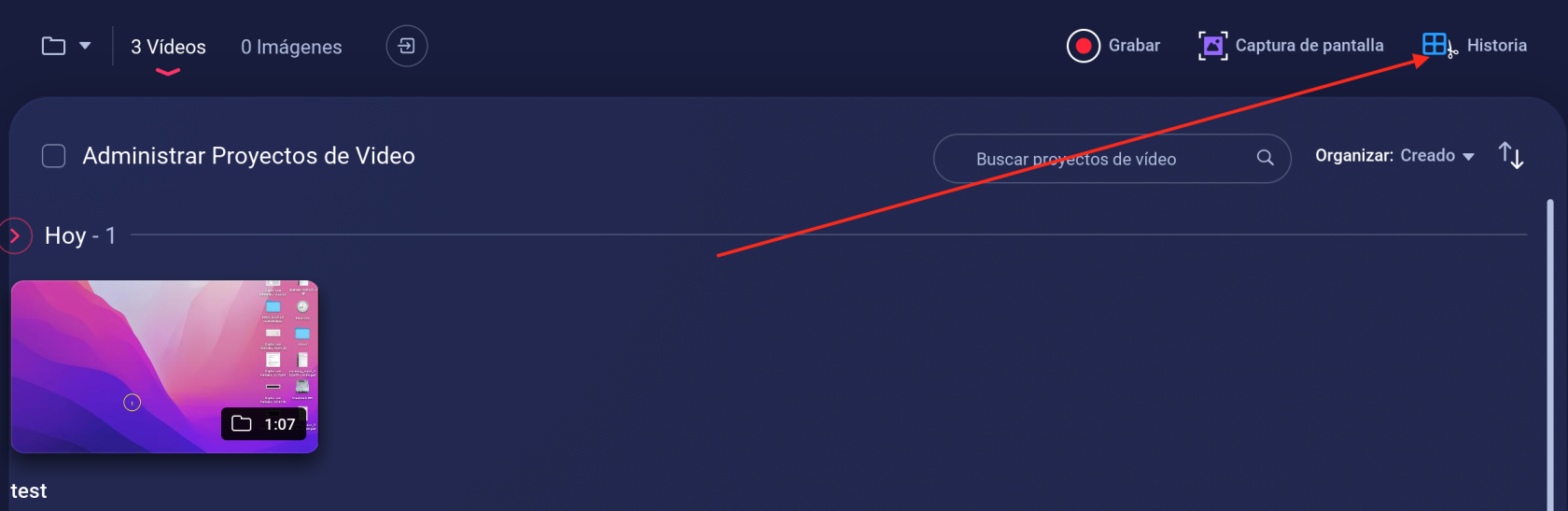
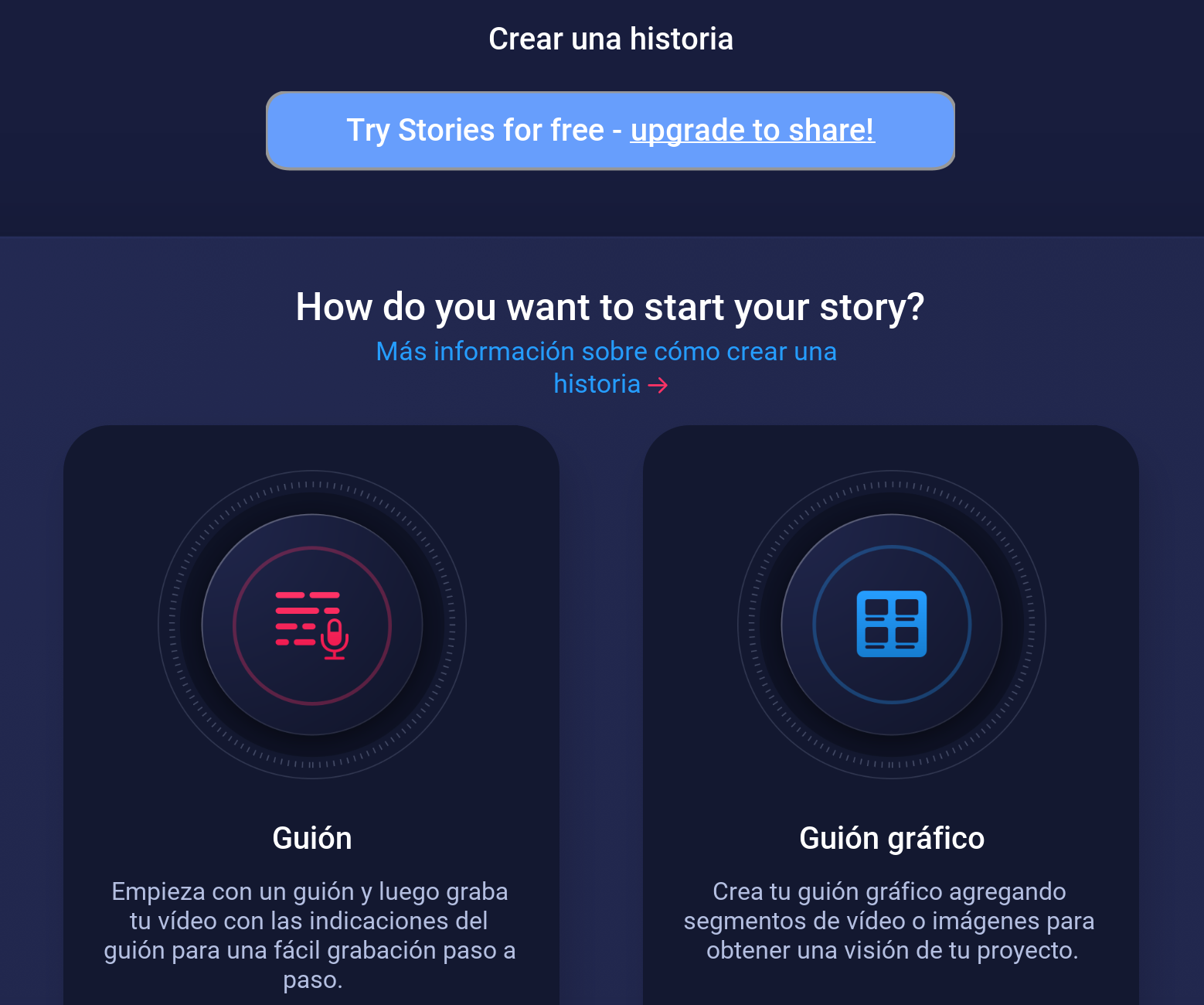
No comments to display
No comments to display