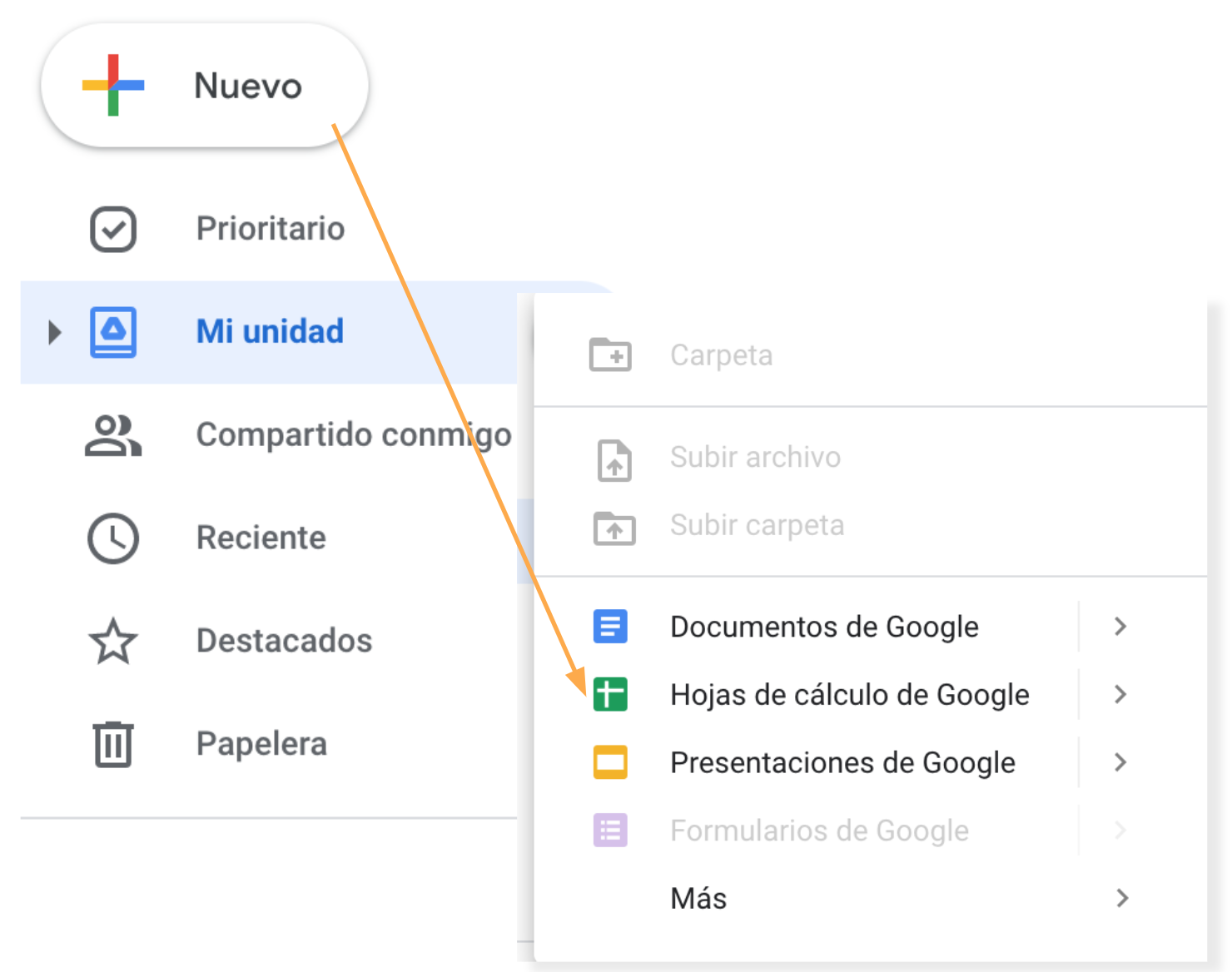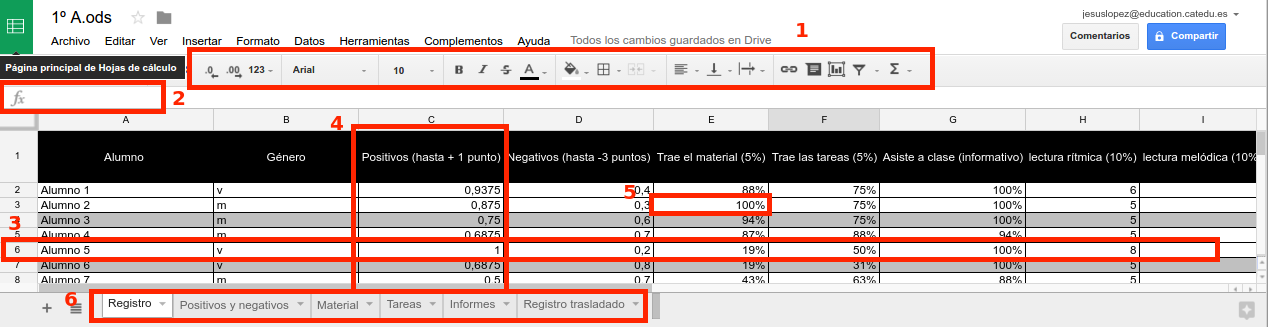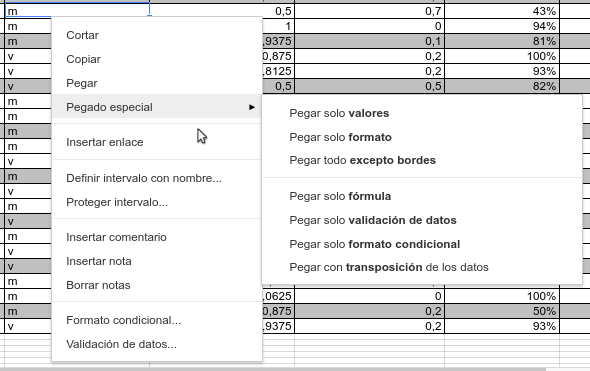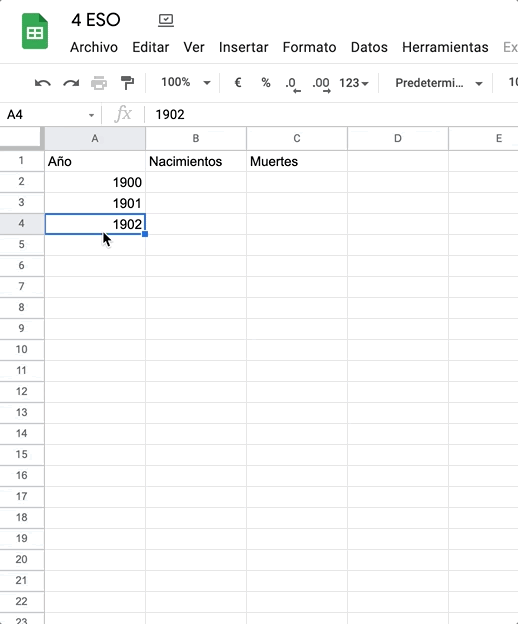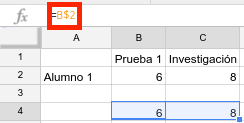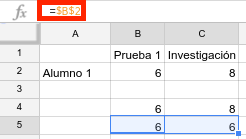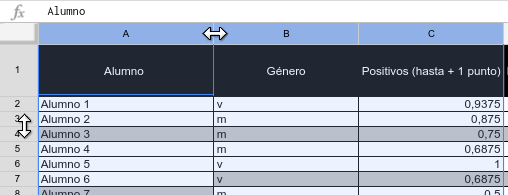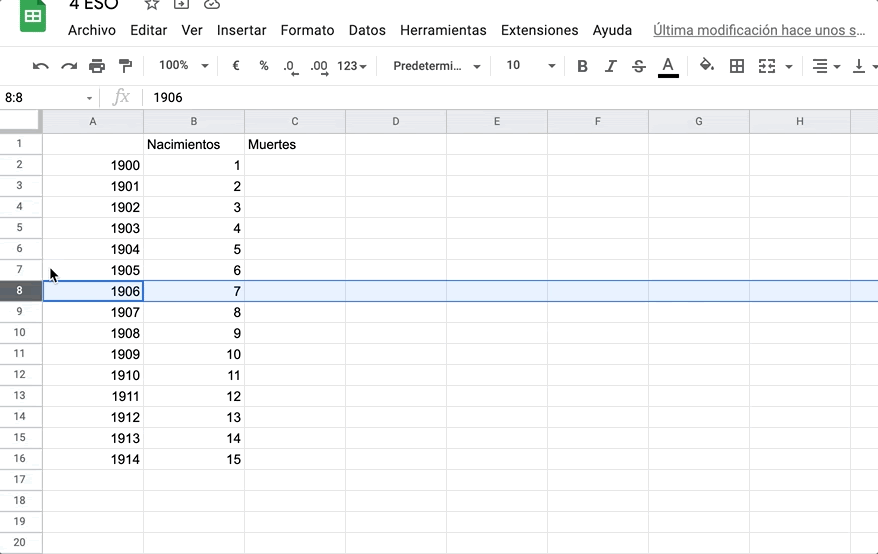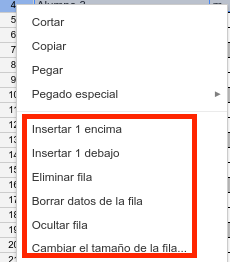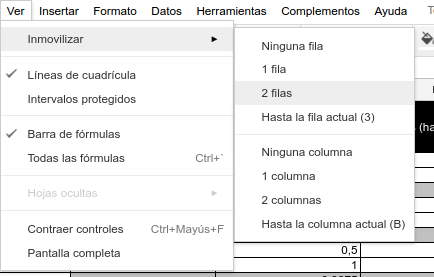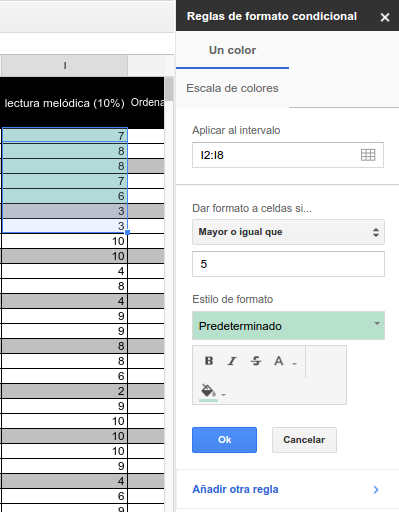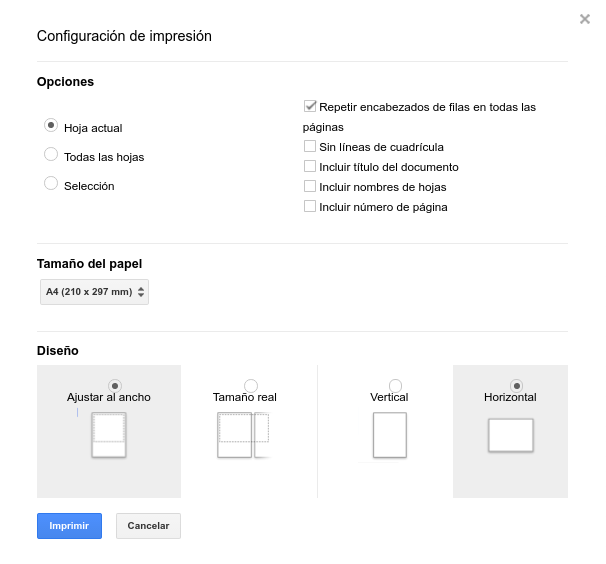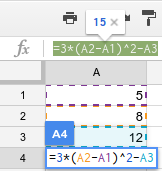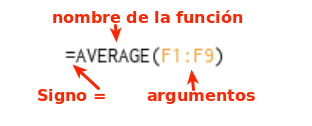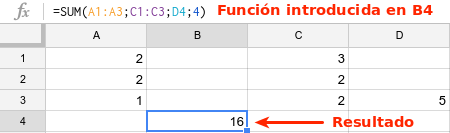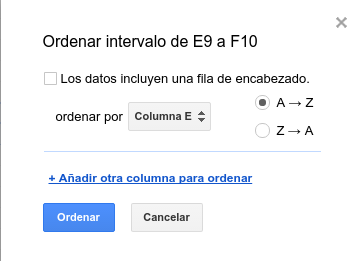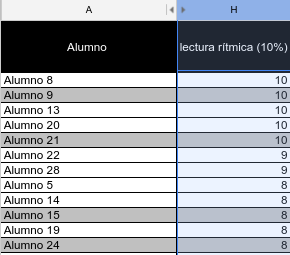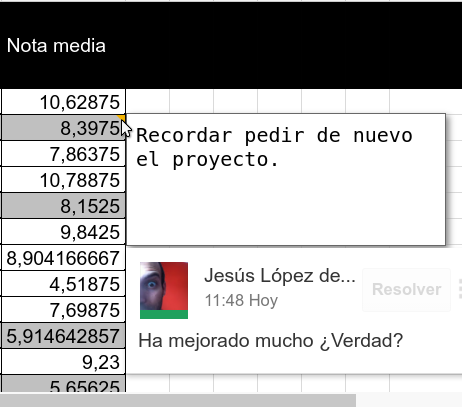Unidad 4. Las Hojas de Cálculo
Hojas de Cálculo de Google es una herramienta de la suite ofimática gratuita de Google en la nube, que requiere un navegador y conexión a internet (aunque como veremos podemos trabajar sin conexión) Con Hojas de Cálculo de Google podrás crear tus documentos Excell. Aunque esta suite ofimática no es tan potente o completa como LibreOffice Cal o Microsoft Excell, cada vez añade más y más herramientas y opciones.
Para abrir una nueva Hoja de Cálculo de Google desde nuestro Drive sólo debe hacer clic sobre el botón “Nuevo” y seleccionar del menú desplegable la opción "Hoja de Cálculo".
1. Introducción a Hojas de Cálculo.
Si habéis trabajado ya con hojas de cálculo, éste módulo os será fácil. Hojas de Cálculo de Google proporciona herramientas de nivel intermedio para el tratamiento de este tipo de archivos. Como en el resto de productos de Drive, el verdadero potencial está en la capacidad de colaboración que nos ofrece.
Las hojas de cálculo nos permiten gestionar, editar y analizar diferentes tipos de datos. Podrás organizar dichos datos a tu gusto para hacerlos más significativos, filtrarlos, realizar operaciones sobre ellos, aplicar funciones, mostrar gráficos que relacionan grupos de datos, y mucho más.
¿Has deseado alguna vez que tus alumnos pudieran tener acceso a su informe académico actualizado día a día? ¿Y si sus padres también pudieran tener acceso a él? Podría ser algo positivo, pero el trabajo que lleva crearlo y mantenerlo lo hace insostenible. Bueno, pues en este sentido y otros muchos, Hojas de Cálculo nos puede facilitar enormemente la tarea.
2. La interfaz de Hojas de Cálculo.
En la primera unidad de este módulo ya se vieron algunos aspectos de la interfaz que son comunes a todos los productos de Google Drive. A continuación nos centraremos en los aspectos propios de las Hojas de Cálculo.
- Barra de herramientas de acceso rápido. Aquí encontraremos botones de acceso rápido a las herramientas más utilizadas. Éstas también se pueden encontrar en los distintos apartados del menú superior (Archivo, Editar, Ver...).
- Barra de fórmulas. Teniendo una celda seleccionada comenzamos a editar sobre ella o haciendo clic sobre esta barra. Puedes introducir texto, datos numéricos, expresiones aritméticas o funciones.
- Fila. Haciendo clic en uno o varios números seleccionaremos filas completas.
- Columna. Haciendo clic en una o varias letras seleccionaremos columnas completas.
- Celdas. Cada intersección entre filas y columnas genera una celda. En estos espacios introduciremos los datos.
- Barra de hojas. Podemos añadir hojas, gestionarlas o cambiar el orden de las mismas.
3. Introduciendo datos.
Como hemos visto anteriormente, para introducir datos basta con seleccionar con el curso una celda y comenzar a escribir. También puedes escribir en la barra de fórmulas. Si queremos editar una celda que ya tiene datos sin borrar el contenido de la misma, hacemos clic sobre ella dos veces. Aparecerá entonces el cursor dentro de la celda y podrás añadir o quitar lo que quieras.
Además de añadir datos mediante el teclado tenemos otras herramientas disponibles. Vamos a verlas someramente.
3.1. Copiar, cortar y pegar.
Al igual que en la gran mayoría de aplicaciones de edición, los atajos de teclado para copiar, cortar y pegar son respectivamente Ctrl+c, Ctrl+x y Ctrl+v (En Mac cambiamos el Ctrl por la tecla ⌘). Estás opciones están también disponibles a través del menú Editar. Selecciona una o varias celdas (clica sobre una y arrastra), cópialas o córtalas y sitúa el cursor en las celdas donde quieras ponerlas. Dale a Ctrl+V (⌘+v) y listo.
Merece especial atención la opción “Pegado especial”. Mientras que en Documentos de Google u otras aplicaciones las opciones en este aspecto se limitan a “Pegar” o “Pegar sin formato”, en Hojas de Cálculo de Google las opciones son muchas más. En la siguiente imagen verás las posibilidades que te ofrece.
¿Quieres mover datos de una celda a otra? Otra opción es utilizar la acción que se conoce como “drag and drop”, es decir, arrastrar y soltar. Selecciona una celda y sitúa el cursor en uno de los bordes de la misma. Verás que el cursor se transforma en una mano. Mantén pulsado entonces el botón izquierdo del ratón y arrastra la celda a su nueva posición. Suelta el botón del ratón para dejar fija la celda.
3.2. Rellenar.
Si tenemos una serie de datos (en una columna, queremos hacer un listado de 50 alumnos) y queremos extenderla a lo largo de un conjunto de celdas primero debemos seleccionar la celda o celdas ya rellenas. Después nos situamos en la esquina inferior derecha de ese conjunto de celdas, mantenemos pulsado y arrastramos. La siguiente imágen puede aclarar el proceso.
3.3. Referencias.
También podemos introducir datos presentes ya en otras celdas haciendo referencia a las mismas. Para hacer referencia a otra celda comenzamos escribiendo el signo igual =. Después añadiremos la celda que queremos mostrar. Es decir, introduciremos en primer lugar la columna (letra) y posteriormente la fila (número). Una referencia a una celda sería por ejemplo =F5. No obstante, bastará con escribir el = y, después, haz clic sobre la celda a la que queremos hacer referencia.
Hay dos tipos de referencias: relativas y absolutas -lo que vas a leer a continuación es algo complejo. Lo entenderás mejor viendo el vídeo o las imágenes-. ¿Qué las diferencia? Por ejemplo, si rellenamos un conjunto de celdas a partir de una referencia relativa, ésta se va incrementando en cada celda. Sin embargo, si hacemos lo mismo basándonos en una referencia absoluta, ésta se mantiene constante. Utilizaremos el signo $ para hacer absoluta una referencia.
¿Sabías que puedes hacer referencia a celdas de otra hoja? ¿Y a celdas de otro documento Hojas de Cálculo?.
4. Editando hojas de cálculo de Google Drive.
Podemos modificar las Hojas de Cálculo de Google modificando las celdas tanto en su anchura como su altura, podemos eliminar o añadir filas y columnas o podemos ocultar algunas de ellas. De todo ello hablaremos en esta sección.
4.1. Modificando el ancho y la altura de columnas, filas y celdas.
Si pasas el cursor por las letras y números de columnas y filas, verás que cuando te sitúas en el límite entre dos tu cursor se transforma en una doble flecha. Mantén pulsado entonces y arrastra el límite a tu gusto.
En el caso de las columnas, si al ver la doble flecha clicas dos veces, el ancho se ajustará al de los datos contenidos.
¿Quieres dar el mismo tamaño a un grupo de filas o columnas? Selecciona las filas o columnas cuyo tamaño deseas unificar con el cursor. Haz clic con el botón derecho sobre el número de la fila o la letra de la columna. En el submenú que emerge selecciona “Modificar tamaño de fila” o “Modificar tamaño de columna”, según sea el caso. Después introduce un alto o ancho de forma personalizada. Selecciona “Ajustar los datos” y finalmente “Aceptar”.
También puedes aplicar este formato para todo el documento, seleccionando la intersección superior izquierda tal y como se muestra en la siguiente imagen.
4.2. Añade, borra y mueve filas y columnas.
Para añadir filas y columnas haz clic sobre una de ellas con el botón derecho y selecciona “Insertar 1...”. Para borrar una, la seleccionamos y pulsamos en “Eliminar... “. También puedes borrar solo el contenido de una fila concreta. Para ello nos posicionamos en el número de la fila, hacemos clic en el botón derecho y selecciona “Borrar datos de la fila”, en el menú contextual de las filas. En el caso de las columnas, elegimos la letra de la columna, hacemos clic en el botón derecho y elegimos la opción “Borrar columna”. Todo el contenido de la columna desaparecerá. Si nos hemos equivocado y nos damos cuenta, podemos hacer clic en el botón deshacer .
¿Quieres insertar más de una a la vez? Selecciona el número de filas/columnas que desees y repite los pasos anteriores.
Mueve las filas/columnas de sitio arrastrándolas. Pasa el cursor sobre sus números/letras y, cuando el cursor se transforme en mano, arrástralas al lugar deseado.
4.3. Ajustando el texto y combinando celdas.
Siempre que una celda de texto tenga contenido demasiado largo para ser mostrado al completo tendrás que elegir entre dos opciones: ajustar el texto o combinar varias celdas.
- La opción Ajuste de texto (menú "Formato" > "Ajuste de texto" o "
 "), modificará automáticamente la altura de la celda, permitiendo que el contenido se muestre en varias líneas.
"), modificará automáticamente la altura de la celda, permitiendo que el contenido se muestre en varias líneas. - La opción Combinar celdas te permite unir celdas adyacentes para que formen una sola. Este proceso se puede revertir clicando en el mismo botón de la barra de la barra de herramientas Icono combinar celdas. Recuerda: para poder utilizar este botón debes seleccionar previamente las celdas a combinar o la celda a separar.
4.4. Inmovilizando filas y columnas.
Imagina que tienes que trabajar con una gran cantidad de datos. Quieres revisar los datos de la hoja de cálculo sin perder de vista la primera fila, donde tienes escrito el concepto al que responde cada columna de los datos en los sucesivos registros. En ese caso, tanto en filas como en columnas, debes seleccionar con la opción del menú "Ver">"Inmovilizar".
Selecciona una de la fila o columna que marque el límite del rango que quieres inmovilizar y a continuación haz clic en “Ver>"Inmovilizar">"opción correspondiente”.
5. Dando formato a Hojas de Cálculo en Google Drive.
La forma en la que visualizamos los datos es fundamental para que éstos sean significativos, para que nos digan algo de forma sencilla y clara. A continuación veremos cómo cuidar el formato de las hojas de cálculo que edites y hacerlas algo más accesibles y vistosas. El orden y la claridad en la exposición de los datos es vital tanto para trabajar como para presentarlos.
5.1. Formato de la celda.
Seleccionar qué tipo de datos está recogiendo cada rango de celdas nos facilitará mucho el posterior manejo de los datos. Para ello, selecciona el rango de celdas (conjunto de celdas) que vayan a contener el mismo tipo de dato -fecha, moneda...- y aplícalo. Puedes acceder a las distintas opciones a través de la barra de herramientas o desde el menú “Formato”.
Otra herramienta extremadamente útil es la de “Formato condicional”. Imagina que tienes una hoja de notas de tu alumnado y quieres resaltar en color verde los aprobados. Seleccionando un rango de celdas, haz clic sobre ellas con el botón derecho y en el submenú resultante puedes establecer ese formato para el fondo de la celda si la nota es igual o superior a 5. Este es solo un ejemplo de las múltiples posibilidades tienes a tu disposición. Puedes indagar más y probar diferentes configuraciones por tu cuenta.
5.2. Fuentes y fondo.
Al igual que ocurre en el procesador de textos, a través de la barra de herramientas tienes acceso a las principales opciones de formato para texto y fondo de la celda. Al ser un proceso similar, no vamos a incidir en ello. Prueba diferentes configuraciones y elige la configuración que más se adapte a tu estilo.
5.3. Bordes.
Para resaltar los bordes de las celdas, utiliza el botón de la barra de herramientas "Configurar bordes" . Su configuración nos ofrece las siguientes opciones:
. Su configuración nos ofrece las siguientes opciones:
- Elegir qué lados queremos resaltar (interiores verticales, exteriores, superiores...)
- Elegir el color de la línea.
- Elegir el tipo de trazo.
5.5. Imprimir.
Como suele ocurrir, para imprimir podemos hacer clic con nuestro cursos en el icono correspondiente![]() o pulsar Ctrl+P. En el caso de Hojas de Cálculo, nos aparecerá un cuadro específico de configuración de la impresión. Conviene dedicar tiempo a probar las distintas opciones. El problema principal al imprimir hojas de cálculo es que éstas se ajusten al tamaño del papel. Para ello, en el apartado “Diseño”, selecciona la configuración más conveniente.
o pulsar Ctrl+P. En el caso de Hojas de Cálculo, nos aparecerá un cuadro específico de configuración de la impresión. Conviene dedicar tiempo a probar las distintas opciones. El problema principal al imprimir hojas de cálculo es que éstas se ajusten al tamaño del papel. Para ello, en el apartado “Diseño”, selecciona la configuración más conveniente.
Si quieres que en la impresión aparezcan solo aquellos bordes que hayas resaltado, no olvides marcar la casilla 'Sin líneas de cuadrícula'.
Una vez configurada la impresión, llegarás al cuadro que ya vimos cuando estuvimos revisando el funcionamiento de Documentos de Google para proceder a su impresión.
6. Fórmulas y funciones en Hojas de Cálculo en Google Drive.
Gracias a las fórmulas y funciones podemos manejar los datos de manera eficiente. Sin éstas, nuestras hojas de cálculo serían como documentos de texto. Veamos la definición de cada una:
- Fórmulas: expresiones matemáticas que, escritas en una celda, devuelven el resultado requerido en la propia celda.
- Funciones: Una función es una fórmula predefinida que realiza los cálculos utilizando valores específicos en un orden particular. Una de las principales ventajas es que ahorran tiempo porque ya no es necesario que la escribas tú mismo. Fuente: www.gcfaprendelibre.org
A continuación profundizaremos en la utilización de cada una.
6.1. Creando fórmulas.
Toda fórmula comienza con el símbolo = seguido de una expresión matemática. En dicha expresión utilizaremos casi siempre números mezclados con referencias a otras celdas para realizar nuestros cálculos. Los operadores matemáticos disponibles son los siguientes:
- Suma +
- Resta -
- Multiplicación *
- División /
- Exponente \^
Por supuesto, la complejidad de las funciones a utilizar puede variar. Si vamos a crear fórmulas más complejas conviene recordar el orden de las operaciones:
- Operaciones limitadas por paréntesis.
- Potencias.
- Multiplicaciones y divisiones.
- Suma y resta.
Recuerda que, ante operaciones del mismo nivel, éstas se realizan de izquierda a derecha.
Vamos con un ejemplo sencillo. En las celdas A1, A2 y A3 tienes los valores 5, 8 y 12 respectivamente. ¿Cuál sería el resultado de la siguiente fórmula escrita en A4? =3*(A2-A1)\^2-A3. Vayamos por partes:
A2-A1 = 3
3\^2 = 9
3*9 = 27
27-A3 = 15
IMPORTANTE:IMPORTANTE:
No hace falta escribir A2 cuando toque ponerla en la función. Haz clic sobre la celda y se incluirá automáticamente. En la imagen anterior puedes ver el ejemplo sobre la propia hoja de cálculo.
6.2. Funciones.
Una función, al igual que las fórmulas, debe comenzar con un signo =. Escribe después el nombre de la función y los argumentos, éstos últimos entre paréntesis. De esta forma ¡Habrás creado tu primera función! Los valores o las celdas dentro de los paréntesis van separadas por dos puntos(:) o punto y coma(;).
- Dos puntos: crea una referencia a un rango de celdas. Por ejemplo, =SUM(A1:B3) sumará los datos existentes en las celdas A1,A2,A3,B1,B2 y B3.
- Punto y coma; separa valores individuales, referencias y rangos de celdas. Por ejemplo, =SUM(A1:A3;C1:C3;D4;4)
¿Quieres acceder a las funciones más utilizadas y muchas más? Pulsa en el botón de acceso rápido a las funciones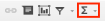 . Si haces clic sobre ellas se introducirán directamente en la celda. En "Más funciones" podrás ver todas las que ofrece Hojas de Cálculo de Google.
. Si haces clic sobre ellas se introducirán directamente en la celda. En "Más funciones" podrás ver todas las que ofrece Hojas de Cálculo de Google.
¿Sabías que puedes dar nombre a un rango de celdas?. Si lo haces, tu función =AVERAGE(B2:B26) podría quedar así =AVERAGE(Notas) También puedes utilizar funciones dentro de otras funciones, es decir, funciones anidadas. En los enlaces encontrarás más información al respecto para poder profundizar.
7. Ordena, filtra y colabora en Hojas de Cálculo.
7.1. Ordenar y filtrar.
Podemos ordenar toda una hoja en base a los valores de una columna, o bien podemos acotar la ordenación a un intervalo de celdas.
- Ordenar hoja: Haz clic en la celda que contiene la letra de la columna que quieras ordenar, o en las celdas que desees ordenar. En el menú principal, ve a “Datos”>“Ordenar hoja por columna X…”.
- Ordenar intervalo: Selecciona las celdas que desees ordenar. En el menú principal, ve a “Datos”>“Ordenar hoja por columna X…”.
En el siguiente ejemplo puedes ver cómo los alumnos han quedado ordenados por la nota obtenida en el examen.
Ahora quiero ver sólo al alumnado que ha aprobado. ¿Cómo lo hago? Fácil, filtrando los datos. Para ello sólo tengo que clicar sobre una celda de la columna cuyos datos quiera filtrar y clicar en botón correspondiente![]() . En la primera fila de nuestro conjunto de datos aparecerá una flecha. Podremos entonces filtrar por valor o por condición. Vuelve a hacer clic sobre el icono de filtro para ver de nuevo todos los datos.
. En la primera fila de nuestro conjunto de datos aparecerá una flecha. Podremos entonces filtrar por valor o por condición. Vuelve a hacer clic sobre el icono de filtro para ver de nuevo todos los datos.
7.2. Colaborar.
Una vez vistas las opciones para compartir desde Google Drive y las herramientas de colaboración de Documentos de Google, echemos un ojo a las opciones de Hojas de Cálculo de Google Drive.
Al igual que en Documentos, Hojas de Cálculo permite la inserción de comentarios con las opciones ya conocidas. Eso sí, en este caso los comentarios se insertan en cada celda. Una vez hecho el comentario, queda oculto y la celda marcada en su esquina superior derecha con un pequeño triángulo naranja. Al pasar por encima de ella con el ratón volverán a aparecer los comentarios asociados. Para insertar un comentario haz clic con el botón derecho sobre la celda deseada y selecciona “Insertar comentario” o ve al menú principal>Insertar>Comentarios.
Justo debajo de esta opción encontrarás la opción “Insertar nota”. Se trata de la versión simple de los comentarios. Es decir, no cuenta con las opciones de responder, resolver ni realiza el seguimiento de quién ha escrito qué. Por lo demás funciona igual. Es una forma de dejar notas en nuestro documento, quizá para recordar algún aspecto de la fórmula o del dato. La casilla que contenga una nota mostrará un triángulo en la esquina superior derecha de color gris.
¿Has compartido tu hoja de cálculo para que cada colaborador rellene una parte? Asegúrate de que no trabajen en las celdas u hojas equivocadas. ¡Protégelas! Para acceder a la opción “Hojas e intervalos protegidos”, selecciona el intervalo de celdas y haz clic sobre ellas con el botón derecho. Entre las opciones del menú contextual encontrarás “Ver más acciones de la celda">"Proteger intervalo”. A continuación aparecerá una barra a la derecha como la que ves en la imagen. Puedes “Establecer permisos” para esa hoja o intervalo concreto. Esta es una herramienta muy potente, ¿verdad?
Para proteger una hoja solo tienes que hacer clic con el botón derecho sobre la pestaña y seguir los pasos anteriores.
Recuerda. Como en otras aplicaciones de esta suite ofimática, podemos utilizar el chat para mantener el contacto con otros colaboradores del documento y trabajar de forma colaborativa y fluida.
IDEA![]() Idea
Idea DEde USO:uso:
Para acabar, queremos daros algunas ideas sobre la aplicación de Hoja de Cálculo. Son muchas, entre las más habituales en el ámbito educativo van, desde poder hacernos nuestra propia plantilla de notas, por cursos, de tal forma que en un documento tengamos todas las calificaciones. Las aplicaciones tanto en la gestión de un centro educativo (contabilidad, creación de gráficos para documentos oficiales, etc) como en la docencia, pudiendo diseñar actividades que requieran un trabajo colaborativo con datos. No sólo en asignaturas de ciencias, también en las ciencias sociales (estadística, Geografía Humana, etc)