Unidad 2. Documentos de Google Drive
En el primer apartado de este módulo ya tuvimos una toma de contacto con la interfaz. A continuación, profundizaremos en las opciones propias y más características de Documentos.
Documentos de Google es una herramienta de la suite ofimática gratuita de Google en la nube, que requiere un navegador y conexión a internet (aunque como veremos podemos trabajar sin conexión) Con Documentos de Google podrás crear tus documentos (textos oficiales -del centro, departamento, etc.-, examenes, apuntes, etcétera). Aunque esta suite ofimática no es tan potente o completa como LibreOffice Writer o Microsoft Word, pero cada vez añade más y más herramientas. Una de las últimas añadidas fue la herramienta de Marca de Agua ("Insertar">"Marca de agua")
Para abrir un nuevo Documento de Google desde nuestro Drive sólo debe hacer clic sobre el botón “Nuevo” y seleccionar del menú desplegable la opción "Documento".
1. Primeros pasos
Hacemos clic en "Archivo"> "Configuración de página". En este menú podrás establecer la orientación, tamaño, color de la página y márgenes. A partir de este momento, podemos empezar a introducir texto como en cualquier procesador de textos. También podremos copiar texto, cortarlo y pegarlo, pero tendremos que utilizar los atajos de teclado que son respectivamente Ctrl+c, Ctrl+x y Ctrl+v. Otra forma de cambiar texto de sitio, es seleccionar la palabra que deseamos cambiar de orden y, manteniendo pulsado el botón izquierdo del ratón, arrástrala donde queramos. Le damos formato a esa frase o a todo el texto con los botones de la barra de herramientas.
1.1. Un par de consejos
- Da formato a tu texto: No es recomendable cambiar constantemente la fuente (tipo de letra). En su lugar, intentaremos seleccionar en cada momento el tipo de texto que estemos utilizando (Título, subtítulo, Título 1...). De esta manera tus documentos tendrán un aspecto uniforme y serán más fáciles de leer. Y si no nos gustan los estilos que Documentos trae por defecto, no hay nada de qué preocuparse, podemos crear los nuestros. Seleccionamos el texto que tenga el formato que deseemos conservar como tipo de texto, hacemos clic en la zona derecha de la etiqueta Título, Texto normal,..., y, de nuevo, hacemos clic en la opción "Actualizar \_ para que coincida".
- Añade tus fuentes: ¿Sabíais que se pueden añadir nuevas fuentes para usarlas en tus documentos? Cuando vayamos a seleccionar la fuente que vayamos a utilizar, en el primer campo veremos la opción “Más fuentes”. Hacemos clic, y seleccionamos la fuente que deseemos de entre todas las disponibles. Recuerda: Elige aquellas que vayas a utilizar, para evitar tener una lista interminable.
- Imprimir: ¿Tenemos ya tu documento escrito? Lo podemos imprimir haciendo clic en el icono correspondiente o en “Archivo" > "Imprimir”. También podemos utilizar el atajo de teclado Ctrl+p. Podremos imprimir, descargar como .PDF o elegir una ubicación dentro de nuestro Drive o el de otra cuenta para guardarlo.
2. El menú insertar
Merece la pena detener nuestra atención en el menú "Insertar" y en todas las posibilidades que nos ofrece. Haz clic sobre él y podrás insertar imágenes, enlaces, ecuaciones y mucho más. Vayamos por partes:
2.1. Las imágenes y sus opciones
Al insertar una imagen, Google nos ofrece múltiples opciones: subir una imagen desde tu dispositivo; hacer una foto con nuestra webcam y poder insertarla en el texto; insertar una imagen desde url (para ello debemos buscar una imagen, copiar la URL y pegarla en el campo para tal fin); añadirla desde tus álbumes guardados en Google Fotos o en tu Drive o la opción de “Búsqueda en la web”, que posibilita encontrar imágenes que pueden reutilizarse con modificaciones para fines comerciales; una licencia libre de las más permisivas (Google hace el filtrado).
Por último, pero no por ello menos importante, existe una opción, relativamente nueva llamada “Explorar”, a la que accedemos a través del icono situado en la parte inferior derecha de nuestra pantalla. Si nos posicionamos sobre este campo, nos ofrecerá la posibilidad de introducir una palabra o serie de palabras para realizar una búsqueda en tus documentos y en la web. Lo más interesante es que nos ofrece una gran variedad de resultados: links a páginas de información, imágenes (libres de derechos) o procedentes de tu Drive.
En el siguiente paso podremos incluso seleccionar el color predominante que queremos en nuestra imagen y el tipo (Cara, Fotografía, dibujo de líneas...).
Hacemos clic sobre la imagen y accedemos a más herramientas de gran utilidad. Observad la imagen de la derecha para ajustar algunos parámetros de la imagen.
2.2. Si no encuentras la imagen que quieres, ¡créala tú!
La herramienta dibujo abre una ventana dentro del propio documento donde crear nuestra imagen desde cero o trabajar sobre imágenes ya existentes. También nos puede servir para introducir leyendas en el pie de una imagen. Para ello, utiliza la opción de “Texto” y escribe el pie de la imagen. Es una herramienta sencilla de utilizar y que os invitamos a probar. En la Unidad 7 de este módulo profundizaremos en su uso.
2.3. Sácale partido a los Caracteres especiales
En Documentos tenemos la posibilidad de utilizar caracteres de todo tipo como parte del texto. La herramienta “Caracteres especiales” ("Insertar">"Caracteres especiales")nos ofrece símbolos, números o caracteres árabes hasta musicales. En caso de no encontrar el que deseamos, lo podemos buscar por palabra clave o dibujarlo para que Google lo reconozca. A continuación ofrecemos un ejemplo.
2.4. Crea tu índice
Como vimos en el punto anterior, es importante seleccionar con cuidado el tipo de texto que se está escribiendo y ordenar correctamente los estilos del mismo. Por ejemplo:
- Título 1: Título de la unidad (1)
- Título 2: Título del primer apartado (1.1)
- Título 3: Para una sección dentro del apartado (1.1.1)
Podemos dar formato a un texto incluyendo estilos y adaptándolos a nuestro gusto en todo tu documento. Podemos generar un índice de forma sencilla y automática. Situamos el cursor en la página donde queremos que se inserte y hacemos clic en "Insertar">"Índice", después elegimos el formato que mejor se adapte a nuestro trabajo.
¡Eso es todo! Podremos acceder a cada apartado de tu documento haciendo clic en el ítem del índice correspondiente.
IMPORTANTE:
Recomendamos utilizar la opción “Ver">"Mostrar el esquema del documento” para:
- Poder ver cómo quedaría el índice antes de incluirlo al inicio del documento, o allí donde deseemos incluirlo. De esta forma podemos revisar si los estilos y la numeración de las unidades o de las partes del texto están correctamente realizadas.
- Nos permite navegar de forma rápida por el texto una vez tenemos, siempre que apliquemos estilos.
3. El menú herramientas
Otro menú muy potente es el de "Herramientas". Desde esta herramienta se puede:
- Comprobar la ortografía de nuestro documento en múltiples idiomas.
- Investigar sobre un concepto o nombre propio sin salir de nuestra ventana.
- Buscar definiciones desde el propio documento.
- Contar las páginas, palabras, caracteres y caracteres sin espacios de nuestro texto.
- Dictarle a Google para que escriba por nosotros.
- Traducir nuestro texto a otro idioma.
- Consultar y editar ciertas sustituciones de texto, por ejemplo (C) por ©.
- Consultar y editar nuestro diccionario personal.
3.1. Ortografía...
Podemos repasar la ortografía de un documento en diferentes idiomas gracias a esta sencilla herramienta. Vamos a "Herramientas">"Ortografía y gramática" y podemos empezar a sustituir palabras por las propuestas por el corrector; ignoramos la sugerencia de corrección o -si está bien escrita- la añadimos a nuestro diccionario para que no la vuelva a dar por mala. Como cualquier otro corrector ortográfico, alguna vez puede interpretar mal una expresión. Cuantas más palabras añadamos, mejor acabará corrigiendo nuestros textos.
3.2. Explorar
En el caso de que deseemos saber más sobre un personaje reseñado en nuestro texto, podemos buscar más información desde nuestro documento sin tener que abrir una nueva pestaña en nuestro navegador. Seleccionamos el texto y hacemos clic en el botón derecho y, seguidamente, elegimos la opción en "Herramientas">"Explorar". A la derecha de la pantalla aparecerá información relacionada con la búsqueda. Podemos filtrar la búsqueda por imágenes, citas o, incluso, podemos buscar dentro de nuestros documentos personales en Drive.
3.3. Definir
Ya seas estudiante de idiomas o un amante de tu lengua materna ávido de conocimiento, esta herramienta te va a encantar. Selecciona cualquier palabra, haz clic con el botón derecho sobre la misma y selecciona "Herramientas">"Definir". De esta forma podemos buscar en diccionarios en casi cualquier idioma.
3.4. Escritura por voz
Para iniciar la escritura por voz, hacemos clic en “Herramientas">"Escritura por voz”. Para poder utilizar esta opción deberemos permitir a nuestro navegador el acceso al micrófono (Si no lo hemos hecho anteriormente, se nos pedirá ese acceso cuando iniciemos esta herramienta). A continuación nos aparecerá una ventana emergente. Seleccionamos el idioma. Hacemos clic sobre el símbolo del micrófono y... ¡a dictar!
IMPORTANTE:
- La mejor forma de utilizar esta herramienta es con un micrófono que capte bien el sonido. Si tu dispositivo no incluye micrófono, tendrás que hacerte con un micrófono externo.
- Si tu dispositivo tiene micrófono incorporado pero tienes problemas a la hora de aplicar esta herramienta, prueba con unos auriculares con micrófono que capten bien el sonido.
- Presta atención al ruido de tu entorno y al micrófono que utilizas. Es difícil que el programa haga bien su trabajo si tenemos ruido de fondo.
- Necesitas un ambiente silencioso para que esta opción funcione correctamente.
- Además de dictar, hay trucos para mejorar con la escritura por voz. Por ejemplo, para poner punto, decimos al final de la frase “Punto”, o “Coma”, o Punto y aparte”, etcétera. Más comandos de voz en Support.Google.
4. Complementos y combinaciones de teclas
Añade más funcionalidades a tus Documentos de Google obteniendo complementos. Los complementos son extensiones elaboradas por terceras partes que puedes añadir, no sólo a la aplicación Documentos de tu cuenta de Google, también hay complementos específicos para Hojas de Cálculo, Formularios y Presentaciones, siendo algunas de ellas de extremada utilidad.
4.1. Añadir complemento
Haz clic en “Complementos">"Descargar complementos”. Aparecerá una ventana emergente con todos los complementos disponibles. Pasa el ratón por encima de cada una y verás una breve descripción. Si queremos más información, capturas de pantalla e incluso vídeos sobre su funcionamiento, hacemos clic sobre cada uno de ellos. Cuando decidamos cuál queremos utilizar, lo añadiremos a nuestra colección pulsando en + Gratis (casi todos son gratuitos, pero debes considerar que aún siendo gratuitos algunos requieren registro o cuentas premium).
Una vez añadido podrás acceder siempre que vayas a utilizarlo desde el menú "Complementos". Desde este menú también podrás “Gestionar complementos” de tu colección, eliminando los que ya no te interesen.
4.2. Combinaciones de teclas
Si con el tiempo y las horas de uso te vas convirtiendo en un experto, aprovecha el potencial de los atajos de teclado. Vienen reseñados a la derecha de cada opción en los distintos menús. En sistemas operativos Windows puedes acceder a todas las combinaciones de teclas a través del menú "Ayuda">"Combinaciones de teclas", o también usando Ctrl+/.
Para saber más, o sólo para saber cómo usarlo con otros SO o dispositivos, puedes acudir al apartado de la ayuda de Google “Combinación de teclas para dispositivos Android, ordenadores o IOS”.
5. Colaborando en Documentos
En un apartado anterior de este módulo vimos cómo compartir archivos en Google Drive. También podemos compartir el archivo estando ya dentro del documento. Para ello, hacemos clic en  , situado en la esquina superior derecha de nuestra pantalla. El proceso de compartir es similar al descrito, tanto para introducir usuarios como dar permisos para compartir, por lo que no repetiremos el proceso. Recomendamos su consulta.
, situado en la esquina superior derecha de nuestra pantalla. El proceso de compartir es similar al descrito, tanto para introducir usuarios como dar permisos para compartir, por lo que no repetiremos el proceso. Recomendamos su consulta.
A continuación profundizaremos en las herramientas de edición colaborativa dentro de Documentos de Google.
5.1. Comentar, sugerir y editar
Una vez se ha compartido el documento y hemos dado los permisos pertinentes, se podrán añadir más usuarios para trabajar en el documento, añadir partes, hacer comentarios y/o sugerencias de revisión. ¿Hay un punto controvertido? Seleccionamos el texto o la imagen y hacemos clic en el icono de “Añadir comentario” o a través del menú principal “Insertar> Comentar”. Los colaboradores podrán responder a la nota que has añadido a la derecha del texto e, incluso, resolverla si procede, eliminando todos los comentarios realizados sobre el ítem en concreto.
¿Queremos realizar un cambio necesario y obvio, pero deseamos contar con la aprobación del autor? Puede sugerir un cambio en la edición. Si los colaboradores están de acuerdo sólo tendrán que aceptarla y nuestro texto sustituirá automáticamente al anterior. Para hacer esto cambiamos de "Modo edición" a "Modo sugerencias", seleccionamos el texto o la imagen en cuestión y comenzamos a escribir nuestra aportación.
Si varias personas están editando un documento al mismo tiempo, los cambios podrán verse en las pantallas de todos los colaboradores en tiempo real. El cursor coloreado identifica a cada colaborador. Podemos, incluso, chatear con ellos haciendo clic sobre sus avatares para tener una comunicación más fluida. Eso sí, siempre que estén accediendo al documento con su cuenta de Google.
5.2. Ver historial de revisión
¿Alguien ha añadido material inadecuado o ha borrado algo importante de nuestro texto? No pasa nada. Accediendo al historial de revisión veremos quién ha editado el documento y qué cambios ha realizado en cada momento. Podremos también restablecer el documento a una versión anterior, recuperando el texto original.
Visita el historial de revisión en “Archivo">"Historial de versiones”. Una vez ahí, podemos ir revisando las distintas versiones. Cuando seleccionemos una, se te mostrará la opción “Restaurar esta revisión”. Si hacemos clic sobre el nombre de cada colaborador, aparecerán coloreadas -con el color que identifica a cada uno- las modificaciones que ha realizado en esa revisión.
5.3. Descarga, publica y comparte
Si el documento ya está listo, podemos descargarlo en multitud de formatos e incluso publicarlo en la web mediante un enlace o embebido en tu blog. También puedes enviarlo como archivo adjunto a un mail desde la propia interfaz de Documentos. Todas estas opciones están disponibles desde el menú “Archivo”.
Y por último, ¿observamos que un compañero está editando en ese momento y queremos decirle algo? Aprovechamos el chat integrado. Haz clic sobre el icono  junto a los avatares de los participantes.
junto a los avatares de los participantes.
Financiado por el Ministerio de Educación y Formación Profesional y por la Unión Europea - NextGenerationEU

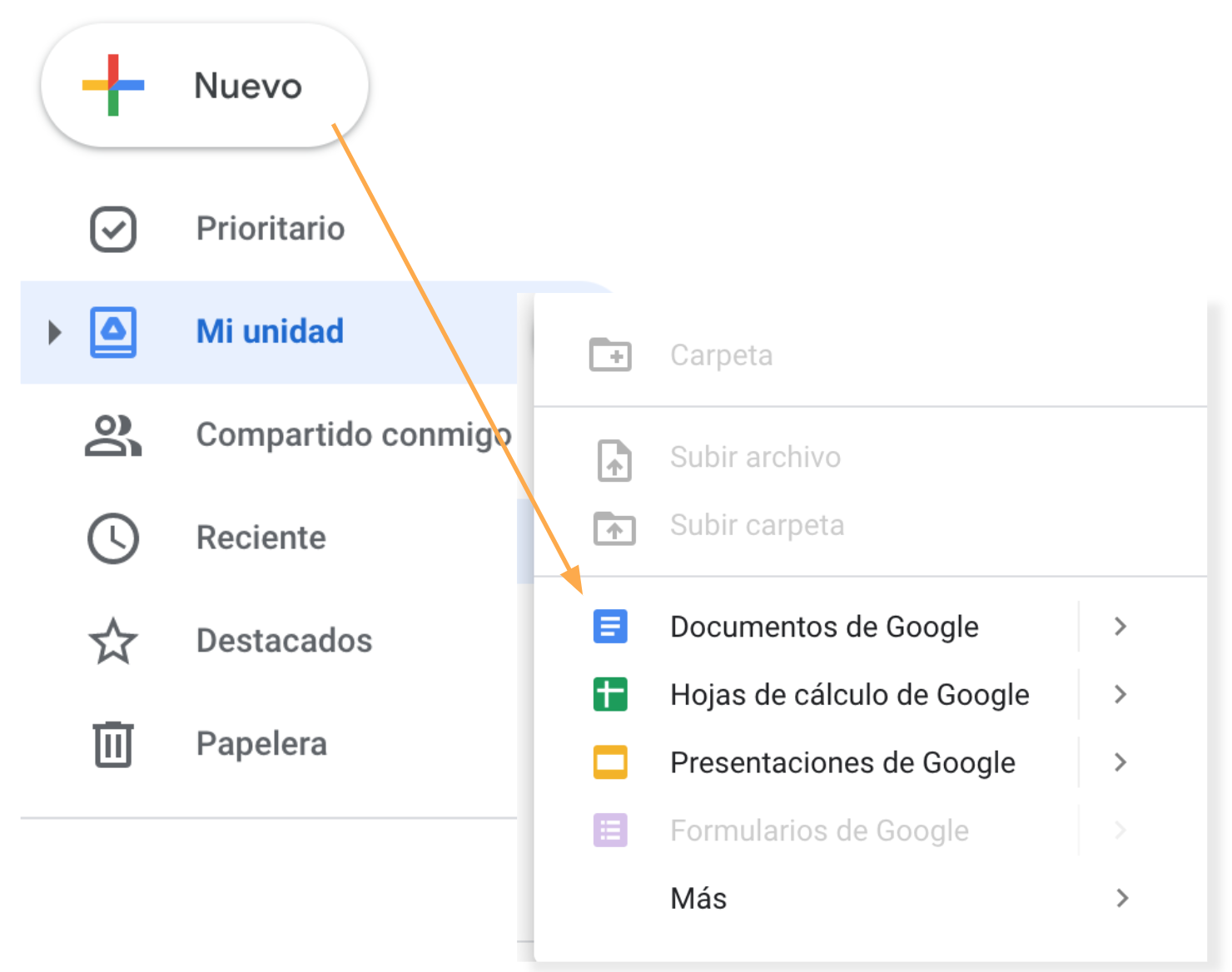
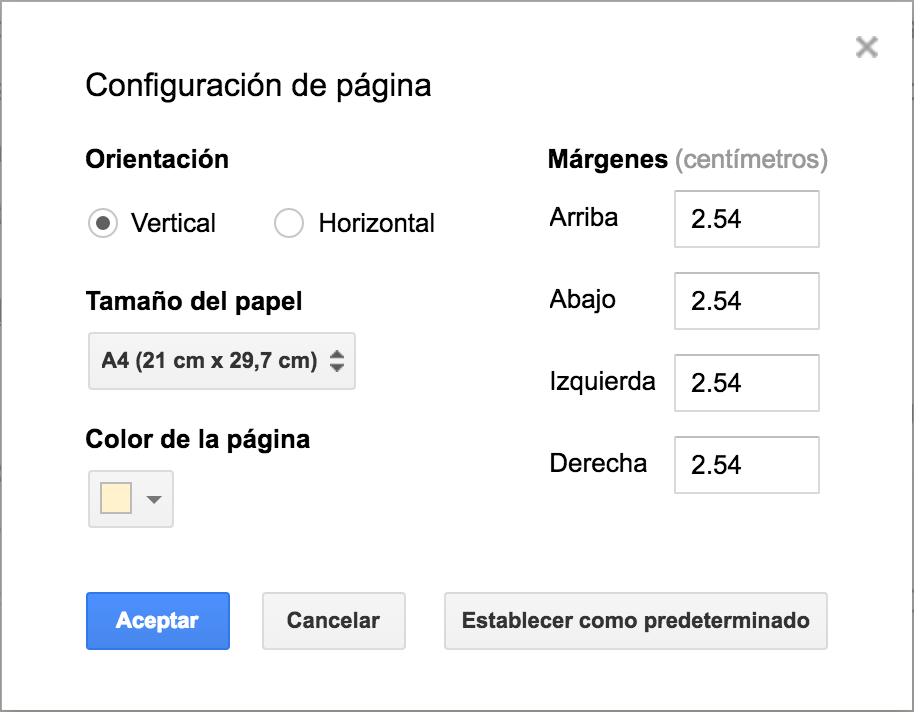

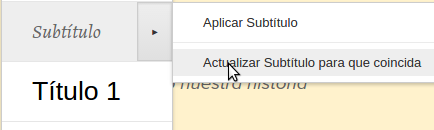
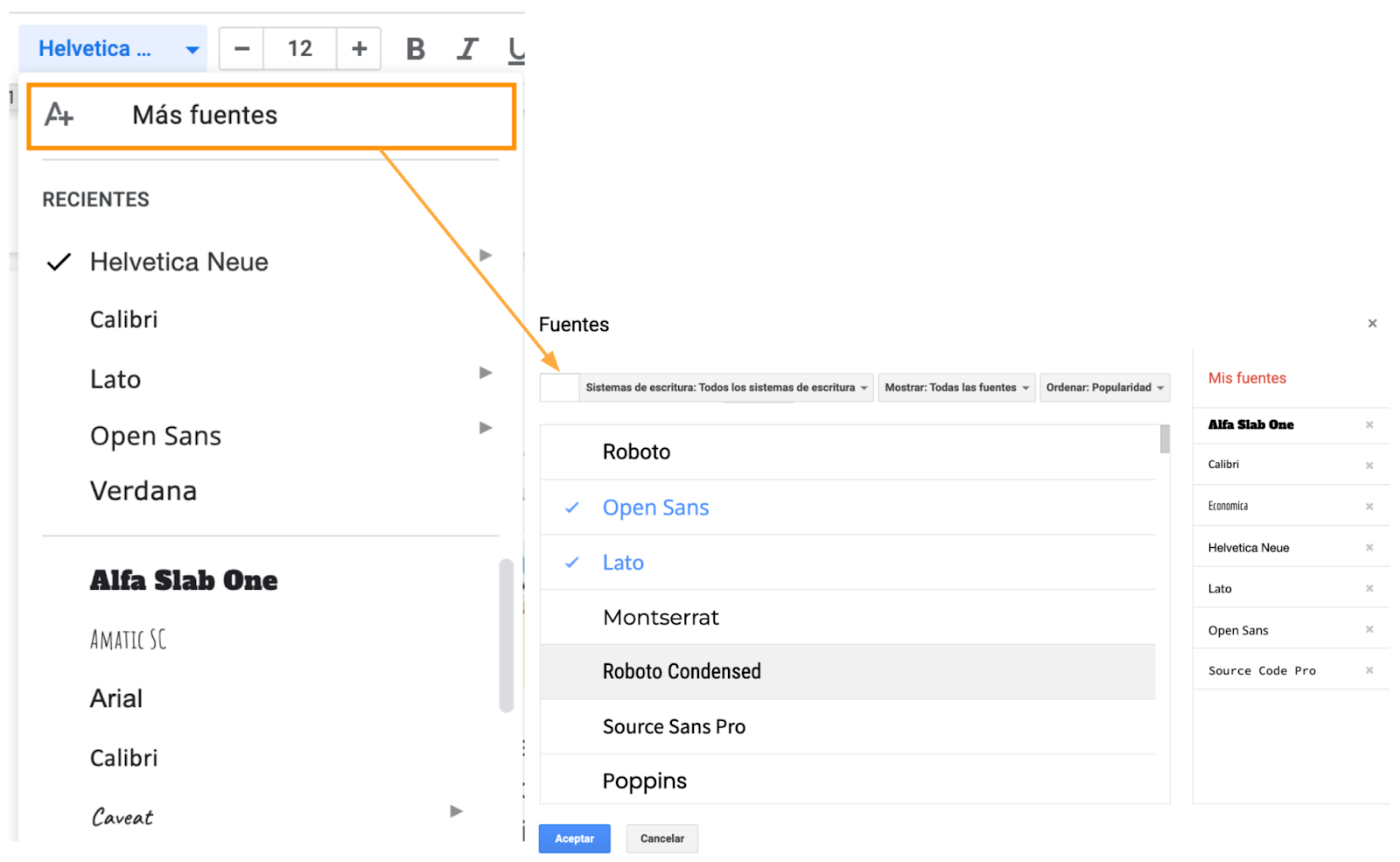
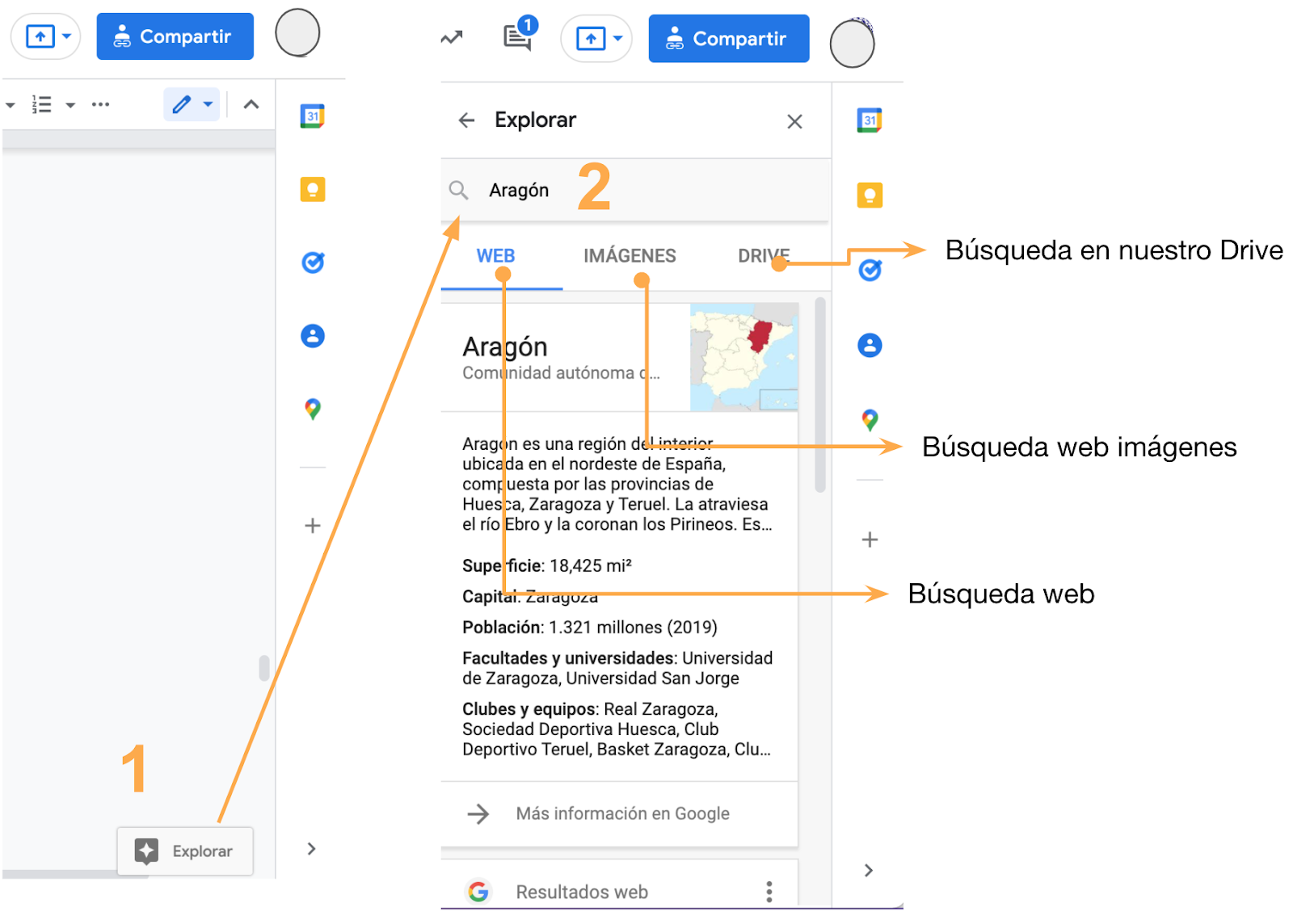
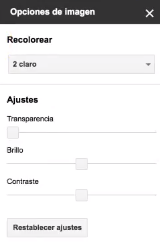
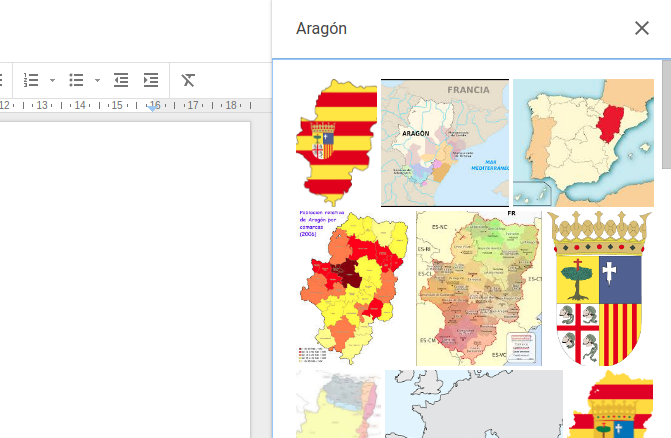
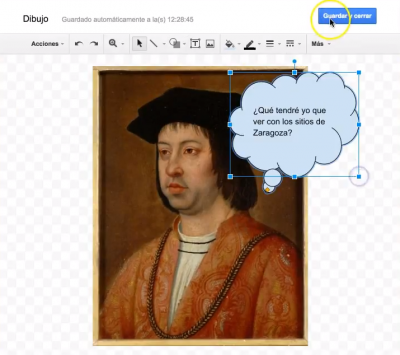
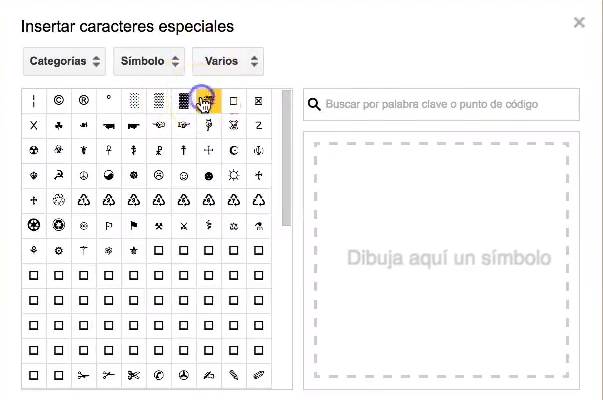
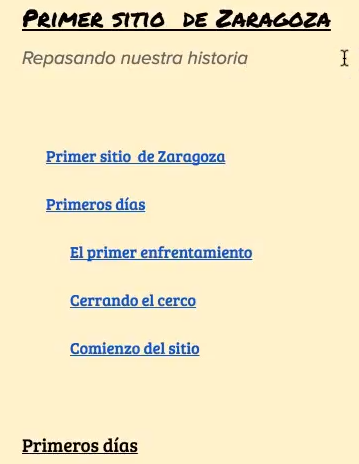
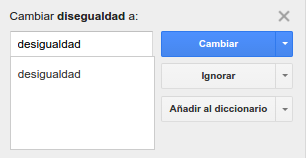
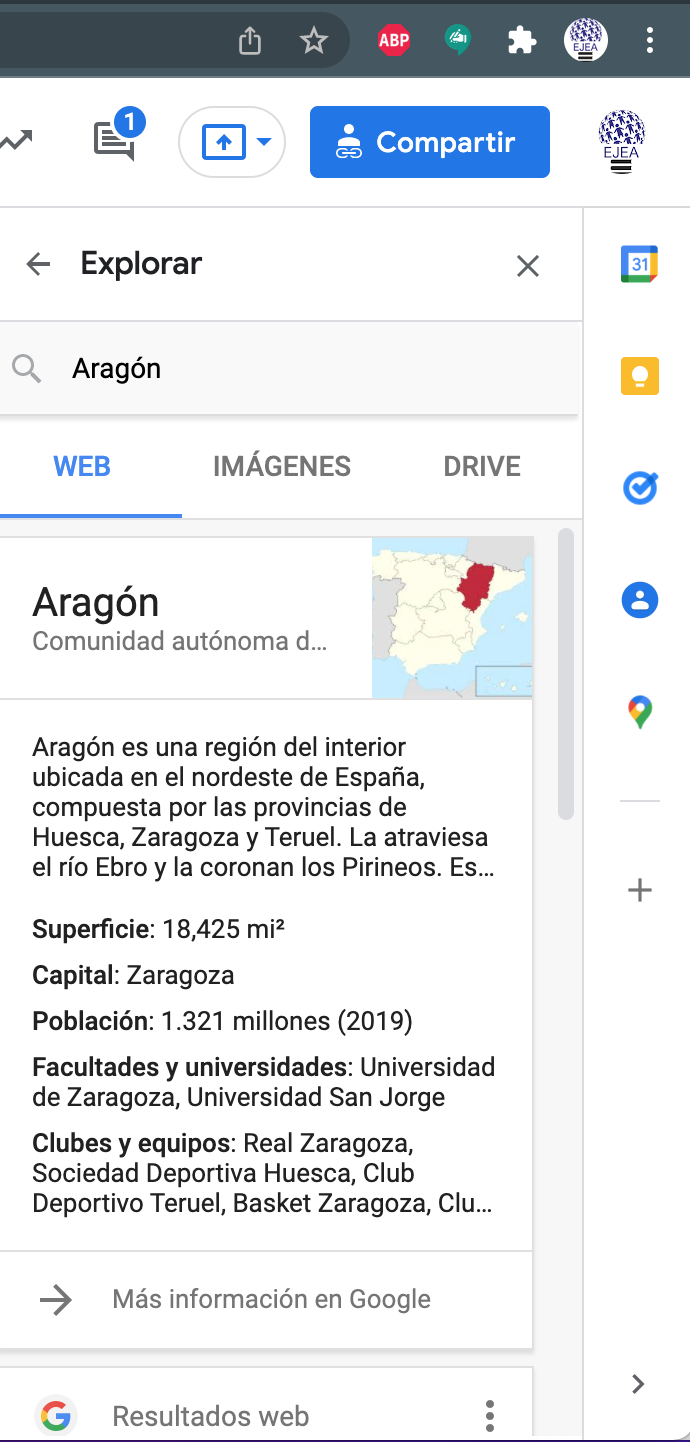
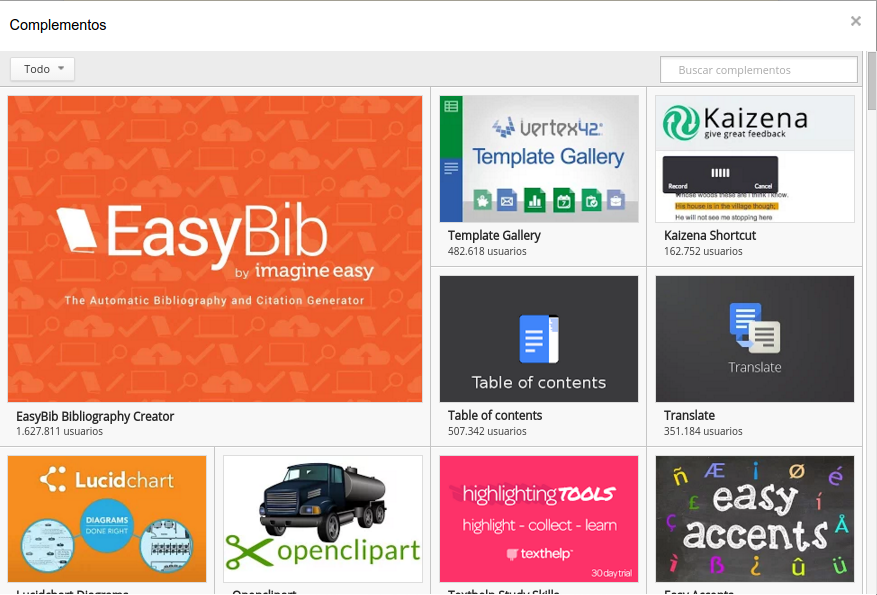
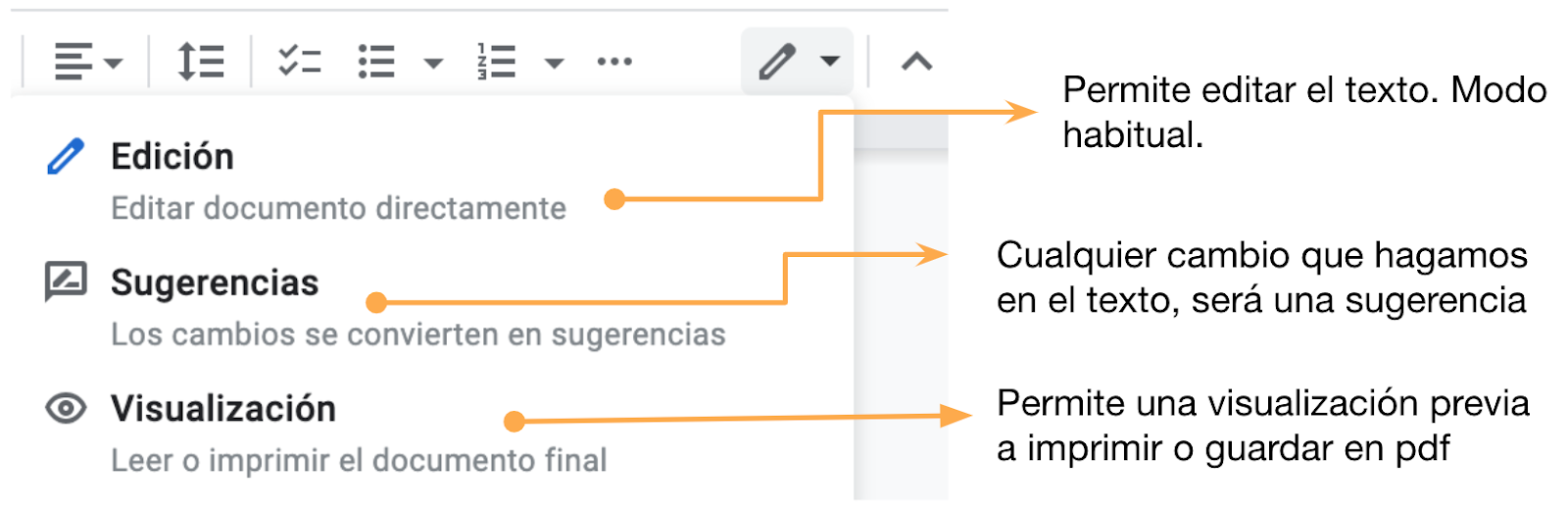

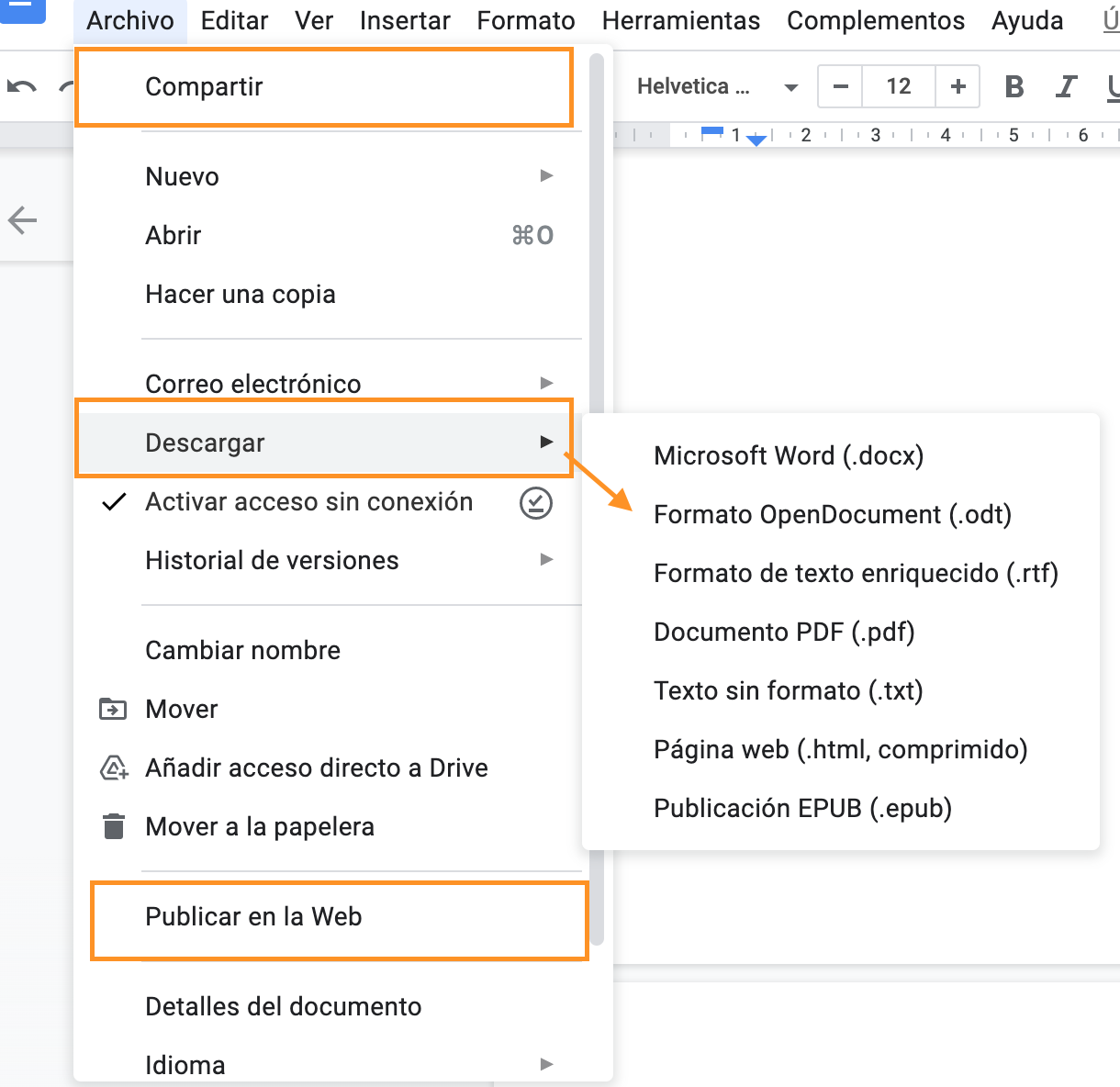

No comments to display
No comments to display