Unidad 1. Introducción a Google Drive
1. Acceso a Google Drive
Una vez accedemos a nuestra cuenta de Google/Gmail, tenemos acceso a Google Drive, entre otros servicios. Podremos abrir de forma rápida a todas nuestras aplicaciones desde cualquier aplicación que estemos utilizando dentro del ecosistema de Google:
Al abrirse la página de Google Drive, tenemos acceso al menú que se representa en la siguiente imagen (la imagen puede variar debido a las constantes actualizaciones que Google realiza de sus servicios). En esta se representan los principales botones de la interfaz junto con la descripción de las funciones menos intuitivas.
- En este menú podremos seleccionar qué elementos queremos que nos muestre la zona central de la aplicación: los guardados en Mi unidad, mis fotos (Google Fotos), el material que marcado como Destacado, entre otros.
- Cuando tenemos un archivo seleccionado aparece este menú. Podremos compartir un archivo mediante enlace o invitación, revisar el documento con la opción vista previa, guardarlo en Mi unidad y varias opciones más si clicamos sobre los 3 puntos.
- A través del icono de Configuración
 podremos configurar nuestro Drive.
podremos configurar nuestro Drive. - Esta es la información que se nos muestra si clicamos en el icono
 .
. - Nos dice la ruta en la que está alojado el archivo.
2. Creación y gestión de archivos
Para crear un nuevo documento, haz clic en + Nuevo para escoger qué tipo de archivo quieres crear. También podrás crear una carpeta nueva para organizar tus documentos o subir varios archivos o carpetas de golpe. El archivo aparecerá en una ventana nueva. Le damos un nombre clicando sobre Documento sin título en la esquina superior izquierda y ya podemos comenzar a editarlo. Justo al lado del título del documento podremos seleccionar la carpeta donde queremos guardarlo. Si seleccionamos ninguna, nuestro archivo se guardará automáticamente en "Mi unidad".
3. Subiendo documentos
También podemos subir nuestros propios documentos creados con otros programas. Una vez subidos podremos organizarlos, compartirlos, acceder desde cualquier sitio y editar muchos de ellos.
No hay límite en el número de archivos que puedes almacenar. Solo se establece una limitación de espacio de 15 GB en total para cuentas no corporativas y un total de 100 terabytes para las cuentas Fundamentals. En esta cuota cuentan tanto los archivos guardados en "Mi unidad", Google Fotos y los correos electrónicos de Gmail.
IMPORTANTE:
No ocupan espacio en tu Drive: Los documentos creados a través de Drive. Es decir, si creamos un Google doc, un formulario o un archivo excel desde drive, no ocupan espacio en esa cuenta de datos.
Tampoco ocupan aquellos archivos Compartidos conmigo que NO hayamos añadido a Mi unidad.
Puedes subir tus archivos clicando en "Nuevo" > "Subir archivos" o "Subir carpeta". Otra opción es arrastrar tus archivos sobre la ventana del navegador donde tengas abierta tu unidad de Drive.
4. Editando documentos subidos
Google Drive puede abrir documentos realizados con suites ofimáticas como Microsoft Office o LibreOffice, por ejemplo. Una vez subidos los archivos a nuestro Drive clica con el botón derecho sobre el archivo y posteriormente "Abrir con". Si seleccionas el programa propio de Google -Documentos para .docx y .odt, Hojas de Cálculo para .xls y .ods...- podrás editar utilizando todas opciones que proporciona Google. También se puede "Abrir con" desde la previsualización de los archivos.
Asimismo, también es posible abrir un documento en formato .doc, .docx u .odt y convertirlo a formato de Google Documentos. Para ello, una vez en el documento, seleccionamos “Archivo” del menú superior de la aplicación y seleccionamos “Hacer una copia”. Se duplicará el archivo en formato Google documentos.
Cuando ganes experiencia comprobarás que tienes una oferta enorme de aplicaciones para utilizar con los documentos de tu Drive. Puedes explorarlas en "Conectar más aplicaciones".
5. Compartir y colaborar en Google Drive
El verdadero potencial de Google Drive y sus aplicaciones son las herramientas de colaboración. Antes de continuar, conviene tener claro que dentro de las aplicaciones de Google Drive suele haber varias formas de realizar una tarea (dinámica que hemos visto en otras aplicaciones del ecosistema de Google). Veremos sólo algunas de ellas para no añadir complejidad, teniendo presente que este curso es introductorio.
5.1. Cómo compartir un documento
Si quieres compartir tu documento, selecciónalo y haz clic en el botón de Compartir![]() en Google Drive. A continuación aparecerá una ventana en la que podrás añadir los correos de los colaboradores que desees a través del campo “Invitar a personas” y, en la pestaña situada al lado, podemos seleccionar los permisos que otorgas sobre el documento en cuestión:
en Google Drive. A continuación aparecerá una ventana en la que podrás añadir los correos de los colaboradores que desees a través del campo “Invitar a personas” y, en la pestaña situada al lado, podemos seleccionar los permisos que otorgas sobre el documento en cuestión:
- Puede editar.
- Puede comentar.
- Puede ver.
Otra opción es compartir un enlace al documento  para compartir en Google Drive, configurando también los permisos de acceso. Es posible dar permisos distintos dependiendo del tipo de acceso -invitación por correo electrónico o mediante enlace-.
para compartir en Google Drive, configurando también los permisos de acceso. Es posible dar permisos distintos dependiendo del tipo de acceso -invitación por correo electrónico o mediante enlace-.
Si haces clic en la opción “Avanzada” puedes configurar más opciones como, por ejemplo, “Evitar que los editores cambien el acceso y añadan a nuevos usuarios”. De esta forma añades una capa más de seguridad y privacidad a tu documento.
5.2. Compartido conmigo
Justo debajo del campo “Mi unidad”, en el menú de la barra lateral izquierda de nuestra pantalla, tenemos la sección “Compartido conmigo”. En este apartado se guardan de forma automática enlaces a todos los documentos y carpetas que cualquier usuario haya compartido con nosotros. Es preciso aclarar que cuando hablamos de enlaces se debe al hecho de que realmente estos documentos no están añadidos a tu unidad y, por lo tanto, no están ocupando tu espacio.
IMPORTANTE:
Tanto si lo dejas en Compartido conmigo, como si lo añades a tu Drive, si el propietario borra el archivo tú también lo perderás. La única forma de conservarlo con seguridad es hacer una copia del mismo. Desde ese momento serán dos archivos con historiales de edición distintos. Haz clic con el botón derecho sobre el archivo que deseas mantener, y luego elige la opción “Hacer una copia”. De esta forma se hará una copia del documento en tu unidad, y éste sí ocupará espacio en el mismo.
Por otro lado, Google nos ofrece aplicaciones nativas para nuestros dispositivos con las que poder sincronizar documentos en la nube. De esta manera, podremos editar o subir un documento desde nuestro ordenador y acceder a él o seguir editándose desde nuestro móvil o tableta.
6. Aplicaciones de Google Drive
6.1. Google Drive para escritorio
Podrás instalar la aplicación descargándola desde la web de Google Drive {.external .text}. Una vez instalada tendrás una nueva carpeta en tu ordenador con el nombre de la aplicación (Drive). Todo lo que guardes en ella, todos los documentos que crees o modificas, siempre que actives el “acceso sin conexión” (ver punto 2.9 de este apartado), se mantendrá sincronizado en la nube siempre que tengas conexión a Internet.
Lamentablemente, el cliente de escritorio está solo disponible para Windows y Mac. Esperemos que próximamente ofrezcan la versión para Linux, como ya lo hacen otras empresas como Dropbox.
A continuación puedes ver el proceso de instalación en imágenes:
6.2. Google Drive para móvil
Como cualquier otra aplicación para Android o iOS, ésta se instala desde la respectiva tienda de aplicaciones: App Store para iOS y Google Play en Android. Bastará con acceder a dichas tiendas desde nuestro dispositivo móvil y darle a instalar. Tendremos entonces acceso a nuestros archivos desde el teléfono, siempre que tengamos conexión a internet. Posteriormente veremos cómo trabajar sin conexión.
Las siguientes imágenes nos dan una idea sobre cómo se ve Drive en nuestro móvil:
7. Trabajando sin conexión
Podremos acceder y editar nuestros Documentos, Hojas de Cálculo y Presentaciones incluso cuando no estemos conectados a internet. Tan solo tenemos que activar el acceso sin conexión, eso sí, de este modo hay que activarlo cuando aún estamos conectados.
Para activar el trabajo sin conexión, sigue los siguientes pasos se han de realizar con la aplicación Drive abierta.
7.1. En Android
Podremos tocar y mantener pulsado un archivo durante 1 o 2 segundos y posteriormente extender la selección añadiendo otros archivos. Si todos ellos son del tipo Documentos, Hojas de Cálculo o Presentaciones, podremos entonces pulsar en hacerlos accesibles sin conexión. También podremos pulsar en el icono que aparece en la sección inferior derecha de cada archivo, y activar el "Acceso sin conexión".
Para encontrar archivos guardados sin conexión accederemos al menú y pulsaremos en "Sin conexión".
7.2. En iOS
Para activar o desactivar el acceso sin conexión, pulsaremos el icono de Menú que hay junto a cada archivo y después seleccionamos la opción "Descargar y mantener sincronizado".
que hay junto a cada archivo y después seleccionamos la opción "Descargar y mantener sincronizado".
7.3. En nuestro ordenador
El acceso sin conexión aquí se establece para todos los archivos en conjunto, no para archivos específicos. Esta opción sólo funciona si accedemos a nuestros documentos de Drive a través de Google Chrome. No está disponible en otros navegadores.
- Una vez en tu unidad Drive, hacemos clic en la ruleta de configuración
- Seleccionamos "Configuración"
 .
. - Marcamos la casilla "Sincronizar los archivos de Documentos, Hojas de Cálculo, Presentaciones y Dibujos de Google con este ordenador para editarlos sin conexión".
Documentos de Google es un procesador de texto que ofrece las opciones medias típicas de cualquier software de este tipo. Destaca, no obstante, en el ámbito colaborativo, ofreciéndonos herramientas muy potentes para el trabajo en equipo con documentos.
Anteriormente hemos tenido una primera toma de contacto con la interfaz. En la siguiente unidad profundizaremos en las opciones propias y características de Documentos de Google.
Financiado por el Ministerio de Educación y Formación Profesional y por la Unión Europea - NextGenerationEU

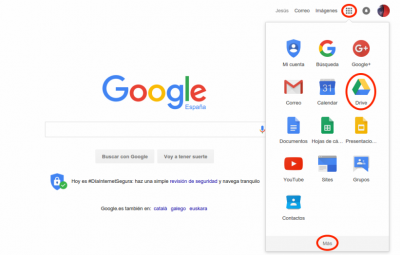
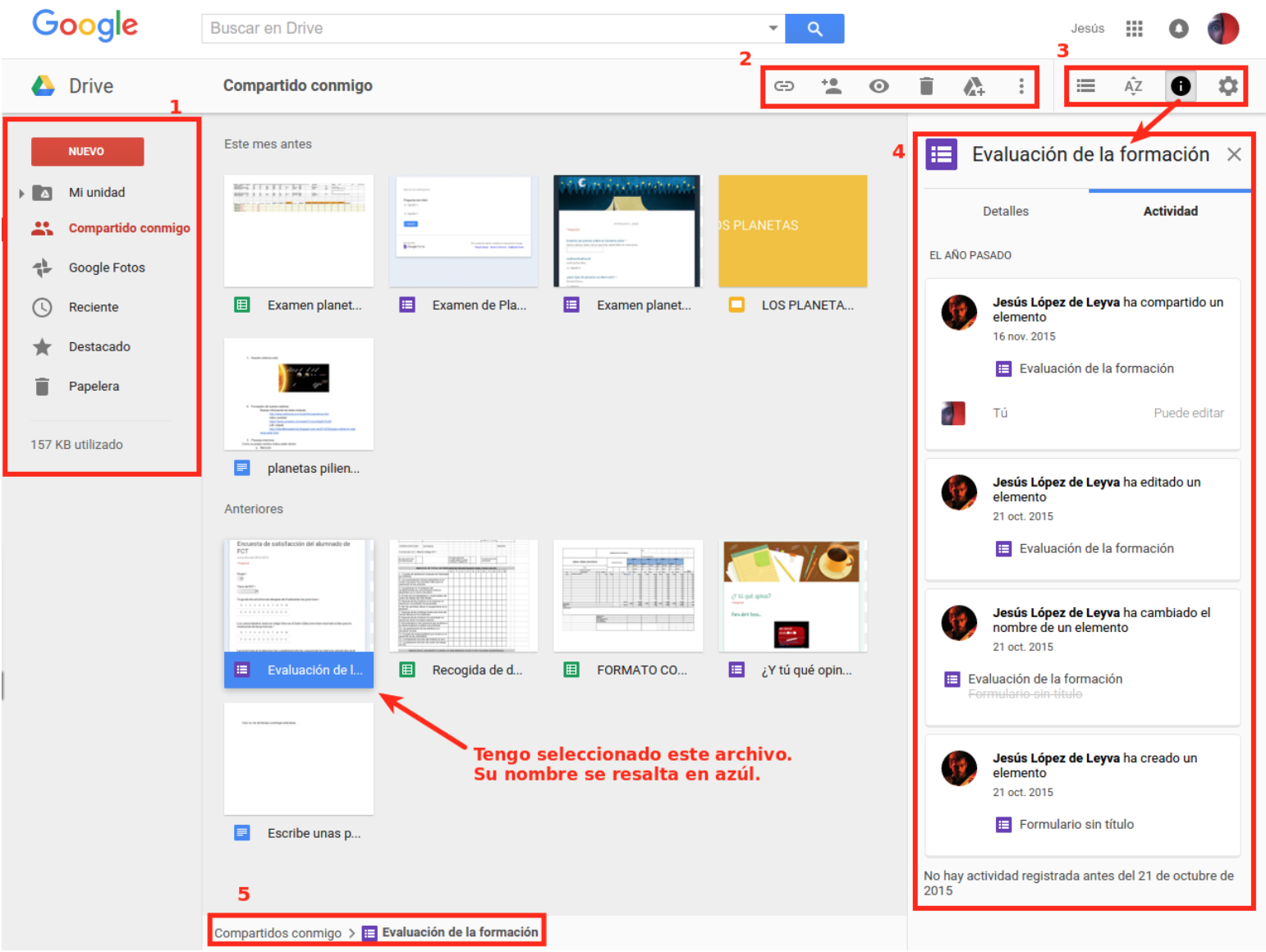
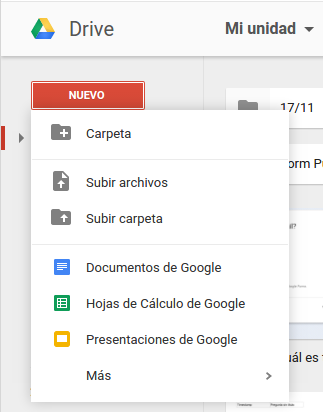
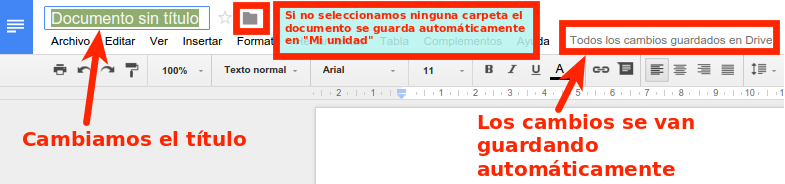
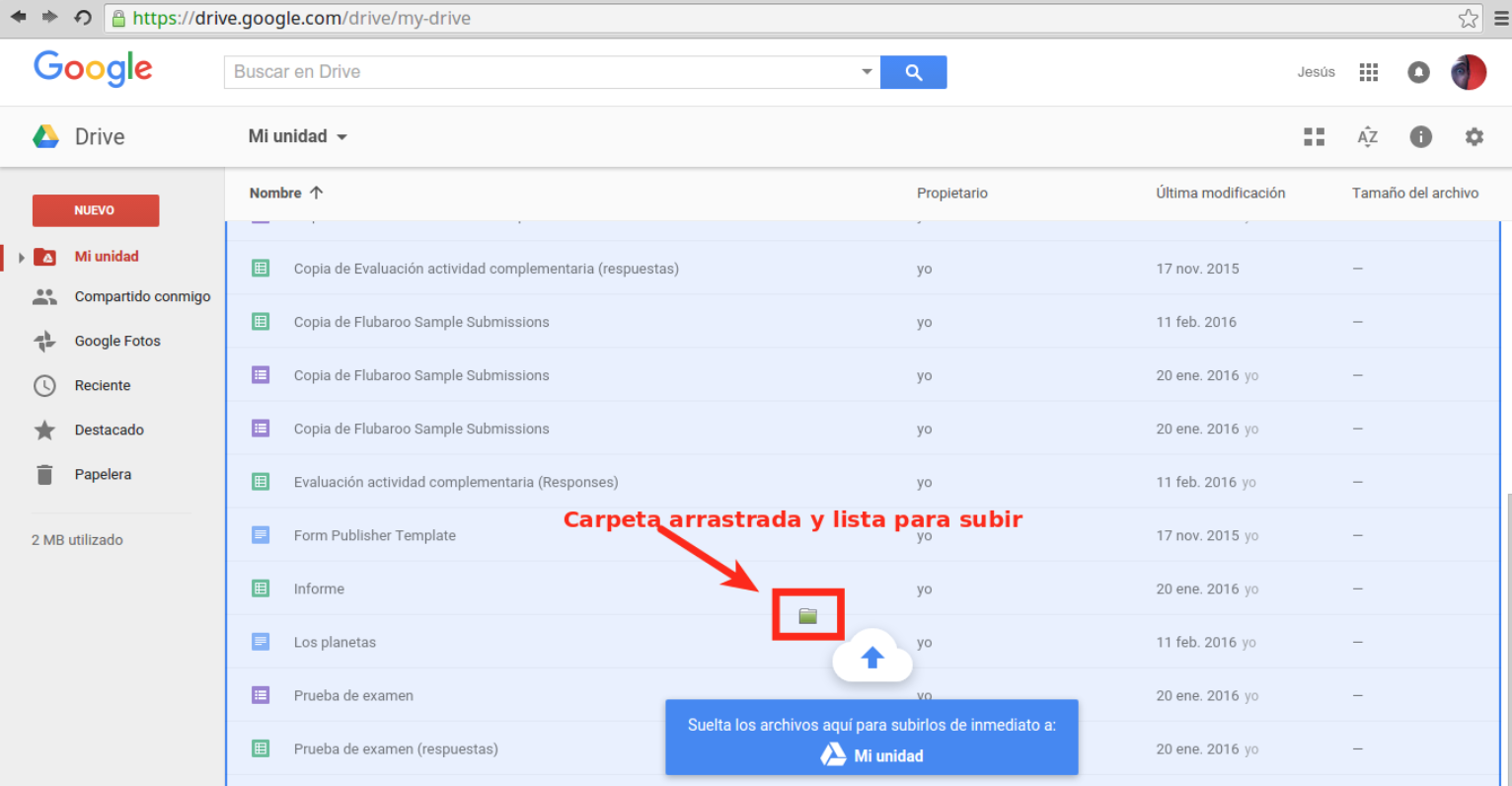
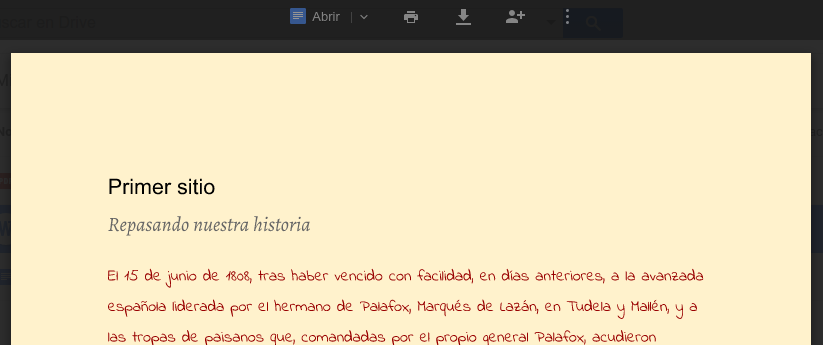
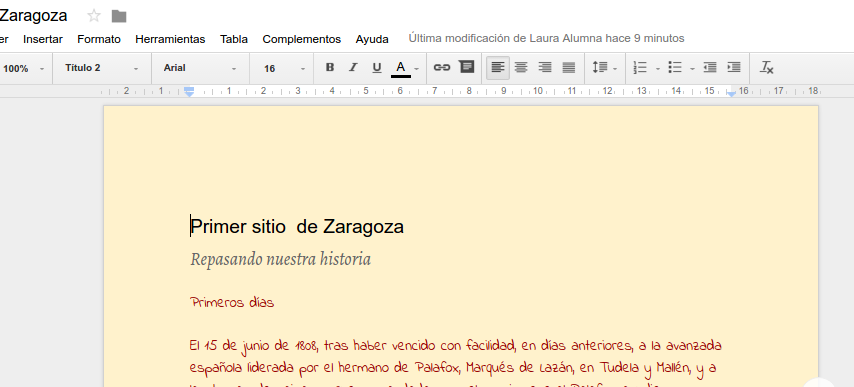
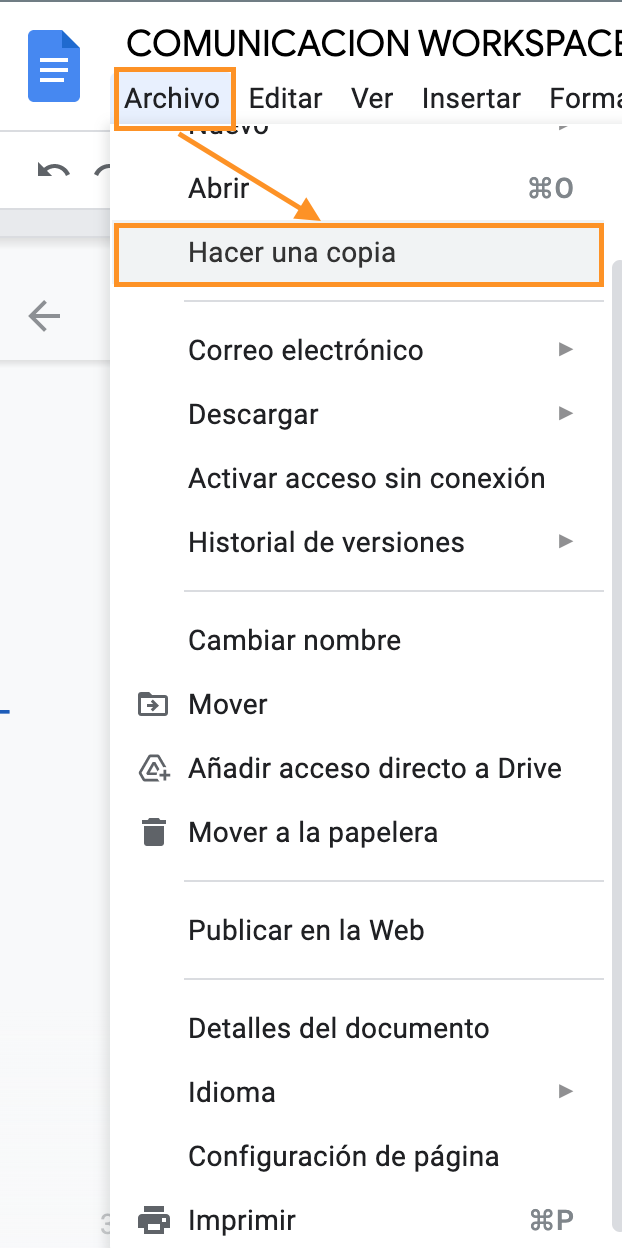
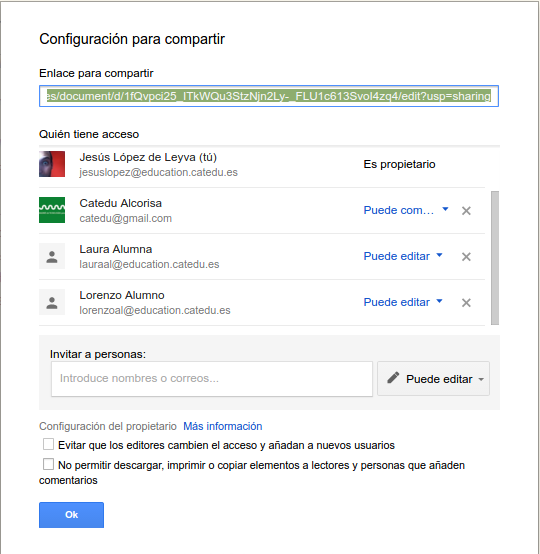
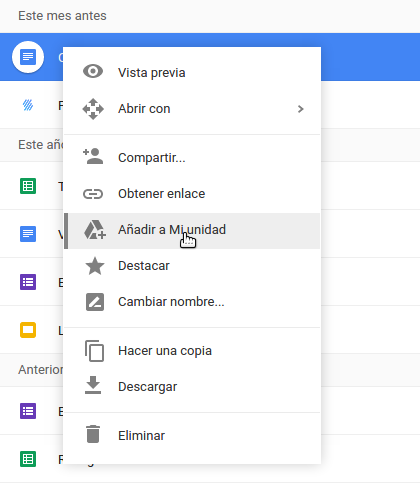

No comments to display
No comments to display