DOCENTE
1. Iniciar y desconectar sesión
Recuerda que SIGAD Didáctica es la versión simplificada de SIGAD orientada a profesores y por tanto, simplifica y agiliza los procesos del aula. Para conectar a SIGAD Didáctica, no necesitarás instalar ninguna aplicación, sólo acceder a través de cualquier navegador mediante la siguiente dirección https://aplicaciones.aragon.es/sigaddweb
Una vez hayas accedido a la página se debería mostrar una pantalla como la siguiente:
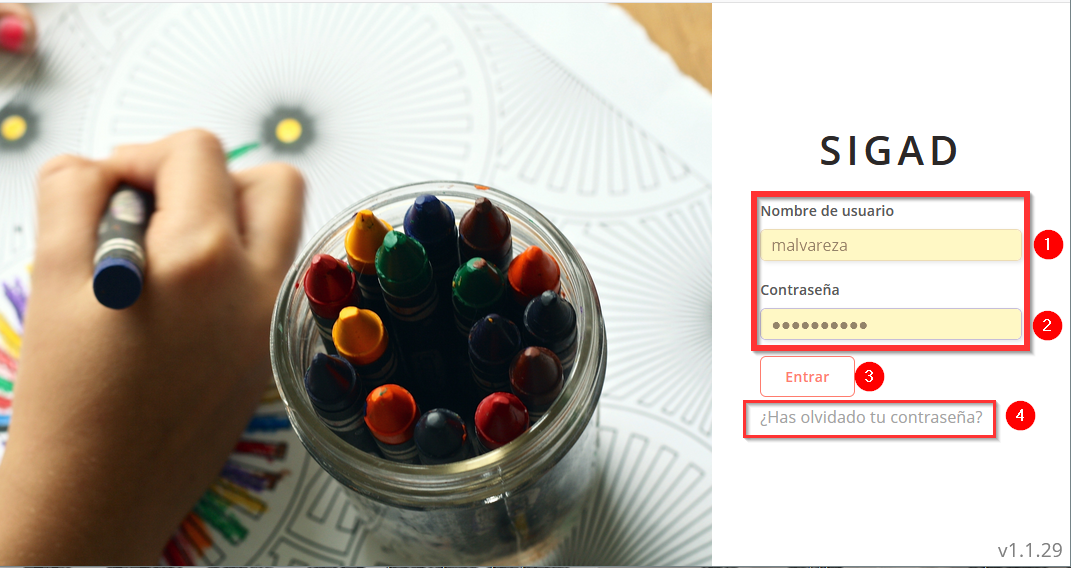
Si estás dado de alta en la aplicación, ya podrás acceder sin mayor problema. Si olvidas tu contraseña el Equipo Directivo o alguien con permiso "administrador" podrá resetearla. No olvides cerrar sesión cuando termines de trabajar, desde el menú superior.

2. Recuperar contraseñas
En el caso de perder la contraseña de SIGAD podrás recuperarla pulsando la opción "¿Has olvidado tu contraseña?", para ello deberás conocer tu nombre de usuario y te llegará al correo electrónico que esté registrado en SIGAD, seguramente será el corporativo. En caso de no estar registrada un correo válido o haber olvidado el usuario, deberás solicitar al Equipo Directivo o personal administrativo, que te lo facilite o regenere la contraseña.
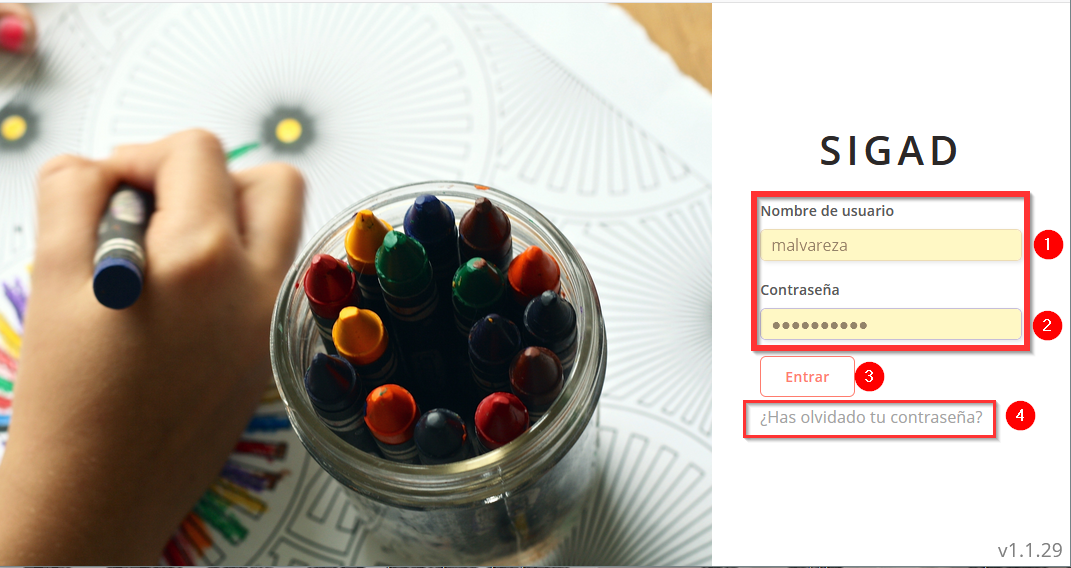
3. Notificaciones
Para consultar las notificaciones, sólo debemos seleccionar el icono de la parte superior y si deseamos acceder a alguna de ellas, pinchar encima. Si pulsamos directamente sobre la campana, veremos todas las notificaciones.
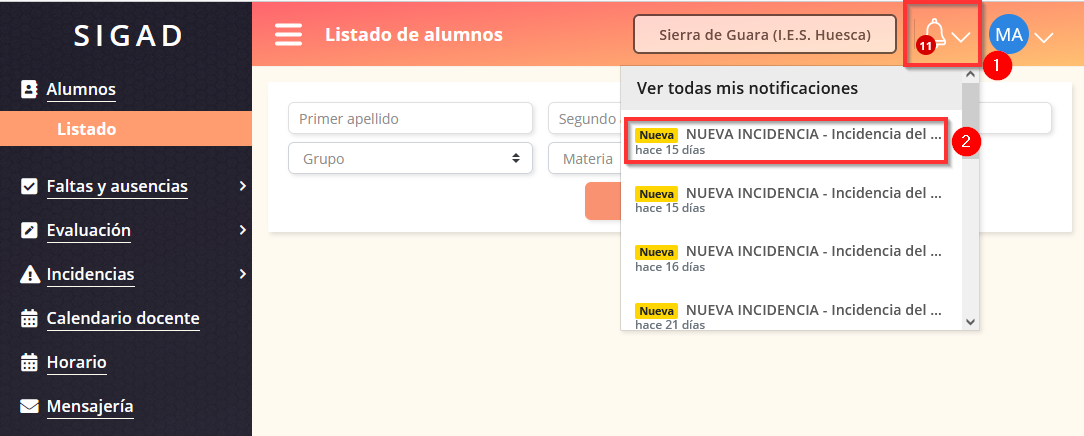
4. Pasar lista
Desde esta opción podremos poner retrasos, faltas o anotar que un alumno no ha realizado las tareas.
Lo primero que deberemos hacer es seleccionar día y hora si es diferente a la que se carga por defecto (2, 3 y 5). Posteriormente, seleccionarás qué deseas hacer: introducir retrasos, faltas o ausencia de deberes (6, 7, 8) y finalmente guardar(9). Ten en cuenta, que si necesitaras hacer cualquier modificación, lo realizarías de manera idéntica. Por ejemplo, transformar una falta en un retraso porque finalmente el alumno acude a clase, deberás desmarcar de hacer la selección, tal y como hemos visto, desmarcar la falta (7) y marcar el retraso (6), concluirás guardando (9). Hay que tener en cuenta que al finalizar el día se enviará automáticamente un mensaje de aviso a los tutores con todas las faltas acumuladas del día, es por ello, que si es necesario eliminar alguna falta, hacerlo de manera inmediata.
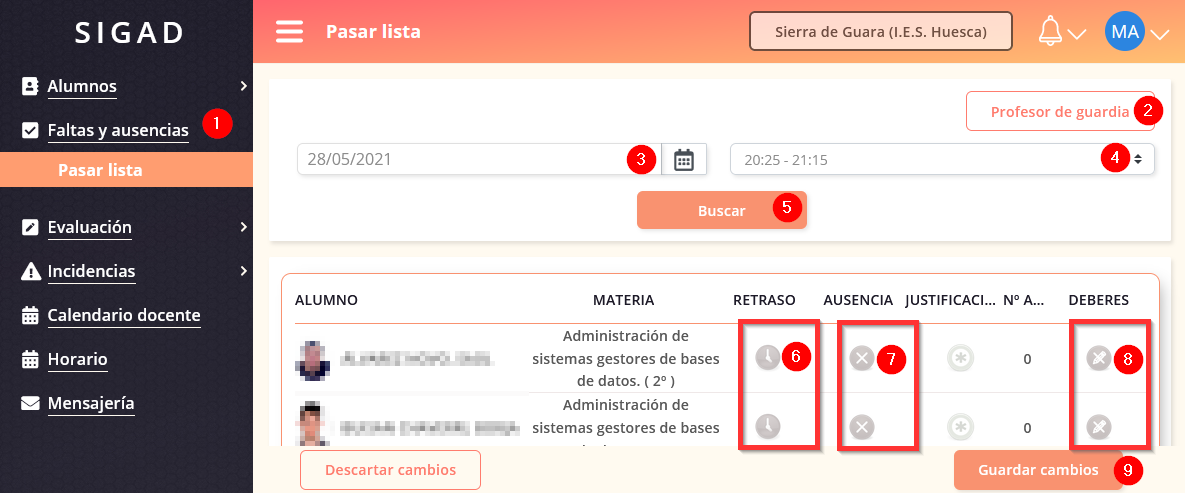
5. Pasar lista como docente de guardia
Desde esta opción podremos poner retrasos, faltas o anotar que un alumno no ha realizado las tareas como profesor de guardia.
En el punto anterior, hemos visto como realizar anotaciones de los alumnos:
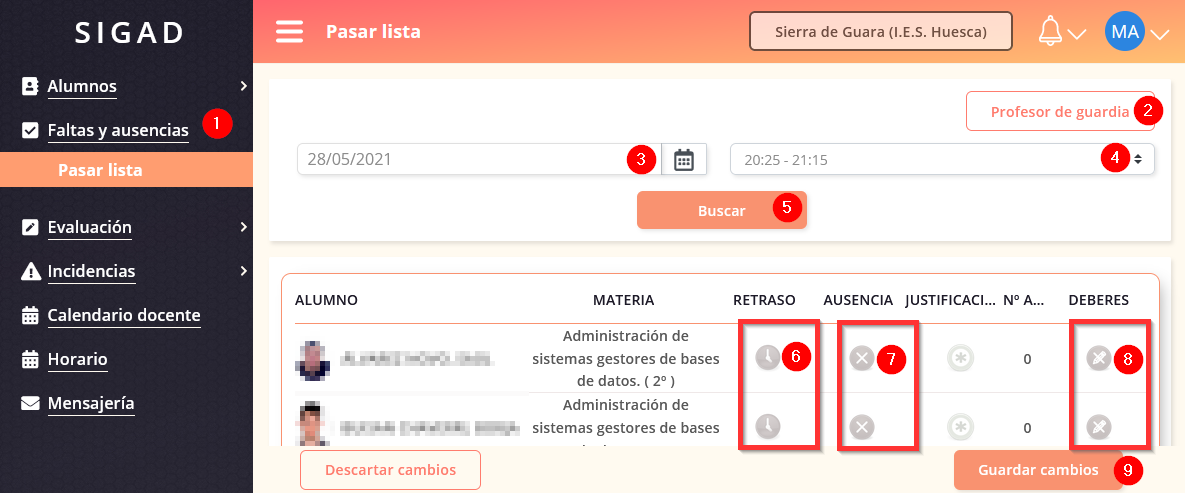
En el botón 4, puedes indicar que vas a insertar faltas como profesor de guardia.
A continuación, deberás buscar al profesor que falta.
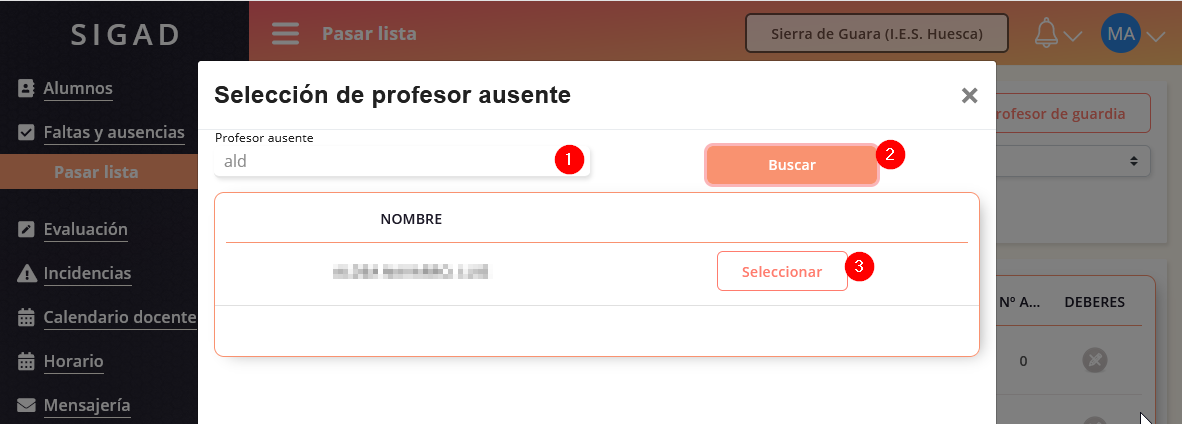 Finalmente, podrás pasar lista, de manera idéntica a la que lo harías con tus propios alumnos. Una vez concluido, podrás volver a trabajar con tu usuario pulsando 1.
Finalmente, podrás pasar lista, de manera idéntica a la que lo harías con tus propios alumnos. Una vez concluido, podrás volver a trabajar con tu usuario pulsando 1.
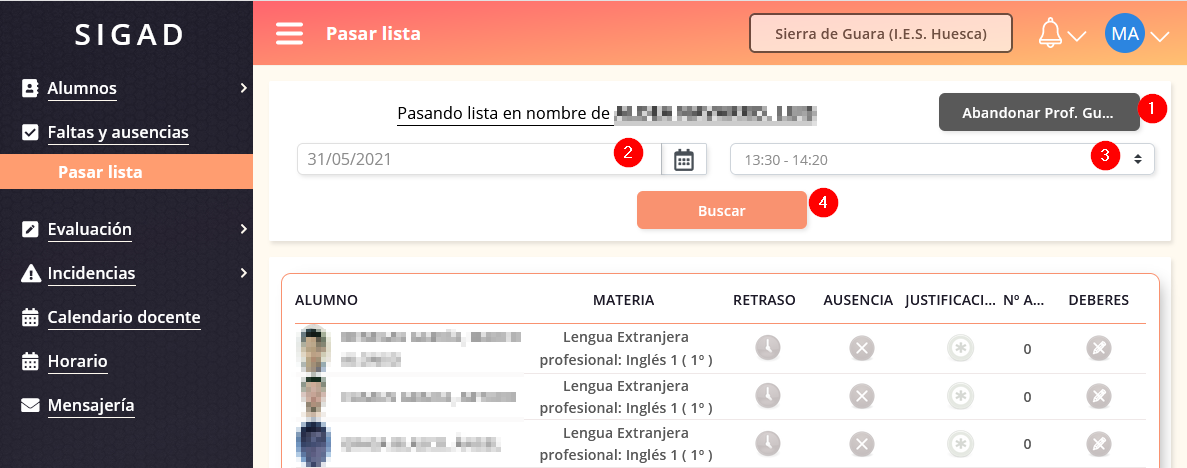
6. Consultar datos de un alumno
Cuando deseamos consultar los datos de un alumno, lo primero que deberemos hacer es seleccionar Alumnado en la parte superior.
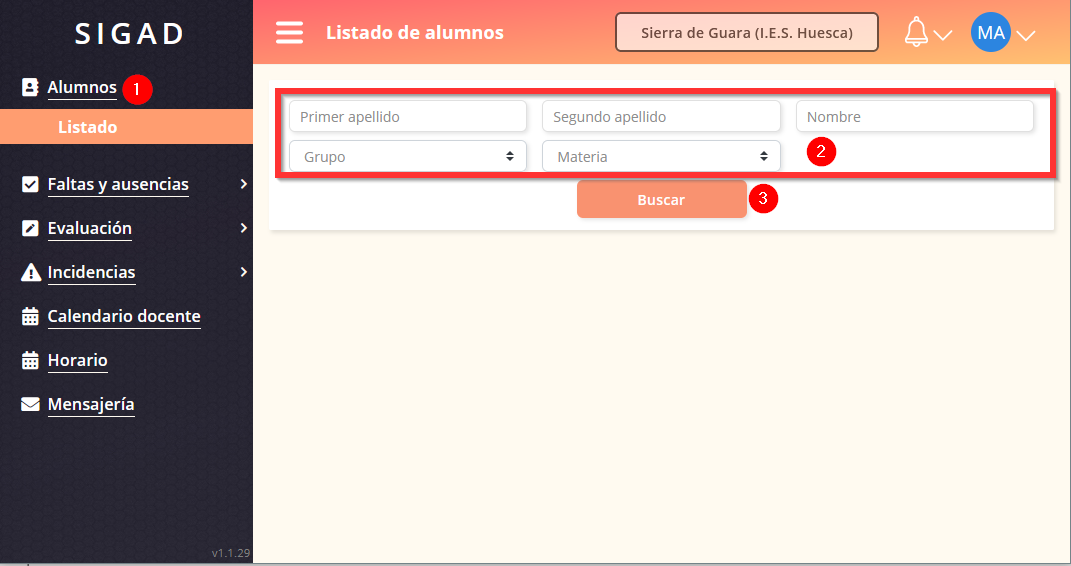
Posteriormente, seleccionar los datos que nos permiten filtrar la consulta y pulsar Buscar.
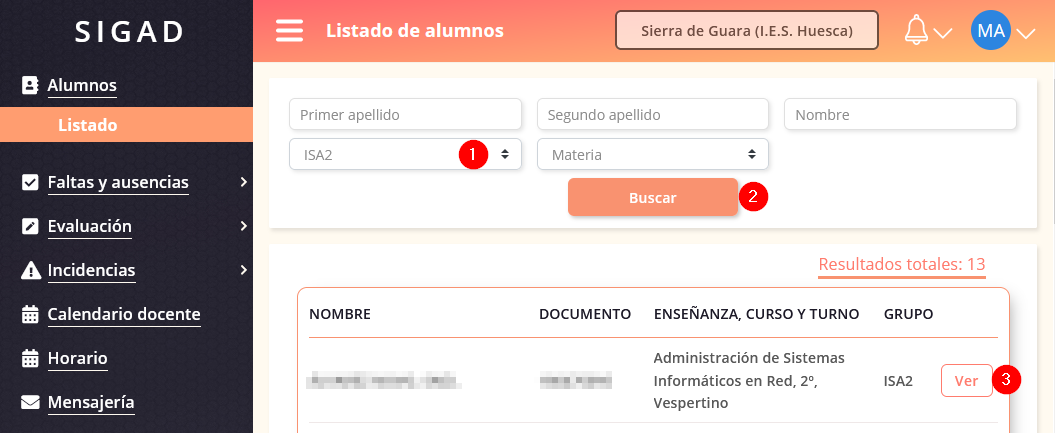
En la primera pestaña podremos consultar sus Datos
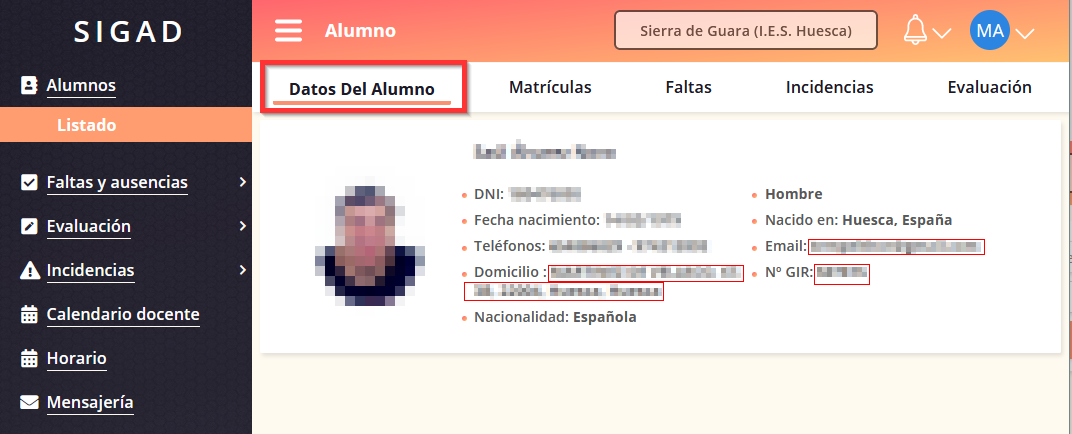
Continuamos con la matrícula
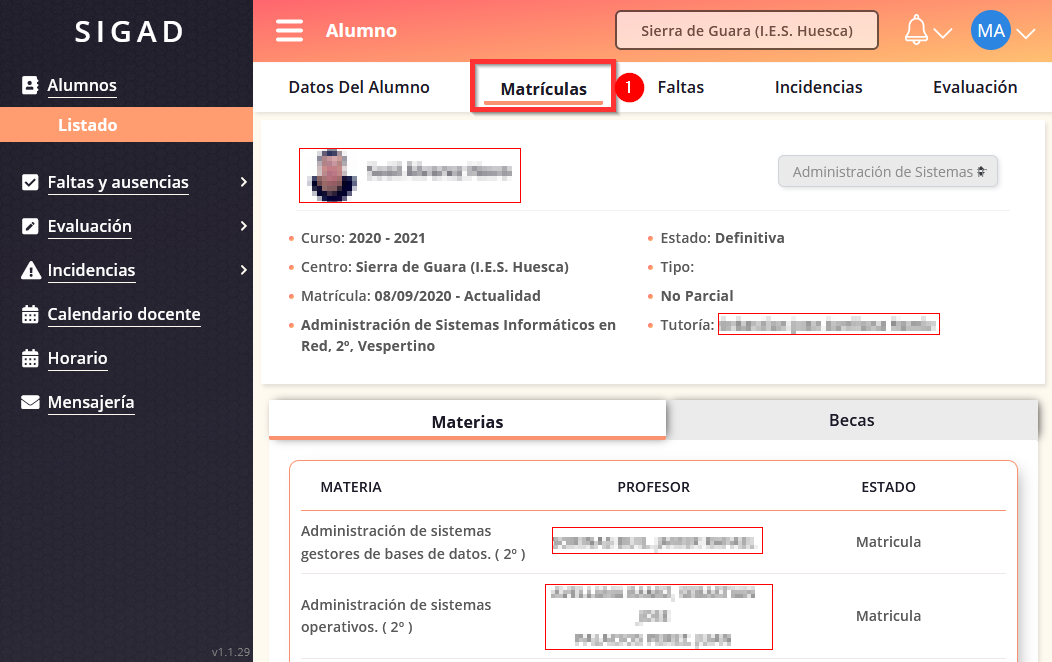
Las faltas de todas los días y materias
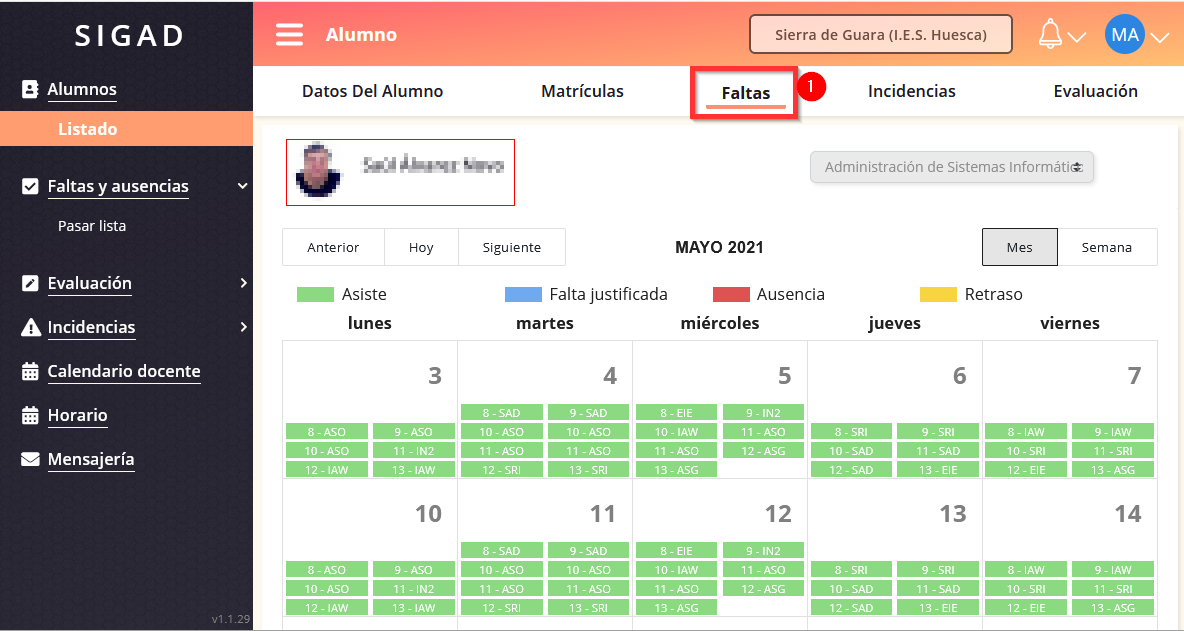
Todas las incidencias
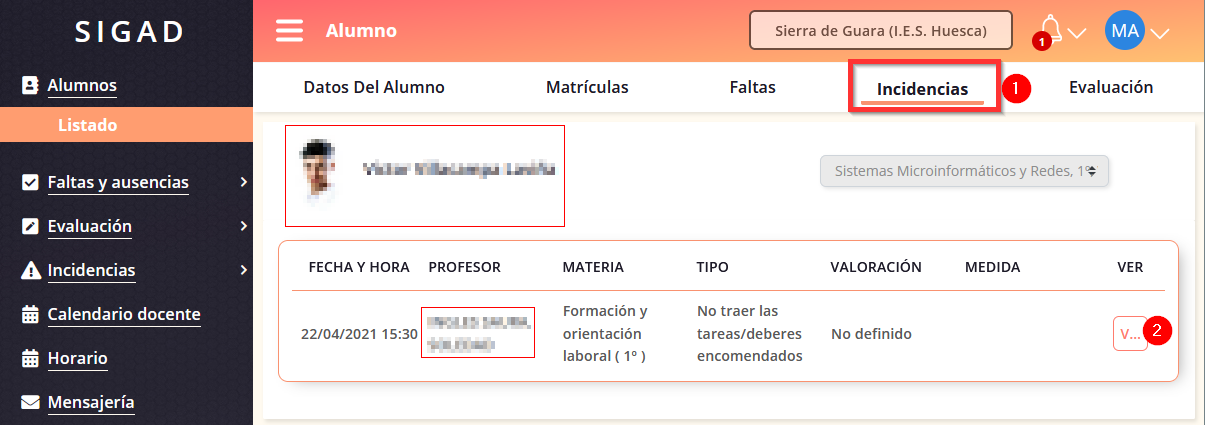
Por último la Evaluación, desde donde se podrán consultar notas, generar el boletín (2), ver competencias (3) y datos de los Objetivos y Consejo Orientador.
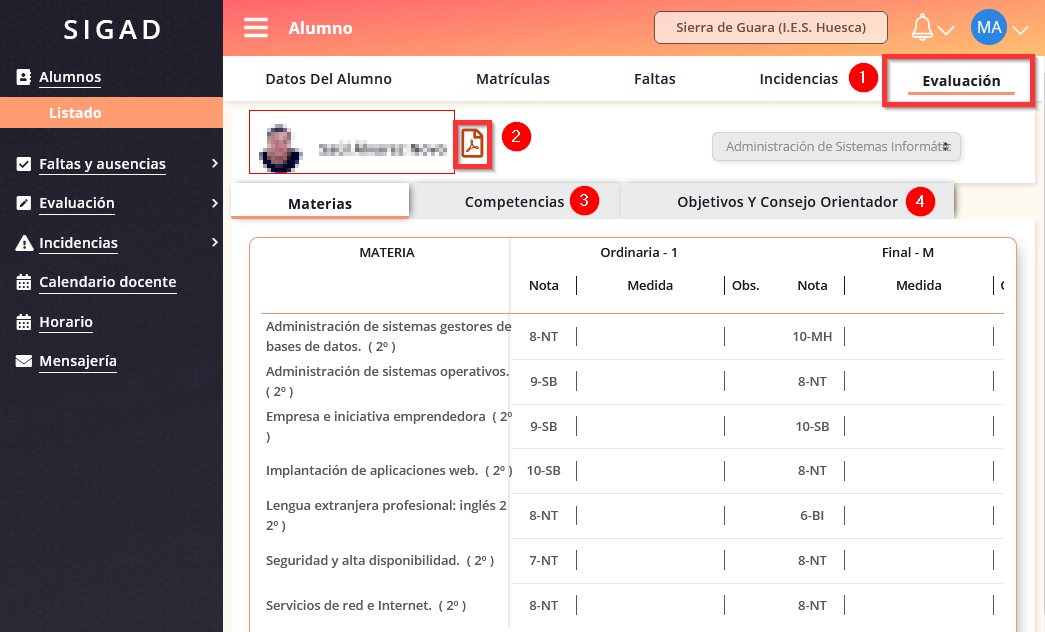
7. Consultar calificaciones de otras materias/generar boletín de un alumno
Si seguimos los tres primeros pasos del punto anterior, llegamos a la pantalla donde podremos consultar los datos y generar el boletín.
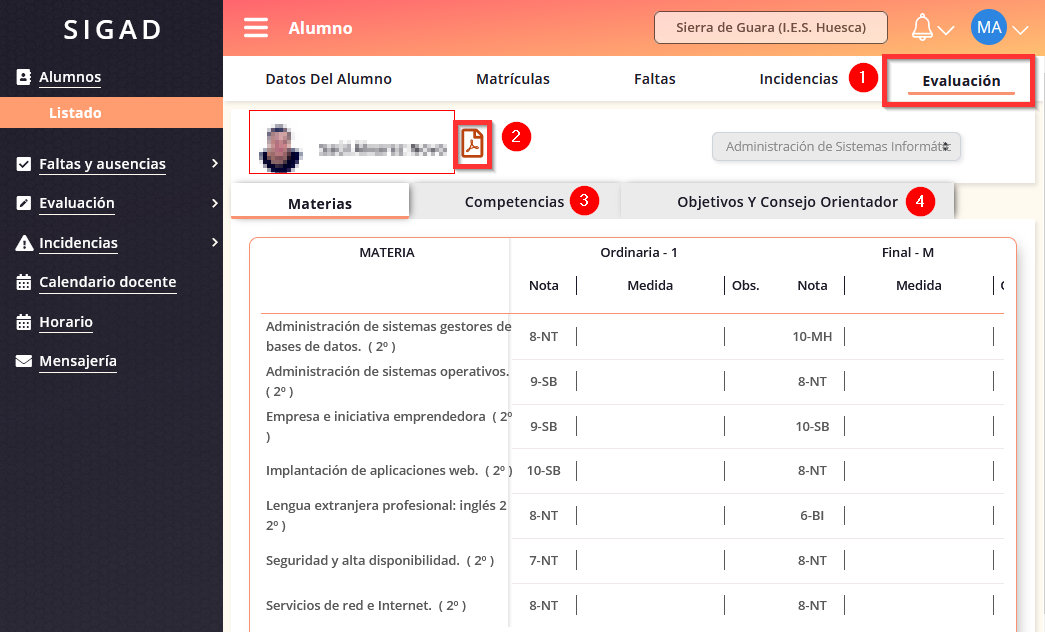
8. Introducir calificaciones
Para introducir calificaciones, sólo deberemos pulsar sobre Evaluación y aplicar los criterios que queremos aplicar sobre la búsqueda. Si el período para introducir calificaciones es válido, deberemos poder ponerlas, en caso contrario, saldrá deshabilitado.
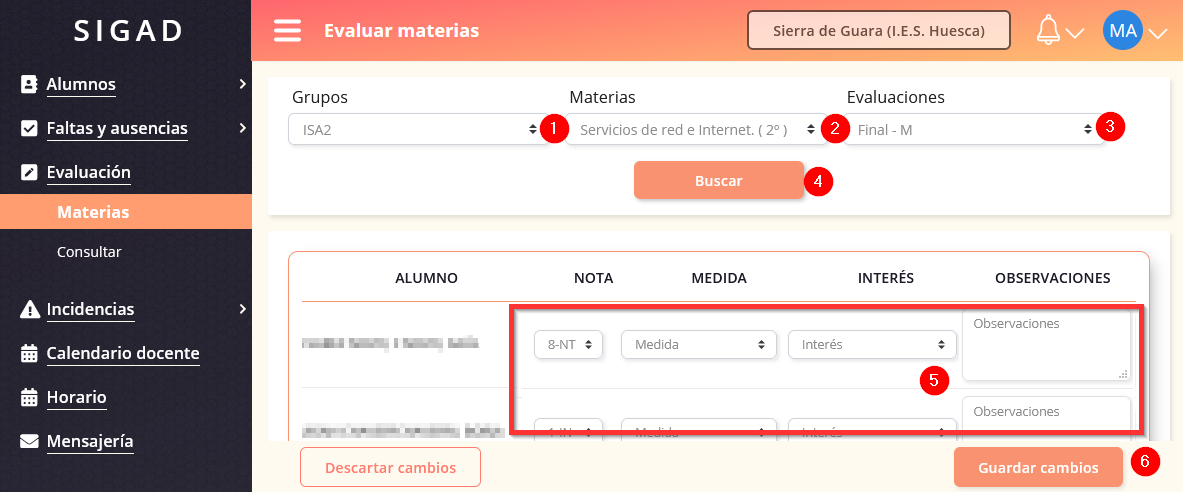
9. Consultar calificaciones introducidas en otras evaluaciones de la materia
En caso de querer consultar las calificaciones introducidas en una materia nuestra, deberemos proceder con el filtro que nos permite acceder a la materia correspondiente.
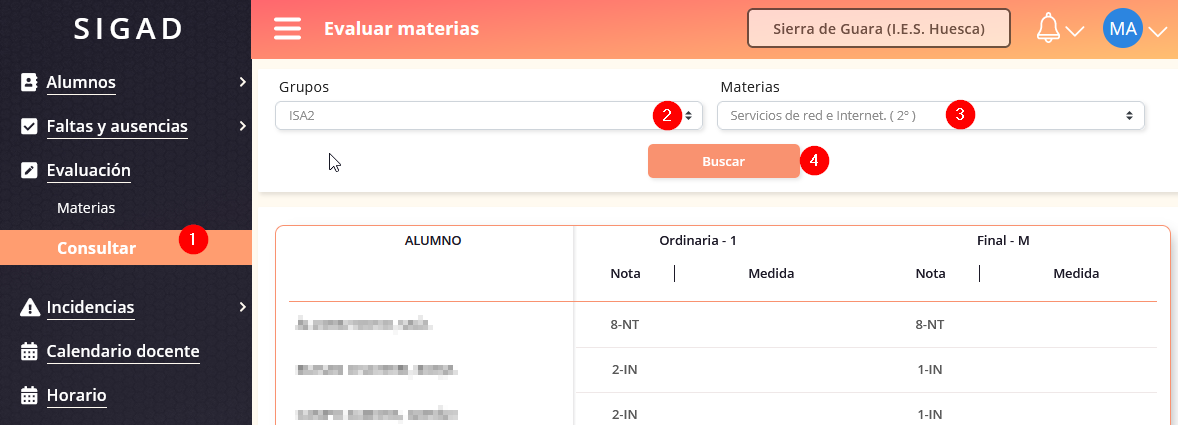
10. Crear incidencia (partes, positivas,...)
En el caso de querer generar una incidencia de cualquier tipo, deberemos seleccionar Incidencias y se abrirá la pantalla de "Crear Parte", allí podremos reflejar la información relevante de la misma. Hay que tener en cuenta que las Observaciones Internas(4) sólo son visibles a nivel de Centro y no las verán los tutores, a diferencia de lo que ocurrirá con el punto 5. Hay que tener en cuenta que en el mismo momento en el que se crea un parte, se enviará automáticamente la notificación por correo a los tutores.
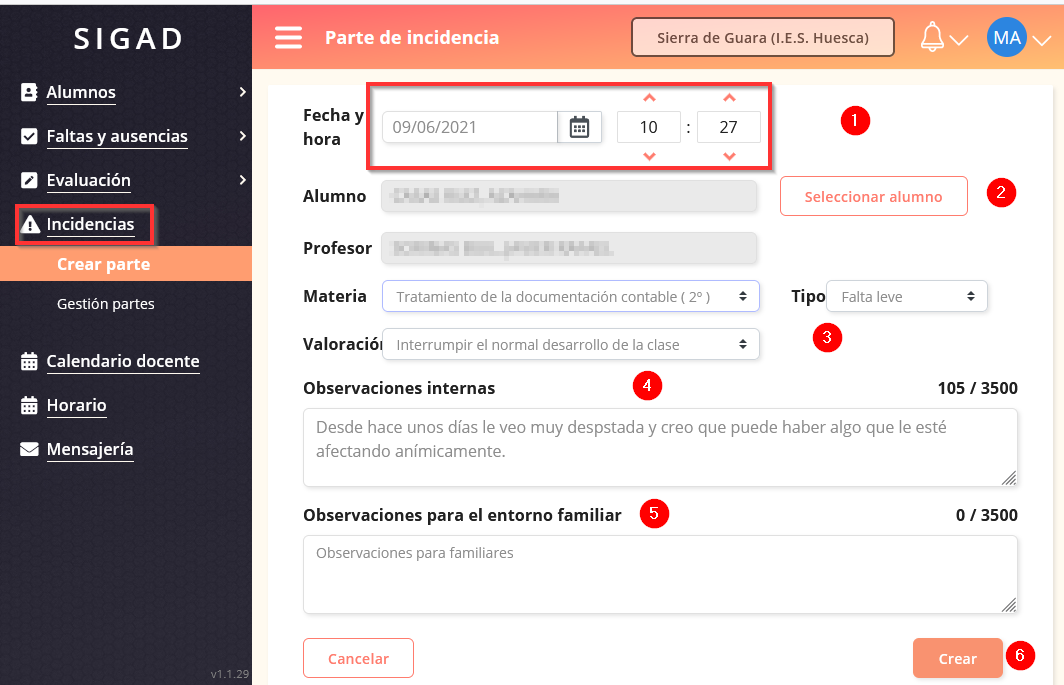
11. Consultar parte
En el caso de que queramos ver un parte, deberemos acceder a Incidencias y seleccionar Consultar parte, ahí podremos ver los partes que hemos puesto o de los grupos que somos tutores.
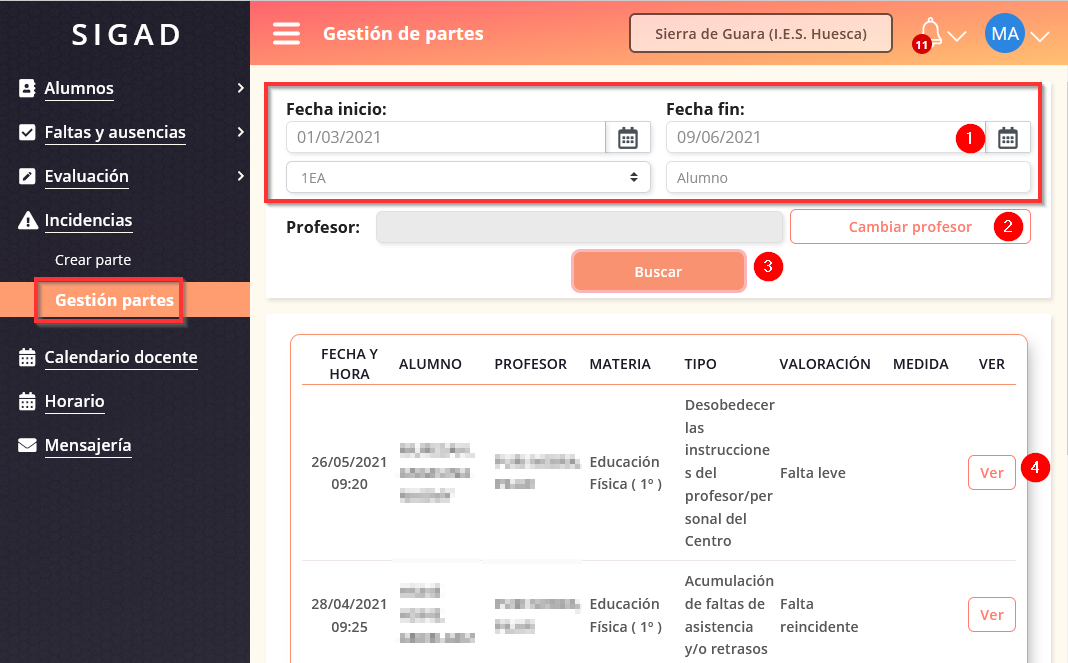
12. Calendario docente
El Calendario docente refleja información del grupo en concreto que hayamos seleccionado, con la información introducida por el profesorado y otra como las evaluaciones correspondientes.
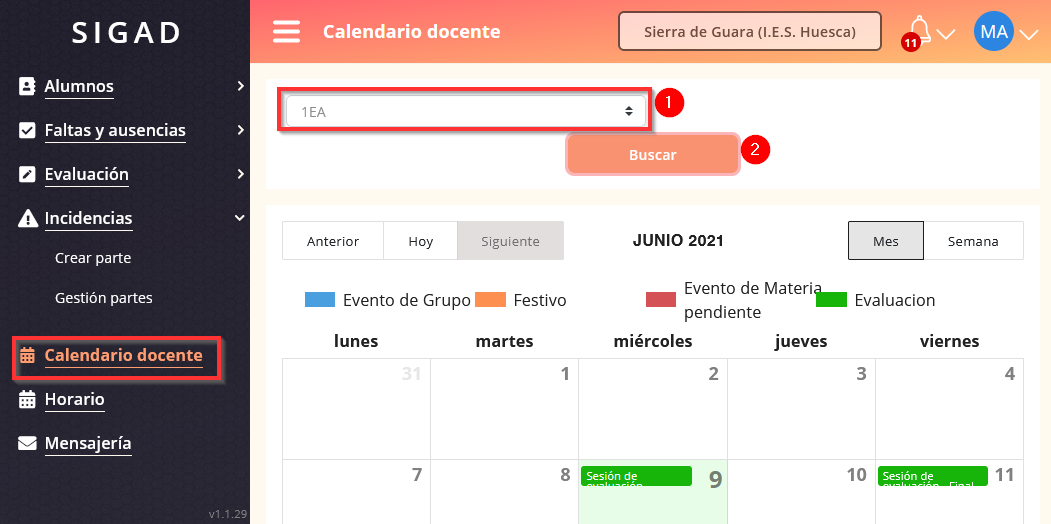 Para notificar alguna información, como una fecha de un examen, con seleccionar "Crear evento" ya podremos insertarlo.
Para notificar alguna información, como una fecha de un examen, con seleccionar "Crear evento" ya podremos insertarlo.
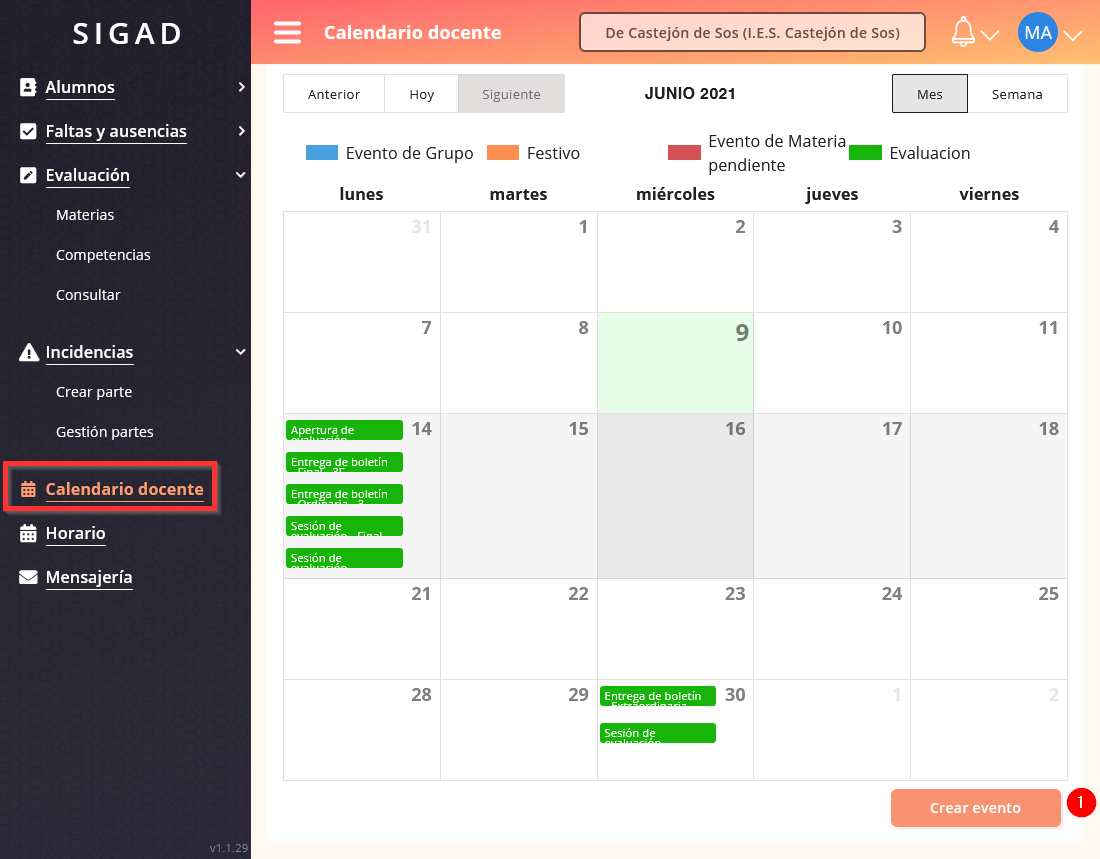
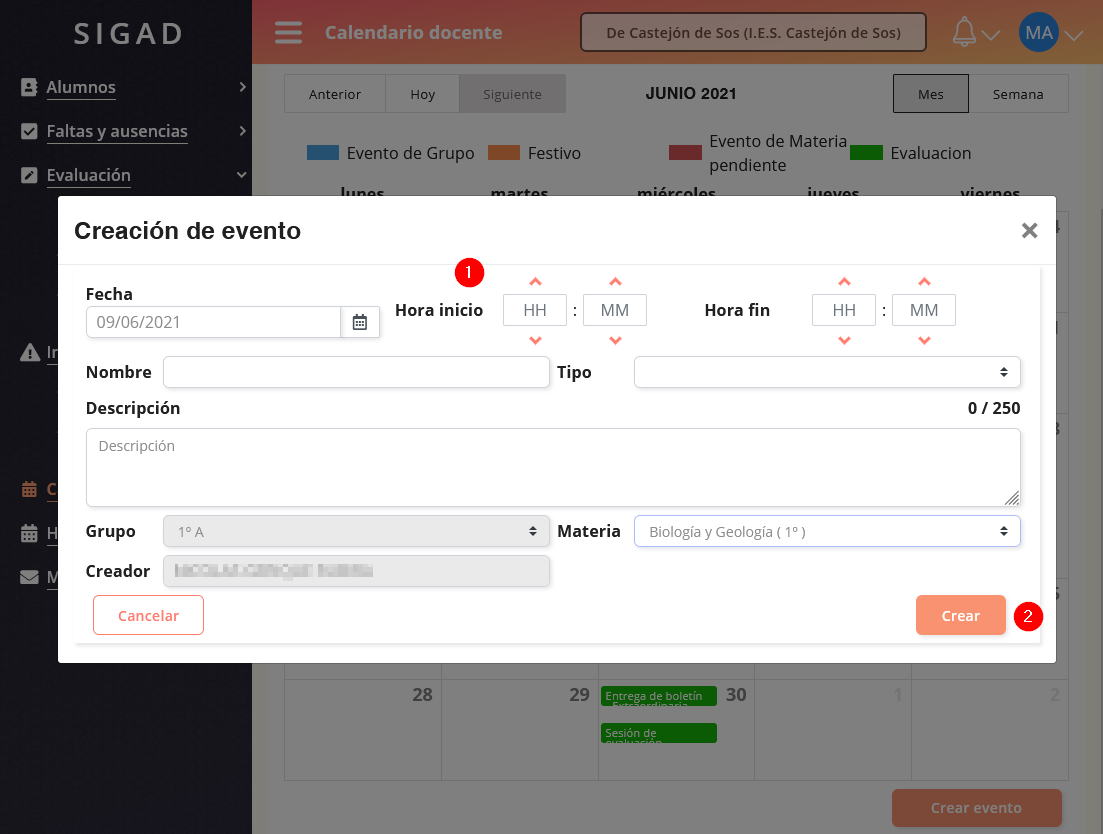
13. Mensajería
En lo que respecta a mensajería, podremos enviar y recibir mensajes a través de las plataformas. Los tutores legales, podrán enviar justificantes de faltas, comunicaciones,....
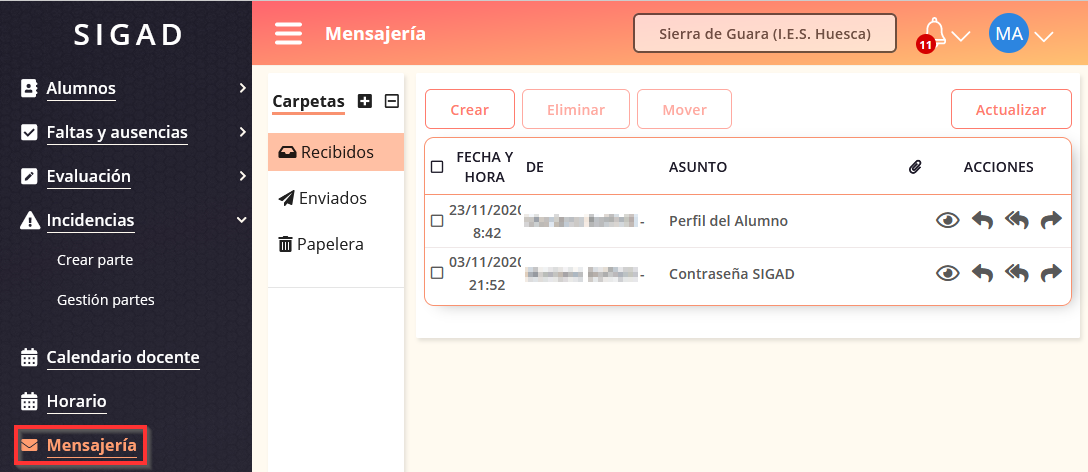

No comments to display
No comments to display