1. Introducción

Aclaración al vídeo: En el minuto 1:37 del vídeo se indica que al acceder al Banco de contenido podemos ver las actividades H5P creadas por nosotros o bien por “compañeros y compañeras de nuestro centro”. Esto es así porque en la formación para CIFPA de la que se hereda esta formación de H5P de Aulragón, se creó un curso en el que se matricularon todas las personas docentes de un centro como forma de compartir a nivel de centro contenidos H5P. Pero queremos recordar que el Banco de contenido tiene alcance de curso, es decir, sólo son visibles sus contenidos por las personas con perfil de profesor en ese curso.
El tipo de contenido Vídeo interactivo (Interactive video), permite agregar interacciones en vídeos de otras plataformas como Youtube o Vimeo, mediante enlace o URL, o bien en clips de vídeo que podemos tener en nuestro equipo y subir a la plataforma. Las interacciones como imágenes, elaboración de texto, enlaces y cuestionarios aparecen en la línea de tiempo mientras cada estudiante visualiza el vídeo.
Para comenzar a trabajar con esta herramienta, lo primero que haremos será ir al curso en el que queramos crear este contenido y en el menú de la izquierda, pulsaremos el botón Banco de Contenido. Una vez en él, pulsaremos en el botón Agregar y en el desplegable seleccionaremos Interactive Video.
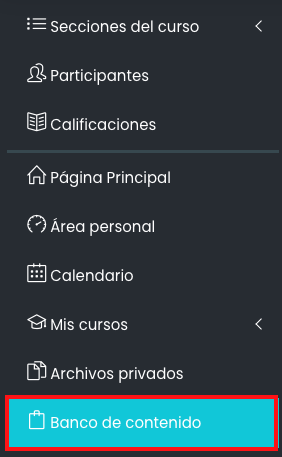

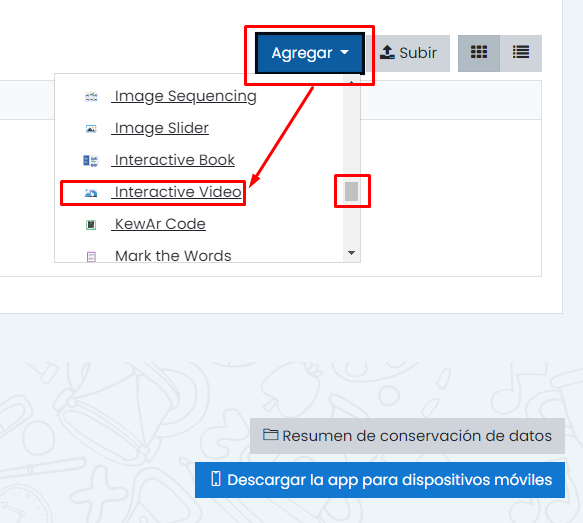
Veremos cómo se expande la pantalla editor y nos muestra un Tour. Es recomendable seguir los pasos del tour para ver las potencialidades de la herramienta. Si lo cerramos, siempre podemos volver a acceder a él haciendo clic en el botón Tour, en la parte superior derecha de la pantalla.

En este ejemplo, el Tour nos resume la actividad en dos pasos: añadir el vídeo y agregar interacciones:
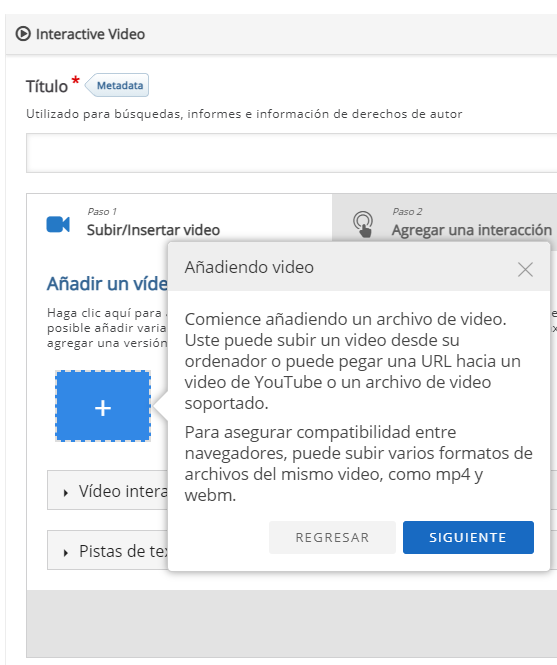
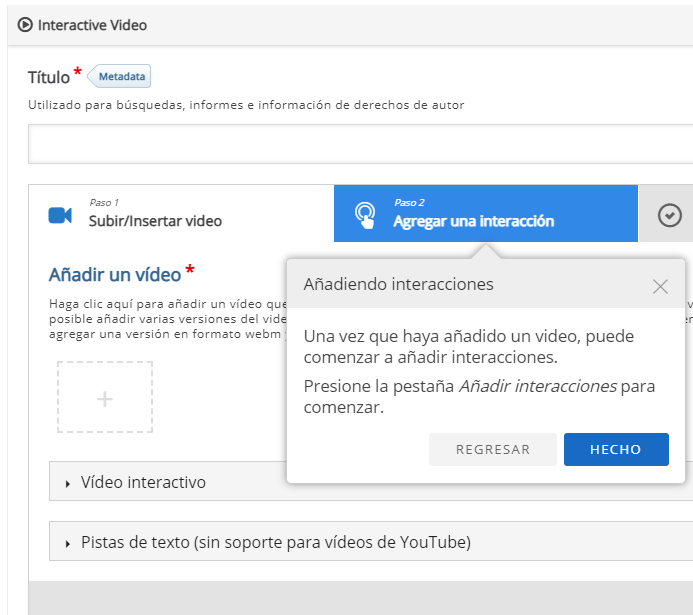
Moodle tiene un sistema de ayuda e información muy interesante y completo. Es recomendable leer detenidamente los mensajes que iremos encontrando para poder comprender mejor los elementos y sus potencialidades.
Comenzaremos por añadir un Título al vídeo, por ejemplo Vídeo interactivo: 10 datos fascinantes sobre la Tierra. A continuación, haremos clic en el icono “ + ” para añadir un vídeo (recomendable mp4) o copiar la url de la plataforma Youtube, Vimeo, etc.
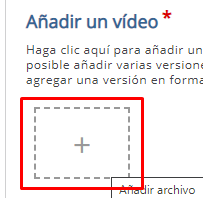
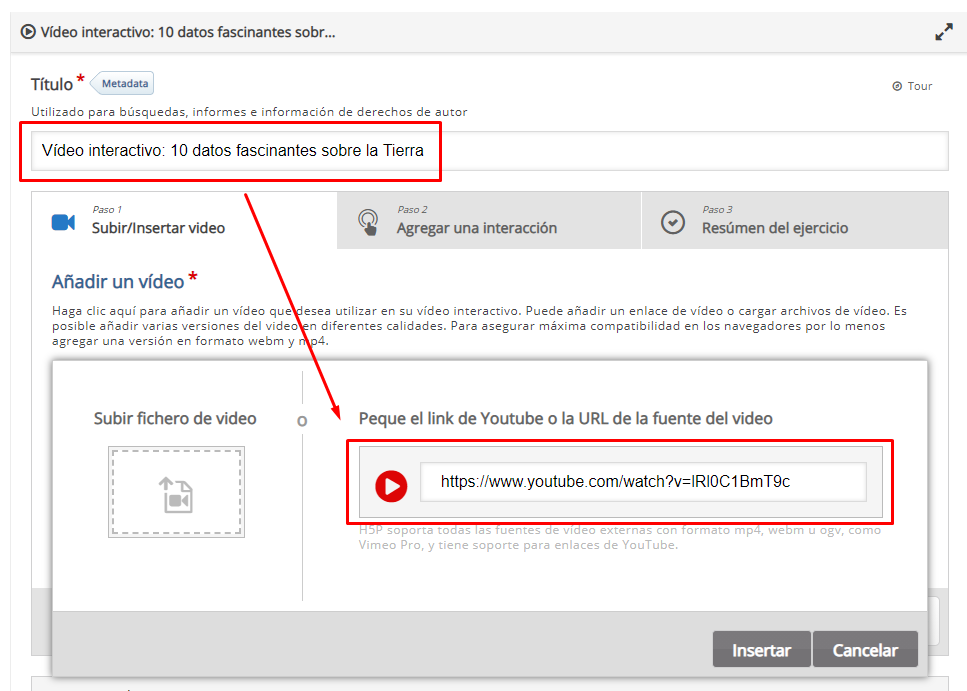
Es importante hacer clic en Insertar para proceder a las interacciones.

No comments to display
No comments to display