3.6. Resumen (Summary)
El tipo de contenido Resumen permite al profesorado crear de forma interactiva un resumen de un tema determinado. Los resúmenes son una forma perfecta de fortalecer la capacidad del estudiante para clasificar, sintetizar y recordar los contenidos que estamos trabajando. Summary nos permite un guiado a través de una serie de opciones de respuesta, que les ayudará a condensar la información clave de forma interactiva, a medida que aprenden.
En la nueva ventana que aparecerá, escribiremos el título de la actividad. En nuestro caso será Resumen del texto “La orquesta sinfónica”. A su vez, podremos realizar comentarios o guiar a nuestro alumnado en el campo Texto introductorio, como por ejemplo indicarles que cada bloque de tres oraciones tiene relación con un párrafo.
En el ejemplo que estamos creando buscamos, a la vez que aprendemos el manejo de este tipo de actividad, ayudar a nuestro alumnado a que mejore su forma de resumir contenidos. Para ello vamos a crear tres oraciones (dos falsas y una verdadera) relacionadas con cada párrafo del texto que les hicimos entrega. Ya que el texto que creamos de ejemplo tiene tres párrafos, crearemos tres oraciones por cada párrafo, de modo que el propio resumen del texto serían las respuestas correctas de la propia actividad interactiva. Para que sea más fácil de comprender, añadiremos fragmentos del texto.
Párrafo 1 del texto
La orquesta sinfónica es una orquesta que tiene instrumentos sinfónicos, como el viento madera, viento metal, percusión y cuerda. Una orquesta sinfónica tiene, generalmente, más de ochenta músicos en su lista. Solo en dos casos llega a tener más de cien, pero el número de músicos empleados en una interpretación particular puede variar según la obra que va a ser ejecutada. El término «orquesta» se deriva de un término latino que se usaba para nombrar a la zona frente al escenario destinada al coro y significa ‘lugar para bailar'.
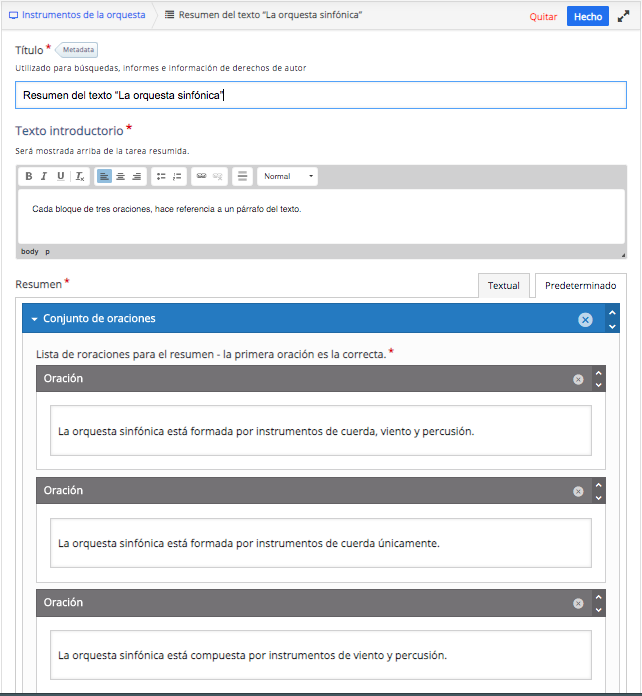
Por defecto nos encontraremos con dos campos Oración y, si nos fijamos, veremos que de la lista de oraciones, la primera opción es la que el sistema reconocerá como correcta (aunque luego nuestro alumnado las vea en diferente orden). Para añadir una nueva opción, tan sólo tendremos que hacer clic en Añadir oración.
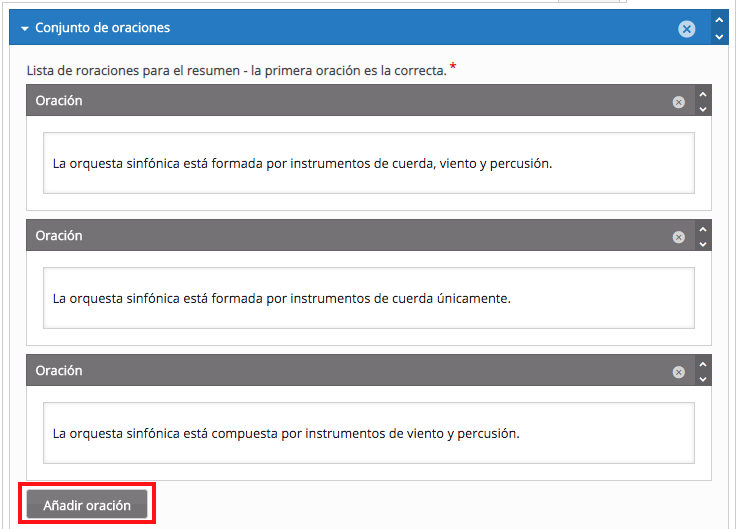
Si desplegamos la pestañita Pista, veremos un campo de texto en el que escribiremos una ayuda que nuestro alumnado podrá visualizar en caso necesario:
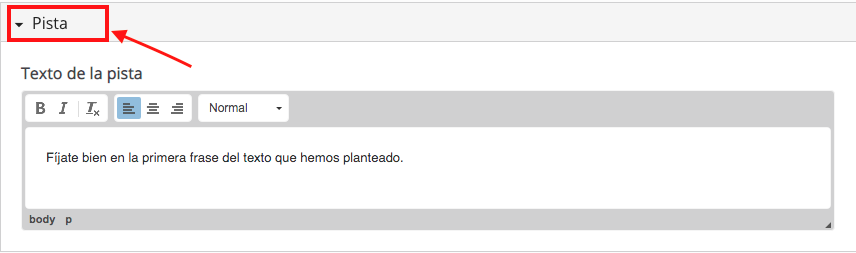
Hasta aquí hemos creado tres oraciones y una pista referentes al primer párrafo del texto, para continuar trabajando con los diferentes párrafos, tan sólo tendremos que hacer clic en AÑADIR ORACIONES. En nuestro caso, al quedar dos párrafos más, clicaremos dos veces.
Procederemos a cumplimentar las casillas de este segundo párrafo de manera similar al que acabamos de explicar, recordando que la primera frase que escribamos será la correcta.
Una vez tengamos todos los bloques de oraciones creados, podemos visualizarlos de forma colapsada o expandida haciendo clic en la pestañita al lado de Conjunto de oraciones, lo cual nos ayudará a tener una mejor visión global de la actividad. A su vez, podremos borrar el conjunto de oraciones haciendo clic en el aspa de la parte derecha, o modificar el orden de cada conjunto pulsando sobre las flechas al lado del aspa.
![]()
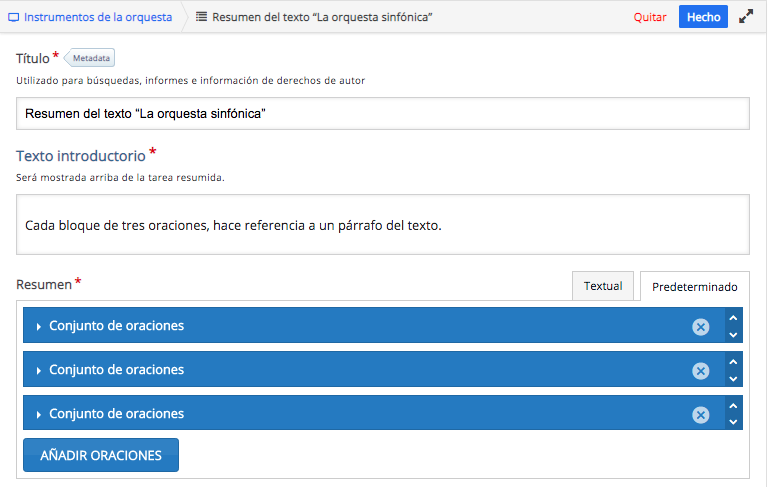
Podemos configurar completamente el rango de puntaje de la actividad, así como la retroalimentación en base a ello, desde Retroalimentación Global. En nuestro caso, al tener cinco partes y quererlas evaluar con el mismo peso, hemos hecho clic en AÑADIR RANGO cuatro veces y clic en Distribuir Parejo.
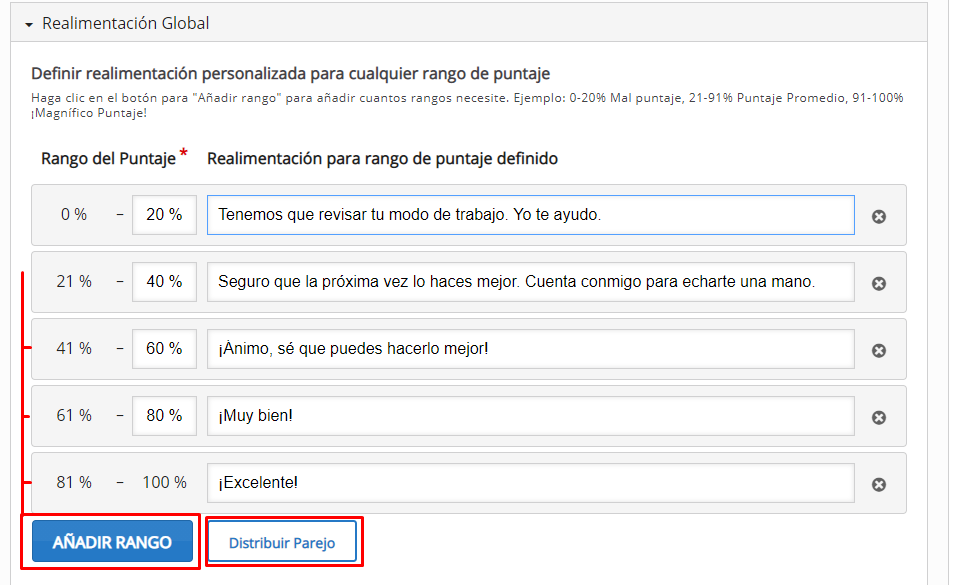
Cuando tengamos la actividad lista, haremos clic en el botón Hecho, lo que nos llevará a la ventana anterior en la que podremos visualizar nuestra actividad. Ajustaremos el tamaño que ocupa esta actividad en la pantalla arrastrando los cuadraditos blancos del perímetro. En este momento si pulsamos sobre el icono del lápiz o clicamos 2 veces sobre la actividad, podremos realizar las modificaciones que nos parezcan oportunas.
NOTA IMPORTANTE: Para poder visualizar cómo ha quedado la actividad, debemos pulsar el botón Guardar.
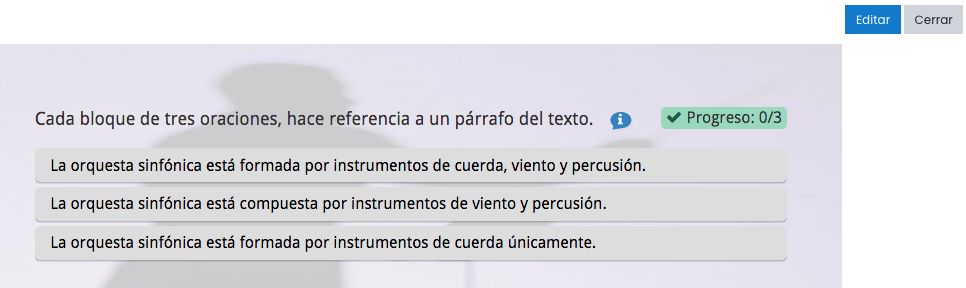



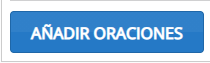
No comments to display
No comments to display