4.5. Rellena los huecos (Fill in the blanks):
 Rellena los huecos (Fill in the blanks): excelente herramienta para trabajar palabras clave. Podemos crear un texto en el que el alumnado complete los huecos con el vocabulario adquirido.
Rellena los huecos (Fill in the blanks): excelente herramienta para trabajar palabras clave. Podemos crear un texto en el que el alumnado complete los huecos con el vocabulario adquirido.
Como en anteriores ocasiones, indicaremos en qué punto del vídeo queremos que aparezca la interacción y en qué formato lo mostraremos. A pesar de que en nuestro caso hemos elegido el Botón, recordamos que con Cartel también podemos añadir una imagen o vídeo desde Medio.
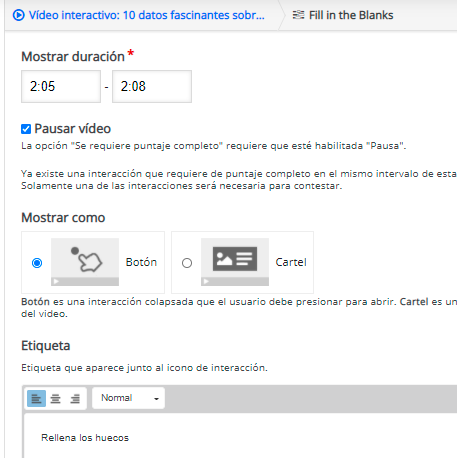
Si consideramos oportuno tener una referencia para realizar búsquedas más adelantes de esta interacción en concreto, escribiremos un texto representativo en Título. Por ejemplo, Rellenar huecos Capas de La Tierra. De tal modo que si en el buscador general de Moodle escribiéramos Tierra, veríamos todas las actividades e interacciones que contuvieran ese nombre. De hecho, si hacemos clic en Metadata, podemos guardar información muy completa para futuras búsquedas.

Ya sabemos que en Medio, podemos añadir una imagen o un vídeo a la interacción. En nuestro caso, consideramos que en el ejemplo, el uso de una imagen facilitará la tarea al alumnado. Por ello, hemos seleccionado Imagen del desplegable, hemos hecho clic en el botón Agregar (que nos permitirá navegar por nuestro equipo hasta seleccionarla), hemos añadido un Texto alternativo (en caso de que por cualquier motivo el navegador no pueda cargar la imagen) y un Texto que se mostrará al pasar el ratón por encima.
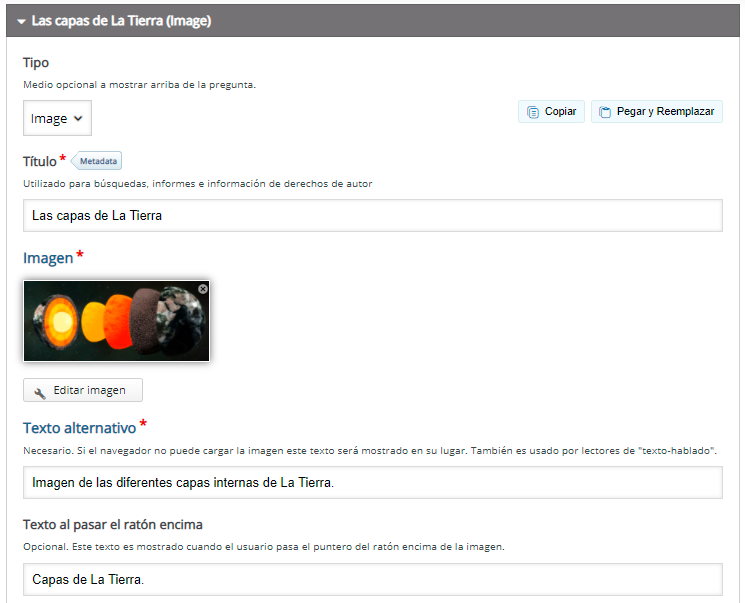
Esta interacción funciona por Bloques de texto. Es decir, un bloque de texto es un párrafo o conjunto de párrafos en el que configuraremos unos huecos para que nuestro alumnado escriba las palabras que faltan. Podemos crear diferentes textos haciendo clic en AÑADIR BLOQUE DE TEXTO, pero en nuestro ejemplo consideramos que con un bloque es suficiente.
Veremos un campo de texto con un ejemplo en letra gris claro: Oslo es la capital de *Noruega* y en la parte superior derecha un botón amarillo i Mostrar instrucciones, que recomendamos pulsar.
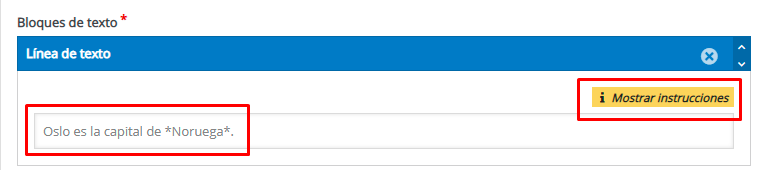
Al pulsarlo, veremos tres instrucciones y un ejemplo.
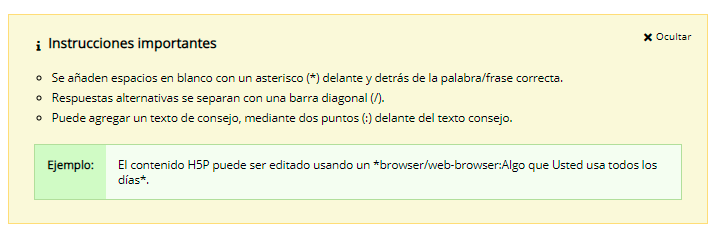
La primera instrucción viene a decir que escribamos una oración y que pongamos la palabra que iría en el hueco entre asteriscos. En nuestro ejemplo: “La capa más externa del planeta Tierra es la *Litosfera*.
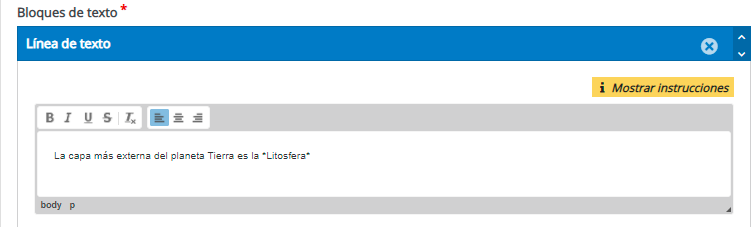
Nota: tenemos que tener mucho cuidado con las instrucciones de la interacción, ya que el texto entre asteriscos ha de ser ortográficamente correcto. Es decir, si por ejemplo escribimos *árbol* y nuestro alumnado escribe *arbol* (sin tilde), lo tomará como incorrecto. Podremos configurar el uso de mayúsculas y la precisión del mismo en Configuraciones de comportamiento.
La segunda instrucción nos dice que si tenemos varias opciones válidas para un hueco, las escribamos separadas por una barra diagonal. Es nuestro ejemplo, para la capa más externa aceptaríamos tanto Litosfera como Corteza, por tanto: “La capa más externa del planeta Tierra es la *Litosfera/Corteza”.
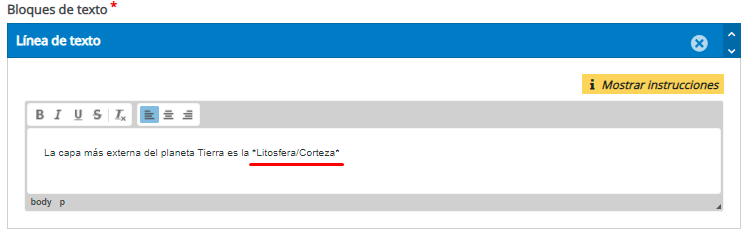
Por último, podemos añadir una pista, que será todo aquello que escribamos después del signo de puntuación " : ". Importante, no es necesario añadir un espacio y además, recomendamos añadirlo al final de la oración. En nuestro ejemplo “La capa más externa del planeta Tierra es la *Litosfera/Corteza”:Recuerda que lito (lithos) en griego, significa piedra.”
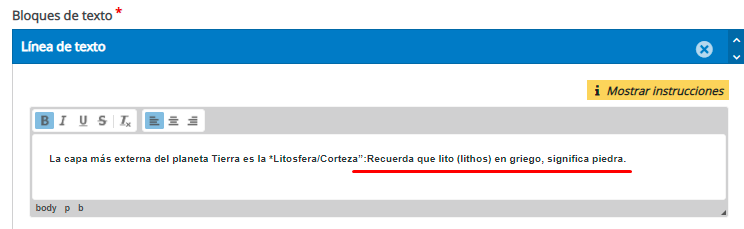
Podemos escribir varias oraciones separadas por puntos, o podemos dejar una línea de espacio entre ellas. Redactaremos un texto en el que iremos incorporando las palabras clave que se han visto en el vídeo. Además, estas oraciones servirán como resumen de conceptos clave para nuestro alumnado.
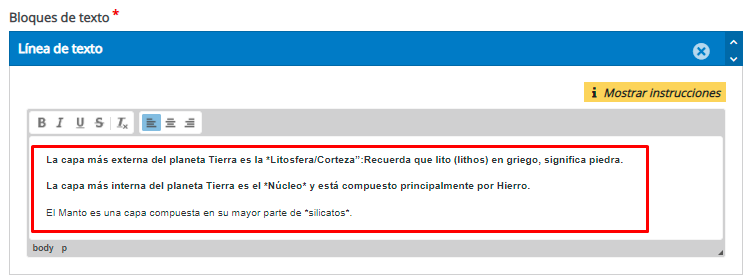
El funcionamiento de la Retroalimentación global es similar al de otras interacciones. En nuestro ejemplo, hemos pulsado dos veces en AÑADIR RANGO para tener un total de tres. Además hemos hecho clic en Distribuir parejo para que cada palabra respuesta tenga el mismo peso en la calificación y finalmente, hemos añadido comentarios de retroalimentación.
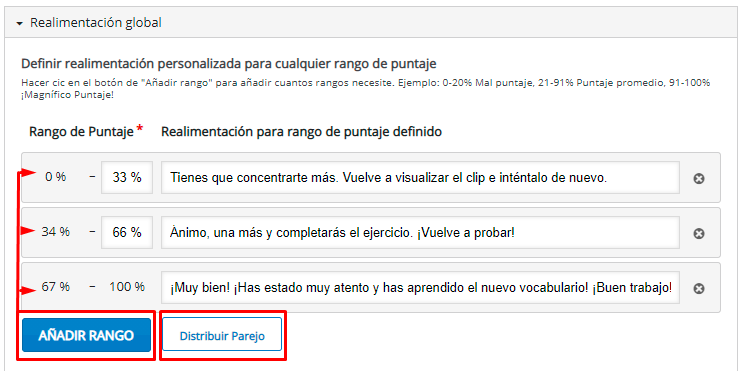
Las dos pestañas inferiores son similares a otras interacciones, pero cabe destacar en Configuraciones de comportamiento las casillas MAYÚSCULAS/minúsculas sí importan y Aceptar errores tipográficos menores, que nos permitirán ser más precisos en la ortografía.
En nuestro caso, buscamos que nuestro alumnado no tenga ningún error ortográfico, así que marcaremos la casilla de MAYÚSCULAS/minúsculas para que lo tenga en cuenta como fallo en caso de error y no marcaremos Aceptar errores tipográficos menores.
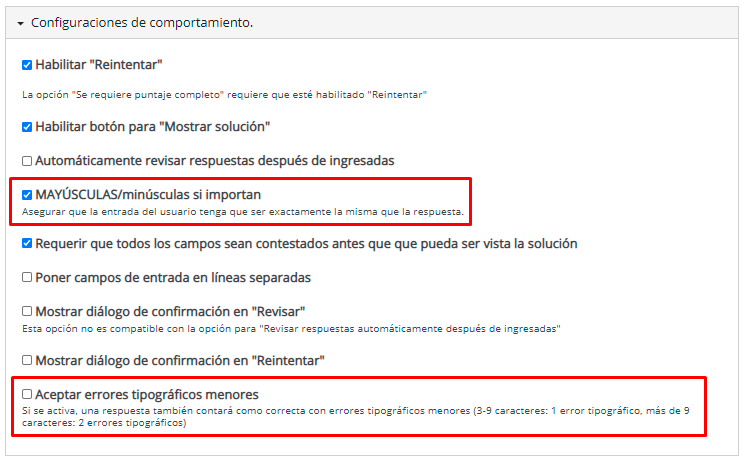
La configuración de la pestaña Adaptabilidad es exactamente igual que en interacciones anteriores. Os animamos a reforzar positivamente a vuestro alumnado.
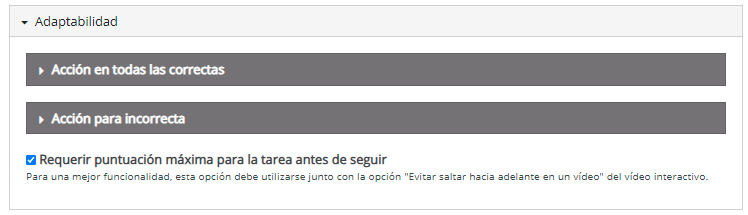
Finalmente, haremos clic en Hecho para previsualizar el vídeo con la interacción y realizar ajustes si lo consideramos necesario.
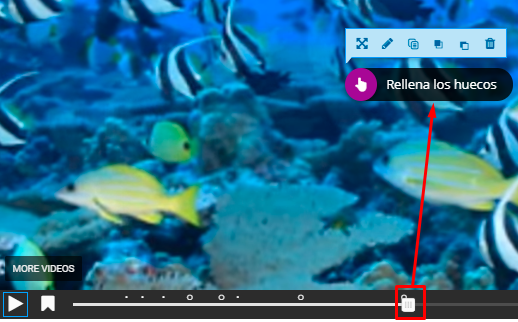

No comments to display
No comments to display