Creando contenido h5p en Wordpress
Una vez instalado y configurado el plugin h5p en nuestro Wordpress, observarás que se ha añadido la opción "Contenido h5p". 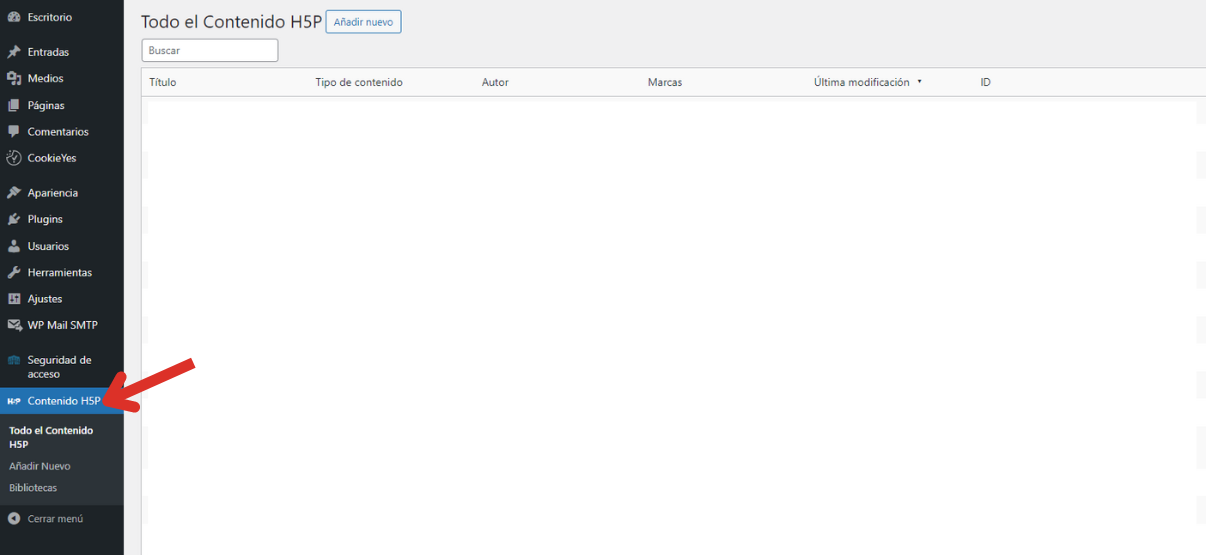
En "Todo el contenido h5p" veremos todo el contenido h5p que hemos creado. Desde este apartado, además, podremos crear nuevo contenido haciendo clic en "Añadir nuevo" para que se abra el editor. "Añadir nuevo" también está disponible en el menú lateral, justo debajo de "Todo el contenido h5p".
- La siguiente pantalla nos ofrecerá el menú con todos los tipos de contenido disponibles. Si es un tipo de contenido que no hemos creado nunca, primero deberemos hacer clic en el botón de "Obtener".
Una vez obtenido el contenido, pulsaremos sobre "Detalles" y en la siguiente pantalla, en "Usar". Si el contenido ha sido utilizado alguna vez, no nos aparecerá la opción de "Obtener" y pasaremos directamente a "Detalles". En "Detalles" además encontraremos una descripción del tipo de contenido, un ejemplo y su licencia.
Es posible que en alguna de las actividades nos aparezca un mensaje de "Actualización disponible". Si esto ocurre en un contenido que vayamos a crear, después de pulsar en "Detalles" deberemos hacer clic sobre "Actualizar".
El editor de contenido h5p es igual que en Aeducar/Moodle.
- Si tenemos un archivo h5p podremos subirlo haciendo clic en "Subir"
 Nos aparecerá esta pantalla, desde la que podremos subir nuestro archivo. Una vez subido, podremos editarlo.
Nos aparecerá esta pantalla, desde la que podremos subir nuestro archivo. Una vez subido, podremos editarlo. - El botón de "Crear" no funciona hasta que no tengamos una actividad creada. Una vez la tengamos creada, al pulsarlo nos enseñará el código corto que necesitaremos para insertar la actividad en una entrada o página de nuestro Wordpress.
La actividad pasará a verse en el apartado "Todo el contenido h5p" del menú lateral, desde donde podremos volver a editarla si lo necesitamos. Una vez editada, deberemos pulsar en "Actualizar". Al pulsar en "Editar" también encontraremos también la opción de "Borrar" la actividad.
- Desde "Opciones de visualización" podremos seleccionar si deseamos que se muestre la barra de herramientas debajo del contenido y el botón de copyright (que salga marcado por defecto depende de las opciones que hayamos elegido en los ajustes generales de h5p).
- Por último, podremos añadir "Marcas".

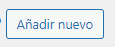
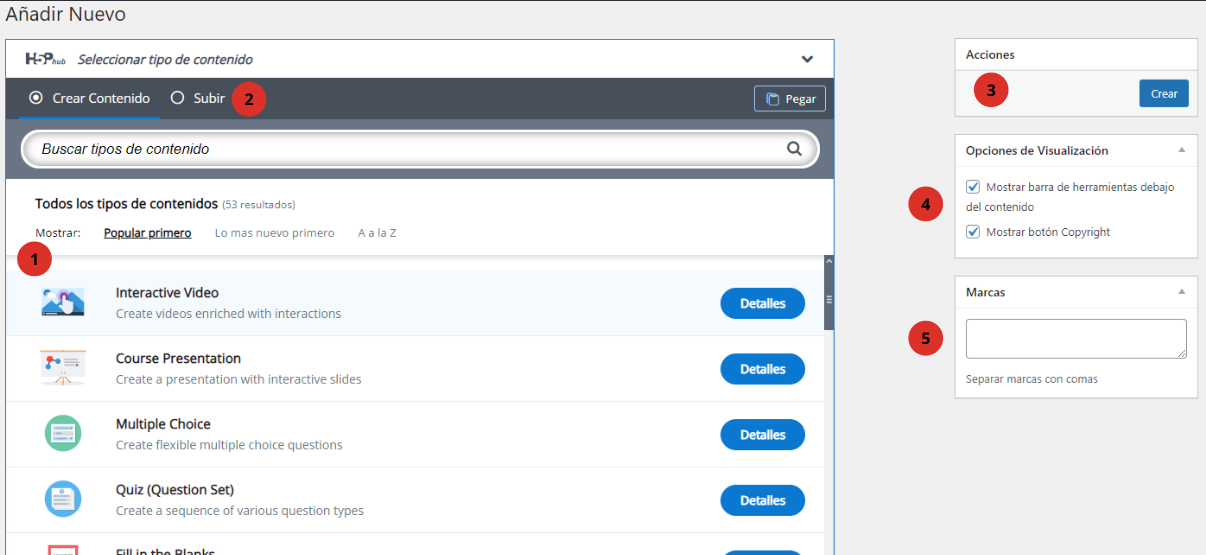
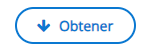
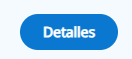
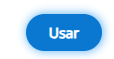
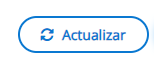
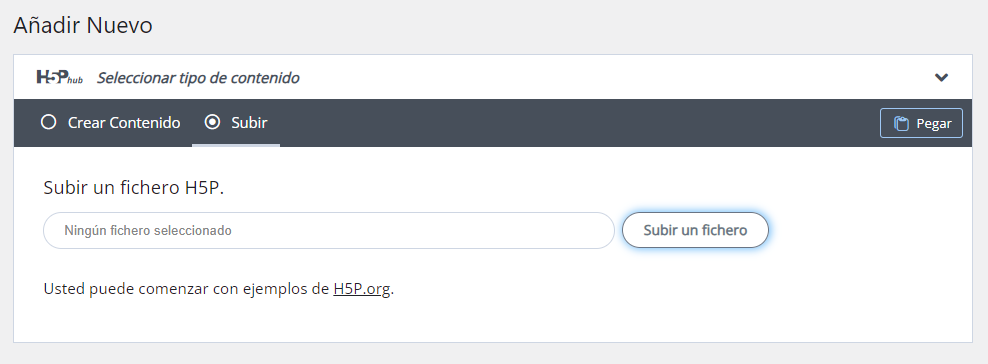
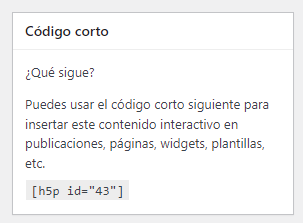
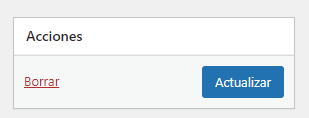
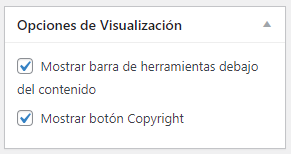
No comments to display
No comments to display