Micro:bit classroom
Crear una nueva clase
Micro:bit dispone de un aula virtual de libre acceso y sin registro denominada Micro:bit classroom. La pantalla de inicio es muy sencilla, pues tan sólo tenemos que elegir entre abrir una clase previamente guardada, abrir la última clase realizada, crear una nueva clase o buscar proyectos o lecciones para crear una clase.
Vamos a crear una clase pulsando en New blank session. Inmediatamente aparecerá un cuadro de diálogo de configuración, que nos pedirá en primer lugar establecer el lenguaje, MakeCode o Python, y el título del proyecto, al que vamos a llamar "Termómetro".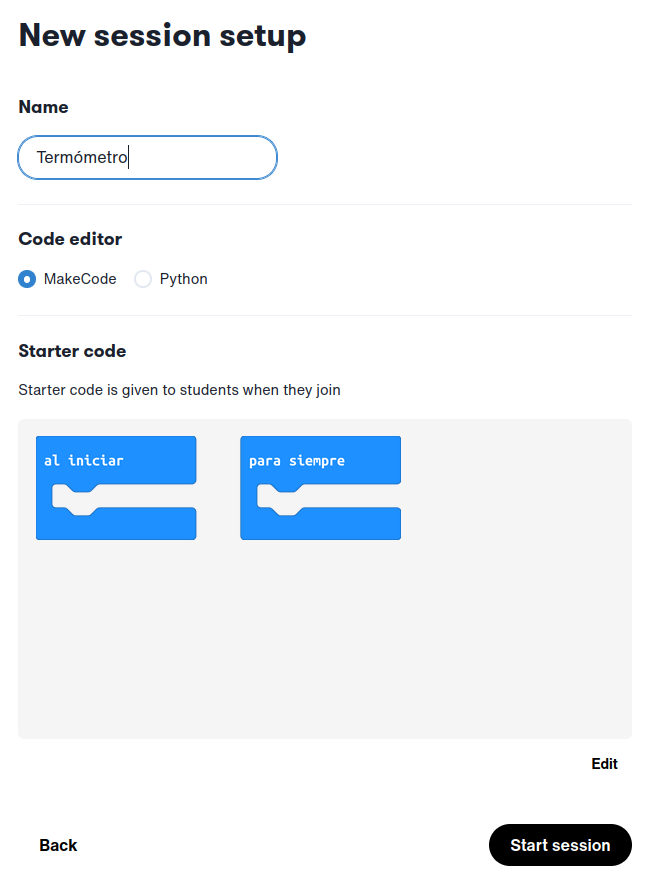 Seguidamente configuraremos los bloques que deseemos que apararezcan en el editor de cada estudiante cuando acceda a la clase virtual. En nuestro caso vamos a programar un termómetro, por lo que podemos colocar en el área de trabajo, los bloques desordenados para siempre, mostrar cadena y temperatura (ºC). Para ello pulsaremos sobre la etiqueta Edit situada en la parte inferior derecha del cuadro de diálogo, acción que abrirá el editor de MakeCode. Cuando hayamos terminado de colocar los bloques pulsaremos sobre la etiqueta Back to setup, lo cual mostrará los bloques iniciales dentro del cuadro de diálogo.
Seguidamente configuraremos los bloques que deseemos que apararezcan en el editor de cada estudiante cuando acceda a la clase virtual. En nuestro caso vamos a programar un termómetro, por lo que podemos colocar en el área de trabajo, los bloques desordenados para siempre, mostrar cadena y temperatura (ºC). Para ello pulsaremos sobre la etiqueta Edit situada en la parte inferior derecha del cuadro de diálogo, acción que abrirá el editor de MakeCode. Cuando hayamos terminado de colocar los bloques pulsaremos sobre la etiqueta Back to setup, lo cual mostrará los bloques iniciales dentro del cuadro de diálogo.
Invitar al alumnado
Finalmente pulsaremos sobre el botón Start session. Ahora podemos invitar a los estudiantes. Una opción consiste en generar un enlace de acceso, un código de clase y una contraseña. Nótese que esta forma de acceso no requiere introducir ningún dato personal.
También es posible enviar al alumnado un enlace para acceder directamente a la clase. Para ello es necesario pulsar sobre Copy Student Invite Links.
Cuando los estudiantes accedan a la clase usando la URL se les pedirá el nombre de la clase y la contraseña.
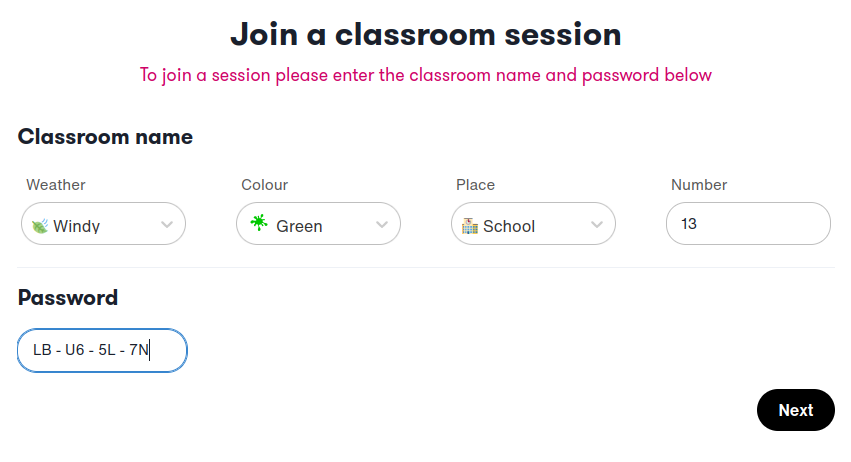 Al pulsar sobre el botón Next se le pedirá al alumno que introduzca un nombre identificativo, que puede ser real o inventado.
Al pulsar sobre el botón Next se le pedirá al alumno que introduzca un nombre identificativo, que puede ser real o inventado.
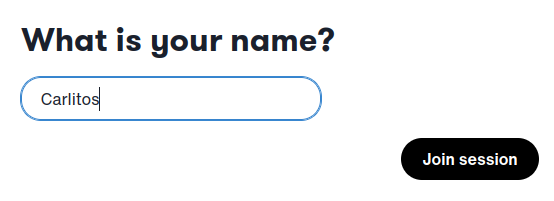 Cuando el alumndo pulse sobre Join session podrá finalmente acceder al editor para trabajar en el programa:
Cuando el alumndo pulse sobre Join session podrá finalmente acceder al editor para trabajar en el programa:
Desarrollo de la clase
Por su parte, el profesor dispondrá en su panel de control de una lista con todo el alumnado que haya entrado en la clase:
Al pulsar sobre el nombre de un alumno, el profesor podrá ver qué está haciendo ese alumno.
Las funciones adicionales de la ventana de control son:
- Edit code: abre el editor para modificar el código en el que está trabajando el alumno.
- Send code: envía el código modificado a un grupo de alumnos seleccionado.
- Invite: vuelve a generar los códigos de acceso a la clase para que entren más alumnos.
- Save: guarda la sesión de clase en nuestro ordenador. También permite guardar un documento .docx con las capturas de pantalla de los códigos de todo el alumnado.
- End session. Finaliza la sesión de trabajo.
Las sesiones se guardan en el ordenador en formato .html. Para volver a cargarlas sólo hay que pulsar sobre Continue a saved session, en la ventana de inicio de Micro:bit classroom, y seleccionar el archivo .html previamente guardado en nuestro disco. Al restaurar una clase se recuperan tanto los nombres del alumnado como sus trabajos. Tan sólo es necesario que el alumnado vuelva a entrar a la clase con los datos de acceso o con el enlace.

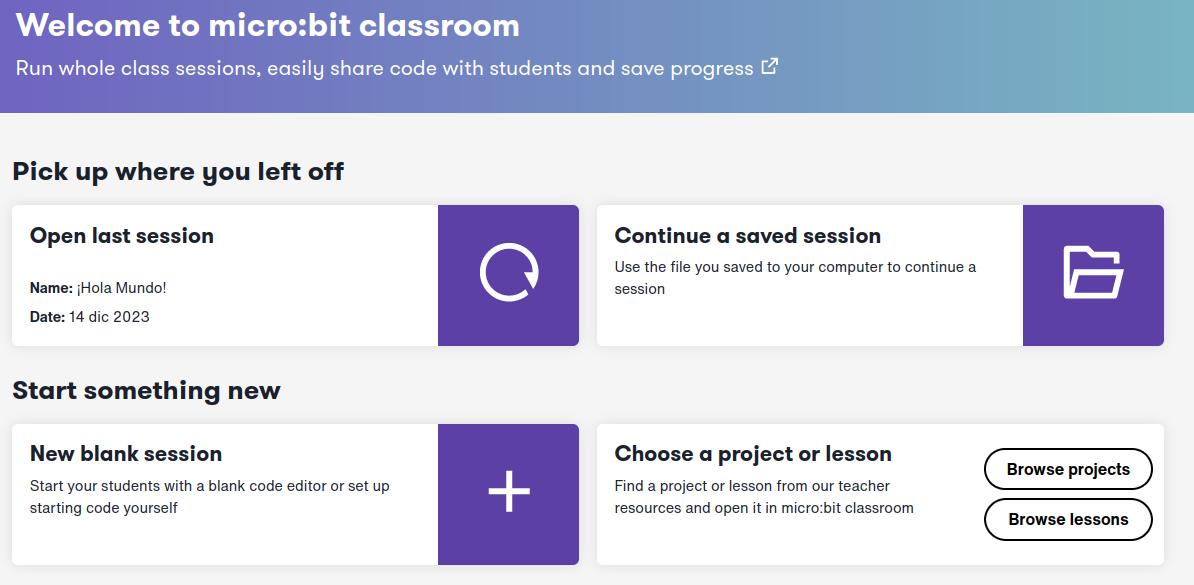
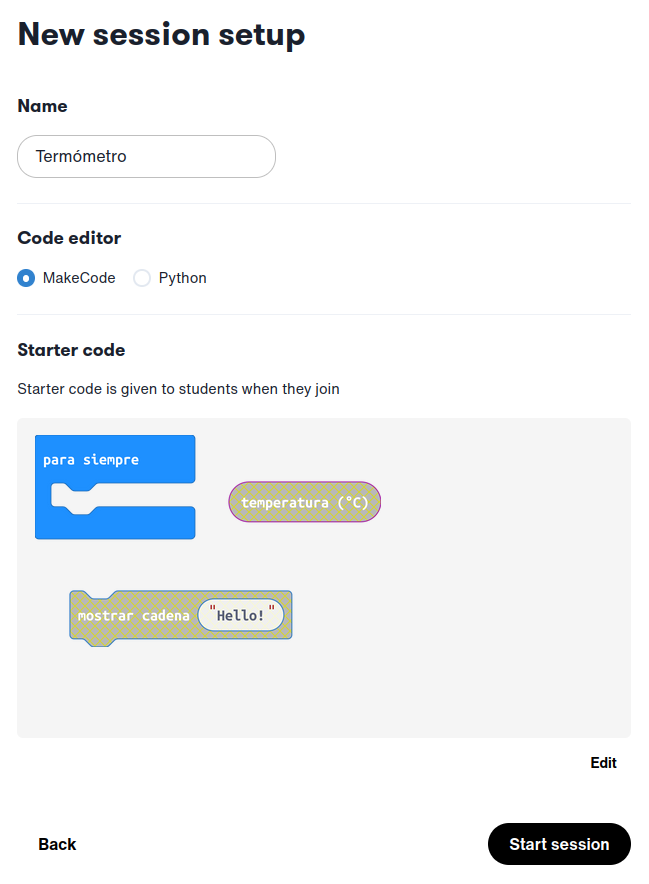
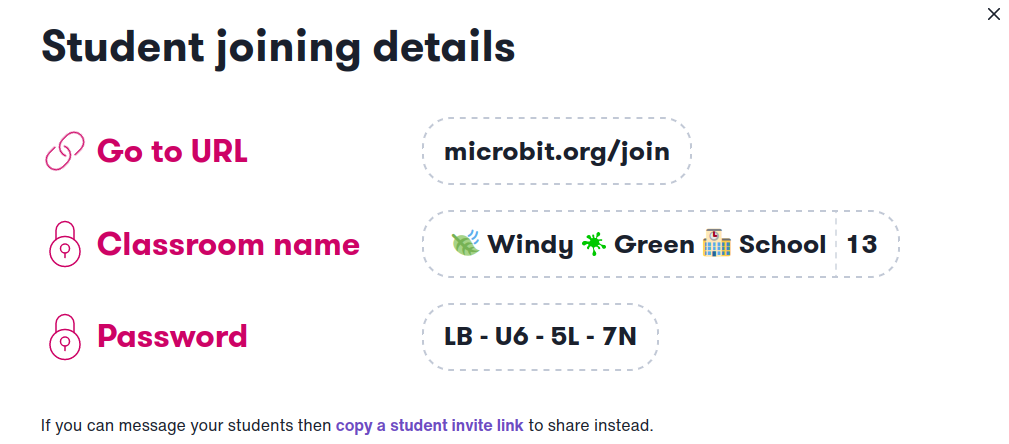
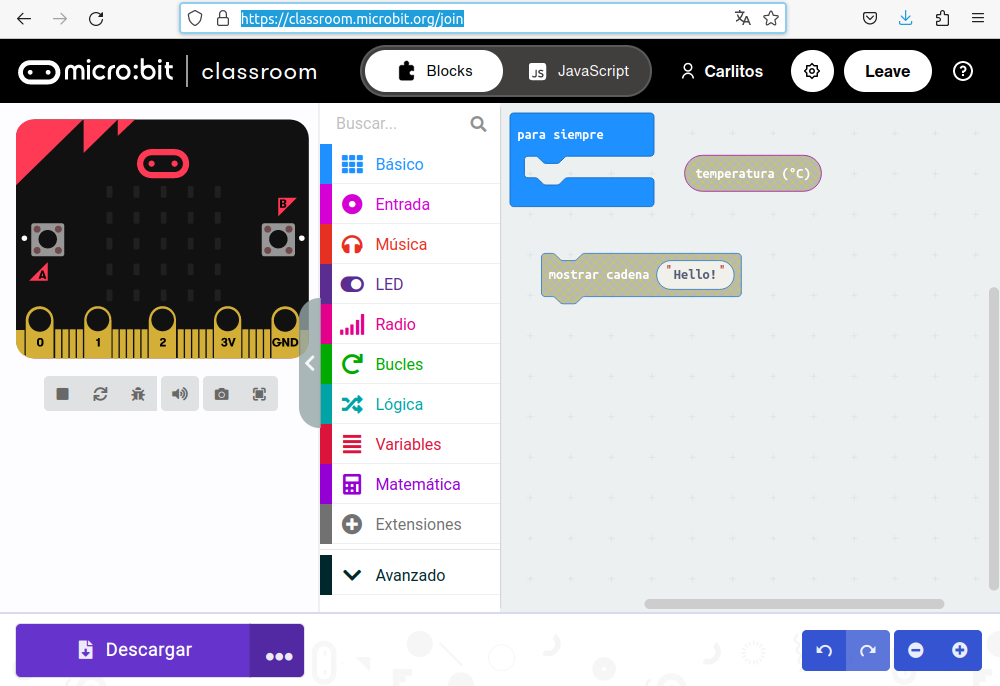
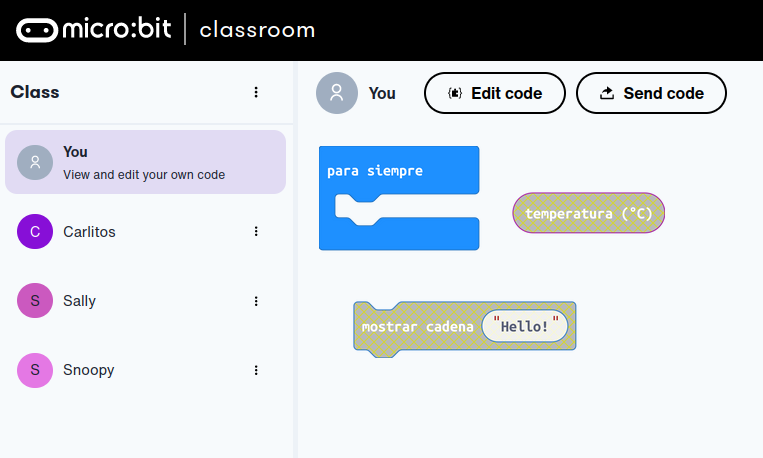
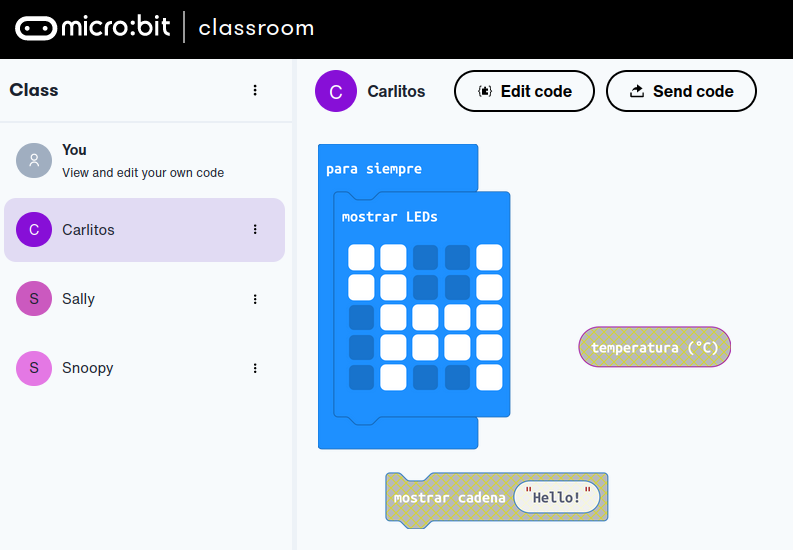
No comments to display
No comments to display