Área de trabajo de Draw
Los componentes principales del área de trabajo de Draw se muestran en la Figura 1.
Puede rodear el área de dibujo con barras de herramientas y áreas informativas. La cantidad y la posición de las herramientas visibles varía según la tarea que se esté realizando o de las preferencias del usuario. Por lo tanto, su configuración puede tener un aspecto distinto. Por ejemplo, muchas personas colocan la barra principal de herramientas al lado izquierdo del área de trabajo en lugar de hacerlo en la parte inferior de la pantalla, como se muestra aquí.
En Draw, se pueden separar los dibujos en varias páginas. Los dibujos de varias páginas se utilizan principalmente en presentaciones. El panel Páginas, que se puede ver en la parte izquierda de la ventana de Draw en la siguiente imagen, da una vista general de las páginas que se crean. Si el panel Páginas no está visible en su configuración, puede activarlo desde el menú de Ver (Ver > Panel de páginas).
Reglas
Se pueden ver las reglas (barras con números) en la parte superior y al lado izquierdo del área de trabajo. Muestran el tamaño de un objeto seleccionado en la página (vea las líneas dobles resaltadas de color gris en la siguiente imagen). Si no hay ningún objeto seleccionado, las reglas muestran la ubicación del puntero del ratón, lo que ayuda para posicionar correctamente los objetos. También puede usar las reglas para manejar las agarraderas y las líneas de guía, haciendo que la acción de posicionar los objetos se realice más fácilmente. Los márgenes de la página en el área de dibujo están representados sobre las reglas. Puede cambiar los márgenes directamente sobre las reglas arrastrándolos con el ratón.
Para modificar las unidades de medida de las reglas, pulse con el botón derecho en una de las reglas. Observe que las dos reglas pueden tener unidades de medida diferentes.
Barra de estado
La barra de estado está colocada en la parte inferior del área de trabajo, como puedes ver en las imágenes de abajo. Además de los campos comunes de los diferentes componentes de LibreOffice.org, incluye varios campos específicos para Draw.
**Nota**Los tamaños vienen indicados en la unidad de medida actual (no confundir con la de las reglas). Esta unidad se define en **Herramientas > Opciones > LibreOfficce > Draw > General**, donde también puede cambiar la escala de la página. Otra forma de cambiar la escala es haciendo doble clic en el número de la barra de estado.
Los tamaños vienen indicados en la unidad de medida actual (no confundir con la de las reglas). Esta unidad se define en Herramientas > Opciones > LibreOfficce > Draw > General, donde también puede cambiar la escala de la página. Otra forma de cambiar la escala es haciendo doble clic en el número de la barra de estado.
Barras de herramientas
Las barras de herramientas pueden mostrarse u ocultarse según se necesite.
Para mostrar u ocultar una barra de herramientas, pulse Ver >Barras de herramientas. Elija las barras que desee ver del menú emergente.
También puede seleccionar los iconos que desee para la barra de herramientas correspondiente. En el menú Ver >Barras de herramientas, elija Personalizar, pulse la pestaña Barras de herramientas, seleccione la barra de herramientas que desee cambiar y luego seleccione los iconos deseados para ella.
Muchos iconos de las barras de herramientas están marcados con una pequeña flecha, que indica que ese icono tiene funciones adicionales. Pulse sobre esa flecha y aparecerá un submenú u otra barra de herramientas con las funciones adicionales. Muchos de esos iconos marcados con flechas pueden convertirse en barras de herramientas flotantes. Para convertirlos en una barra flotante, pulse en la parte superior del submenú, arrástrelo a través de la pantalla y luego suelte el botón del ratón. Las barras flotantes pueden anclarse a los lados de la pantalla o a un área de las barras existentes en la parte superior de la pantalla.
En la barra de título de una barra de herramientas flotante, despliegue la flecha para ver sus funciones adicionales.
Las herramientas disponibles en las diferentes barras de herramientas se explican en las secciones siguientes. El aspecto de los iconos de la barra de herramientas puede variar dependiendo del sistema operativo y del estilo y tamaño seleccionados en Herramientas > Opciones > LibreOffice > Ver.
Barra de herramientas estándar
La barra de herramientas estándar tiene el aspecto siguiente:
Observe que es igual en todos los componentes de LibreOffice.
Barra de herramientas de líneas y relleno
La barra de herramientas de líneas y relleno le permite modificar las propiedades principales de un objeto de dibujo.
Si se selecciona un texto, la barra cambiar de aspecto, como se muestra a continuación, similar a la barra de formato de Writer.
Barra de herramientas de dibujo
La barra de herramientas de dibujo es la más importante en Draw, ya que contiene todas las funciones necesarias para dibujos geométricos, formas a mano alzada y poder organizar los elementos de la página.
Barra de colores
Para visualizar la barra de colores, use Ver > Barra de herramientas > Barra de colores. La barra de colores aparecerá en la parte inferior del área de trabajo.
Esta barra permite escoger rápidamente el color para los objetos del dibujo. El primer cuadro del panel corresponde a la transparencia (sin color).
Se puede acceder a varias paletas especializadas de colores en Draw, así como cambiar colores individualmente según su gusto. Esto se hace utilizando el diálogo Área, que se puede obtener eligiendo Formato > Relleno o el icono Relleno en la Barra de herramientas Líneas y relleno.
En el diálogo área, elija la pestaña Colores.
Para cargar otra paleta, pulse el botón Cargar listas de colores (dentro del circulo rojo). El diálogo para seleccionar archivos le pide que elija una de las paletas estándar de LibreOffice.org (archivos con la extensión *.soc). Por ejemplo, web.soc es una paleta de color adaptada para crear dibujos que van a aparecer en páginas Web. Los colores se muestran correctamente en estaciones de trabajo con pantallas que pueden visualizar al menos 256 colores.
El cuadro de selección de colores también le permite cambiar cualquier color individualmente modificando los valores numéricos en los campos que están a la derecha de la paleta de colores. Puede usar los esquemas de colores conocidos como CMYK (cian, magenta, amarillo y negro), y RGB (rojo, verde y azul).
Al pulsar el botón Editar se abre un diálogo especial que permite la configuración de colores individuales. Se pueden introducir muchos valores en este diálogo.
En el área inferior se pueden introducir valores en formato RGB o CMYK, además del formato HSB (color, saturación y brillo).
En la parte inferior derecha, el rectángulo de la izquierda muestra el valor del color seleccionado, y el de la derecha, el valor nuevo.
Para una información más detallada de las paletas de colores y de sus opciones, vea el capítulo 8 (Consejos y trucos) en la Guía de Draw.
Barra de opciones
La barra de opciones le permite activar o desactivar varias ayudas al dibujar. La barra de opciones no se muestra por defecto. Para verla, seleccione Ver >Barra de herramientas > Opciones. Las funciones de los diferentes iconos son descritos en la siguiente Tabla 1.

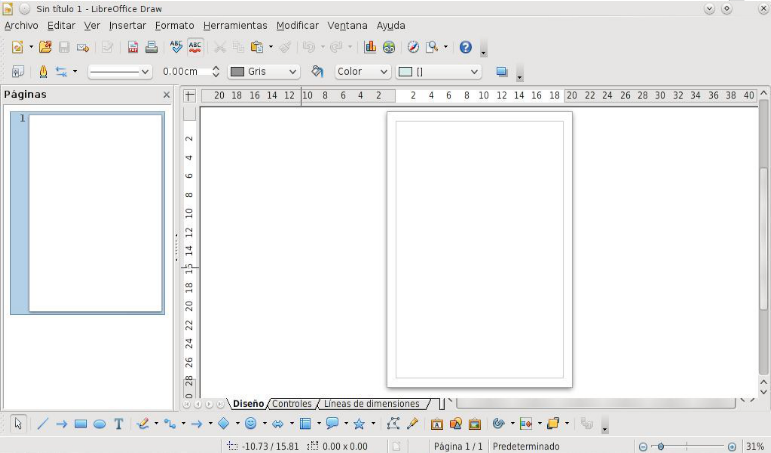
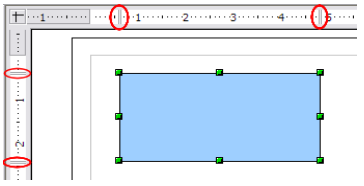
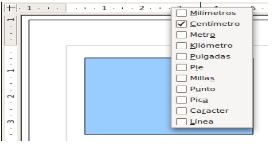


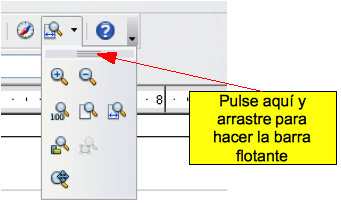
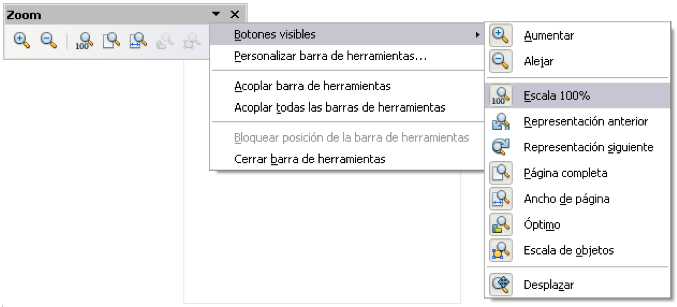





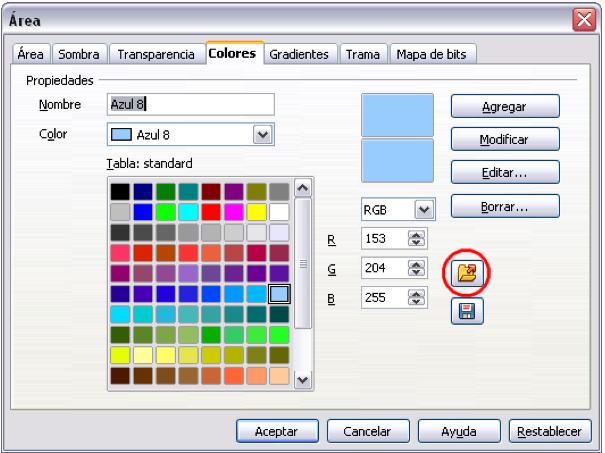
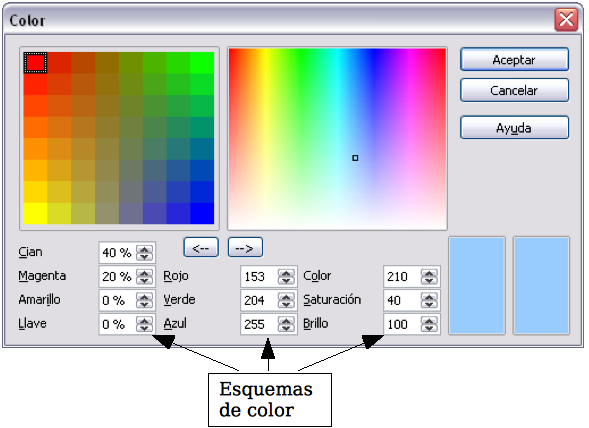

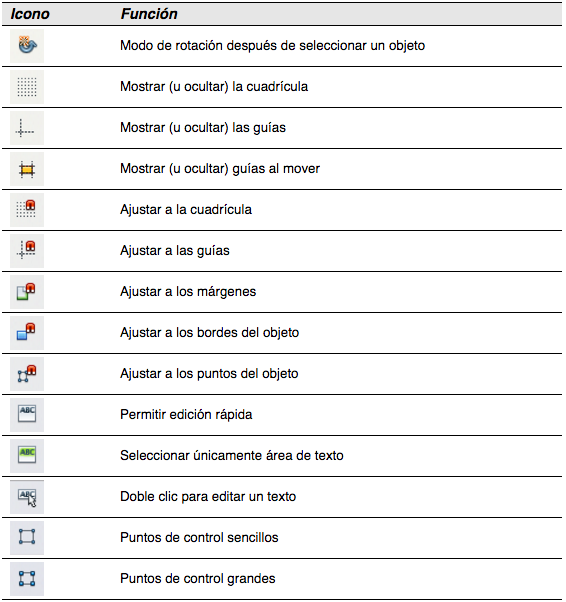
No comments to display
No comments to display