Áreas con problemas comunes
En esta sección veremos las dudas más comunes referentes a LibreOffice Math.
¿Cómo añado límites a mi suma o integral?
Las instrucciones “sum” e “int” pueden utilizar, opcionalmente, los parámetros “from” y “to”. Estos parámetros sirven para fijar límites inferiores y superiores, respectivamente, y se pueden utilizar juntos o por separado. Los límites para las integrales normalmente se tratan como subíndice y superíndice.
**Nota**Para más detalles sobre integrales y sumas, vea el capítulo Objetos de Math en la *Guía de **Writer.** *
Para más detalles sobre integrales y sumas, vea el capítulo Objetos de Math en la Guía de **Writer.
¡Los paréntesis no se ajustan a las matrices!
Como base, empezaremos con información general sobre el comando “matrix”.
**Nota**Para separar filas, se usa dos veces el símbolo de almohadilla (“##”), y para las entradas dentro de cada fila, una vez (“#”).
Para separar filas, se usa dos veces el símbolo de almohadilla (“##”), y para las entradas dentro de cada fila, una vez (“#”).
El primer problema que uno se suele encontrar con las matrices es que los paréntesis no se ajustan al tamaño de éstas:
LibreOffice Math tiene paréntesis “ajustables”. Es decir, los paréntesis aumentan su tamaño para ajustarse al tamaño de su contenido. Utilice los comandos left y right (izquierda y derecha) para hacer que los paréntesis sean escalables en el lado indicado.
**Sugerencia**Utilice *left[* y *right] *para obtener corchetes (“[“ y “]”).
¿Cómo puedo hacer una derivada?
Para hacer derivadas, básicamente sólo hay que aplicar un truco sencillo: indicar a LibreOffice** que se trata de una fracción.
En otras palabras, hay que utilizar el comando “over”. Si se combina con la letra “d” (para una derivada total) o con el comando “partial” (para una derivada parcial), se consigue el efecto deseado.
**Nota**Hay que usar las llaves “{“ y “}” para crear la derivada.
Hay que usar las llaves “{“ y “}” para crear la derivada.
¿Cómo alineo mis ecuaciones con el signo de igual?
LibreOffice Math no tiene una instrucción para alinear ecuaciones a un carácter en particular, pero se puede utilizar una matriz para conseguirlo, como se muestra a continuación:
Las llaves vacías alrededor del signo = son necesarias porque se trata de un operador binario, y por lo tanto, se necesita una expresión en cada lado.
Se puede reducir la cantidad de espacio alrededor del signo = si se cambia el espacio entre columnas de la matriz:
- Abra el editor de ecuaciones y elija **Formato > Espaciado** desde la barra de menú.
- En el diálogo Espacios, pulse el botón **Categoría** y seleccione **Matrices** en el menú desplegable.
- Introduzca **0%** en Distancia entre columna, y pulse **Aceptar**.
Introduzca 0% en Distancia entre columna, y pulse Aceptar.
Numeración de fórmulas
Tener un número asignado como referencia para una ecuación es una de las mejores características ocultas que tiene LibreOffice Math. Teniendo cuidado, los pasos son simples:
- Empiece una nueva línea.
- Escriba NÚM y luego pulse *F3*.
Escriba NÚM y luego pulse F3.
Los caracteres escritos NÚM se sustituyen por una tabla y una fórmula con su numeración correspondiente:
 A continuación, se puede hacer doble clic sobre la fórmula para editarla.
A continuación, se puede hacer doble clic sobre la fórmula para editarla.
Finalmente, se puede insertar una referencia a una ecuación siguiendo estos pasos:
- Elija **Insertar > Referencias**.
- En la pestaña *Referencias* cruzadas (Figura 17), en *Tipo de campo*, seleccione *Texto*.
- En* Selección*, elija el número de ecuación.
- En *Formato*, seleccione *Texto de **Referencia**.*
- Pulse **Insertar**.
En la pestaña Referencias cruzadas (Figura 17), en Tipo de campo, seleccione Texto.
En Formato, seleccione Texto de Referencia.
¡Ya está! Si después quiere añadir más ecuaciones al documento antes de hacer referencia a la ecuación, todas las ecuaciones se renumerarán automáticamente, y las referencias cruzadas se actualizarán.
**Sugerencia**Para insertar el número de la ecuación sin paréntesis alrededor, seleccione *Número* en vez de *Texto de referencia.** *
Para insertar el número de la ecuación sin paréntesis alrededor, seleccione Número en vez de Texto de referencia.

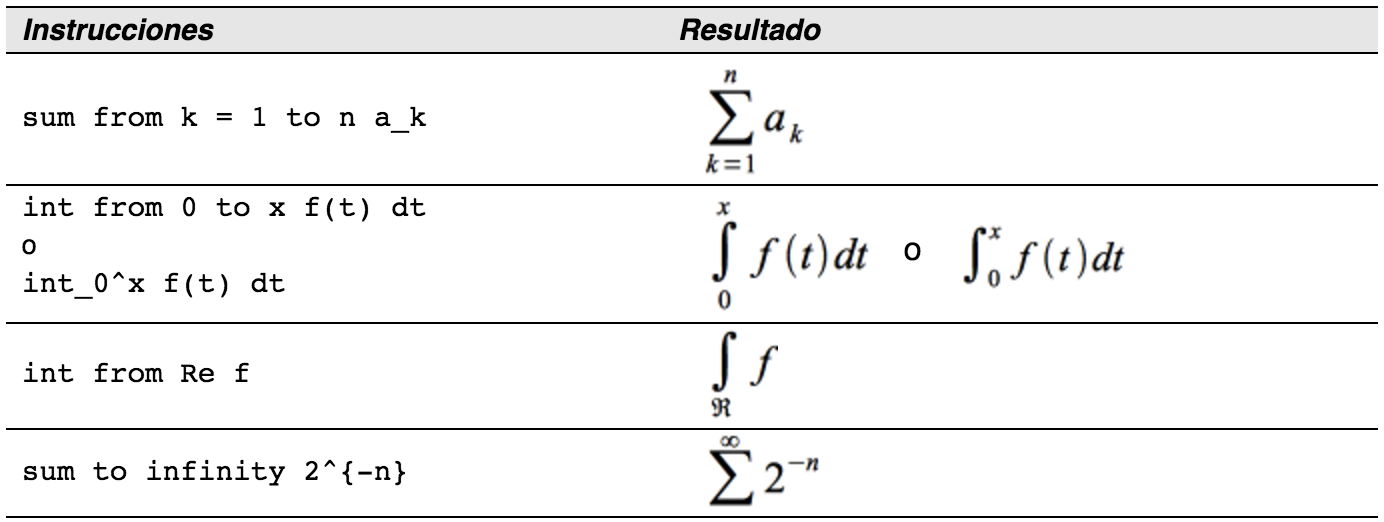



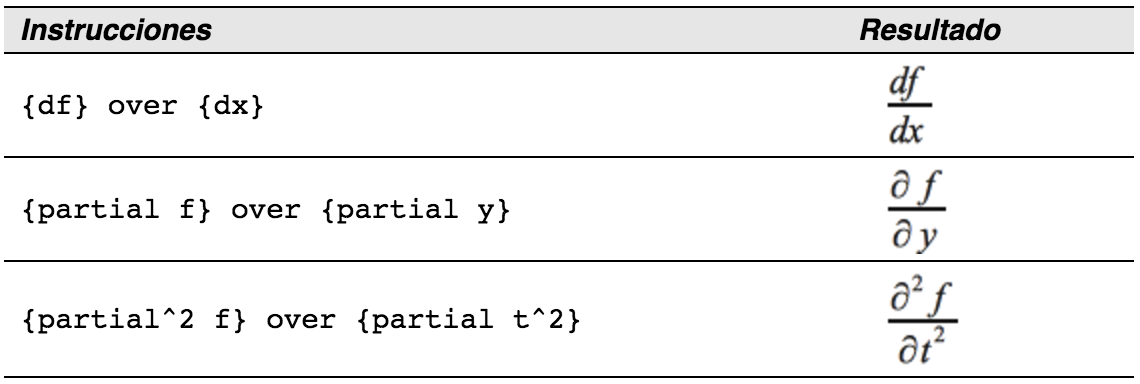

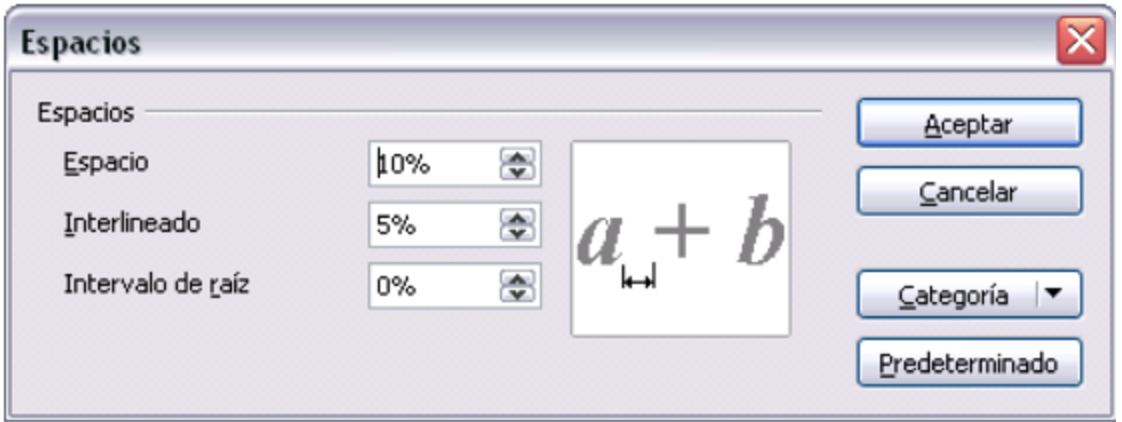
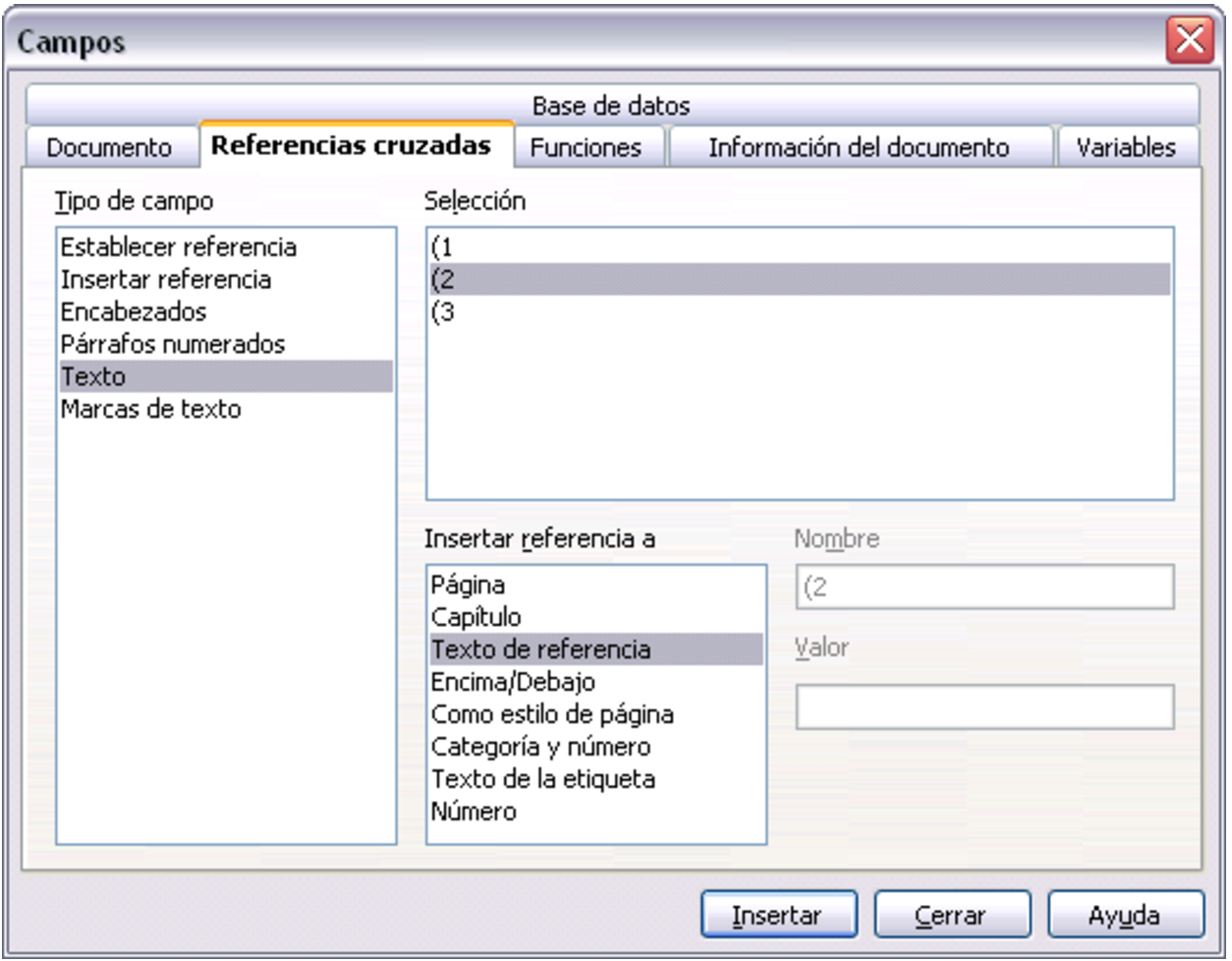
No comments to display
No comments to display