Escribir una fórmula
 Hay tres formas de escribir una fórmula:
Hay tres formas de escribir una fórmula:
- Seleccione un símbolo desde la ventana Elementos de fórmula.
- Pulse con el botón derecho del ratón sobre el editor de ecuaciones y seleccione un símbolo desde el menú contextual.
- Escriba las marcas en el editor de ecuaciones.
Pulse con el botón derecho del ratón sobre el editor de ecuaciones y seleccione un símbolo desde el menú contextual.
El menú contextual y la ventana Elementos de fórmula insertan las marcas correspondientes a un símbolo. Esto ayuda a aprender de una forma conveniente el lenguaje de marcas de LibreOffice Math.
**Nota**Pulse sobre el cuerpo del documento para salir del editor de fórmulas.Haga doble clic sobre una fórmula para volver al interior del editor de fórmulas.
Pulse sobre el cuerpo del documento para salir del editor de fórmulas.
La ventana elementos de fórmula
El método más sencillo para introducir una fórmula en la ventana de Selección se muestra en la siguiente imagen.
**Nota**En las versiones de LibreOffice Math anteriores a la V3.2.0, la ventana Elementos de fórmula se llamaba Selección.
En las versiones de LibreOffice Math anteriores a la V3.2.0, la ventana Elementos de fórmula se llamaba Selección.
La ventana Elementos de fórmula está dividida en dos partes principales:
- La parte **superior**, que muestra las categorías de símbolos. Pulse alguna para cambiar la lista de símbolos.
- La parte **inferior**, donde se ven los símbolos disponibles en la categoría actual.
La parte inferior, donde se ven los símbolos disponibles en la categoría actual.
**Sugerencia**Se puede elegir mostrar u ocultar la ventana Elementos de fórmula con **Ver > Elementos de la fórmula.**
Se puede elegir mostrar u ocultar la ventana Elementos de fórmula con Ver > Elementos de la fórmula.
Ejemplo 1: 5X4
Para este ejemplo introduciremos una fórmula sencilla: 5X4. En la ventana Elementos de fórmula (Figura 3):
- Dentro de las categorías (parte superior), seleccione el botón de la parte superior izquierda.
- Pulse el símbolo de multiplicación.
Pulse el símbolo de multiplicación.
Cuando seleccione el símbolo de multiplicación en la ventana de Elementos de fórmula, ocurrirán dos cosas:
- El editor de ecuaciones muestra las marcas: <?> times <?>.
- 
Los símbolos “ <?> ” de la imagen son marcas que usted puede sustituir por otro texto. La ecuación se actualizará automáticamente, y el resultado será similar al de la siguiente imagen.
**Nota**Para que la ecuación se actualice automáticamente, seleccione **Ver > Actualizar automáticamente**. Para actualizar una fórmula manualmente, pulse *F9* o el menú **Ver > Actualizar**.
Para que la ecuación se actualice automáticamente, seleccione Ver > Actualizar automáticamente. Para actualizar una fórmula manualmente, pulse F9 o el menú Ver > Actualizar.
Menú del botón derecho del ratón
Otra forma de acceder a los símbolos matemáticos es pulsando el botón derecho del ratón sobre el editor de ecuaciones. Esto muestra el menú emergente que se puede ver en la siguiente imagen.
Marcas
Se pueden escribir directamente las marcas sobre el editor de ecuaciones. Por ejemplo, se puede escribir “5 times 4” para obtener 5X4. Esta puede ser la forma más rápida de introducir una fórmula si se conoce la marca.
**Sugerencia**El lenguaje de marcas de las fórmulas se parece a la forma en que la fórmula se lee en inglés.
El lenguaje de marcas de las fórmulas se parece a la forma en que la fórmula se lee en inglés.
A continuación se muestra una lista breve de las ecuaciones comunes y sus instrucciones correspondientes en el lenguaje de marcas.
Letras griegas
- Para *introducir un carácter en minúsculas*, escriba el nombre de la letra en minúsculas.
- Para *introducir un carácter en mayúsculas*, escriba el nombre de la letra en mayúsculas.
Para introducir un carácter en mayúsculas, escriba el nombre de la letra en mayúsculas.
Vea la tabla de abajo para algunos ejemplos.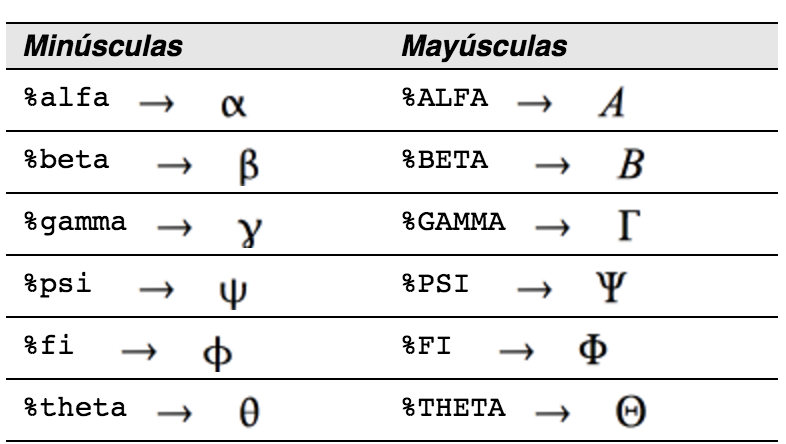
**Nota**En el capítulo Objetos Matemáticos de la *Guía de **Writer*, se puede encontrar una tabla completa de caracteres griegos.
En el capítulo Objetos Matemáticos de la Guía de **Writer, se puede encontrar una tabla completa de caracteres griegos.
Otra forma de introducir caracteres griegos es utilizando la ventana de catálogo de símbolos. Ir a Herramientas > Catálogo. Se puede ver esta ventana en la Figura 7. Debajo de “Conjunto de símbolos” seleccione “Griego” y haga doble clic sobre una letra griega de la lista.
 Para este ejemplo supondremos que:
Para este ejemplo supondremos que:
- Queremos introducir la fórmula de arriba (el valor de pi se redondea a 5 decimales).
- Conocemos el nombre del carácter griego (“pi”).
- 
Conocemos el nombre del carácter griego (“pi”).
Paso 1: Escriba “%” seguido por el texto “pi”. Esto mostrará el carácter griego .
Paso 2: Abra la ventana de Elementos de fórmula (Ver > Elementos de fórmula).
 La Figura 9 muestra la ventana Elementos de fórmula después de pulsar el botón Relaciones. El símbolo que queremos está dentro del círculo.
La Figura 9 muestra la ventana Elementos de fórmula después de pulsar el botón Relaciones. El símbolo que queremos está dentro del círculo.
 Paso 5: Borre el texto <?> y añada 3.14159 al final de la ecuación. Con esto, la instrucción final es %pi simeq 3.14159. El resultado se muestra en la siguiente imagen.
Paso 5: Borre el texto <?> y añada 3.14159 al final de la ecuación. Con esto, la instrucción final es %pi simeq 3.14159. El resultado se muestra en la siguiente imagen.

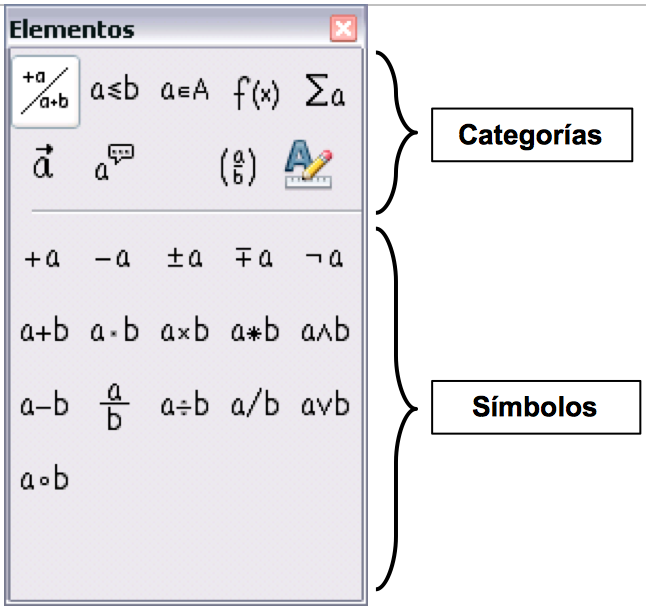
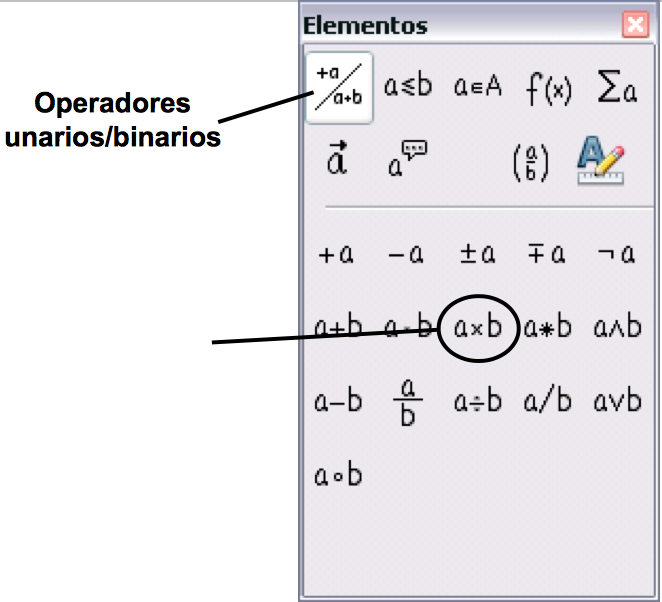

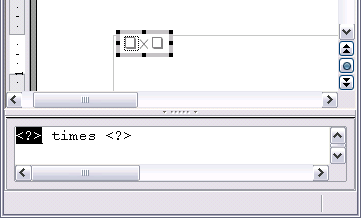
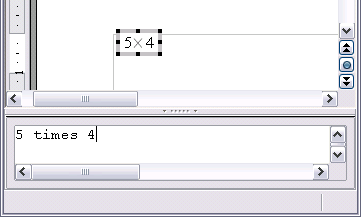
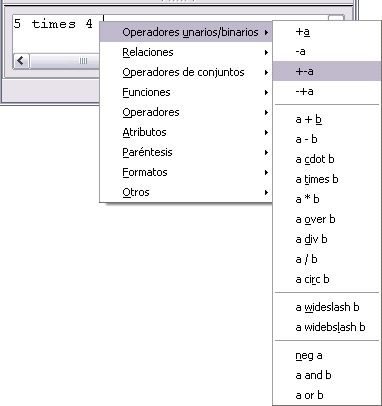
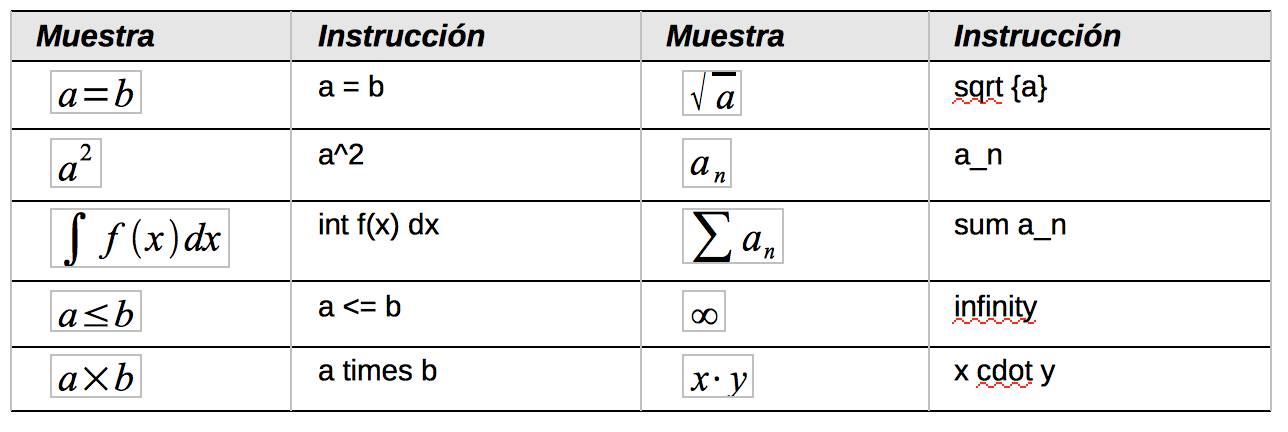
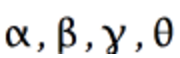
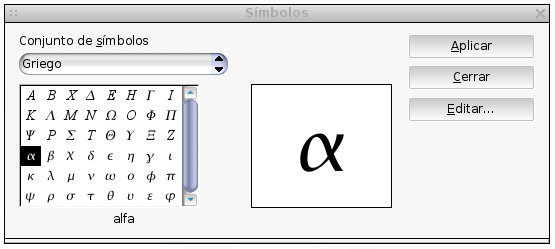
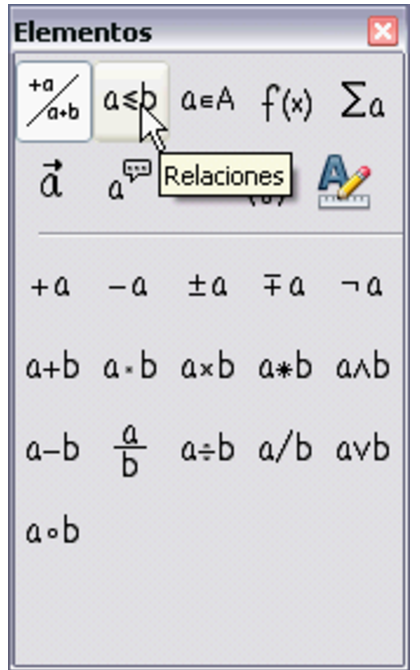
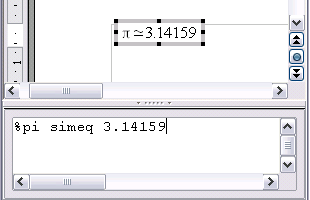
No comments to display
No comments to display