Temas y Recursos
Con el perfil de profesor con permiso de edición, nos aparecerá la opción de activar el Modo de edición desde el interruptor que aparece en la zona superior derecha de la página.
Puedes comprobar que la apariencia de la página cambia y que aparecen diversos iconos que representan distintas herramientas para la edición y configuración de los contenidos del curso:
Cada tema o sección te ofrece varias opciones de configuración:
- Editar tema: Permite añadir una descripción para orientar a los alumnos.
- Destacar: Hace ese tema más visible para los estudiantes.
- Ocultar tema: Permite ocultar ese tema a los estudiantes para acompasar su ritmo de aprendizaje o mientras ese tema está en creación. Un tema oculto es invisible para los estudiantes pero se ve en tonos más apagados desde el profesor del curso.
- Mover: Permite cambiar la ubicación de este tema a otra posición en el curso.
- Borrar tema.
Además de estas opciones, vemos que al final de cada sección aparece se muestra la opción Añadir una actividad o recurso que nos permitirá añadir contenido a esta sección. También vemos la opción Añadir sección que nos permitirá ir añadiendo temas a nuestro curso.
Si clicamos en Añadir una actividad o un recurso, abrirá una ventana con la lista de todos los tipos de actividades y recursos que podemos añadir a nuestro tema. Para cada uno de ellos nos da una explicación de en qué consiste.
Recursos internos
Los recursos internos se pueden elaborar desde dentro de la plataforma, aunque podamos incorporar también elementos externos.
Incluimos en este grupo:
- Las áreas de texto y medios (anteriormente etiquetas).
- Los libros.
- Las páginas.
Moodle dispone de un editor HTML enriquecido, que permite dar formato al texto y generar código HTML. Podemos utilizarlo al editar o actualizar cualquier actividad.
Vamos a ver a continuación sus utilidades.
Editor HTML
El editor HTML Richtext ofrece una interfaz semejante a un procesador de textos y te permite generar código HTML, aunque no conozcas ese lenguaje.
Se tiene acceso a él al crear o actualizar cualquier actividad. Al entrar en la creación o actualización encontraremos una pantalla similar a esta: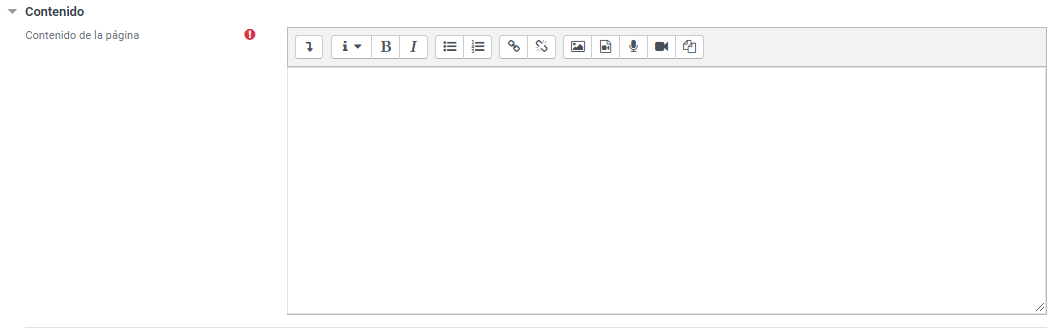
Está listo para incluir texto sin ningún formato especial en el contenido, en este caso. Si pulsamos sobre el botón "Mostrar mas botones"  obtendremos el editor con las herramientas que pone a nuestra disposición para dar formato al texto. Algo así:
obtendremos el editor con las herramientas que pone a nuestra disposición para dar formato al texto. Algo así:
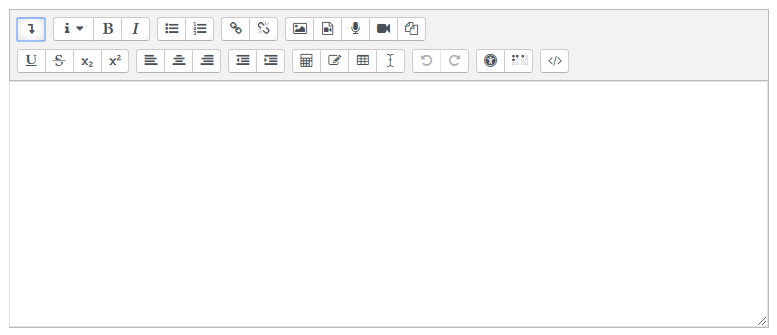
En el editor de texto encontramos los siguientes botones:
En la fila de arriba, de izquierda a derecha:
- Mostrar más/menos botones
- Estilos de párrafos
- Negrita
- Cursiva
- Lista no ordenada
- Lista ordenada
- Enlace
- Desenlazar
- Imagen
- Multimedia
- Grabar audio
- Grabar video
- Gestionar ficheros
En la fila de abajo, de izquierda a derecha:
- Subrayar
- Tachar
- Subíndice
- Superíndice
- Alineación (derecha, centro e izquierda)
- Sangrías
- Editor de ecuaciones
- Símbolo
- Tabla
- Limpiar formato
- deshacer y rehacer
- Comprobaciones de accesibilidad
- Ayudante de lector de pantalla
- HTML. este último botón es el que tenemos que pulsar para copiar códigos que embeben objetos HTML (como el seguimiento de un hashtag de Twitter)
Entre tantas posibilidades veremos algunas, de uso frecuente y que pueden presentar ciertas dificultades, en los recursos que te presentamos a continuación.
Área de texto y medios (antes etiquetas)
Las áreas de texto y medios son un recurso que se genera de modo interno y se utilizan para titular, separar o clasificar los contenidos que quieras subir a la plataforma.
Se incluyen como cualquier otro recurso, pulsando en Añadir una actividad o un recurso y previamente hay que activar la edición, tal como se ha explicado anteriormente.
Si clicamos sobre el icono de este tipo de recurso, lo añadirá al curso. Si clicamos la i que aparece en la parte inferior de su icono, nos mostrará su descripción.
Una función de las áreas de texto y medios es cambiar la apariencia de la página principal del curso, dirigiendo la atención y ofreciendo información visual que guíe hacia los contenidos y las actividades.
Otra función es añadir elementos multimedia, audio o videos, directamente en la página principal del curso, como se indica en el siguiente vídeo:
Libro
Una manera de presentar información al alumno es agregando el tipo de recurso Libro.
Como siempre, para hacerlo necesitamos activar la edición y pulsar en el enlace Añadir una actividad o un recurso del tema en el que estemos trabajando.
Veamos cómo podemos crearlo y ponerle contenido.
Al elegirlo nos abre la página de su configuración donde le daremos título y descripción al libro. (el resto de opciones vamos a obviarlas por ahora). Después clicaremos en uno de los botones de Guardar cambios, y así lo tendremos ya creado, aunque de momento sin contenidos.
Si clicamos ahora sobre el libro (o bien hemos clicando antes en Guardar cambios y mostrar) accederemos a la edición de los capítulos que compondrán el libro.
Una vez hecho pulsamos en el botón Guardar cambios. Al hacerlo presenta el contenido del capítulo y, en la columna de la derecha la Tabla de contenidos del libro, donde se irán mostrando todos los capítulos que vayamos creando:
Para ir añadiendo nuevos capitulos, clicaremos en el icono + que aparece a la derecha del capítulo anterior al que queramos crear.
Nos fijamos en estos iconos que acompañan a cada uno de los capítulos:
-
 Modificar el orden de los capítulos
Modificar el orden de los capítulos
Además, a la hora de crear un nuevo capítulo, vemos que tenemos la opción de indicar si se trata de un subcapítulo. Si marcamos esa opción, este nuevo capítulo nos aparecería como subcapítulo del capítulo anterior. Si lo dejamos sin marcar, el nuevo capítulo tendría el mismo rango que el precedente.
En la parte superior e inferior de cada capítulo del libro, encontraremos los botones de navegación por el mismo.
Puedes ampliar esta información con el siguiente videotutorial:
Páginas
Para incluir una Página tenemos que activar el Modo de edición, como hemos hecho en otras ocasiones, y pulsar en el enlace Añadir una actividad o un recurso del tema en el que queramos trabajar. En la ventana que aparece elegimos la opción Página entre los recursos que nos ofrece:
Nos llevará a la ventan de configuración de la Página, donde además del título y descripción, podremos añadir el contenido de la página que queremos crear:
Vamos a incidir en las siguientes herramientas que nos ofrece el editor:
- Insertar vínculo.
- Quitar vínculo.
- Insertar imagen.
- Insertar tabla.
- Visualizar código HTML.
Insertar vínculo
Debemos seleccionar este icono, que representa el eslabón de una cadena, si queremos establecer un vínculo dentro del documento.
Puede ser un enlace interno, que hayamos creado con el ancla dentro del propio documento (aunque con esta configuración del editor no puede hacerse sin utilizar código HTML, o bien un enlace externo, ya sea de la Web o de cualquier otro sitio de la plataforma.
Como ya sabes, cada lugar de la plataforma tiene su propia url, así que podemos movernos dentro de ella con facilidad.
En nuestra web podemos incluir un enlace externo, para dirigir al alumno a una fuente de información determinada.
Para hacerlo debemos marcar el texto, insertar la dirección donde nos indica URL. Cuando se trata de un enlace externo, conviene elegir Nueva ventana, porque ofrece mejor visibilidad y experiencia de usuario.
Observamos que el texto al que hemos aplicado el enlace ha cambiado de color (ahora es un enlace) y que los iconos también han sufrido un pequeño cambio. Ahora el botón de "Quitar hipervínculo" aparece activado. Esto sucede sólo porque tenemos el cursor colocado sobre el vínculo.
Además, el botón de crear enlace aparece activo aunque no tengamos ningún texto seleccionado. Es así porque, al colocar el cursor sobre un enlace podremos editar las características del enlace en que nos encontramos. Tendremos acceso a la ventana de "Insertar/Editar hipervínculo" que nos ha aparecido antes para cambiar las características del enlace.
Quitar vínculo
Para eliminar un vínculo, se marca el texto o la zona vinculada, o símplemente se coloca el cursor sobre él y se hace clic sobre el icono del eslabón roto:
Insertar imagen
El icono del paisaje nos permite insertar una imagen.
Si en la página web de Moodle queremos añadir imágenes, por ejemplo del icono, conviene que busquemos aquellas que tengan licencia Creative Commons, es decir, que su autor permite que se copien y se utilicen con cierta libertad (habría que mirar cuáles son las limitaciones que establece en su licencia), si bien para fines educativos la Ley de Propiedad Intelectual, en su artículo 32.2, permite a los profesores de la educación reglada utilizar sin permiso del autor fragmentos de su obra. Sí que hay que señalar la fuente de la que se ha tomado y al autor, si se conociera.
En este caso utilizamos una imagen del logo de Moodle, que especifica la fuente, el autor y el tipo de licencia o situación legal de la imagen (ver enlace). Debes guardarla en tu ordenador antes de insertarla.
Sitúa el cursor donde vayas a insertar la imagen y haz clic en el icono correspondiente. Sale el cuadro de diálogo siguiente:
Tenemos la posibilidad de utilizar imágenes subidas o que vayamos a subir a nuestro repositorio, o imágenes de las que tengamos la dirección URL. La primera opción nos asegura que vamos a tener la imagen el tiempo que la necesitemos porque la subiremos a nuestro Moodle. Sin embargo, la segunda opción, la de incluir la URL evita que ocupemos nuestro servidor con ella pero dependemos de que la tenga el propietario en la dirección indicada, lo que no siempre sucede.
Nosotros vamos a optar por poner una imagen del repositorio. Para ello vamos a seleccionar Examinar repositorios y nos abrirá el Selector de archivos.
Si la imagen no está aún en tu repositorio, puedes subirla directamente desde aquí pulsando "Seleccionar archivo" y eligiendo el archivo en tu ordenador que quieres subir.
Insertar tabla

Con este icono, que representa una tabla, podemos incorporar una a nuestra página. Moodle nos ofrece las posibilidades habituales para configurar la tabla: filas, columnas, alineación, etc.
Para modificar una tabla ya creada basta con situarse dentro de ella y pulsar el botón de insertar/editar tabla. :
Visualizar código HTML

Con este icono podemos visualizar cualquier documento Moodle que disponga de esta utilidad.
Sólo si dominas, al menos mínimamente, el código HTML deberías modificar desde aquí tu página. si no sabes nada de HTML es mejor que no lo toques.
Volviendo a pulsar el botón HTML  , volveríamos a la visión normal del documento haciéndose efectivos los cambios realizados.
, volveríamos a la visión normal del documento haciéndose efectivos los cambios realizados.
Una vez terminada la página, la guardamos eligiendo entre: Guardar cambios y mostrar o Guardar cambios y regresar al curso.
Puedes ver de forma más gráfica la creación de este recurso en el siguiente videotutorial .
Recursos externos

Imagen obtenida de Wikimedia , Licencia de documentación libre GNU, versión 1.2
Los recursos externos son elementos que se incorporan desde fuera de la plataforma: cualquier tipo de archivo puede almacenarse en el sistema y enlazarse como recurso a la plataforma.
Incluimos en este grupo:
- Enlazar a una dirección URL
- Enlazar un archivo.
- Mostrar un directorio.
- Desplegar paquete de contenido IMS.
La edición de estos recursos es similar, pero en cada caso encontramos opciones específicas.
Enlazar a una URL
Una URL es una dirección que apunta a un archivo. Quizás lo más común sea una dirección que apunta a una página web, pero puede ser también la dirección de una imagen que está en internet, un vídeo de Youtube, o cualquier otro archivo, incluso que esté en nuestro Moodle.
Eligiendo URL obtenemos esta ventana:
Copiamos la URL en el campo URL externa y le ponemos un nombre y una descripción (optativa) que se mostrarán el la portada del curso de moodle.
Desplegando el menú de apariencia podemos elegir el tamaño de la ventana que se abre al abrir la URL o que se abrá en un a ventana emergente.
Enlazar archivo
En la plataforma Moodle podemos enlazar cualquier tipo de archivo que podamos incluir en una web.
Primero debemos Activar la edición, y, como siempre, pulsar en el enlace Añadir una actividad o un recurso del tema que queramos editar. Aparecerá la ventana de elección de actividad o recurso. Elegimos Archivo.
Como también vemos la descripción completa del recurso, no incidimos más en ello.
Entraremos en la definición del recurso. Lo de siempre: título y descripción y debajo está lo diferente:
Para añadir el archivo no tendremos más que arrastrar y soltar como se ha explicado anteriormente con la posibilidad de utilizar el repositorio.
Existe la posibilidad de elegir, en la sección de Apariencia, cómo se añade el archivo cuando pulse sobre el el estudiante, si embebido, o se fuerza la descarga o en una ventana emergente. Si lo dejamos en Automático, se hará según esté cofigurado el navegador que estemos utilizando.
Además también podemos mostrar o no el tamaño, tipo o fecha de subida/modificación del archivo:
Añadir una carpeta
Esta opción nos da la posibilidad de mostrar un gran número de archivos en un mismo documento.
En realidad, muestra todos los archivos que haya dentro de una de las carpetas del almacén.
Elegimos Carpeta y aceptamos para obtener la siguiente pantalla:
Como dice la descripción de la primera figura, podemos crear una carpeta e incluir en ella los archivos y subcarpetas que nos interesen.
Más abajo podremos elegir si se muestra el contenido de la carpeta en una página diferente o se muestra el árbol de carpetas con el contenido en misma portada donde están los recursos del tema.
También podemos elegir si se han de mostrar las subcarpetas o no.
Desplegar paquete de contenido IMS
Antes de aprender cómo podemos desplegar un paquete de contenido IMS, vamos a conocer, de modo sencillo, qué es y para qué se utiliza.
Las siglas corresponden a Instructional Management Systems y, en principio, la denominación completa del producto era IMS Content Packaging, "un formato digital estándar para representar paquetes de contenidos educativos" (ver enlace).
Esos "paquetes de contenidos" pueden generarse con distintas herramientas web, como los gestores de contenidos. La característica común es que "define explícitamente la estructura de un conjunto de archivos con contenidos educativos interrelacionados" (ver enlace).
Para crear este material se pueden usar algunas aplicaciones como el gestor de contenidos eXeLearning, que genera paquetes IMS, que luego desplegamos en Moodle. De momento, sólo vamos a utilizar los IMS generados a partir de él, para ilustrar este apartado.
Un paquete IMS tiene un formato comprimido .zip y se sube al almacén como cualquier otro archivo.
Seguimos el camino ya conocido: activar edición, Añadir una actividad o un recurso, paquete de contenidos IMS.
Aceptando nos presenta la siguiente pantalla
Seleccionamos el paquete IMS o se arrastra a la zona indicada en la pantalla.
Al guardar los cambios tendremos disponible y desplegado el paquete IMS en cuestión.


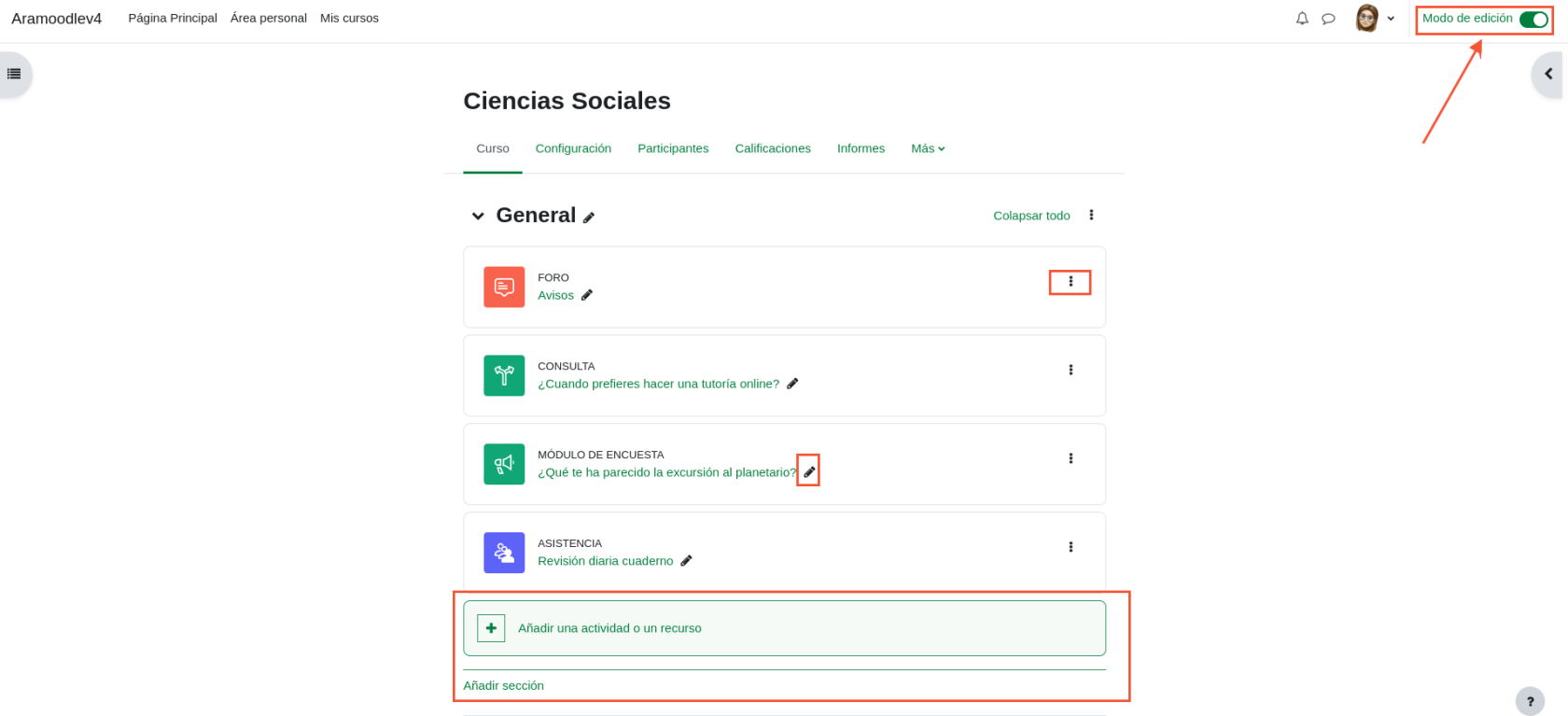
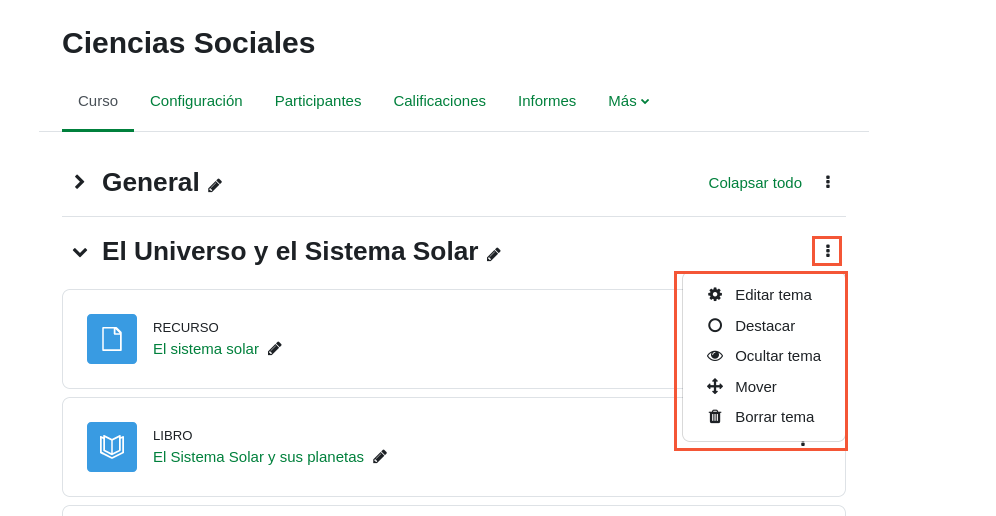
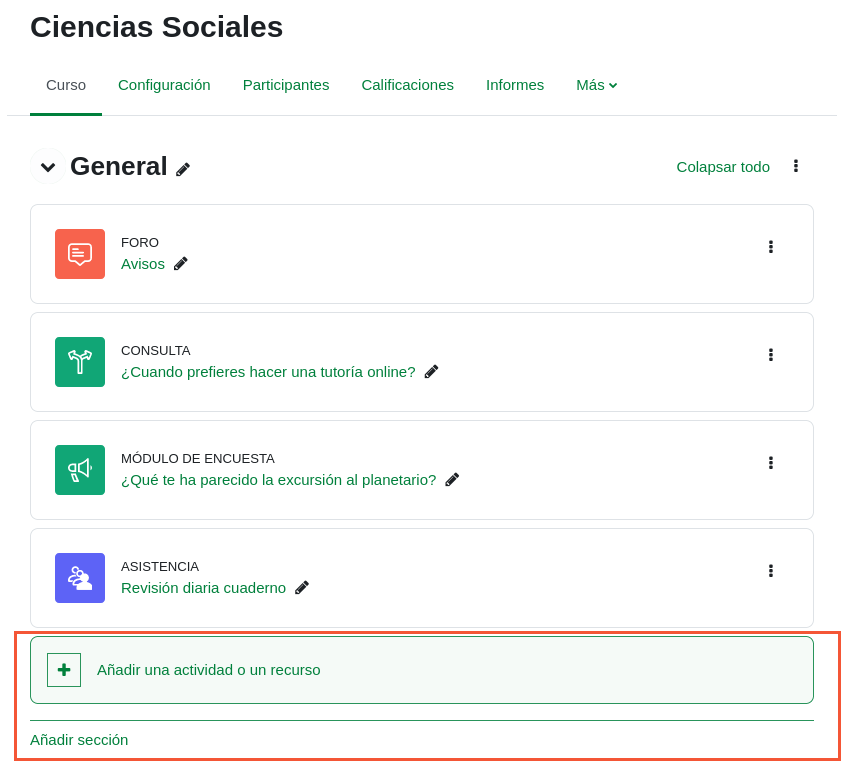
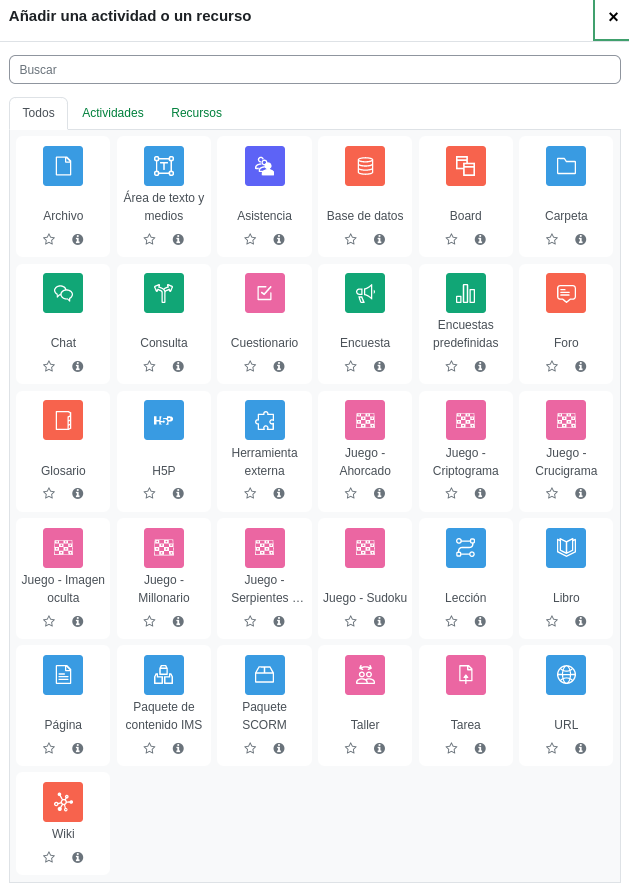
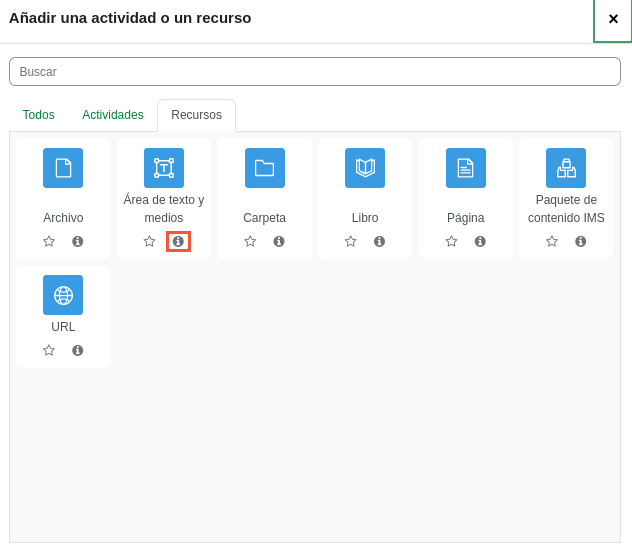
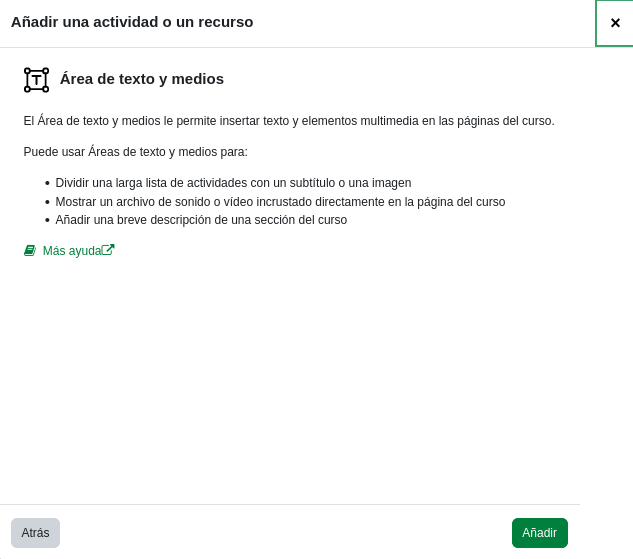
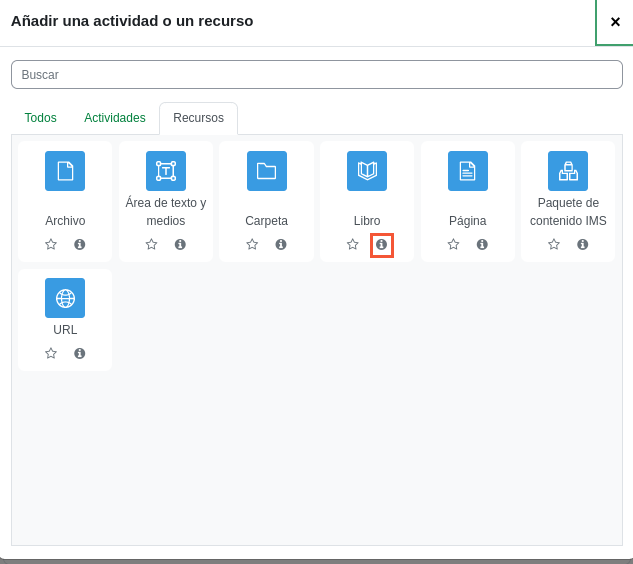
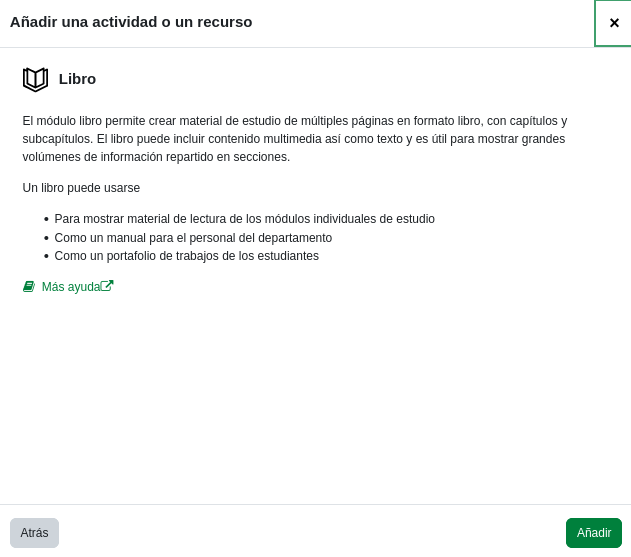
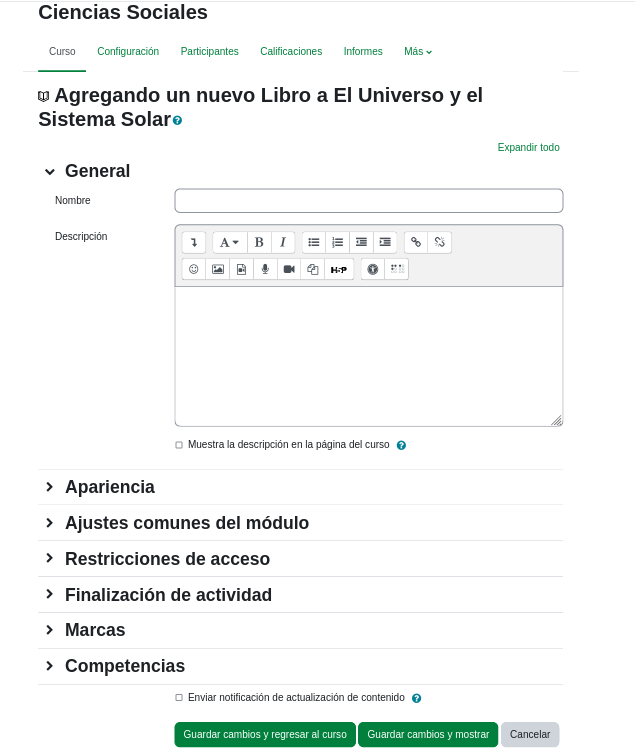
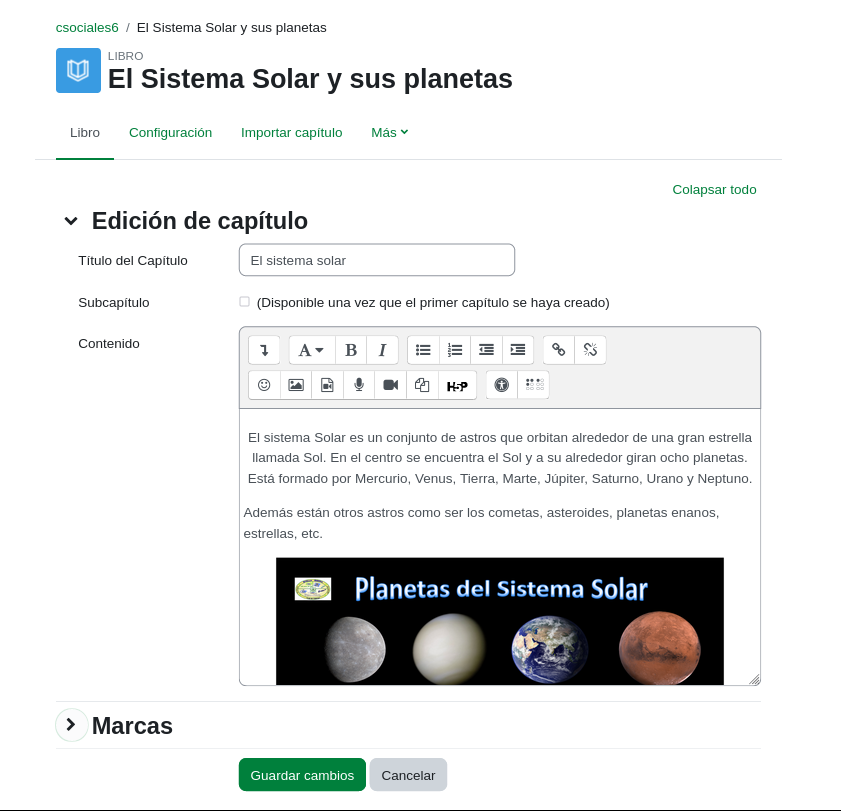
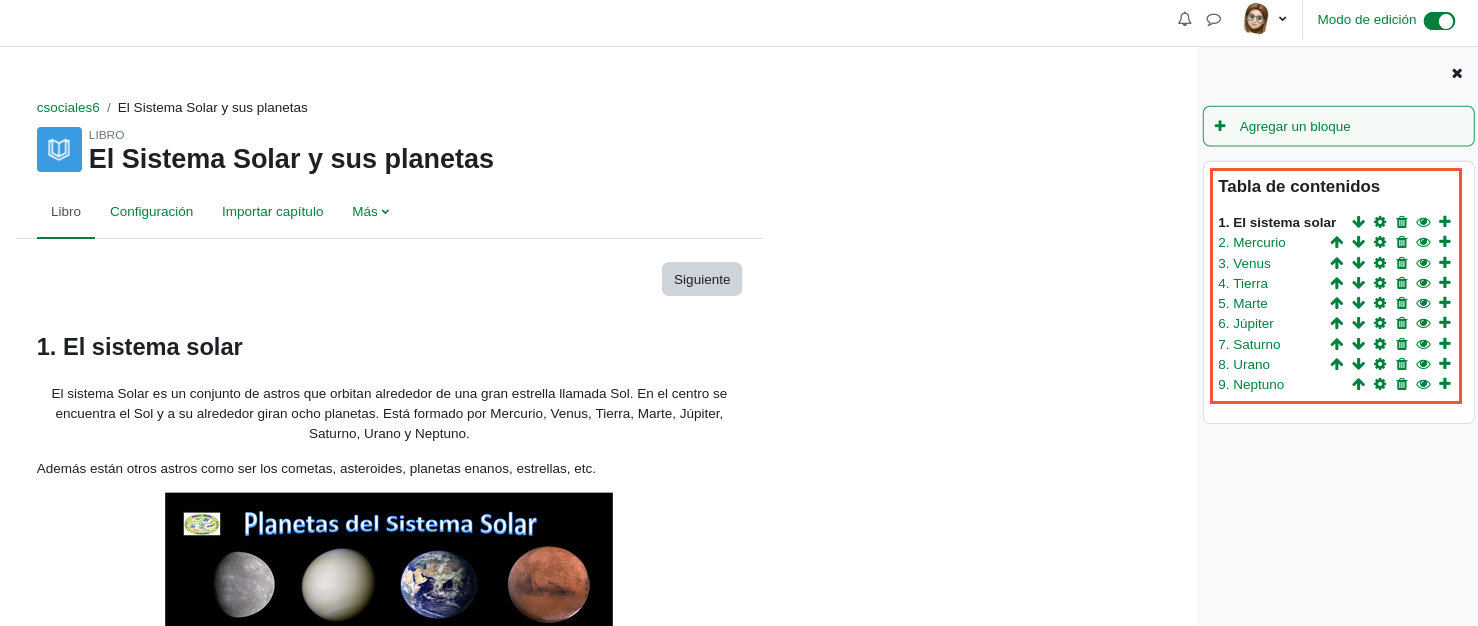
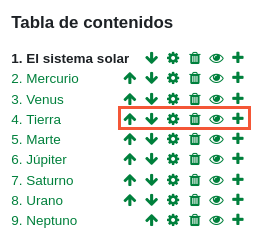




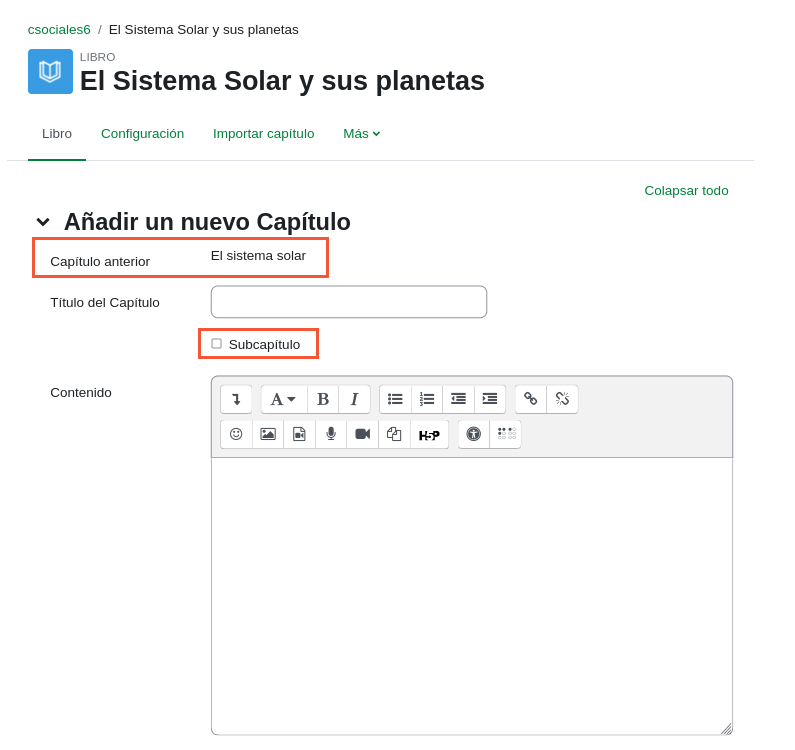
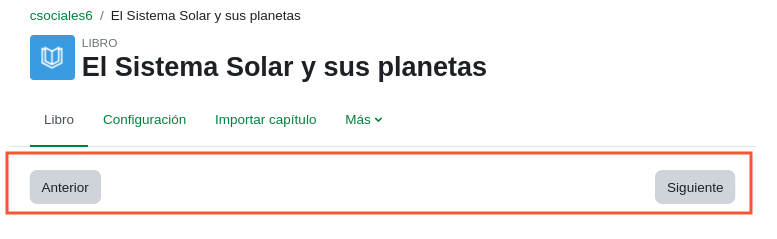
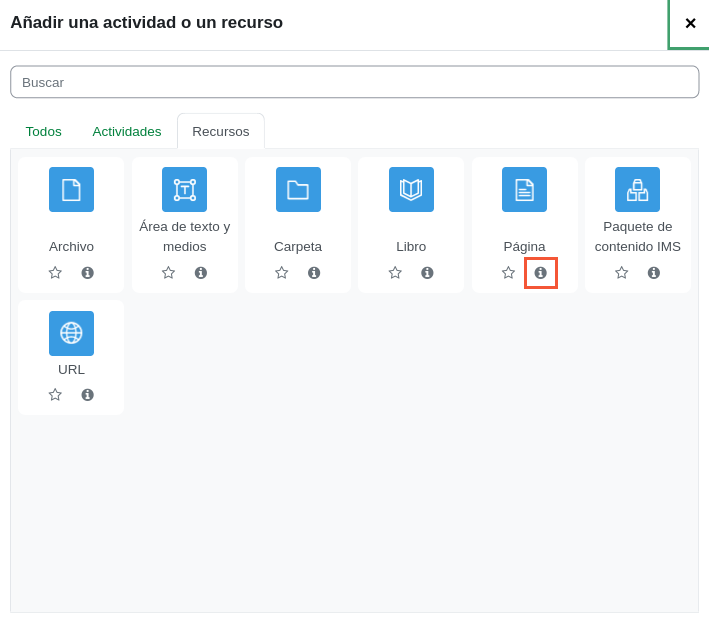
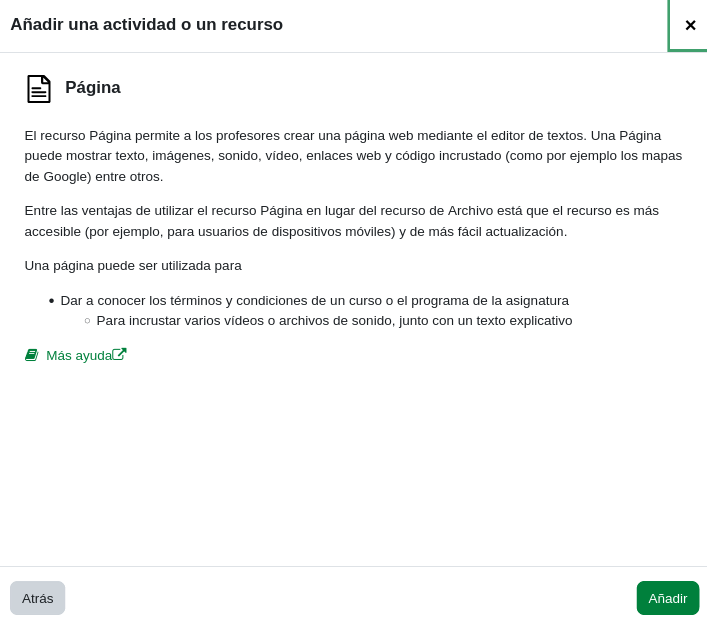
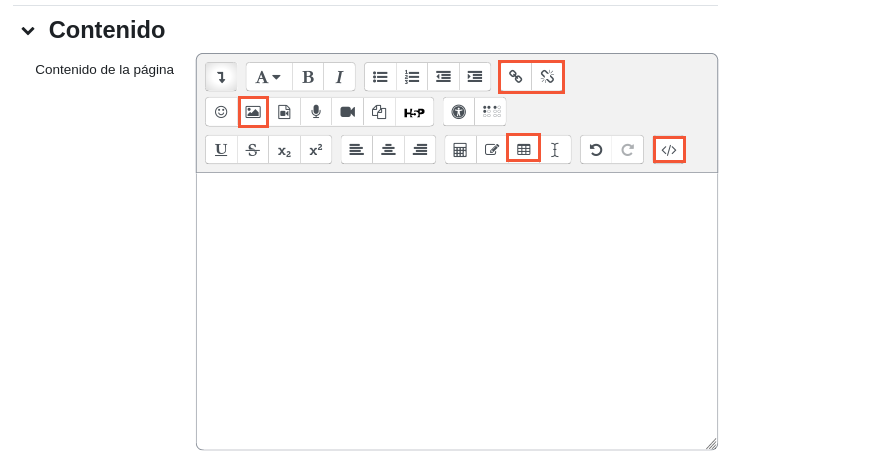



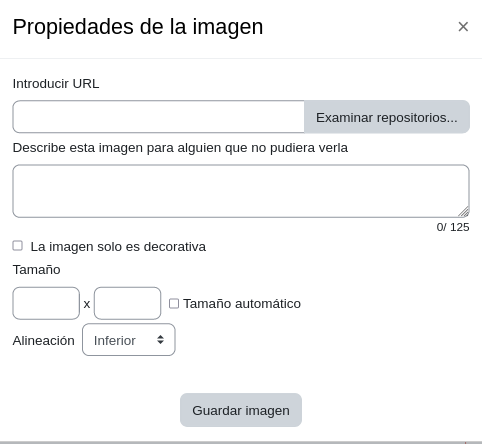
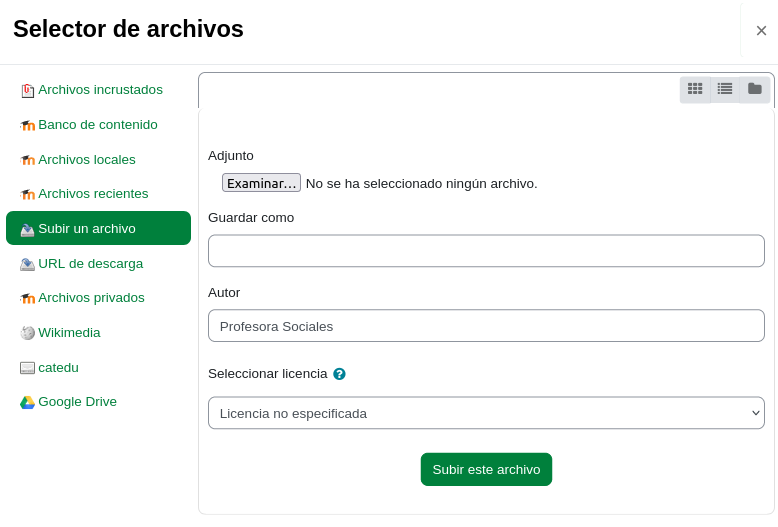
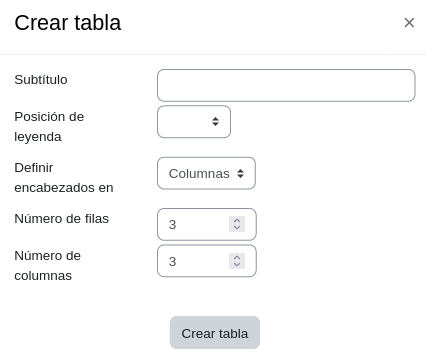
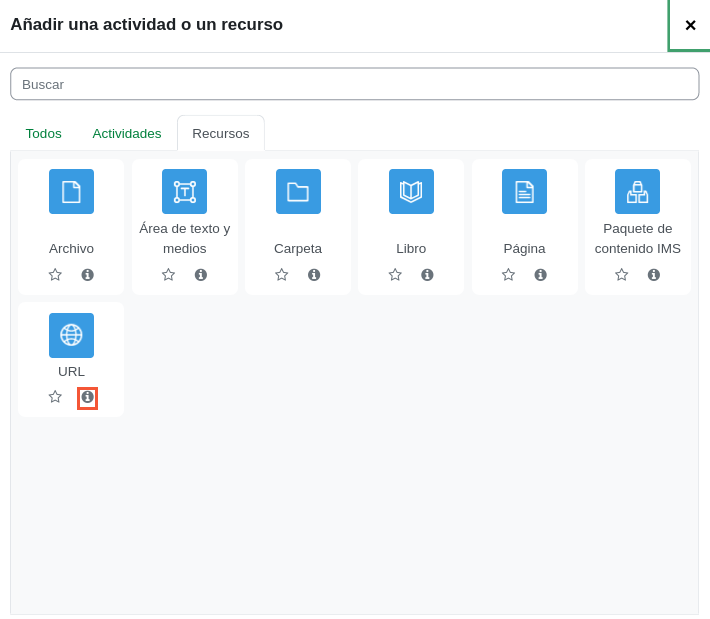
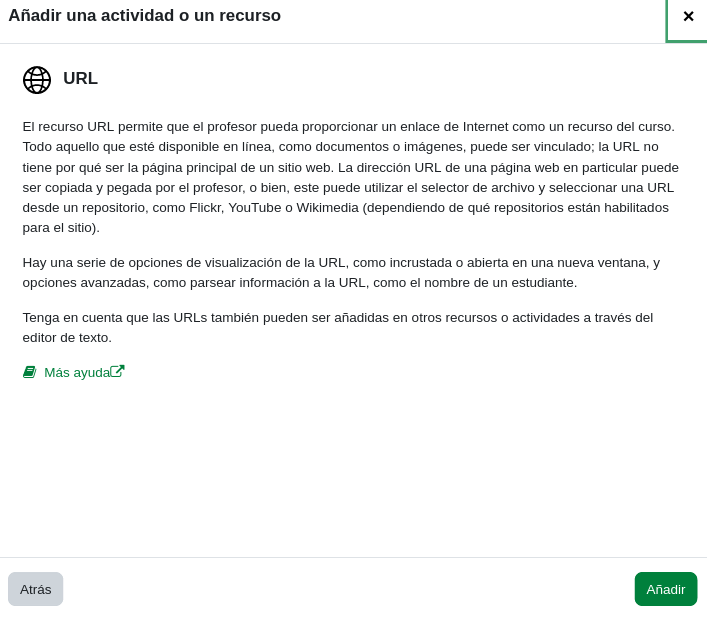
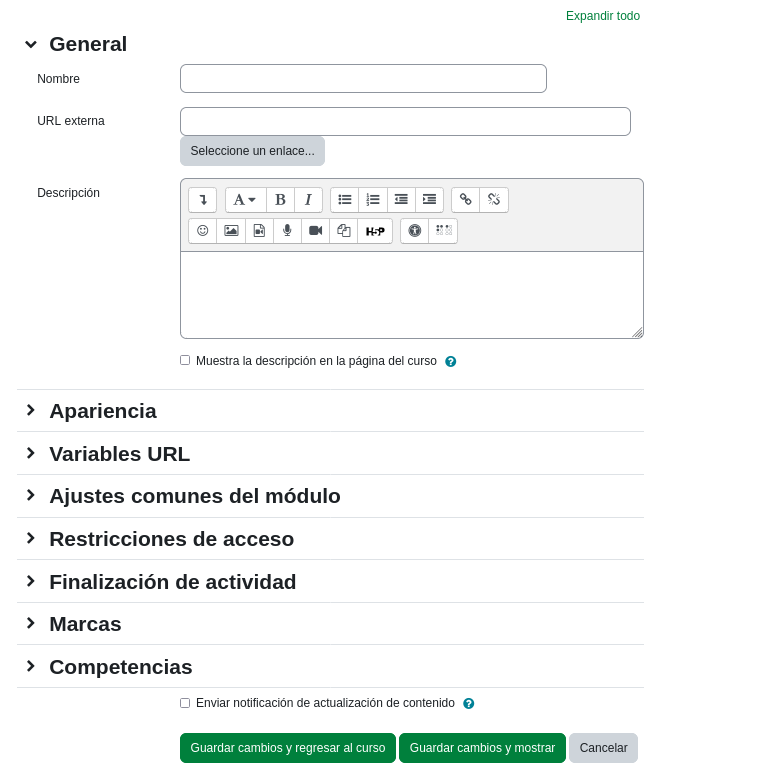
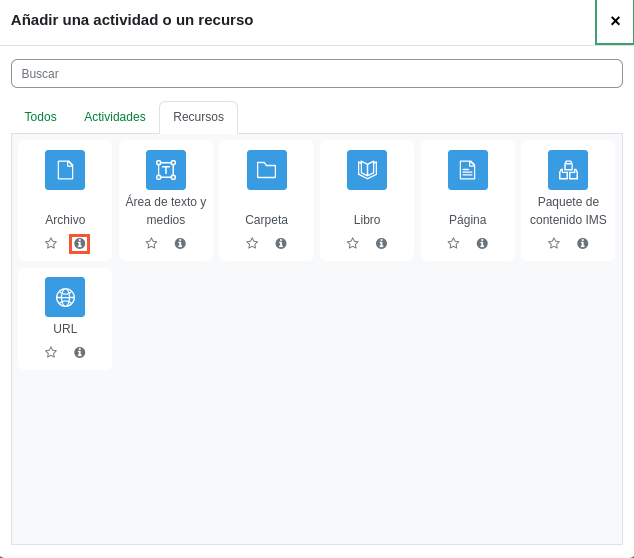
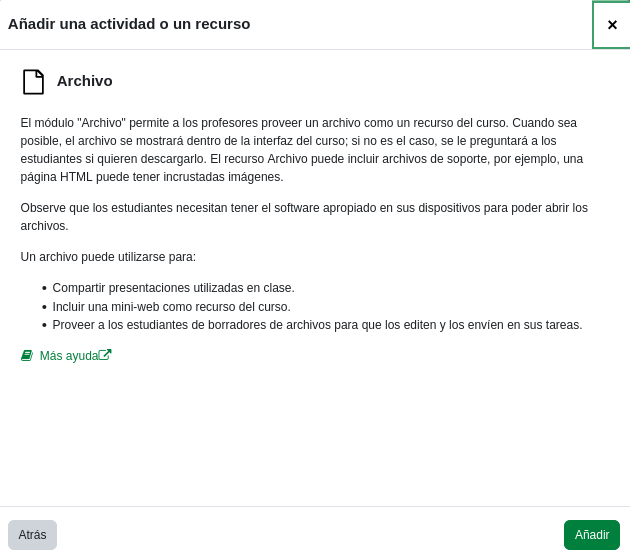
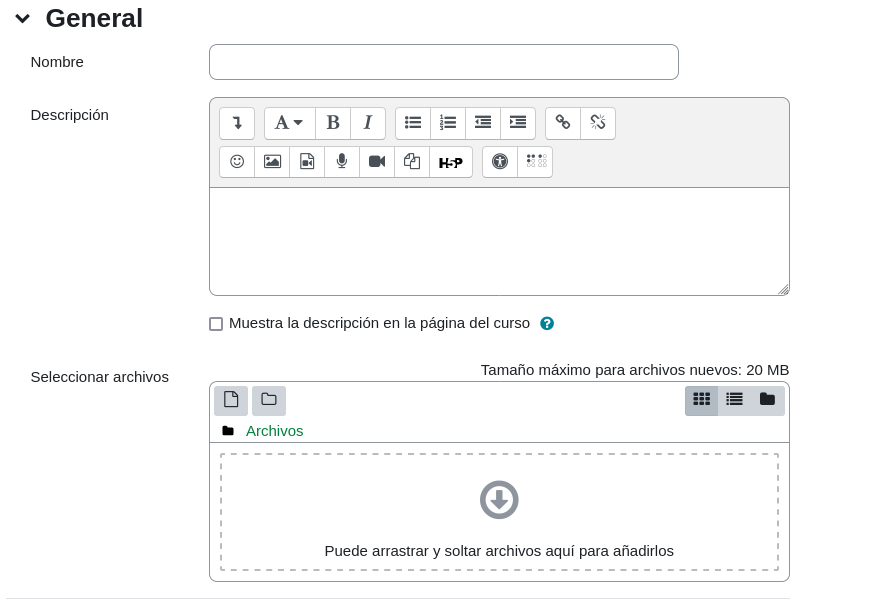
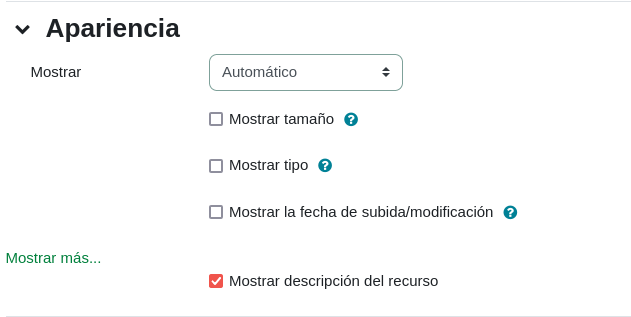
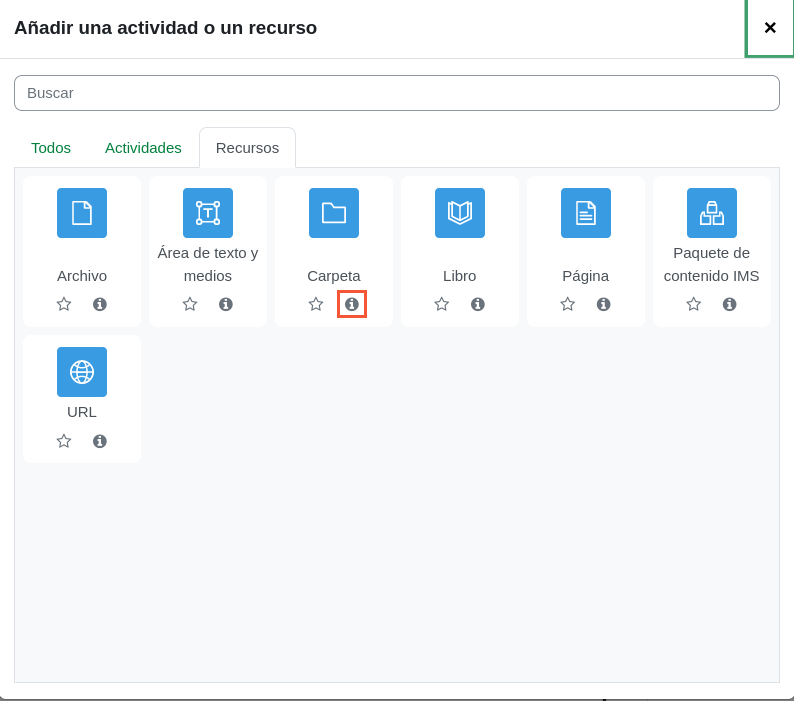
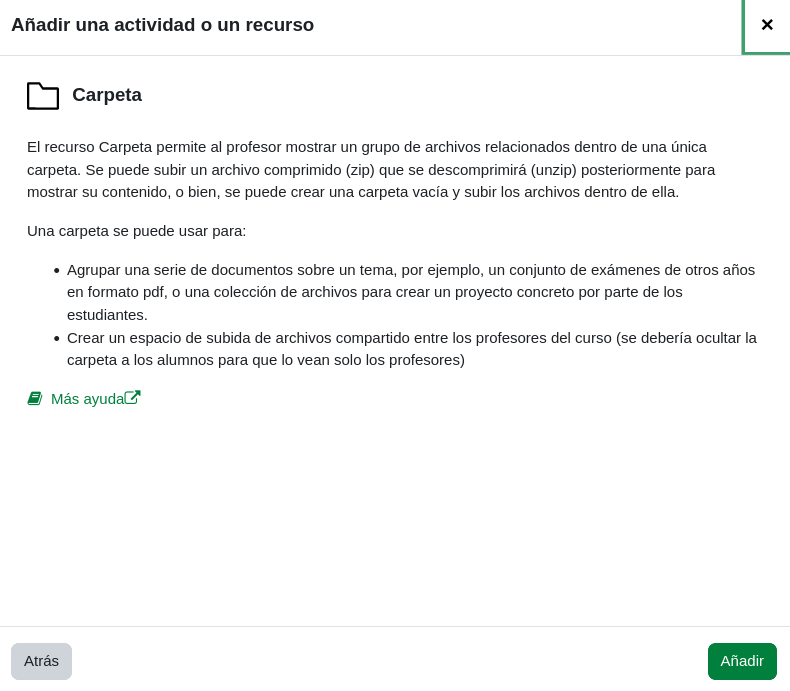
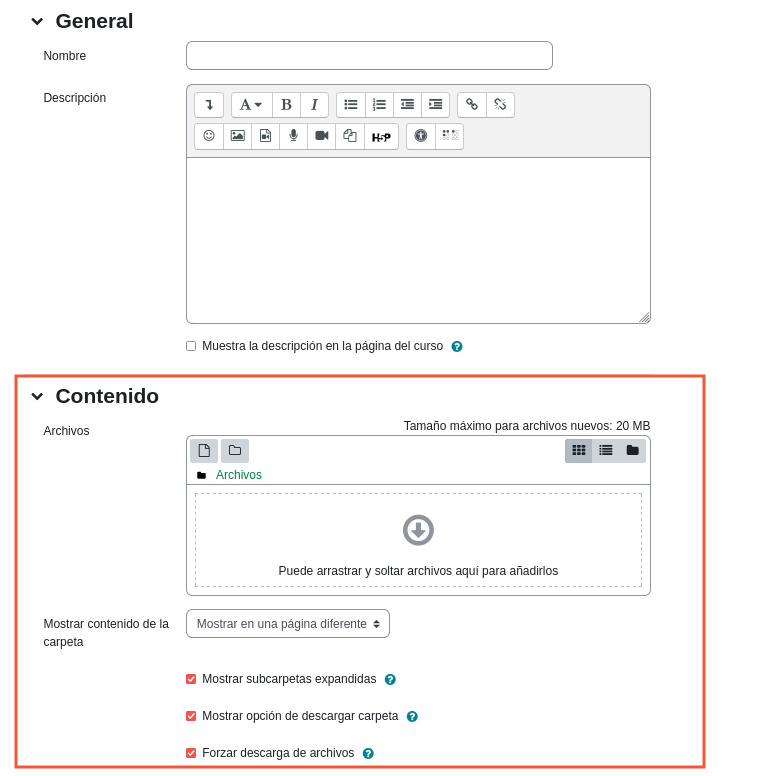
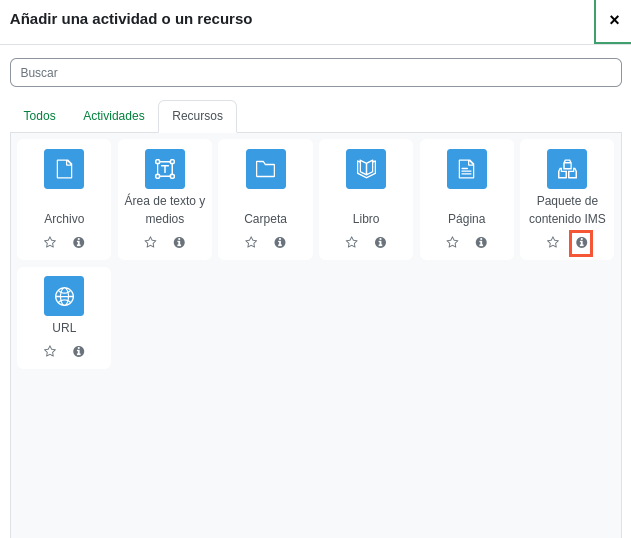
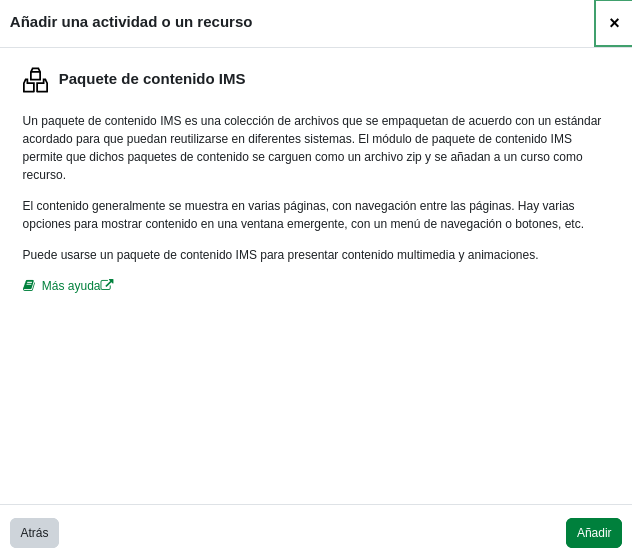
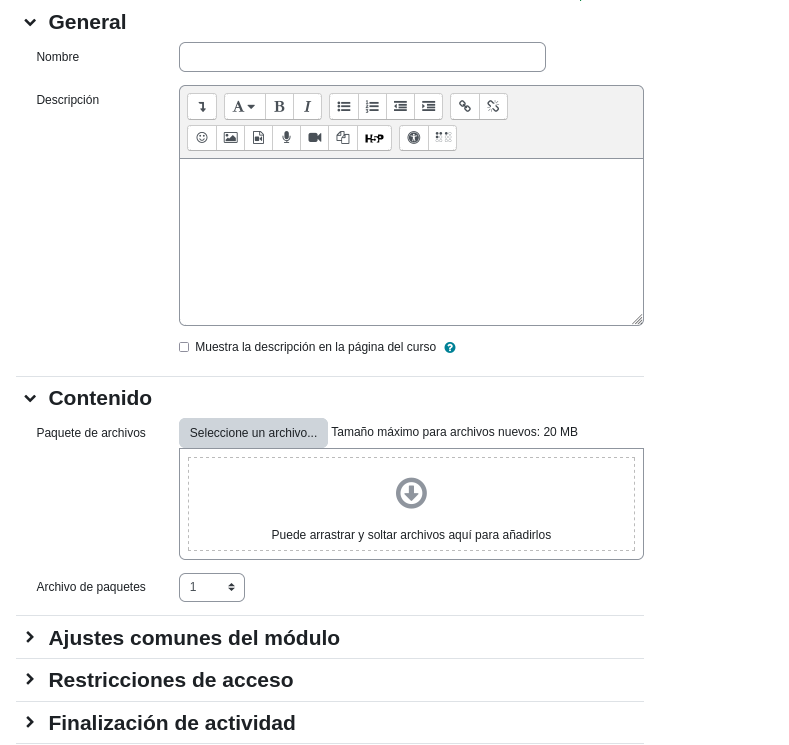
No comments to display
No comments to display