U2. Actividades de comunicación y colaboración
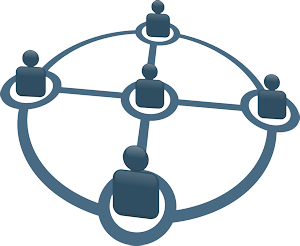 |Fig. 5.55 Obtenida de Pixabay. Licencia CC0
|Fig. 5.55 Obtenida de Pixabay. Licencia CC0
En esta segunda unidad del módulo 5 vamos a ver otras actividades disponibles en Moodle y que inciden directamente en la comunicación y la colaboración entre los usuarios: foro, chat, consultas y base de datos.
Estas cuatro actividades pueden englobarse en dos apartados:
Actividades de comunicación:
- Foros: Medio para publicar mensajes breves y mantener discusiones públicas sobre la información u opiniones vertidas.
- Charlas o chat: Permite mantener conversaciones en tiempo real con otros usuarios.
Actividades de colaboración:
- Consultas. Permite realizar encuestas rápidas y simples entre los miembros.
- Bases de datos: permite que los usuarios incorporen datos en un formulario diseñado por el profesor/a del curso. Las entradas se pueden clasificar, buscar, etc. Las entradas pueden contener el texto, imágenes y otros formatos de información.
Foros
El foro es el medio para publicar mensajes breves y mantener discusiones públicas sobre el desarrollo y los contenidos del curso o sobre temáticas diversas.
Para crear un foro es necesario pulsar, como siempre, "Agregue una actividad o recurso"
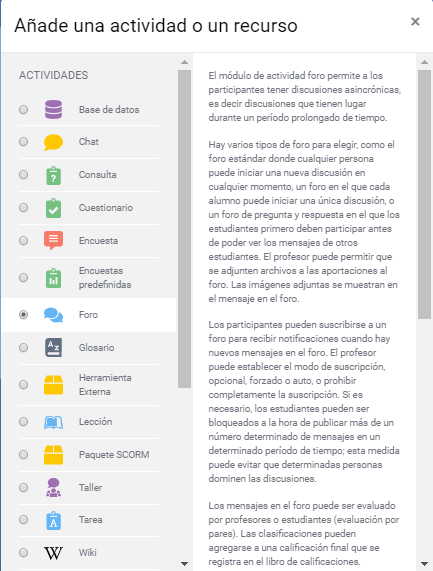
La descripción que aporta moodle de lo que es un foro no cabe en la captura de pantalla, es la siguiente:
El módulo de actividad foro permite a los participantes tener discusiones asincrónicas, es decir discusiones que tienen lugar durante un período prolongado de tiempo.
Hay varios tipos de foro para elegir, como el foro estándar donde cualquier persona puede iniciar una nueva discusión en cualquier momento, un foro en el que cada alumno puede iniciar una única discusión, o un foro de pregunta y respuesta en el que los estudiantes primero deben participar antes de poder ver los mensajes de otros estudiantes. El profesor puede permitir que se adjunten archivos a las aportaciones al foro. Las imágenes adjuntas se muestran en el mensaje en el foro.
Los participantes pueden suscribirse a un foro para recibir notificaciones cuando hay nuevos mensajes en el foro. El profesor puede establecer el modo de suscripción, opcional, forzado o auto, o prohibir completamente la suscripción. Si es necesario, los estudiantes pueden ser bloqueados a la hora de publicar más de un número determinado de mensajes en un determinado período de tiempo; esta medida puede evitar que determinadas personas dominen las discusiones.
Los mensajes en el foro puede ser evaluado por profesores o estudiantes (evaluación por pares). Las clasificaciones pueden agregarse a una calificación final que se registra en el libro de calificaciones.
Los foros tiene muchos usos, como por ejemplo
Entre las ventajas de la utilización de los foros podemos destacar las siguientes:
- Ejercitan el pensamiento crítico y creativo del alumnado al obligarles a basar sus opiniones en argumentos sólidos.
- Favorecen el aprendizaje entre iguales.
- Permiten superar las limitaciones de tiempo y espacio.
- Obligan al alumnado a ordenar su pensamiento para poder expresarlo por escrito.
- Educan en el respeto a las diferencias de opiniones.
- Ayudan a entender y valorar las diferencias.
Debemos definir el tipo de foro que nos conviene utilizar en función de nuestros objetivos educativos:
Tipos de foros
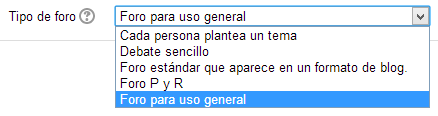
Fig. 5.56 Captura de pantalla. Tipos de foro.
-
Debate sencillo: Es aconsejable utilizar este tipo de foro cuando desees plantear un único tema de discusión. Una vez configurado el foro, los alumno/as que participen sólo visualizarán la opción "responder" y a partir de allí podrán enviar comentarios sobre el tema tratado. Podrán especificar si quieren recibir copias de los nuevos mensajes del foro en su correo electrónico, y adjuntar un archivo cuyo tamaño no exceda el límite establecido por el profesor/a en la etapa de configuración. Una vez elaborado un comentario, los estudiantes dispondrán de 30 minutos para realizar cambios utilizando las opciones de edición.
-
De uso general: Puedes utilizar este tipo de foros cuando trabajes un tema que puede suscitar distintos debates. Introducirás en este caso una idea general y será el alumnado el que decida y proponga los temas que podemos debatir. Los alumno/as pueden participar de dos formas distintas: comentando alguno de los temas ya propuestos o iniciando uno nuevo.
-
Cada persona plantea un tema: Su estructura y utilización es similar al foro de uso general. La diferencia reside en que, en este caso, cada alumno puede proponer un único tema. Su participación se reduce, después, a comentar temas ya propuestos.
-
Foro P y R (de preguntas y respuestas): Los alumno/as deben responder primero a las preguntas propuestas para poder visualizar las respuestas de sus compañeros. Permite la autoevaluación y es muy enriquecedor al permitir que los alumno/as comenten mutuamente sus respuestas y aportaciones. También es posible hacer búsquedas en un foro. Para realizar una búsqueda avanzada, presiona el botón de búsqueda sin escribir nada en el campo de palabras: aparecerá un formulario completo que le facilitará la realización de búsquedas avanzadas.
- Foro estándar que aparece en un formato de Blog: Es un foro abierto en el que cualquier usuario puede iniciar un nuevo tema. La particularidad es que los temas se muestran en una página con enlaces "Discute este tema".
Videotutorial
En este videotutorial se muestra como usar y configurar los foros:
Configuración de un foro
Al añadir un curso, se crea siempre por defecto un Foro de novedades sólo modificable por el docente (los alumnos/as sólo pueden leer). Podemos utilizarlo para plantear preguntas, dinamizar actividades, debatir sobre temas concretos, etc.
Para añadir un nuevo foro a un curso, hemos de pinchar en el enlace Añadir una actividad o un recurso del tema correspondiente y elegir Foro en la ventana de elección de tipo de actividad.
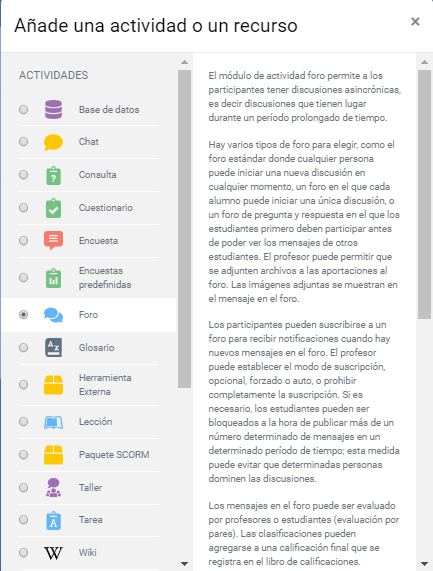
Se abre un cuadro de diálogo con los apartados siguientes:
- General
- Adjuntos y recuento de palabras
- Suscripción y seguimiento
- Umbral de mensajes para bloqueo
- Calificación
- Calificaciones
- Ajustes comunes del módulo
1. General
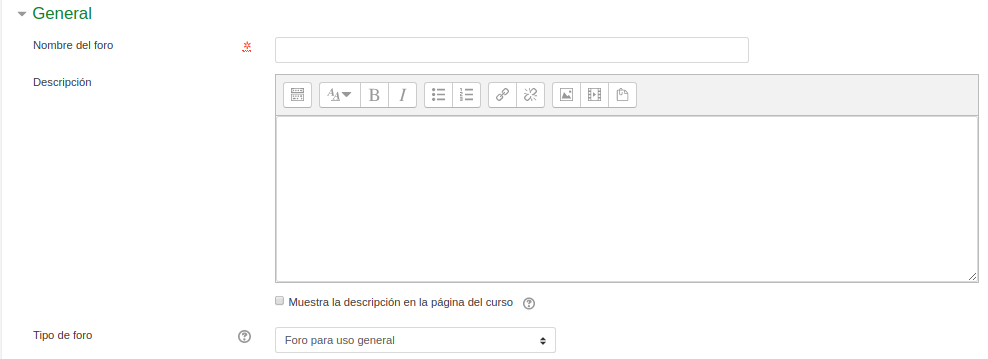
Hemos de rellenar los siguientes campos:
- Nombre del foro: aquí escribimos el nombre del foro: foro de presentaciones, foro de debate, foro temático, etc.
- Descripción: tecleamos una descripción sobre el uso del foro.
- Muestra la descripción en la página del curso: Marcas esta opción si queremos que la descripción del foro se vea también en la página inicial del curso.
- Tipo de foro: a elegir entre los tipos de foros que hemos comentado en el anterior capítulo.
2. Adjuntos y recuento de palabras
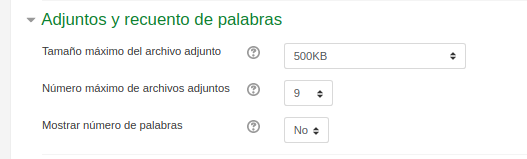
Tendremos que decidir sobre las siguientes cuestiones:
- Tamaño máximo del archivo adjunto, incluida la posibilidad de no admitir archivos adjuntos
- Número máximo de archivos adjuntos
- Mostrar número de palabras: donde se determina si se mostrará el número de palabras de los mensajes.
3. Suscripción y seguimiento
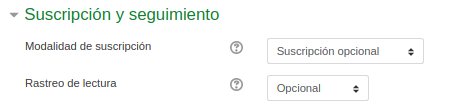
La suscripción a los foros supone que el usuario suscrito recibe una copia de los mensajes a ese moro en su correo electrónico.
Hay que definir:
Modalidad de suscripción: Determina cómo se van a suscribir los usuarios:
- Opcional: Los usuarios pueden elegir si desean suscribirse o no.
- Forzosa: Todos están suscritos y no puede darse de baja.
- Automática: Todos están suscritos inicialmente pero cada usuario puede desactivar la suscripción en cualquier momento.
- Deshabilitada: No se permiten suscripciones.
Rastreo de lectura
- Opcional: los alumnos pueden activar o desactivar el seguimiento a su discreción.
- Conectado: El seguimiento siempre está activo.
- Desconectado: El seguimiento siempre está inactivo.
4. Bloqueos
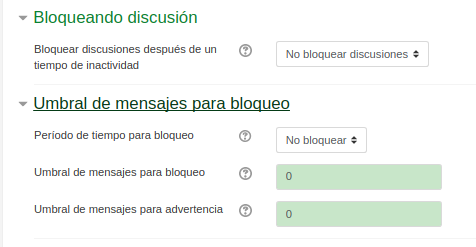
Consiste en impedir a los usuarios enviar mensajes después que hayan enviado cierto número de ellos en un período determinado y, conforme se aproximan a ese número, se les advertirá de que se están acercando al límite permitido. Si se desactiva el bloqueo, también se desactivarán las advertencias. Ninguno de estos ajustes afecta a los mensajes enviados por los profesores/as.
- Período de tiempo para bloqueo: Por defecto aparece "No bloquear". Podemos seleccionar bloquear desde 1 día hasta 1 semana.
- Umbrales de mensajes: Si se ajusta el umbral de advertencia a cero se desactivarán los avisos, y si se ajusta el umbral de bloqueo a cero se desactivará el bloqueo.
5. Calificación
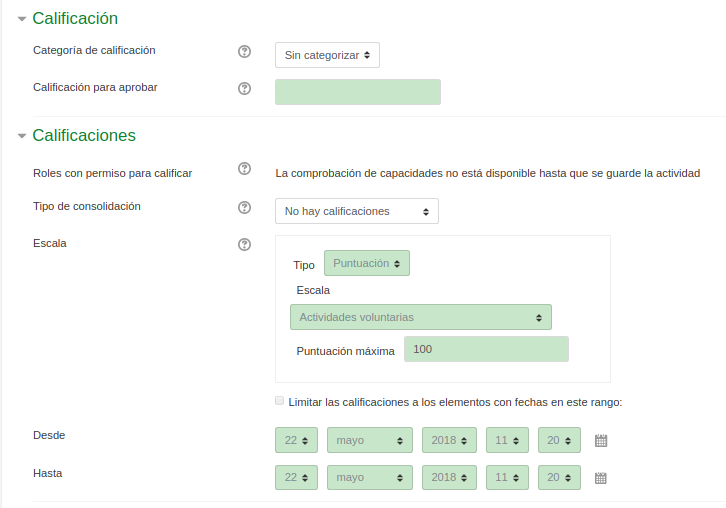
- Categoría de la calificación: Permite establecer a qué categoría del libro de calificaciones irán las correspondientes a esta actividad.
6. Calificaciones
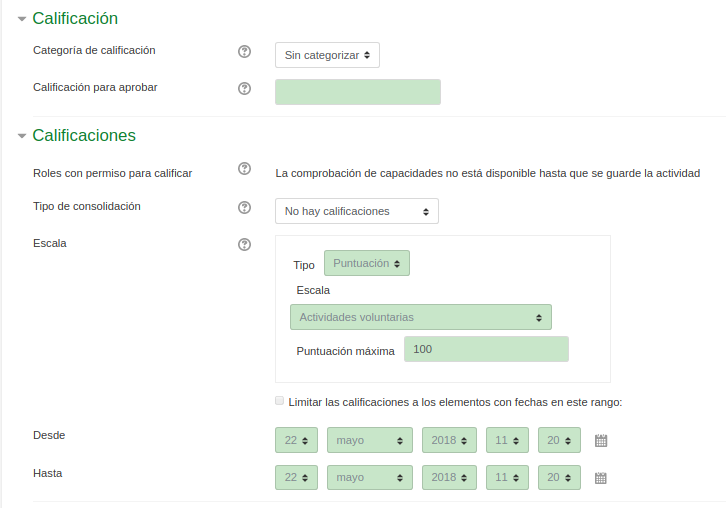 - Roles con permiso para calificar: Esto realmente no es una opción, sino que informa de quiénes pueden calificar el glosario. Se establece en la página Permisos. - Tipos de consolidación: Define cómo se toman las calificaciones para establecer la calificación global de la actividad. Si se elige "No hay valoraciones" la nota de esta actividad no aparecerá en el libro de calificaciones. - Escala: Se pueden elegir escalas personales (creadas desde el enlace a Calificaciones del bloque Administración del curso) o numérica. Si elegimos un valor numérico, la calificación máxima no podrá superar el valor elegido. - Limitar las calificaciones a los elementos con fechas en este rango: Las calificaciones se pueden restringir a un intervalo de tiempo.
- Roles con permiso para calificar: Esto realmente no es una opción, sino que informa de quiénes pueden calificar el glosario. Se establece en la página Permisos. - Tipos de consolidación: Define cómo se toman las calificaciones para establecer la calificación global de la actividad. Si se elige "No hay valoraciones" la nota de esta actividad no aparecerá en el libro de calificaciones. - Escala: Se pueden elegir escalas personales (creadas desde el enlace a Calificaciones del bloque Administración del curso) o numérica. Si elegimos un valor numérico, la calificación máxima no podrá superar el valor elegido. - Limitar las calificaciones a los elementos con fechas en este rango: Las calificaciones se pueden restringir a un intervalo de tiempo.
7. Ajustes comunes del módulo
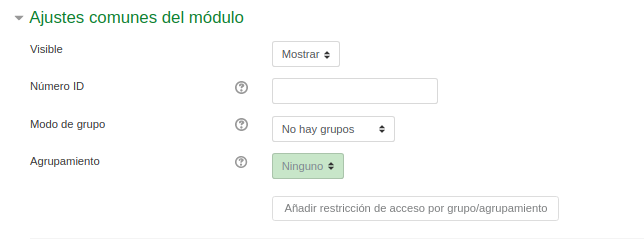
Aquí pueden cambiarse los ajustes predeterminados que tiene el módulo. Los cambios sólo afectarán a este foro.
Una vez rellenados todos los campos necesarios se guardan los cambios.
Participar en un foro
Para participar en un foro, accederemos al mismo haciendo click sobre él y nos dirigirá a la página del foro, donde se verán los mensajes si los hubiera.
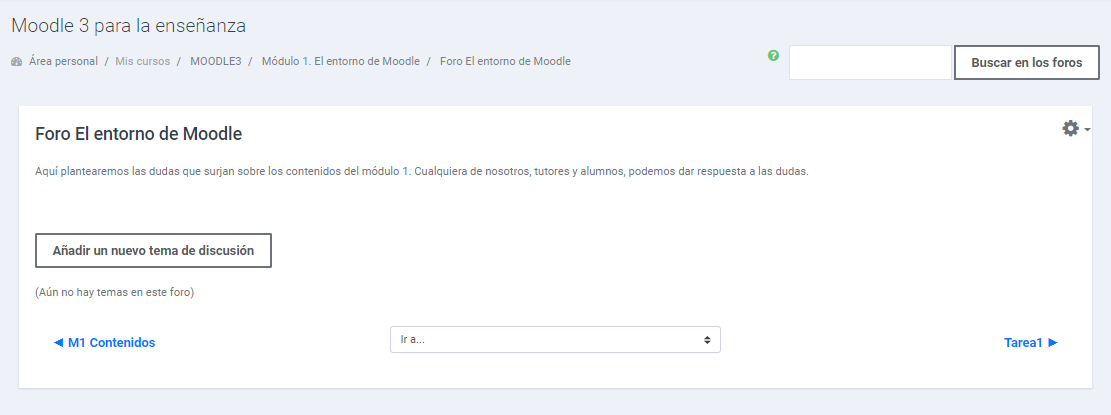
Comenzaremos pulsando el botón Añadir un nuevo tema de discusión que nos llevará a la página donde daremos título al hilo de nuestro foro y escribiremos el mensaje.
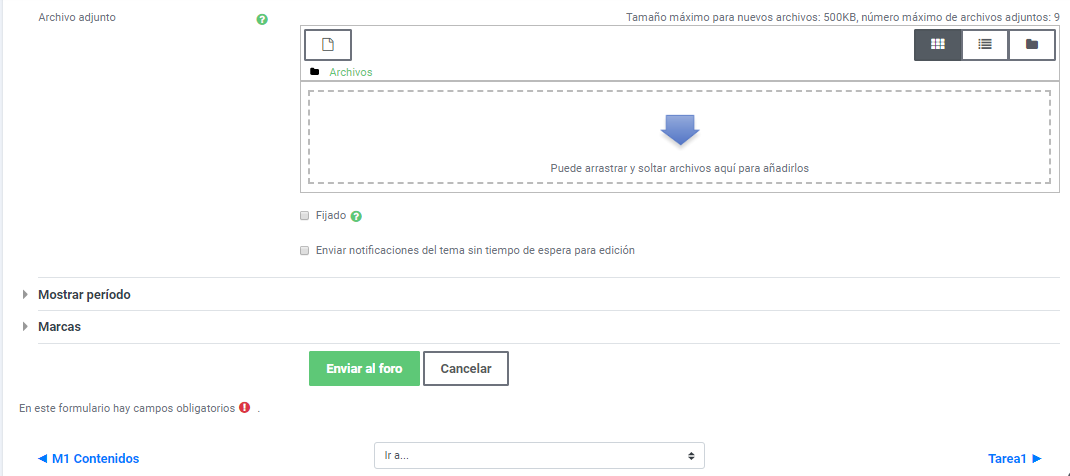
- Asunto: Título o tema del foro.
- Mensaje: escribimos una breve descripción de la temática o finalidad del foro.
- Suscripción: Cuando alguien se subscribe a un foro recibe por correo electrónico una copia de cada mensaje enviado a ese foro (los mensajes son enviados aproximadamente 30 minutos después de haber sido escritos). Los participantes normalmente pueden escoger si desean o no suscribirse a cada uno de los foros. Sin embargo, si un profesor/a fuerza la suscripción a un foro concreto, esta posibilidad de elección es anulada y todos recibirán copias por correo electrónico de los mensajes de ese foro. Esto es especialmente útil en el foro de Noticias y en los foros de principio del curso (antes de que todos sepan que pueden suscribirse por sí mismos). T
- Enviar notificaciones del tema sin tiempo de espera para edición: El mensaje se envía en ese mismo momento por correo electrónico a los usuarios suscritos, sin el retardo habitual de 30 minutos.
- Archivo adjunto: Se pueden adjuntar en este caso hasta 9 archivos de cualquier tipo. Estos archivo son subidos al servidor y guardado con su mensaje. .
IMPORTANTE
Para finalizar hacemos clic en Enviar al foro.
Aparece un mensaje con el texto en que nos informa que disponemos de 30 minutos para editarlo. A partir de ese momento no podremos modificarlo y se enviará a todos los suscritos una copia por correo electrónico.
El mensaje ha quedado publicado en el foro.
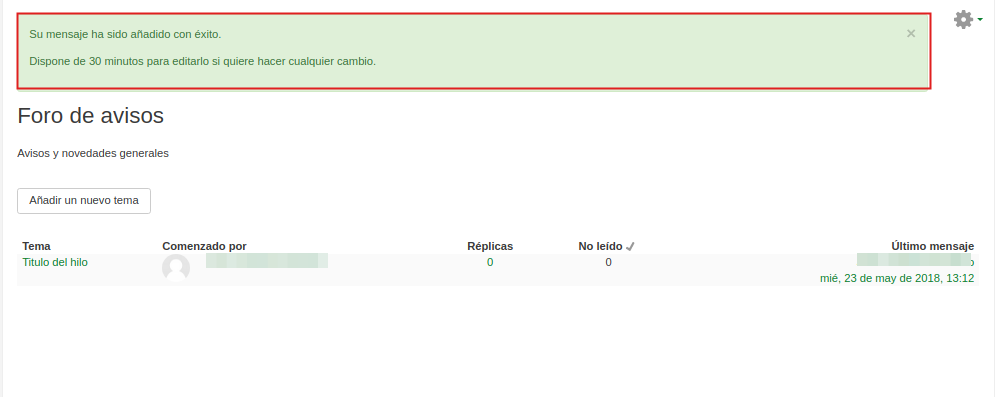
Para verlo se hace clic en el tema del mensaje y el mensaje se mostrará en la pantalla siguiente:
Desde aquí podemos:
- Editar:permite corregir el contenido de la entrada.
- Borrar: permite borrar la entrada.
- Responder: permite contestar al mensaje.
También podemos volver a la pantalla de configuración haciendo clic en el botón Actualizar foro.
Chat

Imagen obtenida de Pixabay. Licencia CC0
La charla o chat es otra de las actividades más importantes de aprendizaje interactivo de un curso de Moodle ya que permite a los participantes mantener una conversación escrita en tiempo real.
Su utilidad varía mucho según el curso sea totalmente a distancia o no. Su aplicación suele ser más relevante en un curso totalmente a distancia o cuando el curso contiene grupos que no coinciden en las mismas clases presenciales.
En general, es útil para tomar decisiones puntuales, resolver dudas sencillas… Es totalmente adecuado para la enseñanza de idiomas ya que, por ejemplo, puede ser un buen ámbito curricular donde invitar a los alumnos /as a debatir en el idioma que están estudiando. Esta actividad la pueden desarrollar entre ellos, con alumnos de otros países, con expertos...
También como canal de comunicación de un grupo de trabajo. Se pueden recopilar los registros en una tarea basada en texto como documentación del proceso.
Si hemos creado grupos de alumnos/as, estos pueden tener un chat propio como canal de comunicación.
La clave de una buena dinámica de charla es integrar una adecuada moderación. Si todo el mundo en clase hablase al mismo tiempo, nadie se enteraría de nada. Es importante establecer unas reglas básicas para que todos puedan seguir la conversación. Si por algún motivo el debate perdiera el objetivo para el que fue creado, el moderador deberá volver a encauzarlo.
El profesor/a puede estar a disposición de sus alumnos/as en horas determinadas para ejercer labores de tutoría (resolución de dudas, avisos...).
Una charla puede estar disponible siempre o accesible únicamente en ciertas horas fijadas por el docente. Esta última opción parece la más conveniente para que el profesorado proponga y modere el debate.
Configuración de un chat
Para añadir un chat a un curso, tras activar la edición, hemos de pinchar en el enlace Añadir una actividad o un recurso del tema correspondiente y elegir chat en la ventana de elección de tipo de actividad:
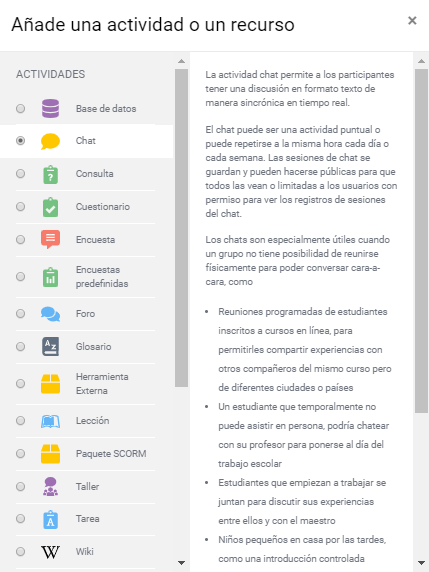
Se abre un cuadro de diálogo con los apartados siguientes:
- General
- Sesiones
- Ajustes comunes del módulo
Vamos a ver los campos a rellenar en el primer punto ya que el segundo es común a todas las actividades moodle.
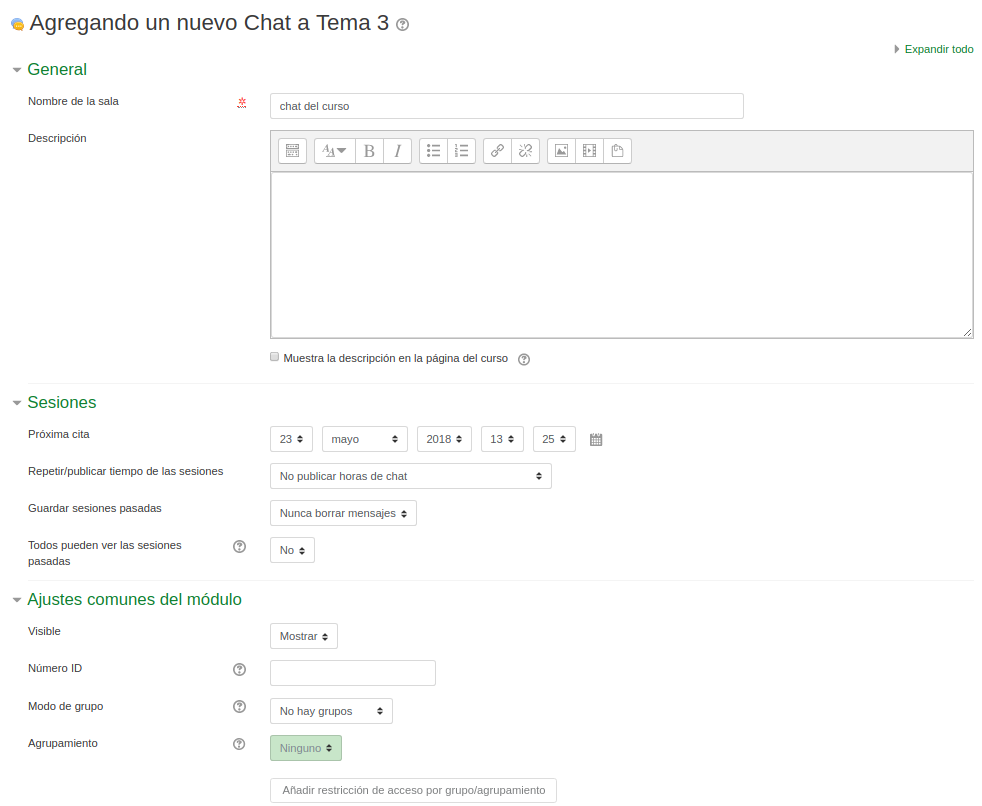
1. General
- Nombre de la sala: ponemos un nombre relacionado con el contenido sobre el que queremos debatir.
- Descripción: resumen aclaratorio sobre el contenido de la conversación.
- Muestra la descripción en la página del curso: Determina si la descripción añadida aparecerá en la página principal del curso o no.
2. Sesiones
-
Próxima cita: día y hora para la próxima sesión.
-
Repetir/ publicar el tiempo de las sesiones: con las opciones siguientes:
-
No publicar horas de chat: para no publicar horario para el chat. Esto causará que Moodle no tenga en cuenta la fecha y hora de los campos anteriores para la próxima sesión de chat. No publicar el horario de la sala de chat podría indicar a los estudiantes que ésta está disponible siempre para su uso.
-
Sin repeticiones, publicar solo la hora especificada: Esta configuración causará que sea publicada sólamente la fecha y hora de la próxima sesión de chat. La fecha y hora se presentarán en el calendario del curso además de cuando los estudiantes pulsen en el título de la sala de chat en el área de contenido del curso.
-
A la misma hora todos los días: por si queremos fijar el tiempo de una sesión de chat a la misma hora cada día. El horario de chat se basará en la hora y día que estableció anteriormente en la opción de próximo tiempo de chat.
-
A la misma hora todas las semanas: para programar un chat para el mismo día y la misma hora cada semana. Con esta opción seleccionada, el horario de chat será el mismo día de la semana a la misma hora que indicó anteriormente en el área de próximo tiempo de chat.
-
-
Guardar sesiones pasadas: Permite elegir cuando se borran los mensajes.
- Todos pueden ver las sesiones pasadas: con opciones de No o Sí.
3. Ajustes comunes del módulo
Permite modificar algunos de los ajustes generales del módulo.
Una vez creado el chat lo guardamos haciendo clic en Guardar cambios y regresar al curso.
Participación en un chat
Al acceder a un chat se muestra la pantalla:
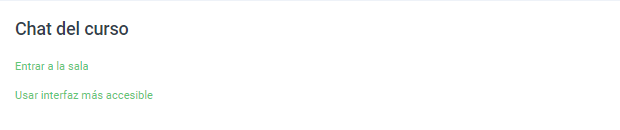
Hacemos clic en Entrar en la sala.
La segunda de las opciónes (Usar interfaz más accesible) nos puede ser útil si tenemos problemas con el navegador al interpretar Javascript o si tenemos una conexión muy lenta.
Se muestra una pantalla que se divide en dos partes:
- a la izquierda con los mensajes que aparecen durante una sesión dada del Chat (en este aún no hay ninguno) y
- a la derecha se listan los participantes actuales de la Sala de Chat.
Por debajo, aparece un cuadro de texto, en el que podemos escribir el mensaje que deseamos enviar a la página de la sesión del Chat.
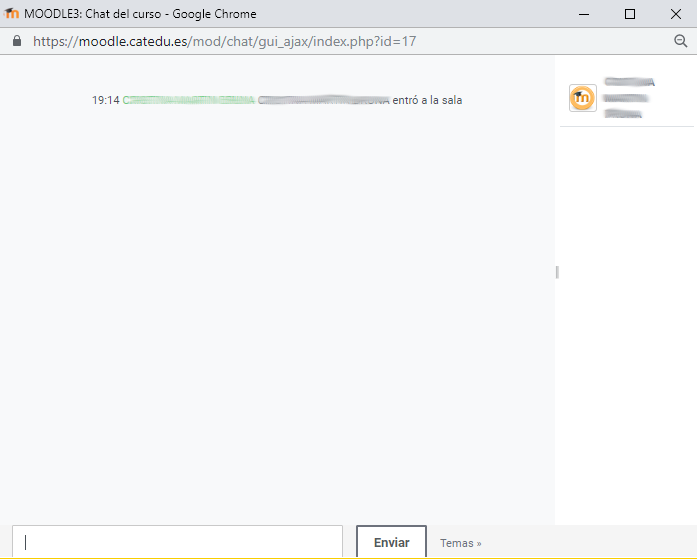
Después de escribir nuestro mensaje, hacemos clic en la tecla ENTER y el texto aparecerá en la lista de mensajes. Después de unos instantes, será visible para los asistentes de la sala de chat.
Podemos utilizar las siguientes facilidades durante el chat:
-
Emociones: Puede iniciar un línea con "/me" para mostrar una emoción. Por ejemplo, si su nombre es Ana y escribe "/me ríe" todos verán "* Ana ríe"
-
Beeps: Puede enviar un pitido a otra persona haciendo clic en el enlace "beep" junto al nombre. Podemos utilizarlo para dar un aviso acústico a otra persona del chat y avisarle de nuestra presencia. También puede hacer un beep a todos los participantes del Chat tecleando "beep all".
-
HTML: Puede utilizar el lenguaje HTML en su texto para insertar imágenes, ejecutar sonidos o formatear texto, entre otras opciones.
Guardar sesiones de chat
Nos muestra los registros de las anteriores sesiones de Chat. Sólo nos muestra las sesiones anteriores determinadas por la opción de Guardar sesiones pasadas en la configuración del Chat. Su visualización para el alumnado depende de la opción seleccionada en Todos pueden ver las sesiones pasadas.
El listado de las sesiones antiguas nos muestra de cada sesión de chat:
-
Fecha y hora del inicio y final de la sesión.
-
Los usuarios que participaron el la sala de Chat seguido con el número de intervenciones entre paréntesis.
Finalmente tenemos dos enlaces para:
- Ver esta sesión.
- Borrar esta sesión.
Consultas
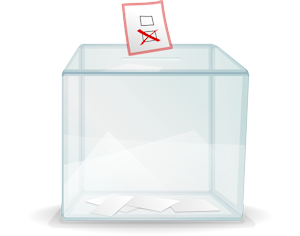
Imagen obtenida de Pixabay. Licencia CC0
La consulta es una actividad muy sencilla, consiste en plantear a los alumnos/as una pregunta y especificar varias posibles respuestas.
Permite crear encuestas de forma rápida y sencilla. Las consultas estimulan la reflexión del alumnado, permiten decidir cuestiones de forma democrática en el grupo a través de la votación sobre determinadas cuestiones, o conocer la opinión del alumnado sobre determinados temas, entre otros.
A nivel pedagógico es muy interesante ya que puede ser el punto de partida para conocer los puntos de vista de cada uno de los participantes así como de la perspectiva inicial que se tiene de un tema en concreto.
Reflexión
¿Para qué podemos usar las encuestas en Moodle?
- Para plantear cuestiones sobre los contenidos a trabajar de forma que podamos conocer los conocimientos previos de los alumnos/as sobre un determinado contenido.
- Para resolver conflictos de aula, votar propuestas, conocer la opinión de los estudiantes sobre un determinado tema, etc.
- Planteando la misma encuesta que se utilizó en el inicio de la propuesta de trabajo nos permitirá conocer cómo han cambiado las opiniones de nuestros alumnos/as después de trabajar el tema en concreto.
Configuración de una consulta
Como en otras actividades, para añadir una Consulta debemos Activar la edición y, el el tema correspondiente del curso pulsar en el enlace "Añadir una actividad o un recurso". Aparecerá la ventana con la relación de actividades disponibles, en la que tendremos que elegir Consulta:
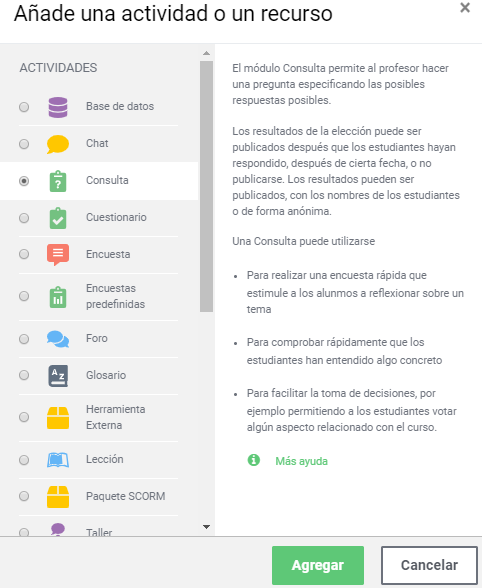
Se abre un cuadro de diálogo con los apartados siguientes:
- General.
- Opciones.
- Disponibilidad.
- Resultados
- Ajustes comunes del módulo.
1. General
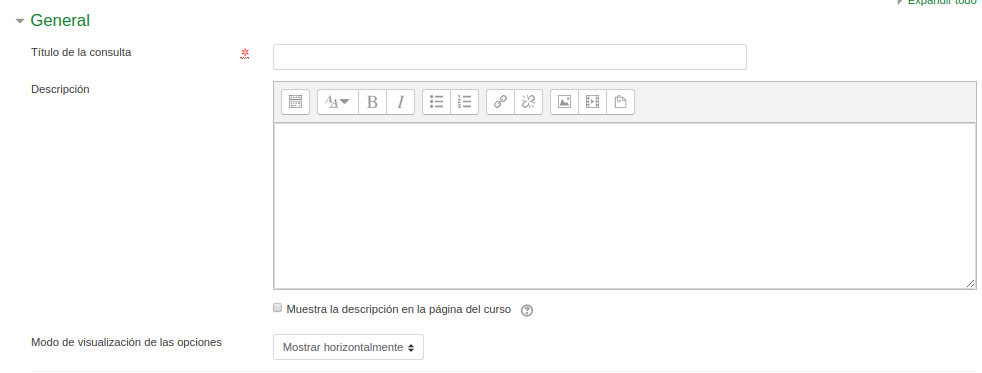
Aquí nos encontramos con los siguientes apartados a completar:
- Título de la consulta: ponemos la consulta.
- Descripción: una breve descripción de la consulta.
- Muestra la descripción en la página del curso: para determinar si la descripción se presentará en la página principal del curso
- Modo de visualización de las opciones: permite elegir cómo mostrar los resultados de la consulta, horizontalmente o verticalmente.
2. Opciones
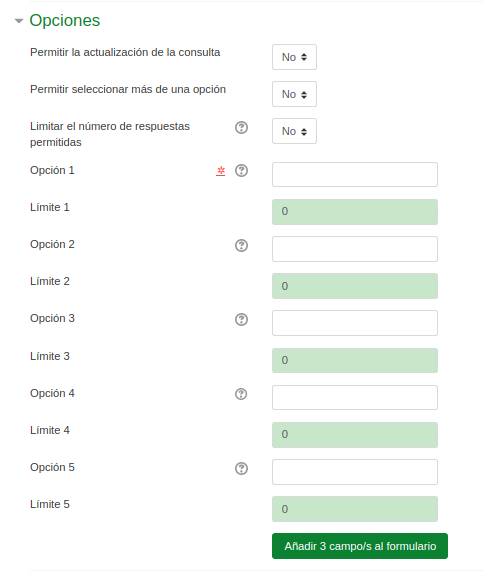
- Permitir la actualización de la consulta: Si se especifica que sí, le da al alumno la posibilidad de cambiar de opción, una vez ha respondido.
- Permitir seleccionar más de una opción
- Limitar el número de respuestas permitidas: Esta opción permite determinar si hay un límite de usuarios que pueden elegir cada una de las opciones de más abajo. Si se activa, habrá que especificar para cada opción cual es el límite.
- Opción 1, 2, 3, 4, 5...: tecleamos las opciones. El sistema nos da 5 por defecto pero se pueden añadir más haciendo clic en Agregar 3 campos al formulario.
3. Disponibilidad
- Permite definir el periodo de tiempo en el que los participantes pueden realizar su elección. Se puede elegir fecha de apertura y cierre o establecer una fecha para abrir sin cerrar, para lo que deberemos establecer en el cierre una fecha muy, muy lejana.
4. Resultados
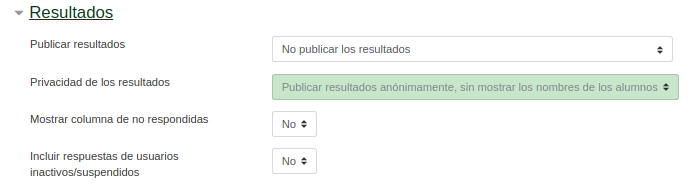
- Publicar resultados: permite seleccionar si los estudiantes verán los resultados publicados. Se puede elegir no publicarlos o bien que los vean los estudiantes después de su respuesta, una vez cerrada la consulta o siempre.
- Privacidad de los resultados: si en el campo anterior se selecciona No publicar los resultados, este campo estará inactivo. Si en el campo anterior se selecciona publicar resultados de cualquiera de sus tres formas, entonces este campo permite seleccionar entre que la publicación sea anónima o no.
- Mostrar columna de no respondidas: activando el Sí, se muestra una columna con respuestas no respondidas.
- Incluir respuestas de usuarios inactivos/suspendidos
5. Ajustes comunes del módulo
Es el mismo menú que en anteriores ocasiones.
Participación en la consulta
Para participar en una consulta, se hace clic directamente sobre ella en el tema del curso en el que lo hemos añadido: ¿En cuál de los siguientes temas estás interesado?
Una vez abierta la consulta se nos presenta de la siguiente manera:
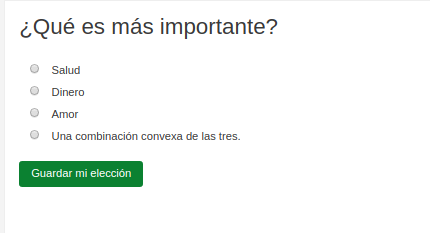
Se selecciona la opción que se quiera y Guardamos la elección.
Cuando los alumnos/as hayan contestado la consulta, el profesor/a podrá ver los resultados de la misma en el formato que haya elegido al configurarla.
Para ello entra en la consulta y pincha en Ver respuestas
Desde este menú puede:
- Seleccionar votos y Borrarlas.
- Descargar las respuestas en tres formatos: ODS, Excel o texto.
Bases de datos sencillas

Imagen obtenida de Pixabay. Licencia CC0
Esta actividad permite que los usuarios incorporen datos en un formulario diseñado por el profesor/a del curso. Las entradas se pueden clasificar, buscar,... y pueden contener el texto, imágenes y otros formatos de información.
Tiene diferentes tipos de campos:
- Texto
- Imágenes
- Archivo
- URL
- Fecha
- Menú
- Menú (Selección múltiple)
- Botón de marcar (Checkbox)
- Botones de elección (Radio buttons)
Las características más importantes de una base de datos son
- Permite que sólo se puedan ver los registros de la base de datos, cuando el usuario haya introducido un determinado número de registros en ella.
- Permite configurar los derechos de edición. Puede agregar entradas profesores/as y alumnos/as, si lo permite en la base de datos. Esto no restringe la visualización de sus entradas para todos.
- Se puede limitar el número máximo de entradas de cada participante.
- Podemos permitir añadir comentarios a las entradas de la base de datos.
- Podemos habilitar la revisión del profesor/a antes de que las entradas sean públicas.
Configuración de una base de datos
Para crear una base de datos, hemos de activar la edición y pulsar sobre el enlace Agregar una actividad o un recurso. En la ventana de elección de actividades seleccionamos Base de datos:
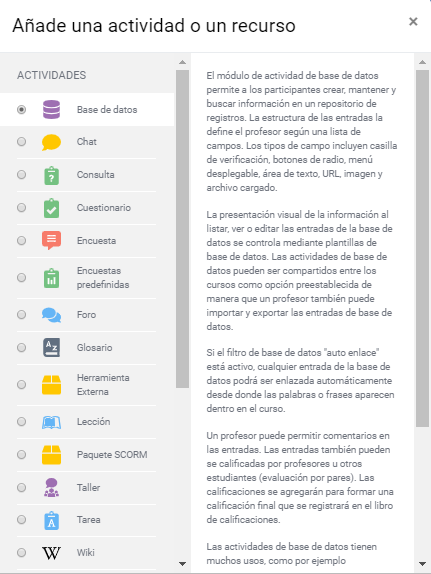
Se abre un cuadro de diálogo con los siguientes campos:
- General
- Entradas
- Disponibilidad
- Calificación
- Calificaciones
- Ajustes comunes al módulo
Vamos a ver los campos a rellenar en los tres primeros puntos ya que el resto son comunes a otras actividades Moodle que ya hemos comentado..
1. General
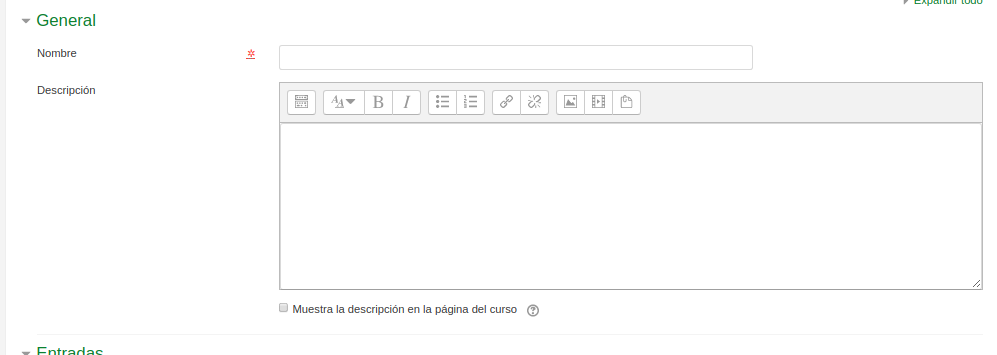
- Nombre: se pone un nombre a la base de datos.
- Descripción: Se describe lo que se pretende. En el ejemplo hemos escrito:
1.Busca un recurso educativo que te pueda ser útil para la materia que impartes.
2.Rellena la base de datos cumplimentando:
- Tu nombre y apellidos.
- Nombre del recurso aportado.
- Dirección web del recurso.
-
Descripción: utilidad del recurso.
-
Muestra la descripción en la página del curso: Determina si el enunciado puesto se verá en la página inicial del curso
2. Entradas
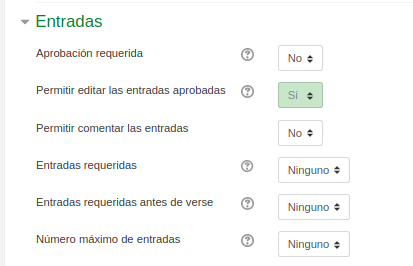
- Aprobación requerida: la selección Sí,permite a un profesor/a aprobar las entradas antes de que los estudiantes puedan verlas.
- Permitir editar las entradas aprobadas
- Permitir comentar las entradas: permite que los usuarios hagan comentarios a cada entrada.
- Entradas requeridas: Número de entradas que se exige enviar a cada participante. Se puede seleccionar desde 1 hasta 50 entradas. Los usuarios verán un mensaje recordatorio que les informa si no han enviado el número de entradas exigido. La actividad no se considerará completada en tanto el usuario no haya enviado el número de entradas exigido.
- Entradas requeridas antes de verse:Número de entradas que un participante debe enviar antes de que se le permita ver cualquier entrada en esta actividad de la base de datos.
- Nº Máximo de entradas: Número máximo de entradas que un participante puede enviar en esta actividad.
3. Disponibilidad
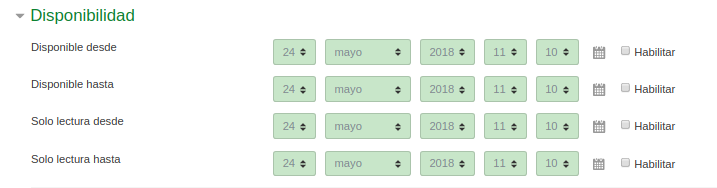
- Disponible desde y disponible hasta: Habilitándolo podemos determinar en qué periodo de tiempo los alumnos pueden añadir datos a la base de datos
- Solo lectura desde y Solo lectura hasta: Habilitándolo establecemos entre qué periodo de fechas puede verse la base de datos, pero no modificarse.
Los demás apartados son similares a los que ya hemos visto.
Una vez configurada la base de datos Guardamos los cambios.
Crear campos
Haciendo clic en Guardar cambios y mostrar aparece la siguiente pantalla:
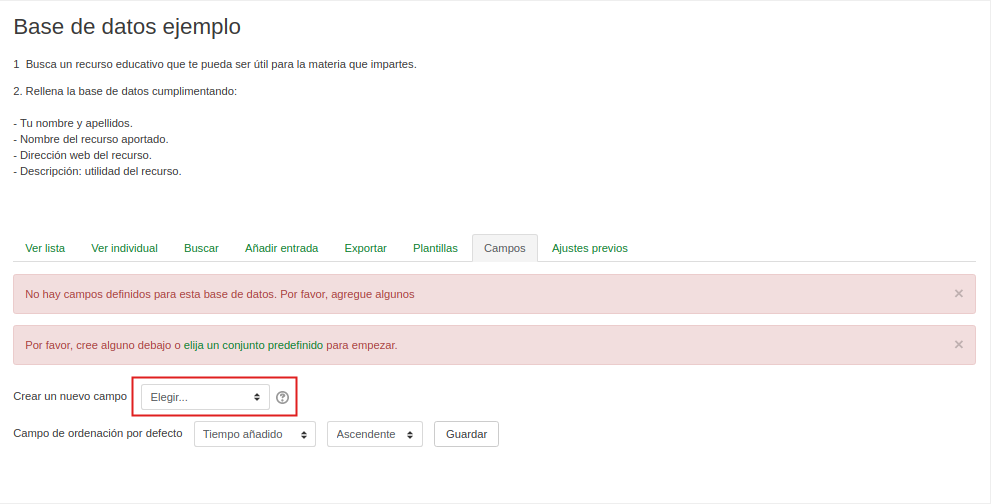
Vamos a crear campos para esta base de datos.
- Crear un nuevo campo: En esta pantalla puede crear los campos que formarán parte de su base de datos. Cada campo admite distintos tipos de datos, con diferentes interfaces. Se puede elegir entre:
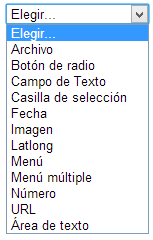
Tipos de campos
-
Archivo: Permite que los usuarios suban un fichero desde su ordenador. Si se trata de un fichero de imagen sería mejor opción seleccionar el campo dibujo.
-
Botones de radio: Permite al usuario escoger una de diversas opciones. Además, tan sólo podrá guardar la entrada cuando haya realizado la selección. Si sólo hay dos opciones opuestas (por ejemplo verdadero/falso, sí/no), se puede utilizar una caja de selección múltiple, aunque de esta manera se podrán guardar entradas aunque el usuario no haya seleccionado ninguna de las opciones.
-
Campo de texto: Los usuarios pueden escribir hasta 60 caracteres de texto. El campo área de texto se puede utilizar para textos más largos o que requieran algún tipo de formato.
-
Caja de selección: Permite crear una o más cajas de selección. Cada línea escrita en las "opciones" aparecerá como una caja de selección diferente en la ventana de edición de la entrada. Al editar la entrada podremos seleccionar una o más de las opciones y al visualizar la entrada aparecerá en el campo correspondiente el texto de la o las opción/es seleccionada/s (en el caso de que se haya seleccionado más de una opción aparecerán la una bajo la otra, no en la misma línea). Los Botones de radio se pueden utilizar si se desea que el usuario, al editar la entrada, seleccione tan sólo una de las opciones.
-
Fecha: Permite que los usuarios entren una fecha seleccionando en un listado desplegable el día, mes y año correspondientes.
- Imagen: Permite al usuario subir un fichero de imagen desde su ordenador.
-
Latlong (Latitud/Longitud): En este campo los usuarios pueden introducir una localización geográfica especificando su latitud y longitud. Al mostrarse el registro, mostrará un link generado automáticamente por los servicios de localización geográfica como Google Earth, Google Maps, OpenStreetMap, GeaBios,Mapstars, etc. El profesor puede elegir cuál de estos servicios geográficos utilizará.
-
Menú: Es parecido a la caja de selección pero el texto escrito en el área opciones se presentará como un listado desplegable a la hora de editar la entrada. Cada línea de las opciones será una opción del desplegable.
-
Menú múltiple: Parecido al caso anterior pero permite que el usuario seleccione más de una opción al editar la entrada manteniendo apretadas las teclas de control o mayúsculas mientras clica con el ratón. Resulta un poco más complejo de utilizar que la caja de selección, que también permite selecciones múltiples.
-
Número: Pide a los usuarios que escriban un número. El número debe ser entero, aunque puede ser negativo (por ejemplo: -2,-1,0,1,2,3,...). Si se escriben caracteres no numéricos éstos y los que le siguen no aparecerán o, si no hay ningún número, el resultado será el cero. Por ejemplo: "3.14" se transformará en "3"; "1,000,000" en "1"; y "seis" aparecerá como "0".
-
URL: Pide al usuario que escriba una URL. Si se selecciona la opción "autoenlazar la URL", ésta aparecerá como un hipervínculo. Si además se escribe algo en nombre forzado para el enlace éste será el texto utilizado para el hipervínculo. Por ejemplo: en una base de datos sobre autores puede resultar interesante incorporar la página web del autor. Si se escribe "página web" como nombre forzado, al hacer clic en el texto página web de la entrada podremos acceder a la URL que hayamos escrito.
-
Área de texto: Permite a los usuarios escribir un texto largo y añadirle formato de manera similar a cuando se escribe un mensaje a un foro. Puede especificar el ancho en columnas y el alto en filas del área que se presentará a los usuarios.
De acuerdo con la pregunta formulada tendremos que poner a disposición de los alumnos/as los campos siguientes para que rellenen:
- Tu nombre y apellidos.
- Nombre del recurso aportado.
- Dirección web del recurso.
- Descripción: utilidad del recurso.
Vamos a crear el campo Nombre y apellidos como campo de texto. Seleccionamos texto y aparece la pantalla:
Todos los campos necesitan un nombre y una descripción cuando se crean.
Pinchando en Agregar aparece el nuevo campo creado y podemos seguir añadiendo campos.
Desde esta ventana podemos volver a editar cualquiera de los campos o eliminarlos.
La base de datos ya está disponible para añadir entradas.
Participar en una base de datos
Para participar en una base de datos, se pincha directamente sobre ella en el tema del curso en el que lo hemos añadido: Base de datos de recursos.
Haciendo clic sobre ella aparece la descripción de la base de datos así como los campos que deben rellenar. Si no existen campos, los crearemos desde la pestaña Campos:
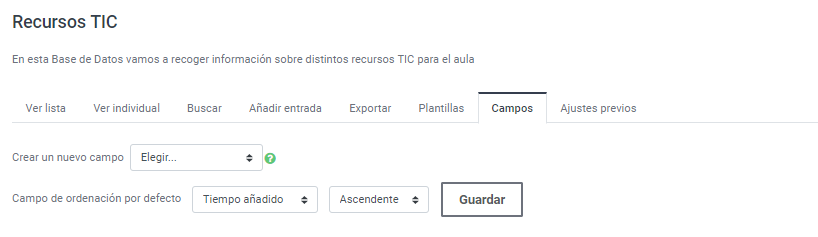
Para aportar contenido a la Base de Datos hay que entrar en la pestaña Añadir entrada y rellenar los campos que hayamos definido previamente. Una vez completada la ficha de información, guardamos y ya podemos ver nuestra entrada.
Si hemos seguido exactamente el proceso descrito no mostrará ningún dato porque no se ha definido la plantilla en que se verá. Para hacerlo debemos ir la pestaña "plantillas" y elegir una entre las que se presentan:

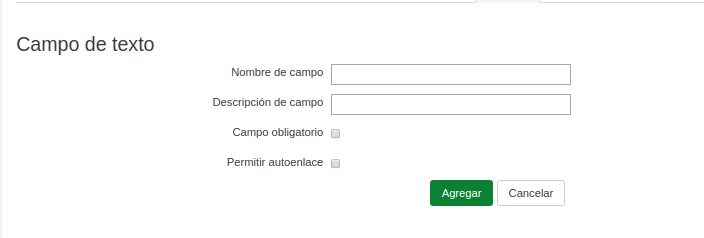
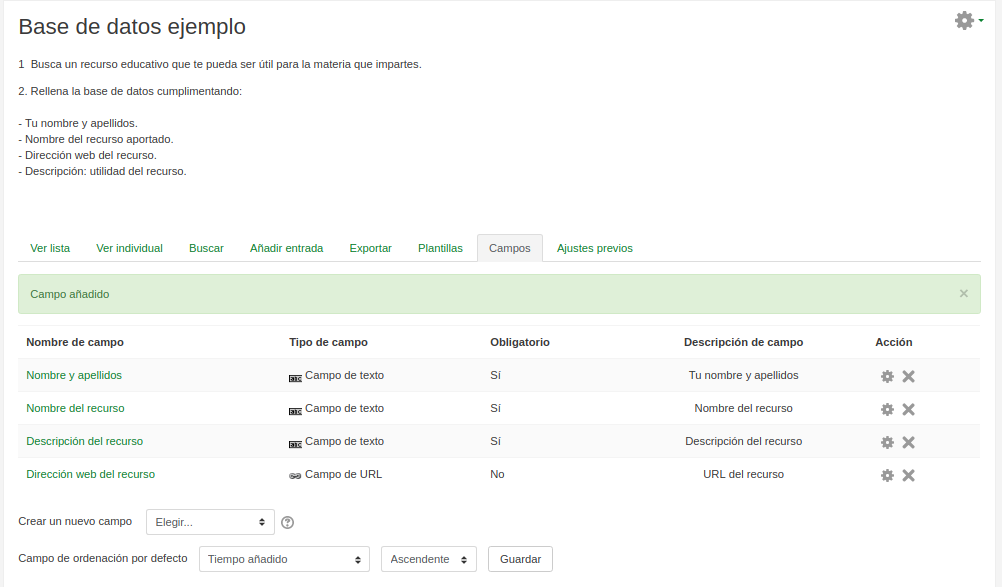
No comments to display
No comments to display