3.8 Duplicati. Gestión de copias de seguridad
Imagen obtenida de https://www.duplicati.com/
Esta herramienta sirve para...
Crear copias de seguridad
Web de proyecto y otros enlaces de interés
Web del proyecto: https://www.duplicati.com/
Repositorio de código: https://github.com/linuxserver/docker-duplicati
Despliegue
Como en ocasiones anteriores vamos a hacer con docker-compose para ello accedemos al terminal y escribimos
cd $HOME
mkdir duplicati
cd duplicati
nano docker-compose.ymly dentro del fichero escribiremos el siguiente contenido
version: "2.1"
services:
duplicati:
image: lscr.io/linuxserver/duplicati:latest
container_name: duplicati
environment:
- PUID=1000
- PGID=1000
- TZ=Europe/Madrid
- CLI_ARGS= #optional
volumes:
- ./config:/config
- ./backups:/backups
- ./source:/source
ports:
- 8200:8200
restart: unless-stoppedcomo en ocasiones anteriores, para guardar los cambios pulsaremos control + x y cuando nos pregunte aceptaremos. Una vez volvamos a estar en el terminal, escribiremos docker compose up -d para lanzar los servicios ubicados dentro del fichero docker-compose.yml. El resultado será similar al siguiente:
Elaboración propia
Si accedéis en vuestro navegador a la IP de la raspberry y al puerto que hemos establecido (8200). En mi caso sería http://192.168.0.201:8200 deberíais ver algo como:
Elaboración propia
Funcionamiento
Vamos a crear una nueva copia de seguridad. Para ello, a modo de ejemplo, voy a crear una copia de seguridad de lo que tengo en un servidor web propio dónde alojo mi proyecto personal trivinet.com (y que aprovecho la ocasión para recomendaros lo probéis con vuestro alumnado). De este servidor ya creo copias de seguridad y las saco a una Raspberry Pi diferente pero ahora voy a hacerlo de este modo. Vamos allá.
Seleccionaré la opción Añadir copia de seguridad y después Configurar nueva copia de seguridad para terminar pulsando Siguiente:
Elaboración propia
En esta pantalla estableceré el nombre que quiero darle a la copia de seguridad y si quiero cifrar la misma. Terminaré pulsando Siguiente:
Elaboración propia
En esta pantalla voy a indicarle el destino dónde quiero dejar la copia de seguridad. En este caso quiero conectarme a una máquina remota a través del protocolo SSH. Para ello debo darle la dirección de la máquina a la que voy a conectarme (IP y puerto), de igual modo debo indicar que ruta debe copiar y unas credenciales de acceso. Para asegurarme de que duplicati puede acceder pulsaré en conexión de prueba y una vez compruebe que todo es correcto seleccionaré siguiente:
Elaboración propia
Ahora debo elegir qué quiero copiar de mi máquina. Tengo la posibilidad de filtrar y expluir aquellos ficheros que no me interese copiar. Una vez seleccionado pulsaremos siguiente.
Ahora nos encontramos en la pantalla en la cual estableceremos las fechas y horas en las que queremos que se lleve a cabo la copia de seguridad. Una vez establecido aquello que nos interese pulsaremos siguiente.
Ya nos encontramos en la última pantalla en la cual podemos establecer una serie de opciones generales y avanzadas. Tras marcar aquello que nos interese seleccionaremos Guardar.
Si todo ha sido satisfactorio veremos ahora en la pantalla de inicio que se ha creado una tarea con los datos que hemos ido marcado,
Elaboración propia
Recuerda que debes comprobar periódicamente que las copias de seguridad se están realizando. Además debes probar, también periódicamente, que las mismas contienen los datos que quieres guardar y que son funcionales. No quieras descubrir en un momento de necesidad y aquellos que creías que estaba sucediendo correctamente estab ocurriendo o no.

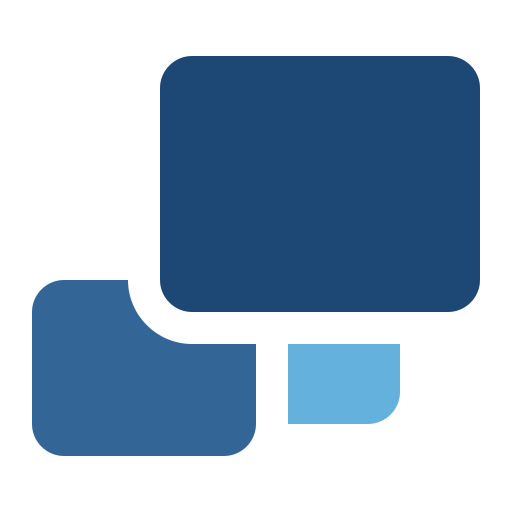
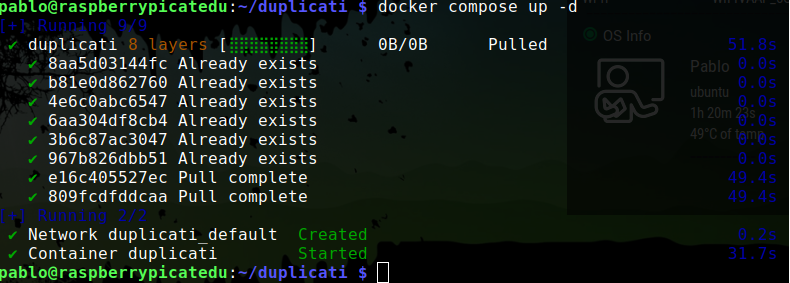
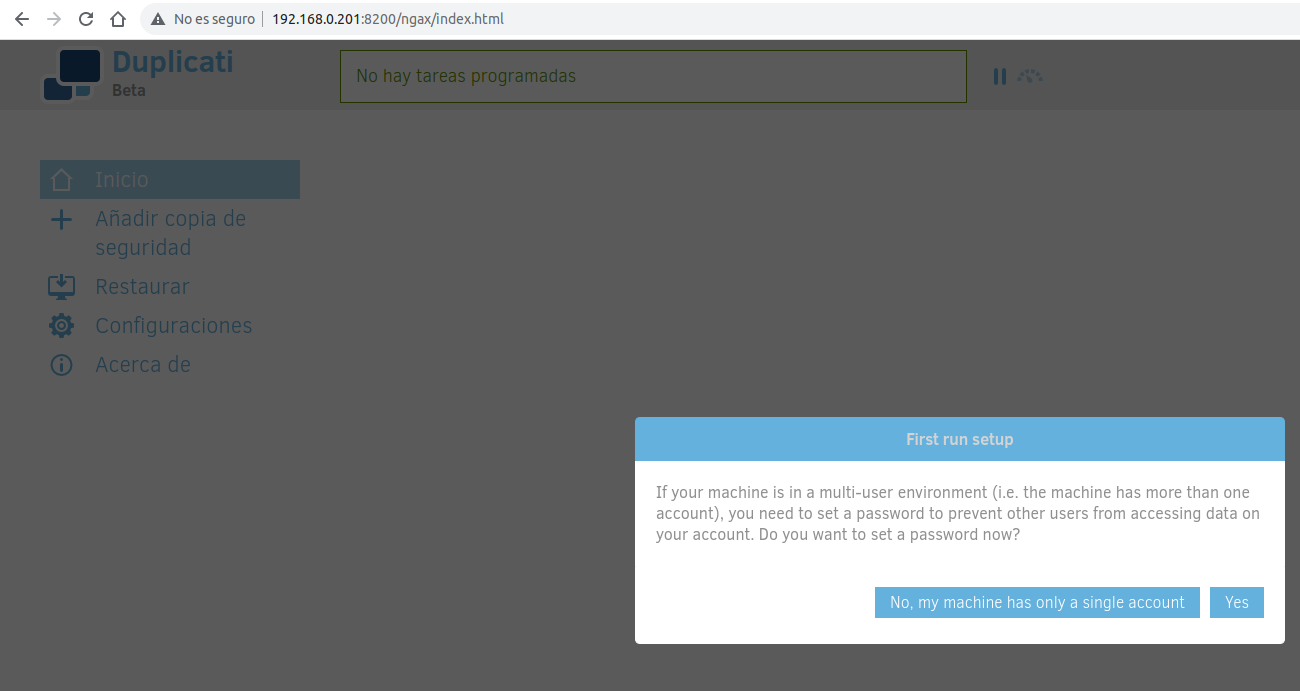
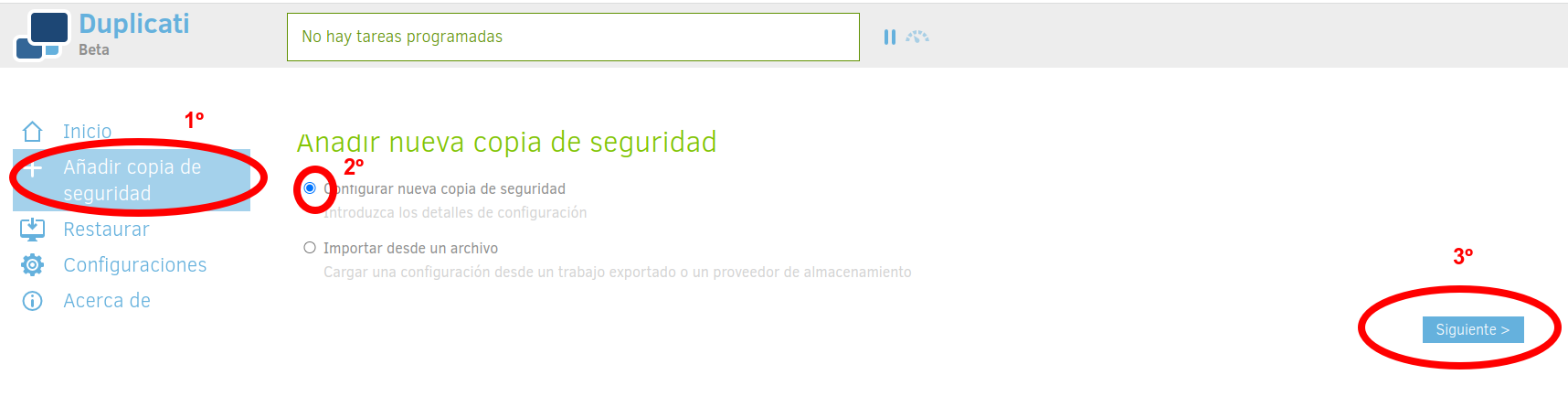
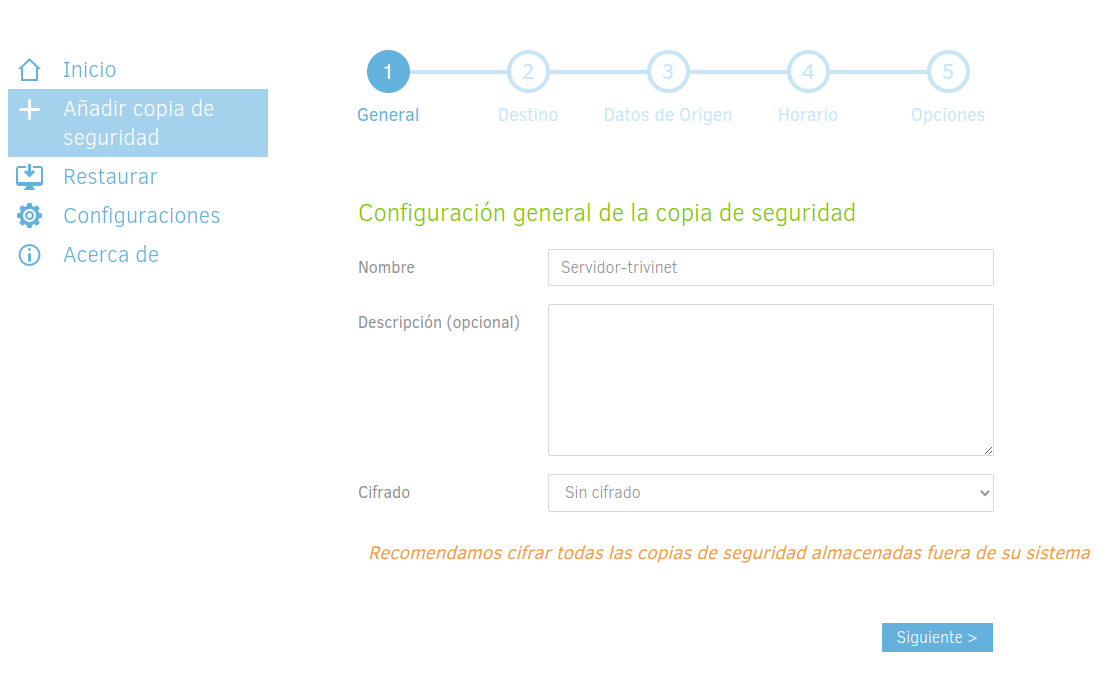
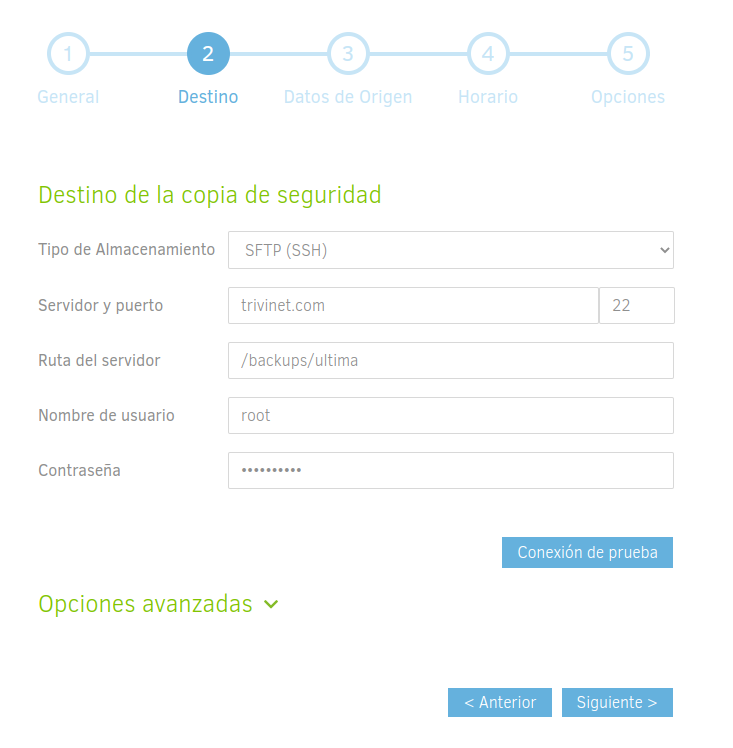
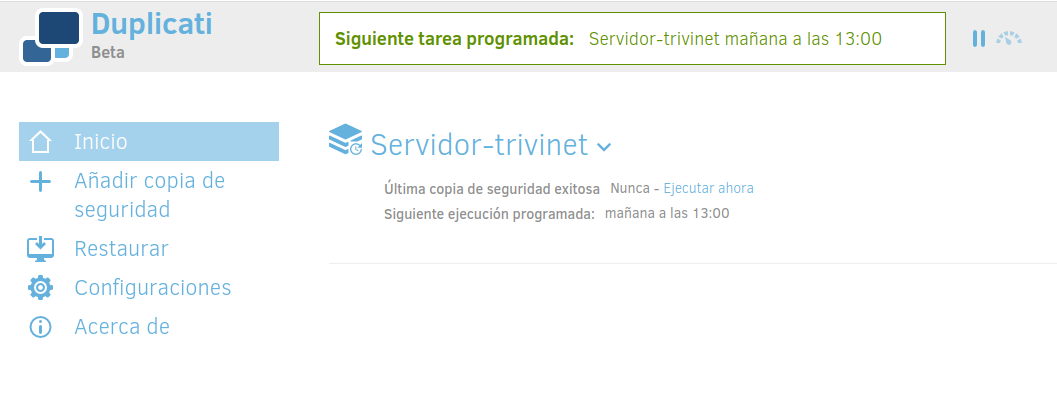
No comments to display
No comments to display